Удалить все офисы с компьютера программа
Добрый день! Уважаемые читатели и гости одного из крупнейших IT блогов России Pyatilistnik.org. В прошлый раз я вас научил скачивать автономный установщик Office 365 с официального сайта. Сегодня мы будем выполнять обратную задачу, а именно правильное выполнение полного удаления Microsoft Office 365 на компьютере с Windows 10 или любой другой версии. Давайте переходить от слов к делу, дабы научиться это делать несколькими методами.
Не так давно я произвел установку Windows 10 и начал с ней работать. После установки пакета приложений Office 365 у вас может появиться много причин для удаления приложений. Возможно, вы пытаетесь освободить лицензию Office 365 (или Office 2019/2016) для другого компьютера, возможно, что-то не работает должным образом, и вы пытаетесь переустановить программное обеспечение, чтобы исправить любые проблемы, или вы хотите перейти на предыдущую версию, а может быть вы хотите удалить его вообще навсегда, у каждого своя ситуация и свое видение. В данной публикации я покажу вам известные мне правильные методы, по полной деинсталляции Microsoft Office 365.
Удаление Office без использования утилит

Зайдите в главное меню системы и откройте «Панель управления». В открывшемся окне кликните по ссылке «Удаление программы» (Установка и удаление программ). В некоторых случаях пользователь может не обнаружить подобную строку в данном разделе. Тогда зайдите в подраздел «Программы и компоненты». В версии ХР в «Пуске» нажмите пункт «Выполнить» и в строке «Открыть» наберите команду appwiz.cpl и кликните ОК.
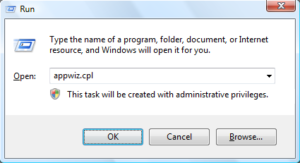
После выполнения действия на экране появится перечень программ, которые установлены на вашем устройстве. В этом списке нужно найти наименование Microsoft Office (для просмотра всего перечня приложений используйте полосу прокрутки или колесо мышки). Нажмите на пакет программ левой кнопкой мышки, после чего появится кнопка «Удалить». Собственно, нажав ее, вы запустите процесс удаления.
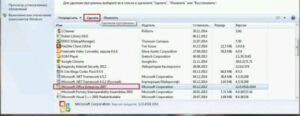
В некоторых случаях «сборник» программ Microsoft может выдать запрос о подтверждении удаления, надеясь, что вы нажали кнопку «Удалить» случайно. Щелкните «Да» и дождитесь завершения удаления. Как только процесс подойдет к концу, советуем проверить ПК через CСleaner.
Стоит отметить, что не всегда данный метод срабатывает.
Удаление через соответствующий раздел «Панели инструментов» может произойти лишь частично в том случае, если инсталяционный файл был поврежден или новый пакет программ установился не до конца.
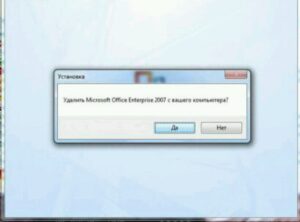
Удаление с помощью специальной программы
Компания Microsoft предлагает полностью удалить программу с помощью специальной утилиты. Для этого нужно скачать инструмент на свой ПК и выполнить следующие действия.
Скачать Утилита CTRremove для Windows (7/8/10)
- Запускаем программу на своем ПК и жмём «Далее».
- Запустится поиск проблем, так как это диагностическая утилита. Далее выбираем вариант «No», так как программа предложит восстановить приложения.
- В следующем окне нажимаем «Удалить программу» и ожидаем завершения процесса.
ВАЖНО! После удаления софта данной утилитой, стоит запустить CCleaner и почистить Виндовс 10 от старых файлов.
Удаление Office вручную с помощью Windows PowerShell
Удаление Office

Щелкните правой кнопкой мыши кнопку Пуск и выберите Windows PowerShell(администратор).
В окне Windows PowerShell введите следующее:
Get-AppxPackage -name “Microsoft.Office.Desktop” | Remove-AppxPackage
Нажмите клавишу ВВОД.
Это займет несколько минут. После завершения появится новая командная строка.
Проверьте удаление Office
В окне Windows PowerShell введите следующее:
Get-AppxPackage -name “Microsoft.Office.Desktop”
Нажмите клавишу ВВОД.
Если отображается только командная строка без дополнительных сведений, то Office успешно удален и окно Windows PowerShell можно закрыть.
Не удается удалить Microsoft Office
Это могло произойти, если процесс установки не завершился при попытке установить новую программу или процесс удаления не прошел должным образом. Или вполне возможно, что ранее установленные установочные файлы программы Office были повреждены.
Если вы не можете удалить Office, используйте следующие инструменты.
3]Инструмент поддержки удаления Office

Загрузите средство удаления Microsoft Office с веб-сайта Microsoft. Запустить o15-ctrremove.diagcab, и он запустит деинсталлятор. Используйте его, чтобы полностью удалить установку Office.
4]Помощник по поддержке и восстановлению Microsoft

Помощник по поддержке и восстановлению Майкрософт поможет вам удалить программы Office, а также решить проблемы приложений Office 365, Outlook, OneDrive, Windows, Dynamics 365 и других.
5]Microsoft Fix it
Используйте Microsoft Fix it, чтобы удалить Office. Но сначала проверьте, применимо ли это к вашей версии Windows и установке Office.
Загрузите Fix-It для удаления: Office 2003 | Office 2007 | Офис 2010.
Вы также можете использовать это средство устранения неполадок из Microsoft который позволяет полностью удалить последнюю версию Office или Office 365 из Windows 10/8/7.
Обратите внимание, что Microsoft больше не поддерживает использование утилиты очистки установщика Windows.
6]RipOutOffice2007

Если вы используете Office 2007, вы можете попробовать эту утилиту под названием RipOutOffice2007. Перед использованием этого программного обеспечения создайте точку восстановления системы. RipOutOffice, 2007 год — это сторонний бесплатный инструмент для полного удаления и удаления Office 2007 с вашего ПК в случае сбоя стандартного процесса удаления. Но из комментариев видно, что этот инструмент не работает в Windows 7 должным образом.
Возможно, вы захотите также проверить эти связанные сообщения:
Официальная утилита
Компания Майкрософт позаботилась о своих пользователях и представила специальную программу-деинсталлятор для полного удаления средств Microsoft Office 365, 2007, 2010, 2021 и др. – «Средство простого исправления». В таком случае потребуется лишь скачать необходимый файл утилиты и запустить его – деинсталляция произойдет в автоматическом режиме. Для этого:
- Необходимо произвести загрузку файла с сайта Майкрософт, а затем запустить его.
- После чего откроется стартовое окно программы, в котором нужно нажать на кнопку «Далее».








В завершении потребуется перезагрузить компьютер.
Удаление MSI версий Office с помощью Office Deployment Tool
Если вы используете Microsoft Office Deployment Tool (ODT) для установки C2R версий Office 2019, 2021 или Microsoft 365 Apps на компьютерах компании, вы можете прямо во время установки удалить предыдущие MSI версии Office. Для этого в конфигурационный файл configuration.xml нужно добавить параметр RemoveMSI .
Пример конфигурационного файла:
Параметр RemoveMSI удалит все версии MS Office (2007, 2010, 2013, 2016), а также Office, Visio, Project, которые установлены с помощью Windows Installer (MSI).
Как переустановить Office
В Office, как и в любой другой программе, изредка могут случаться различные баги и проблемы в работе. Лучшее средство от них — банальная переустановка программы. В инструкциях ниже вы можете прочитать, как совершить переустановку каждой версии Office:
Шаг 1. Перейдите на официальный сайт программного обеспечения Office «www.office.com», кликните по блоку «Войти» в правом верхнем углу.
Шаг 2. Войдите в свою учетную запись Майкрософт, привязанную к Office, если вы прежде не сделали этого. Шаг 3. Затем на главной странице кликните по «Установить Office». Начнётся скачка установочного файла.Шаг 4. По окончанию скачивания запустите файл. После этого начнётся непосредственно процесс установки Office на компьютер.Шаг 5. После появления надписи «Готово! Набор Office установлен» можно считать, что вы успешно переустановили этот пакет офисных программ.
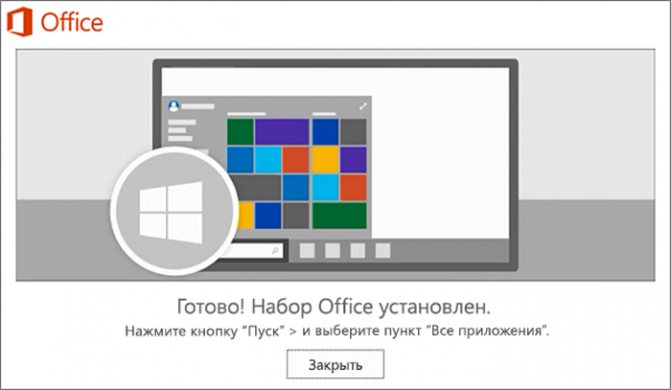
На заметку! Процесс установки Office 2010, 2013 и 2020 практически не отличаются от вышеописанного способа установки Office 365 и 2020.












