Как подключить часы к компьютеру через usb
В этой статье мы попросили мастера ответить на вопрос: «Как подключить умные часы к компьютеру?», а также дать полезные рекомендации по теме. Что из этого получилось, читайте далее.
Это не возможно по нескольким причинам.
1. Бывает продавцы просто обманывают.
2. Бывает что продавец сам не знает что продаёт часы с другими характеристиками.
3. Бывает что у продавца как бы пересорт товара, в кучу смешанные. То есть, с одного лота приходит товар с разными характеристиками
Поэтому, подобрать подходящий вариант часов можно только через личную беседу с продавцом. И не в коем случае не делать заказ с ebay. Там все продавцы врут.
Частота: 533MHz
Память:
• ПЗУ: Mb 128/64 (MTK6260A)/ 32 (MTK6260DA)/ 24 (MT6260MA)/ 64 (MTK6261A)/ 32 (MTK6261DA)
• ОЗУ: Mb 64 (MTK6260A)/ 32 (MTK6260DA)/ 32 (MT6260MA)/ 32 (MTK6261A)/ 32 (MTK6261DA)
Операционная система: проприетарная MTK (Nucleus RTOS/MTK OS)
Поддержка сетей: GSM 850MHz, GSM 900MHz, GSM 1800MHz, GSM 1900MHz,
Сим карта: 1 microSIM
Передача Данных: GPRS
Поддержка карт памяти: MicroSD до 16 Gb
Bluetooth: Версии 3.0 ( AVRCP/A2DP,SPP)
Камера: 1.3Mп (640×480)
G-sensor: Да
Вибро: Да
Тип разъема USB: microUSB
Батарея: 380, 260 mAh (все названия батарей встретившиеся в постах пользователей)
Время ожидания: более 7 дней
Время работы: более 2 дней
Языки: английский, французский, немецкий, испанский, португальский, итальянский, датский, русский, польский, турецкий и др.
Тип клавиатуры: виртуальная клавиатура (QWERTY нет в MT6261DA) + 1 боковая кнопка
Комплект поставки: 1 х часы-телефон, 1 х USB кабель — только для зарядки (не подходит для установки драйверов/теста памяти/снятия бэкапа/форматирования/перепрошивки/восстановления IMEI/подключения к MauiMETA) , 1 х батарея, 1 х зарядное устройство , 1 x руководство пользователя
Функции:
• Часы
• Будильник
• Секундомер(не во всех прошивках MT6260A)
• Календарь(полноценный только у MT6260A/MT6261A)
• Камера(Видео нет в MT6261DA)
• Калькулятор(не во всех прошивках)
• Браузер(WAP)
• Видео-проигрыватель(нет в MT6261DA)
• Аудио-проигрыватель
• Диктофон
После соединения по Bluetooth:
• Управление камерой телефона(развёртка изображения на весь экран не во всех прошивках, а точнее практически не встречается)
• Получение уведомлений со смартфона под управлением Android 2.3 и выше (требуется установка доп. программного обеспечения на смартфон)
• Сигнализация при потере контакта со смартфоном
• Поиск смартфона(нет в MT6261DA)
• При получении звонка: проигрывание мелодии и показ номера звонящего
• Громкая связь ( Hands-Free )
• Проигрывание музыки со смартфона
• Управление музыкой на смартфоне
и многое другое.
Фитнес функции(спорные, но есть датчик движения):
• Шагометр
• Счетчик калорий
• Мониторинг сна
Дополнительные функции:
• Телефон
Уважаемые пользователи Smartwatch!
Если у Вас возникли трудности с эксплуатацией часов Smartwatch, то перед тем как обратиться к администрации группы прочитайте пожалуйста наиболее часто задаваемые вопросы:
1. Компьютер не видит или не опознает часы при первом подключении.
— Решение: вставьте шнур в часы плотнее (при подключении к ПК на экране часов должен отображаться значок подключения) и переподключите несколько раз часы к ПК до обновления драйвера. Если данная процедура не помогла (что бывает крайне редко), для исключения вероятности заводского брака – попробуйте подключить часы к другому компьютеру.
Несовместимость возможна только с незначительным количеством старых версий Mac OS.
2. Часы не заряжаются или теряют соединение с ПК.
— Решение: плотнее вставляйте шнур в часы. При подключении на экране часов должен появиться значок соединения с ПК и он не должен прерываться до выключения экрана и перехода в спящий режим. Не нажимайте клавиши часов при зарядке и следите, чтобы компьютер был включен.
3. Быстро разряжается батарея.
— Горит ли у Вас экран часов постоянно или выключается при отсутствии нажатий на клавиши? Для экономии батареи экран должен выключаться в соответствии с выбранным Вами временем включения спящего режима.
4. Не работает тревожная кнопка.
— Решение: тревожная кнопка работает только в режиме чтения текста.
5. Файлы отображаются на флеш-карте при отображении на ПК, но не открываются на часах.
— Решение: закидывайте в память часов файлы только тех форматов, которые предусмотрены инструкцией.
6. Картинки отображаются на экране часов слишком мелко.
— Решение: для приемлемого отображения картинок на экране часов следует преобразовать их в формат 128*128 пикселей любым графическим редактором.
7. Вместо текста на экране непонятные знаки.
— Проблема в кодировке. 1 — убедитесь, что меню часов переведено на русский язык. 2 — создайте файл Блокнот, скопируйте туда текст, сохраните, перетащите файл на флэшку часов.
Уже больше четырёх месяцев я пользуюсь смартфоном под управлением Windows Phone – Lumia 1520. Скажу честно, что недовольным этим устройством или самой системой я бываю крайне редко. А после финального релиза Windows 10, сдается мне, что у меня и вовсе пропадёт желание возвращаться на Android (но об этом поговорим уже после того, как компания Microsoft выпустит свою ОС в мир). Но не буду скрывать, что проблемные моменты случаются. С одним из таких я столкнулся, когда захотел выбрать себе “умные” часы. Оказывается, большинство популярных носимых гаджетов не могут работать в паре с Windows Phone. Есть ли выход из этой ситуации?
Начнем с того, что проблема касается не всех носимых устройств, а именно категории “умных” часов. С фитнес-браслетами ситуация вполне нормальная – процентов 30 гаджетов на Яндекс.Маркет могут работать в паре с Windows Phone. А вот с часами дела обстоят сложнее, поэтому предлагаю вам небольшую подборку из этих гаджетов, которые без проблем “подружатся” с вашим Windows-смартфоном.
Учитывая то, что все часы на Anroid Wear и их родственники, работающие на собственных операционных системах (некоторые решения от Samsung, LG, Alcatel), не поддерживают работу с Windows Phone, гаджет Pebble от одноименной компании может оказаться просто идеальным решением для фанатов “плиточных” смартфонов. Правда, тут не все так радостно, как может показаться на первый взгляд. Официально часы по-прежнему поддерживают только телефоны с Android и iOS. Но надежда есть! Дело в том, что в Windows Store появилось приложение Pebble Notification, которое пока находится только на этапе тестирования, но уже сейчас дает нам шанс на то, что часы Pebble будут поддерживать устройства, работающие на мобильной системе Microsoft. Более подробно о самих Pebble Time мы писали вот здесь.
Если “умные” часы вам нужны прямо сейчас (уже просто не терпится получить ещё один гаджет в своё распоряжение) и времени ждать с моря погоды появления поддержки Pebble Windows-смартфонами нет, то устройство под названием Fitbit Surge может вам вполне подойти. В принципе, все необходимое данная штука имеет и умеет: акселерометр, гироскоп, компас, высотомер, датчик освещенности и пульсометр. Лично мне внешне часы очень нравятся. Вариантов расцветки может быть три: черный, оранжевый и синий. Единственный момент, который у меня вызывает вопросы – защищенность устройства. Fitbit Surge защищены только от влаги, то есть небольшой дождь для них не страшен, а вот погружения под воду (даже небольшое) они не переживут. Батареи должно хватать на 7 дней, а полная зарядка занимает на больше двух часов. Синхронизация со смартфоном под управлением Windows Phone происходит при помощи специального приложения Fitbit. Цена вопроса – 250 долларов.
Еще один интересный вариант, который обязательно стоит рассмотреть – Agent Smart Watch. Разработчики сорвали настоящий куш на Kickstarter, собрав вместо желаемых 100 тысяч долларов целый миллион. Устройство получило 1,28-дюймовый экран с разрешением 128 х 128 точек, поддержку Bluetooth 4.0, процессор ARM Cortex-M4, работающий на тактовой частоте 120 МГц и аккумулятор ёмкостью 300 мА·ч. Предусмотрен стандартный набор датчиков, а также беспроводная зарядка по стандарту Qi. Но использовать вам её часто не придется: разработчики обещают, что “умные” часы смогут прожить до 7 дней без подзарядки при постоянно активном соединении с телефоном и до 30 дней в режиме показа времени. Изменения цвета корпуса не предусмотрено, а вот ремешки могут быть разными (всего пять расцветок). Цена на Agent Smart Watch составляет 250 долларов.
Китай? Да, Китай. Но не все так плохо, как вы могли уже подумать. Прежде всего стоит отметить внешний вид устройства. Часы получились красивыми и лично мне нравятся. Единственное, что смущает – надпись (причем двойная) “i’m Watch” на ремешке. Компактность тоже здесь довольно спорная: 52,9 х 40,6 х 10 мм. Весит гаджет целых 170 грамм! Но есть и положительные моменты. Например, в качестве операционной системы здесь используется переделанная версия Android 1.6 (разработчики называют это i’m Droid 2). А это значит, что возможностей именно у i’m Watch гораздо больше, чем у смарт-часов, о которых я писал выше (тут вам и Twitter, и Faceebook, и даже Instagram есть). Свой памяти 4 ГБ, ОЗУ 128 МБ, процессор работает на тактовой частоте 400 МГц, а 1,53-дюймовый экран получил разрешение 240 х 240 точек (в PPI это получается 220). Разъем на часах только один, и выполняет он сразу три функции: аудиовыход, зарядка и соединение с компьютером. Кстати, динамик на часах тоже есть. Если вы хотите себе эти часы, то выложить за них придется около 200 долларов.
Несмотря на то, что есть еще несколько вариантов (например, MyKronoz ZeWatch), выбор “умных” часов не очень большой. Но пока только так. Если вы владелец Windows-смартфона и пользуетесь какими-то смарт-часами, то обязательно отпишитесь в комментариях.
Возможно у Вас есть свои мнения на тему «Как подключить умные часы к компьютеру»? Напишите об этом в комментариях.
Технология Apple с зарождения и по сей день требует определенного подхода для сопряжения с другими устройствами. Установка программного обеспечения по-своему особенная. Поэтому неопытные пользователи iWatch рано или поздно приходят к вопросу, а можно ли осуществить подключение Apple Watch к компьютеру, чтобы проще было установить ПО?
Собственно, если нет, то какие бывают альтернативы для замены участия ПК или ноутбука в совершенствовании такой техники? Пока что известно 2 метода внедрения необходимого ПО в смарт-часы:
- С помощью скрытого порта и подключения его к ПК или ноутбуку.
- С помощью iPhone.
Какие варианты подключения iWatch можно применить?
Как подключить смарт-часы к телефону
Почти во всех случаях производители встраивают подсказки в смарт-часы, но иногда и в них реально запутаться или что-то сделать не так, в результате чего настроить смарт-часы не получается. Еще раз напомним, как это правильно делается.

Как правильно подключить часы к смартфону?
- Установите на смартфон приложение смарт-часов. У каждого производителя оно свое. Например, Galaxy Wearable для часов Samsung или Mi Fit для смарт-часов от Xiaomi.
- Включите Bluetooth на обоих устройствах и положите их рядом.
- Откройте приложение на телефоне и нажмите «Добавить новое устройство»: в списке выберите вашу модель.
- Сопряжение может занять некоторое время: возможно, устройству придется скачать обновление, поэтому не пугайтесь.
Синхронизация смартфона и Smart Watch с Алиэкспресс
Для многих смарт-часы без адекватной синхронизации с мобильными девайсом бесполезная вещь. Поэтому в таких настройках рекомендуем разобраться сразу же.
Осталось: 23 активации
- Включите Bluetooth и Wi-Fi на смартфоне (можно выбрать что-то одно, но на первый раз для гарантии лучше включить обе технологии);
- Через «Settings» или «Настройки» на русском в часах находим Wi-Fi, следующим пунктом, как правило, идет Bluetooth. Все это включаем;
- Возвращаемся к смартфону. Видим, что девайс нашел имя часов;
- Подтверждаем код подключения.
Синхронизация выполнена и отключить ее можно в любой момент путем выключения блютуза и вай-фая.
К тому же, если у вас есть беспроводные наушники QCY 8 или другая модель, тогда вы можете прочитать инструкцию к ним. Для удобства покупателей мы перевели ее на русский язык.
Можно ли подключить умные часы к компьютеру? Для этого используется кабель, идущий в комплекте со Smart Watch. Это целесообразно для зарядки и перепрошивки часов. Перепрошивка может потребоваться, если русский язык в технике отсутствует вовсе — но такое не происходит даже с самыми дешевыми моделями.
Выбор языка с английского или китайского на русский
В первом меню, когда только включили умные часы, в списке доступных языков может не оказаться русского. Большинство моделей, которые вы приобрели в салонах сотовой связи или магазинах электроники, уже адаптированы для России. Английский или китайский языки присутствуют в большинстве своем в моделях, заказанных по интернету из-за границы.
Как установить русскую прошивку смарт-часов и сколько это стоит?

Прошить умные часы некоторых моделей можно бесплатно самостоятельно. Для этого необходимо выполнить стандартные настройки, воспользовавшись одним из предложенных языков, а затем скачать приложение, которое соответствует вашей модели гаджета. Затем распаковать русификатор и перезапустить часы.
Если для вашей модели не предусмотрен русскоязычный пакет, то часы можно отнести в мастерскую или салон, где чинят смартфоны. Обычно стоимость русификации колеблется от 500 до 1500 рублей. Цена зависит от модели часов и региона проживания.
Устройство часов
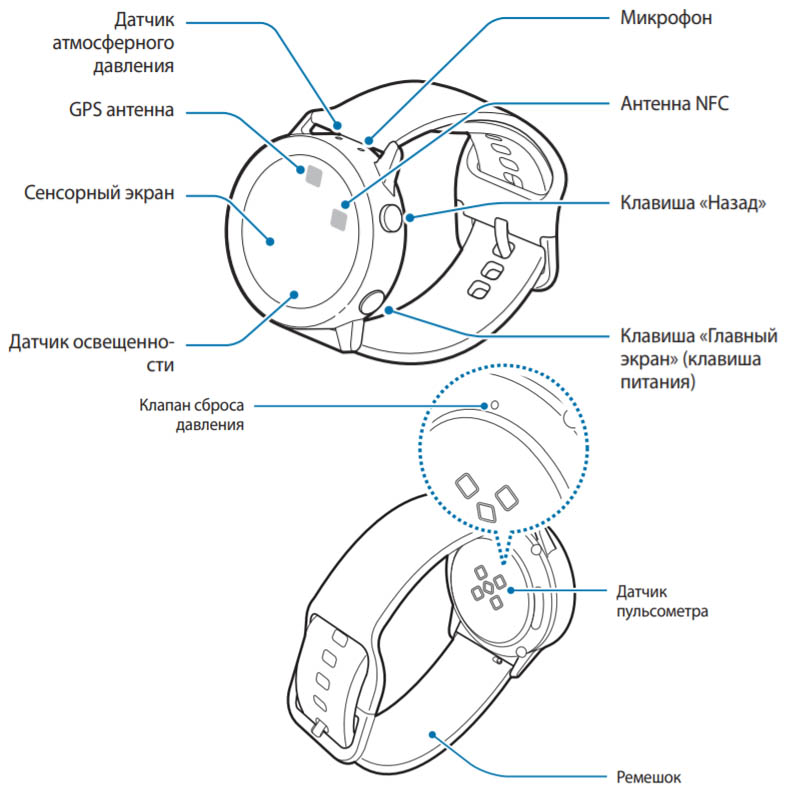
Визуально смарт-часы выглядят как и обычные с экраном, двумя кнопками и ремешком. Но экран у них сенсорный, а в самом гаджете расположено несколько устройств, оправдывающих приставку «умные». Первым делом это датчик освещенности на передней части часов, датчик атмосферного давления сбоку, датчик пульсометра и клапан сброса давления с задней стороны корпуса. Помимо этого в часах есть антенны GPS и NFC и микрофон. По устройству модель Watch Active похожа на Samsung Galaxy Watch, разве что у нее нет безеля, динамика и внешний вид несколько отличается от предшественника.
У модели Galaxy Watch Active есть несколько элементов управления. Это две боковые кнопки, сенсорный экран и датчики, реагирующие на определенные жесты. Рассмотрим их подробнее.
Так как в умных часах много функций, управлять ими помогают две кнопки сбоку корпуса. Нижняя кнопка получила название клавиши главного экрана или кнопки питания, так как она отвечает за включение гаджета, переход на главный экран и некоторые другие функции. Для включения и выключения часов нажмите и удерживайте эту кнопку. Если экран погас, кратко нажмите кнопку для его активизации. При нахождении на любом экране нажмите кнопку главного экрана и тогда вернетесь на экран часов. Если вы уже в нем находитесь, то нажатие этой кнопки поможет перейти на экран приложений, а также переходить внутрь выбранных разделов. И последнее назначение кнопки питания — перезагрузка гаджета. Если часы зависли, просто удерживайте кнопку более семи секунд.Верхняя кнопка называется «Назад» и выполняет в первую очередь функцию возврата на предыдущий экран по обычному нажатию. Однако у нее есть еще две функции. По двойному клику кнопка вызывает заданную функцию, которая настраивается в разделе часов Настройки / Дополнительные. А по удержанию вызывается система бесконтактной оплаты.Экран реагирует на жесты, традиционные для сенсорных смартфонов. Для смены экранов или позиций листайте экран вверх-вниз, вправо-влево, для перехода в выбранный пункт, кликните по нему пальцем, для редактирования элемента нажмите на него и удерживайте палец дольше 2 секунд, для перетаскивания нажмите и двигайте по экрану, а для изменения масштаба используйте быстрое двойное касание экрана. Для выбора и изменения некоторых параметров также используется круговое движение по экрану.Помимо традиционных касаний экрана есть еще несколько специальных жестов. Первый из них — это жест пробуждения. Если вы его включите, то всякий раз при подъеме и повороте к себе запястья, экран будет включаться. Второй — это жест касания, разрешающий часам включаться при касании. Кому-то эти функции не нравятся, так как слишком часто активизируют часы, поэтому обе их можно выключить в разделе Настройки / Дополнительные. Третий жест — выключение экрана ладонью. Просто накройте дисплей ладонью, и он погаснет.
Шаг 3: Smart+ Watch для ПК — Windows 7/8 / 10/ 11
Теперь откройте приложение Emulator, которое вы установили, и найдите его панель поиска. Найдя его, введите Smart+ Watch в строке поиска и нажмите «Поиск». Нажмите на Smart+ Watchзначок приложения. Окно Smart+ Watch в Play Маркете или магазине приложений, и он отобразит Store в вашем приложении эмулятора. Теперь нажмите кнопку «Установить» и, например, на устройстве iPhone или Android, ваше приложение начнет загрузку. Теперь мы все закончили.
Вы увидите значок под названием «Все приложения».
Нажмите на нее, и она перенесет вас на страницу, содержащую все установленные вами приложения.
Вы должны увидеть . Нажмите на нее и начните использовать приложение.
Привет. Пользователь Mac!
Шаги по использованию Smart+ Watch для Mac точно такие же, как для ОС Windows выше. Все, что вам нужно сделать, это установить Nox Application Emulator или Bluestack на вашем Macintosh. Вы можете получить Это здесь .









