Эмуляция веб-камеры с помощью программы VCam
Что делать, если веб-камеры нет, но она нужна для каких-то разовых задач, принципиально не связанных с объектом съёмки в реальности? Например, для теста какого-то программного обеспечения. Или, скажем, для выставления приятной картинки вместо пустующего блока нашего видеоизображения при общении по видеосвязи. В таких случаях можно прибегнуть к эмуляции веб-камеры – установить в среду Windows специальную программу.
Реализующую в системе виртуальную камеру и подсовывающую вместо реального видеоизображения видеофайл или картинку. Одна из таких программ – Vcam. Как она работает?
Установите программное обеспечение для веб-камеры
Прежде чем вы сможете начать пользоваться своей веб-камерой, вам нужно будет установить драйверы на свой компьютер. В зависимости от вашей веб-камеры вы либо получите компакт-диск с драйверами, либо получите инструкции по их поиску в Интернете. Поскольку сегодня на многих компьютерах нет дисковода, это может быть спорным, и вам нужно перейти к разделу «Нет диска» в этом руководстве.
Использование CD
Если не указано иное, вставьте диск, прилагаемый к веб-камере, прежде чем подключать его.
Windows распознает, что вы пытаетесь установить программное обеспечение, и должен появиться мастер, который проведет вас через весь процесс установки драйвера.
Если этого не произойдет, просто перейдите в «Мой компьютер» или «Этот компьютер» в Windows 10 с помощью поиска на рабочем столе или в меню «Пуск» и нажмите на дисковод компакт-дисков (обычно E: ), чтобы запустить файлы на диске.
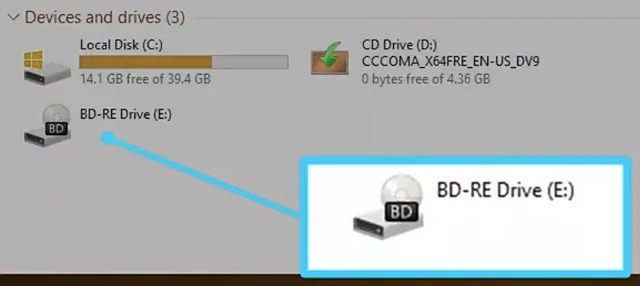
Нет диска? Нет проблем! Подключи и снимай
Всё чаще аппаратное обеспечение (включая некоторые веб-камеры) поставляется без диска для установки драйверов вообще. Для этого могут быть самые разные причины, но самая большая из них заключается в том, что Windows обладает (как правило) отличными возможностями по распознаванию и установки оборудования без необходимости в программном обеспечении.
Если ваша веб-камера не поставляется с программным диском, просто подключите её и посмотрите, что произойдет. Чаще всего Windows распознает её как новое оборудование и либо сможет использовать, либо проведёт вас через процесс поиска драйверов (онлайн или на вашем компьютере) для его использования.
Вы также можете использовать Центр обновления Windows для поиска драйверов вручную. Введите Диспетчер устройств в поле поиске на рабочем столе в Windows 10. Приложение, которое вы ищете, будет первым результатом.
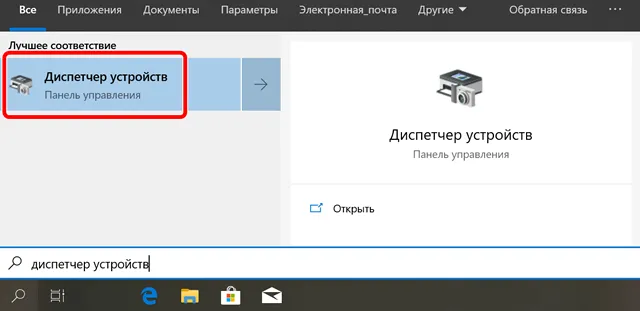
Когда откроется окно, вы увидите полный список устройств на вашем компьютере. Найдите свою веб-камеру в разделе «Камеры» или «Устройства обработки изображений». Щелкните правой кнопкой мыши и выберите Обновить драйвер в открывшемся меню. Пройдите по мастеру, чтобы увидеть, может ли Windows найти драйверы.
Конечно, при подключении к сети может ничего не произойти, и Windows не найдёт драйверы. В этом случае вам, вероятно, следует прочитать инструкцию по эксплуатации или посетить веб-сайт производителя, чтобы найти программное обеспечение драйвера для веб-камеры. Это также то, что вы должны делать, если вы потеряли или выбросили диск, поставляемый с вашей веб-камерой. В последние годы, поскольку дисководы стали менее распространенными, производители веб-камер стали намного чаще предлагать последние версии драйверов через Интернет.
Как создать ярлык веб-камеры на рабочем столе ноутбука?
Но сначала нужно найти эту веб-камеру. В диспетчере устройств она есть, в обновлении драйверов веб-камера не нуждается, устройство работает нормально, скайп тоже работает. В Пуске ее нет, во всех программах ее тоже нет и где она? Найдите, мне, пожалуйста, мою веб-камеру
Вопрос задан про ярлык в надежде, что мне помогут найти мою веб-камеру. Во втором ответе пишут про значок камеры в устройствах. У меня значка камеры там нет. — 6 лет назад
Пуск — Панель управления — Оборудование и звук — Устройства — правой кнопкой мыши по значку камеры — Создать ярлык
Можно чуть иначе. «Панель управления» все равно запустить придется любым привычным для вас способом (В Windows 8 через «Пуск» не очень удобно). Далее «Просмотр устройств и принтеров», а затем «правой кнопкой мыши по значку камеры — Создать ярлык», как советует Gadzila80. Ярлык, который появится на рабочем столе, обеспечит доступ к свойствам вашей веб-камеры, что вряд ли вам чем-то поможет. Для большинства камер через «Свойства» изображение с камеры вы не увидите, в отличие от Скайпа.
Посмотрите сначала в диспетчере устройств есть ли изображение веб-камеры, смотрите скрин, что надо искать. В Диспетчер устройств можно попасть так
Открываете Пуск, слева в окне нажимаете на Компьютер правой клавишей и в новом окне выбираете Сврйства. Затем наверху слева нажимаете на Диспетчер устройств. У меня веб-камера пропала, но из Диспетчера устройств я узнала, что она в ноутбуке есть и работает нормально.
Если веб-камера не работает в Скайпе попробуйте изменить настройки
Нажимаете Инструменты , после Настройки и Ннастройки видео. Наверху напротив строчки «выбрать камеру» выберите другую камеру.
Сделайте фото с помощью веб-камеры в Интернете.
Есть также некоторые онлайн-инструменты, которые помогут вам делать фотографии с помощью веб-камеры на компьютере с помощью простых операций. Несомненно, вы можете попробовать их в компьютерных браузерах независимо от того, используете ли вы Windows или Mac.
Однако выбрать лучший сложно, так как вариантов слишком много. Итак, здесь мы представим вам 3 лучших варианта.
Наверх 1. WebcamToy

Наверх 2. Pixect
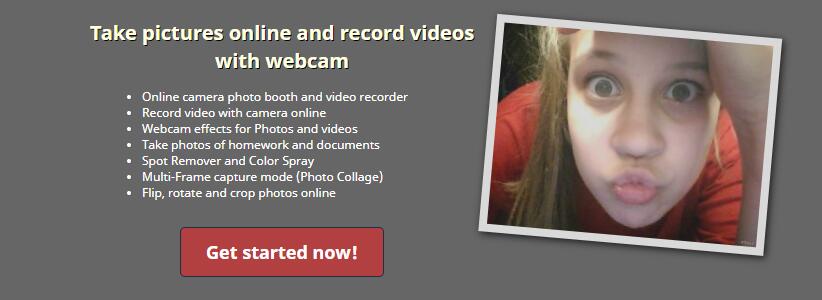
Наверх 3. TurnCameraOn
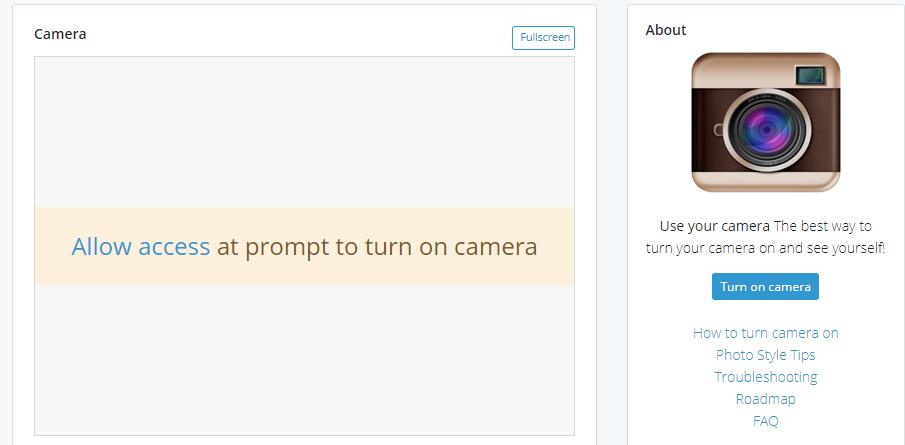
На самом деле большинство из них имеют похожие операции, здесь мы покажем вам подробную демонстрацию использования CameraToy.
CameraToy — это онлайн-инструмент, который поможет вам делать фотографии с более чем 80 забавными эффектами. Если вы хотите сделать свои снимки более интересными, это правильный выбор.
Шаг 1 Посетите официальный сайт WebcamToy, нажмите Готов? Улыбка! кнопка> Использовать мою камеру сделать фото.
Шаг 2 Разрешите доступ к вашей камере. Он не сохранит ваши фотографии в Интернете, поэтому вам не нужно беспокоиться о разглашении данных.
Шаг 3 Щелкните значок камеры, чтобы сделать снимок.
Удобно то, что вы можете легко фотографировать с помощью веб-камеры на компьютере. Даже при том, что вам не нужно готовить дополнительную веб-камеру, если вы используете ноутбуки с Windows или MacBook.
Кстати, если вы хотите запись экрана с веб-камерой, ты можешь попробовать FoneLab Screen Recorder. Это мощный инструмент делать скриншоты, захват экрана видео, аудио или веб-камеру легко и безопасно.
Если у вас есть дополнительные вопросы или решения, оставляйте комментарии ниже.
FoneLab Screen Recorder позволяет вам захватывать видео, аудио, онлайн-уроки и т. Д. На Windows / Mac, и вы можете легко настраивать размер, редактировать видео или аудио и многое другое.
Возможные проблемы
Не всегда настройка веб камеры OBS Studio увенчивается успехом – порой у пользователей возникают небольшие трудности. Что мы советуем сделать?
- Откройте «Диспетчер устройств» ;
- Открывайте подраздел видеокамеры и находите название подключенного или встроенного девайса;
- Убедитесь, что устройство действительно подключено – теперь можно нажать правой кнопкой мыши и выбрать пункт «Обновить драйвера» .
Вторая причина, по которой OBS не видит веб камеру и выводит черный экран – устройство занято другим приложением. Посмотрите, какие процессы сейчас запущены (можно через «Диспетчер задач»). Если в данный момент открыты программы, использующие вебку – например, Скайп – закройте их!
Подробно рассказали, как добавить и как включить веб камеру в ОБС – обязательно воспользуйтесь этим инструментом, чтобы наладить общение со зрителями! Порой голоса, звучащего за кадром, недостаточно – и просто необходимо вывести на экран картинку.











