Как подключить компьютер к старому телевизору через тюльпан
Если вы задаетесь вопросом как подключить компьютер к старому телевизору через кабель, который в простонародье зовется тюльпаном, то в данной статье, мы расскажем вам об этом.
Для начала, необходимо знать, что тюльпан – это ничто иное как RCA-кабель. Вы должны это знать, чтобы не путаться в названиях.
Главная проблема кроется в том, что RCA-разъем отсутствует в большинстве современных видеокарт. Другими словами, вы не сможете соединить телевизор и ваш компьютер. Однако, если дочитаете до конца, то кое-что узнаете…
Подключение через RCA-кабель, является не самым удачным решением, так как качество картинке в итого получится не самое лучшее в виду устаревания данного типа связи. Однако, если в вашем случае это единственный вариант, то читайте дальше.
По сути, на сегодняшний день мы имеем единственный способ преобразование аналогового сигнала в цифру, а точнее подключение старого телевизора к современному компьютеру. Этот способ зовется видео конвертером. То есть, специальное устройство, конвертер, которое способно преобразовать старый RCA в современный сигнал.

Наиболее актуальным разъемом на современных видеокартах, является разъем HDMI, поэтому самым оптимальным конвертером является конвертер вида «HDMI — RCA».
RCA-кабель от телевизора будет подключаться в небольшую коробочку конвертер, где сигнал преобразовывается и выходит по уже HDMI кабелю в вашу видеокарту. Таким образом вы получите возможность вывести изображение с вашего компьютера на старый телевизор через тюльпан.
Если в вашей видеокарте отсутствует разъем HDMI, то наверняка имеется разъем VGA, поэтому в данном случае, необходимо приобрести конвертер вида «VGA – RCA». Однако, примите к сведению, что качество будет еще ниже, чем в случае с конвертером вида «HDMI — RCA».
Не забудьте, при покупке конвертера, прикупить также недостающие кабели, если они не идут в комплекте с самим конвертером.
В самом телевизоре все просто. Имеются три одинаковых входа, которые отличается между собой исключительно цветом.
Красный – правый звуковой канал;
Белый – левый звуковой канал;
Желтый – основной видеоканал.
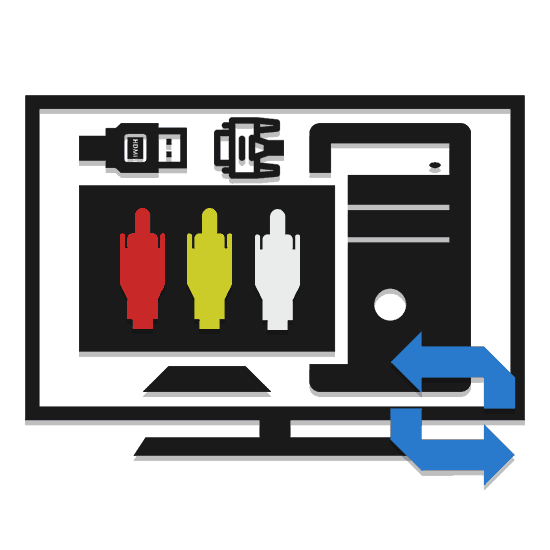
В случае же с HDMI, можно обойтись одним кабелем, так как HDMI поддерживает возможность передачи звука.
В том случае если вы используете преобразователь исключительно видеосигнала, о звук можно будет передать через кабель вида «2 RCA – 3.5 mm jack»
Таким образом, мы рассмотрели наиболее оптимальный и в то же время единственный правильный способ, позволяющий подключить современный компьютер к старому телевизору через тюльпан. Главное, что данный способ не дорого вам обойдется и в случае с выбором конвертера вида «HDMI — RCA», вы получите оптимальное качество видеосигнала на вашем старом телевизоре.
Что такое кабель-тюльпан
По-научному данный вид провода называют композитным, или RCA-коннектором. В повседневной речи используют название «тюльпан» или «колокольчик» из-за внешнего сходства с одноименными цветками.
Его использование необходимо преимущественно при передаче изображения и звука. Для получения того или иного сигнала применяют штекер соответствующего цвета.
Кабели RCA обычно используются на телевизорах для подключения таких устройств, как CD-плееры, видеомагнитофоны и игровые консоли.
Заключение
Рассмотренные в статье преобразователи имеют довольно высокую стоимость, но на более чем приемлемом уровне справляются с поставленной задачей. Использовать такое устройство или нет – решать вам.
Отблагодарите автора, поделитесь статьей в социальных сетях.
В отличие от беспроводного соединения, подключение ноутбука к телевизору через кабель обеспечивает бесперебойную передачу данных, что особенно удобно для синхронизации действий между устройствами во время компьютерной игры или серфинга в интернете. Но различные типа сигнала — цифровой или аналоговый могут иметь существенное различие в качестве изображения и звука.
Наиболее предпочтительным считается подключение ноутбука через HDMI кабель. Этот современный интерфейс гарантирует самое высокое качество цифрового сигнала.
В старых телевизорах разъем HDMI отсутствует, поэтому для них приходится использовать другие виды соединений. Ниже мы расскажем, как подключить ноутбук к телевизору через кабель VGA, S-Video, тюльпаны (RCA) и прочие распространенные интерфейсы.
Порядок подключения
Для вывода звука с компьютера вам надо использовать переходник mini-jack => 2xRSA, как на рисунке ниже.

Изображение выводится отдельно, с одного из выходов видеокарты через переходник DVI => RCA или D-Sub (VGA) => RCA.

После подключения разъема к видеовыходу вашей видеокарты, она должна корректно распознать тип подключения. Иногда видеокарты nVidia сами не распознают подключенный RSA-кабель (тюльпан) и им нужно подсказывать. Если у вас сложилась именно такая ситуация, то нужно в панели управления nVidia (настройках видеокарты) вручную задать способ вывода видеосигнала.
После того, как вы подключили все разъемы, необходимо сначала включить TV, а потом компьютер. Если все соединено правильно, при старте загрузки ОС вы увидите мигание экрана телевизора — это говорит о том, что он распознал подключенный кабель и получает входной видеосигнал. После загрузки ОС на экране телевизора должен отобразиться рабочий стол, так же как на мониторе. Если этого не произошло, кликайте правой кнопкой мышки по рабочему столу, нажимайте пункт «Разрешение экрана» (для Windows 7, 8) и выбирайте, как вы хотите выводить изображение – как расширение рабочего стола или в режиме клонирования.

Далее, при необходимости, настраиваете соотношение сторон и выводимое разрешение на экран, которое не должно превышать максимально указанное в инструкции по эксплуатации вашего ТВ.
Если изображение на экране телевизора так и не появилось, пора взять в руки пульт ДУ и приступить к настройке. Зайдите в меню телевизора и выберите пункт Input (Source), в котором вам нужно найти источник входного сигнала A/V (Audio/Video). В разных моделях названия пунктов входного сигнала могут отличаться, поэтому вы ищите названия типа ПК (PC), Видео (Video In), Ext. Нажимайте кнопку выбора и проверяйте, появилось ли изображение. Как только вы выберете правильный пункт, на экране телевизора увидите рабочий стол ОС. На этом настройку можно считать законченной.
Как подключить ноутбук к старому телевизору
Какими бы ни были интересными и увлекательными фильм или компьютерная игра, вряд ли вам удастся полностью погрузится в их атмосферу на устройстве с небольшим дисплеем — ноутбуке или тем более нетбуке, не говоря уже о смартфонах. Смотреть фильмы и играть в компьютерные игры лучше всего на больших экранах, в роли которых вполне могут выступить старые телевизоры, причём не только со светодиодными, но даже с электронно-лучевыми мониторами. Всё что вам нужно, это немного времени, а возможно и денег, которые вам придётся потратить на приобретение соответствующего оборудования для соединения лэптопа с телевизором. Если TV ещё не так стар и в нём имеется WI-FI модуль, то подключить одно устройство к другому можно будет и через беспроводную сеть.

Сегодня существует четыре основных способа подключения телевизора к ноутбуку: с помощью интерфейса VGA, интерфейса HDMI или S-Video, интерфейса DVI и беспроводной сети Wi-Fi. Наиболее распространёнными из них являются способы с использованием VGA и HDMI, поскольку оба эти интерфейса поддерживаются широким спектром устройств. Если телевизор не слишком стар, нередко для его подключения к ноутбуку используется Wi-Fi, что же касается DVI и S-Video, то эти стандарты сегодня встречаются не слишком часто. Тем не менее, мы постараемся рассмотреть все приведённые варианты.
Подключение по VGA
Данный стандарт не отличается высоким качеством передаваемого сигнала, зато он весьма распространён, разъёмами VGA сегодня снабжается большинство устройств. Если вас удовлетворяет максимальное разрешение картинки 1280×1024 пикселей, и вы не слишком расстроитесь, если обнаружите, что цвета на дисплее телевизора несколько утратили свою насыщенность, можете остановиться на этом способе. Первым делом вам нужно проверить наличие разъёмов VGA в ноутбуке и телевизоре. Они имеют вид скруглённой трапеции с 15 контактами по пять пинов на ряд, цвет разъёма — чаще всего синий или чёрный.
На TV такой разъем может называться RGB IN (PC). В магазине компьютерной техники приобретаем кабель VGA-VGA и соединяем им оба устройства.
Если вдруг в ТВ вместо VGA будет SKART-разъём 20 pin,
приобретаем кабель VGA-SCART. Дальнейшие действия следующие:
На ноутбуке зайдите в настройки экрана или просто нажмите Win + P и выберите режим передачи изображения на другой экран «Дублировать». Также можно зайти в разрешение/параметры экрана и выбрать нужный режим передачи изображения;С помощью пульта зайдите в настройки вашего TV и выберите там источник видеосигнала. Ищите нужные вам настройки в разделе Source или Input, обычно они располагаются именно в этих разделах. Так как стандарт VGA не поддерживает передачу звука, вам ещё понадобится звуковой RCA x2 кабель. На одном из концов такого кабеля имеется штекер mini-Jack 3,5 мм, а ну другом два или три штекера-тюльпана. Мини-джек подключается к гнезду «Наушники» на ноутбуке, «тюльпаны» вставляются в звуковые разъёмы телевизора, красный к красному, белый к белому.
Если звук будет отсутствовать и после подключения, на лэптопе кликните правой кнопкой мыши по значку звука в трее, выберите в меню «Устройства воспроизведения» и укажите устройство вывода звука (колонки ТВ, наушники).
Подключение по DVI
В отличие от аналогового VGA, стандарт DVI может передавать цифровой сигнал. Максимальное качество картинки здесь выше, оно составляет 1920×1200 при частоте 60 Гц или 1920×1080 при частоте 75 Гц, как и в случае с VGA, передача звука этим стандартом не поддерживается. Разъёмы DVI имеют 25 контактов, изображения разъёма DVI и соответствующего ему кабеля прилагаются ниже.
Процедура подключения телевизора к ноутбуку по DVI почти ничем не отличается от процедуры подключения по VGA, в настройках экрана лэптопа так же выбирается режим «Дублировать», а в настройках источника сигнала на телевизоре указывается стандарт DVI. Для передачи звукового сигнала используется кабель RCA x2.
Подключение по HDMI
- Соедините ноутбук и телевизор HDMI-кабелем и включите устройства;
- На ноутбуке нажмите Win + P или Fn + F8 и выберите режим «Дублировать. Расшарить экран можно также в его свойствах;
- В настройках телевизора в качестве источника сигнала выберите HDMI с соответствующим номером разъёма или Компьютер HDMI;
Использование аппаратного видеоконвертера
Увы, правильное подключение устройств друг к другу ещё не гарантирует стопроцентно корректной передачи видео- и аудио сигнала. В некоторых случаях для достижения нужного результата приходится экспериментировать, например, менять режим передачи на второй экран. Вторая проблема может быть связана с отсутствием подключённого по VGA телевизора в списке устройств воспроизведения звука. В этом случае нужно изучить список программного обеспечения на оптическом диске, прилагаемом к лэптопу и установить с него оригинальные драйвера и утилиты для настройки аудио/видео. Альтернативное решение — вывести звук на подключённые к ноутбуку наушники или колонки. Проблемы с выводом могут возникнуть и как следствие несовместимости стандартов входов и выходов при использовании некачественных переходников. Для решения подобных проблем следует использовать аппаратные конвертеры видеосигнала. Одно из таких устройств изображено на этом фото.
Конвертер HDMI-AV/RCA/CVBS имеет HDMI вход и RCA выход, то есть подходит для подключения старых, в том числе кинескопных телевизоров с разъёмами типа «тюльпан» к любым современным ноутбукам с HDMI-разъёмом. В продаже имеются и другие конвертеры, например, PC – TV 3 в 1, поддерживающий преобразование сигнала VGA в S-Video и RCA и позволяющий подключать старые ТВ с входом RCA/S-Video к старым ноутбукам и нетбукам, оснащённым аналоговым выходом VGA.
Использование преобразователей сигнала решает не только фактические проблемы передачи сигнала, но и проблемы корректности его вывода, то есть изображение может передаваться, но быть при этом искажённым, несинхронизированным или очень низкого качества.
Подключение лучше всего производить при выключенном оборудовании, после включения конвертера, ноутбука и телевизора на лэптопе нужно зайти в настройки экрана (телевизор должен определиться автоматически) и выбрать режим передачи «Дублировать» или «Расширить». Питание преобразователей может осуществляться через обычный или mini-USB разъем, питание на устройство лучше подавать не с ноутбука, а с зарядного устройства, это снизит вероятность появления помех.
Подключение ТВ к ноутбуку по Wi-Fi
Подключение телевизора к лэптопу по беспроводной сети — это достаточно большая тема, рассматривать которую лучше всего отдельно. Данный способ сопряжения имеет массу нюансов и тесно связан с аппаратными и программными возможностями устройств. Наиболее распространённой технологией подключения ТВ к ПК сегодня является Miracast, но её поддерживают не все телевизоры и ноутбуки. Старые ТВ лишены поддержки Miracast, и чтобы ею воспользоваться, нужно будет приобрести специальный адаптер с соответствующим разъёмом, как правило, HDMI.
Технологию должен поддерживать и ноутбук, в частности, операционная система и сетевой адаптер. Если Miracast поддерживается, на панели передачи изображения на второй экран у вас должна быть доступной дополнительная опция «Подключение к беспроводному дисплею», именно её выбираем, когда хотим вывести картинку на второй дисплей, подключённый к локальной беспроводной сети. Если её нет, технология не поддерживается либо на уровне драйвера сетевого адаптера, либо на уровне железа.
В отличие от Smart TV, старые телевизоры не имеют модуля Wi-Fi, но даже в этом случае их можно подключить к ноутбуку через беспроводную сеть, воспользовавшись Google Chromecast или Intel Compute Stick — устройствами, позволяющими транслировать видеокартинку и контент с мобильного устройства или компьютера на телевизор. Для этих целей сгодится также любой Android Mini PC — гибрид компьютера и телевизионной приставки, оснащающей обычный телевизор функцией Smart TV, а по сути превращающий ТВ в ПК под управлением операционной системы Android.
Решение позволяет использовать SpaceDesk — бесплатное приложение Андроид, предназначенное для трансляции экрана компьютера под управлением Windows на экран устройства под управлением Android в локальной сети. Алгоритм сопряжения устройств с помощью этой незатейливой программы следующий:
Установите на приставку Android Mini PC приложение SpaceDesk ;Скачайте с официального сайта разработчика драйвер SpaceDesk для вашей версии Windows и установите его;Запустите SpaceDesk на приставке Android Mini PC. Приложение автоматически просканирует локальную сеть и обнаружит ноутбук с установленным драйвером. Если вдруг лэптоп не будет обнаружен автоматически, кликом по значку SpaceDesk в системном трее откройте окно драйвера и запишите локальный IP-адрес ноутбука. Вернитесь на экран ТВ, нажмите в интерфейсе SpaceDesk кнопку «Плюс» и введите записанный IP-адрес вручную;Нажмите добавленное подключение и вскоре содержимое экрана лэптопа появится на мониторе телевизора.По умолчанию экран передаётся в режиме «Дублирование», но вы можете попробовать выбрать режим «Расширить», если вдруг столкнётесь с проблемами, что вполне может иметь место. Разрешение, глубину цвета и другие параметры отображения задаём в настройках SpaceDesk на ТВ.
Ну что же, надеемся, материал был для вас полезен. Правда, нужно признаться, что приведённые здесь методы не охватывают всех аспектов использования старых и не очень телевизоров в качестве основного или дополнительного монитора для ноутбуков и настольных компьютеров. Трудности могут возникнуть на любом этапе подключения и настройки устройств, так что не стесняйтесь задавать интересующие вас вопросы по теме, по возможности ответим.
Подключение через беспроводную сеть
Последние модели телевизоров имеют встроенный Wi-Fi, который вкупе со встроенными функциями позволяет устанавливать беспроводную связь с компьютером и дублировать изображение. Здесь тоже нельзя дать какой-то универсальной рекомендации по подключению, потому что всё снова зависит от производителя телевизора и производителя ноутбука — устройства из одной фирменной экосистемы сконнектить обычно удаётся без особых проблем с помощью фирменных же встроенных утилит, а для связи других гаджетов лучше всего изучить инструкцию как к телевизору, так и к ноутбуку.
После того, как связь между компьютером и телевизором установлена, последний уже превращается в монитор и требует донастройки. Обычно всё сводится к тому, чтобы выбрать в настройках новое устройство в качестве источника картинки, подкорректировать разрешение и определиться, что вам необходимо — дублировать одно и то же изображение на обоих экранах или же отображать на каждом что-то своё.









