Способы подключения наушников с микрофоном или телефонной гарнитуры к компьютеру
Наушники с микрофоном – это аксессуар, который позволяет слышать и передавать звук одним устройством. Можно связываться с партнером, слышать, что говорит собеседник и передавать ему свою информацию по микрофону. Наушники с микрофоном крепятся на голове и особенно популярны среди геймеров, которые играют в онлайн-игры, где связь является необходимым элементом игры. Также подобная гарнитура используется и в повседневной жизни. Во время ходьбы, если руки заняты, такая гарнитура будет идеальным устройством для связи, если кто-нибудь позвонит на сотовый.
Подобные разъемы называются TRS (Tip, Ring, Sleeve – кончик, кольцо, гильза), но чаще их называют «Джек» (jack). Существуют несколько типов подобных разъемов, которые делятся по размеру:
Также подобные разъемы на компьютере подразделяются по цвету: зеленый – это вход для наушников, розовый – микрофонный вход, остальные цвета используются для подключения линейного выхода, дополнительных колонок и т.п.

На ноутбуках иногда используется комбинированный разъем. То есть устанавливается всего один вход, который включает в себя сразу подключение и наушников, и микрофона.

На ноутбуках такой разъем обычно не выделяется цветом. Возле него нарисован значок, изображающий гарнитуру.
На компьютере аудиовход находится и на передней и на задней панели (передние разъемы иногда необходимо предварительно подключать к материнской плате). Обычно слева располагается гнездо зеленого цвета для наушников, справа – гнездо розового цвета для микрофона.
Коротко о разъемах и выходах
Конструкция большинства моделей компьютеров предусматривает наличие звуковой карты. Как правило, она звуковая карта встраивается в материнскую плату, или же подключается отдельно. Для подключения наушников с микрофоном на вашем компьютере или ноутбуке должно быть два выхода: один для подачи звука в наушники, другой – для микрофона.
Как правило, выходы наушников маркируются зеленым цветов, в то время как для микрофона – розовым, однако не редко подключение может происходить линейно. На панелях компьютера, как правило, нанесены символы, которые помогут не ошибиться в том, какой разъем необходимо вставлять.
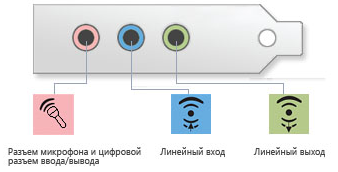
Наушники, которые используются на компьютерах, точнее их штекеры, также маркируются указанными выше цветами. Это существенно отличает их от обычных наушников для музыкальных плейеров, так как там ни о какой маркировке даже речи не идет.
Еще одно отличие компьютерных наушников – их долговечность. Благодаря удлиненному и более толстому кабелю, такие наушники могут прослужить значительно дольше обычных, а кроме этого, они более удобны в использовании.

Для подключения наушников достаточно правильно вставить их в разъемы компьютера: зеленый штекер в зеленый разъем, розовый штекер в розовый разъем. После этого осуществляется настройка наушников с помощью специальной программы.
Подключение наушников на ноутбуках осуществляется абсолютно идентичным образом. Как правило, разъемы для наушников и микрофона располагаются либо на левой боковой панели ноутбука, либо на передней панели, расположенной напротив пользователя. К слову, если наушники с легкостью не входят в разъем ноутбука, не следует думать что они не подходят. Большинство производителей в своей продукции специально делает разъемы наушников более тугими, для того чтобы они прослужили дольше.

Более новые модели ноутбуков имеют комбинированные разъемы, с помощью которых подключают наушники с микрофоном. Они могут быть не помечены указанными выше цветами, однако возле разъемов располагаются символы, которые помогут сориентироваться, где находиться нужный разъем.

Как включить на компьютере наушники
Вы можете подключить наушники к компьютеру двумя способами: через USB, либо через специальные разъемы на ПК. Если USB подключение не требует каких-либо настроек, при подключении наушников через шнур вам нужно задать соответствующие параметры.

- Как включить на компьютере наушники
- Куда подключать наушники
- Как к компьютеру подключить наушники от телефона
- Компьютер, наушники.
Подключение наушников к компьютеру через шнур. Если вы обратите внимание на штекер на конце шнура, вы увидите, что он окрашен в зеленый цвет. Подобная окраска не случайна. На задней панели компьютера размещено несколько разъемов, каждый из которых обладает определенным цветом. При подключении наушников цвет штекера должен быть аналогичным цвету разъема. Вставьте штекер в зеленый разъем, после чего обратите внимание на рабочий стол. Здесь появится окно, где вы должны указать тип подключенного устройства. Напротив пункта «Наушники» поставьте галочку и нажмите кнопку «ОК». Наушники подключены.
Подключение наушников через USB. Подобные наушники не предусматривают проводного подключения к ПК. Чтобы устройство начало работать, вам нужно выполнить установку программного обеспечения на компьютер. Для этого вставьте в дисковод диск с драйверами от наушников и установите его, сохранив параметры по умолчанию.
После установки необходимого программного обеспечения, вам нужно вставить в порт USB специальный передатчик, который вы найдете в комплекте к наушникам. Вставив его в порт, дождитесь автоматического определения передатчика системой. После определения наушники будут готовы к работе, вам остается лишь переключить выключатель в положение «ON». В редких случаях система может запросить перезагрузку для корректной работы устройства. ?
Что делать, если наушники не работают?
Итак, вы подключили наушники к компьютеру или ноутбуку одним из перечисленных способов, но звук не появился. Что же делать, где искать неполадку?
Первым делом, конечно, нужно проверить, что все подключено правильно. Никто не застрахован от ошибок, и, например в темноте, бывает легко перепутать аналогичные по виду и схожие цветом линейные вход и выход. Если ошибки не обнаружены, стоит проверить работоспособность всех устройств:
- подключите наушники к другому источнику звука, например к телефону, и запустите какую-нибудь песню;
- подключите к компьютеру или ноутбуку колонки или наушники, в исправности которых нет сомнений – вполне возможно, что сломалась звуковая карта;
- можно просто пошевелить штекер в разъеме – возможно, сигнал не проходит, и небольшое смещение контактов все исправит.

Диспетчер устройств в Панели управления
Где-то неполадка обязательно обнаружится, и после ее исправления наушники непременно зазвучат.
Таким образом, наушники – это весьма полезное устройство, которое во многих ситуациях может улучшить комфорт пользования компьютером или ноутбуком. Подключить их весьма просто, ошибки встречаются крайне редко и при необходимости легко исправляются даже неопытным пользователем.
Разнообразие штекеров или исправление неправильного подключения
Перед покупкой наушников проверьте, сколько разъемов для звука и микрофона в вашем системном блоке. Современные компьютеры и ноутбуки имеют комбинированный джек, который через один вход передает оба сигнала.

На старых системных блоках установлены раздельные разъемы для микрофона и наушников. В такой ситуации надо приобретать гарнитуру с двумя штекерами. Они будут разных цветов:
- розовый или красный – микрофон;
- зеленый – наушники.
Рекомендации: Как настроить наушники для воспроизведения качественного звука , Как правильно настроить эквалайзер (для наушников) , Как сделать микрофон из наушников
К компьютеру их надо подключать по цветам в соответствующие гнезда. Если вы купили гарнитуру с одним проводом, а на системном блоке нужна модель с двумя, можете купить специальный переходник. С одной стороны у него будет вход для комбинированного джека, с другой – два выхода со штекерами разного цвета. Стоимость такого шнура варьируется в пределах 300 – 500 р.
Основная проблема, возникающая при подключении беспроводных наушников к компьютеру
Если не считать редкие случаи брака или поломки, единственная проблема заключается в том, что пользователь не может перевести Bluetooth-наушники в режим сопряжения. Ведь только в этом режиме наушники могут обнаружить другие устройства и подключиться к ним.
Если ваши наушники не переходят в режим сопряжения по приведенной инструкции, тогда поищите в интернете или в инструкции к устройству, как именно на нем включается режим сопряжения (или режим согласования). Для этого введите в поисковую строку фразу «как перевести в режим сопряжения».
P.S. Не забудьте подписаться в Telegram на наш научно-популярный сайт о мобильных технологиях, чтобы не пропустить самое интересное!











