Как отсканировать старую фотографию в цифровой формат
Многие пользователи желают отсканировать фото, для сохранения изображения в цифровом виде в качестве графического файла, который можно сохранить на компьютере или в интернете. В этом случае, старые отсканированные фотографии обретут новую жизнь.
У многих пользователей дома хранятся альбомы с фотографиями, сделанными в прежние времена, когда не существовало цифровых фотоаппаратов. Иногда, бывает нужно вспомнить моменты прежней жизни, показать снимки своим детям или внукам, родственникам или знакомым. Но, бывает, что старых снимков уже нет, потому что они были случайно потеряны в суете жизни.
Чтобы этого избежать, необходимо оцифровать старые фотографии, чтобы сохранить их на компьютере или в облачном хранилище. При этом варианте, меньше шансов для безвозвратного удаления старых фото по недосмотру.
Хранение фотографий, особенно на внешнем жестком диске или в облачном хранилище, предотвратит потерю старых снимков по неосторожности, потому что у пользователя останутся цифровые копии.
Сканирование фотографий — перевод изображений в цифровую форму. В результате этой операции, у пользователя останется фотоальбом со старыми снимками и копии фото в цифровом виде.
Как сканировать на компьютер через принтер
Это довольно простая операция, которая выполняется в несколько кликов. Главное условие для ее успешного выполнения – наличие установленных драйверов для оборудования.
Стандартное средство Windows
Провести сканирование можно непосредственно через встроенные инструменты операционной системы. Метод будет актуален в случае, когда драйвера также были установлены автоматически после подключения МФУ к компьютеру.
В Windows 10 следует воспользоваться универсальным приложением для сканирования и отправки факса. Инструкция:
- Открыть крышку сканера. Разместить страницу текста или снимок лицевой стороной на стекло. Опустить крышку на место.
- Открыть поиск на компьютере и начать вписывать запрос «факсы и сканирование».
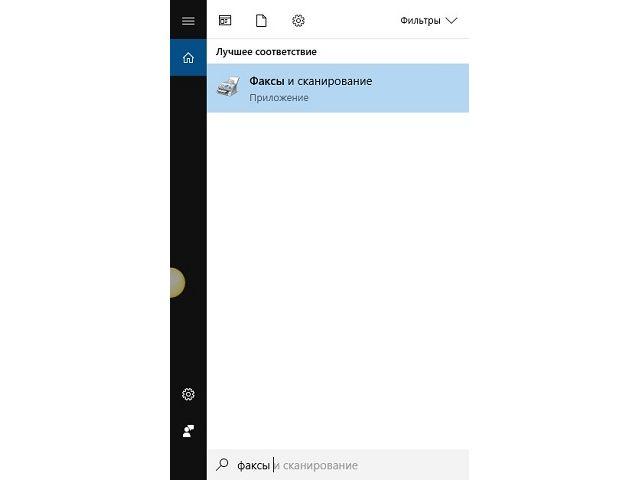
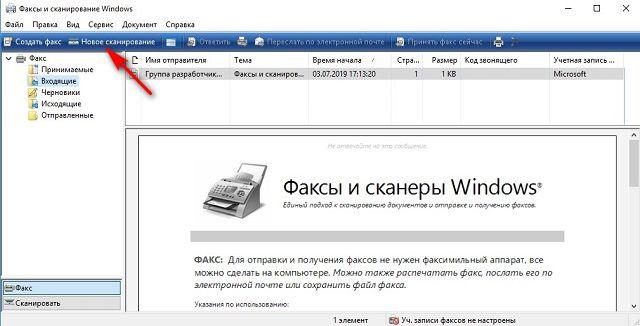
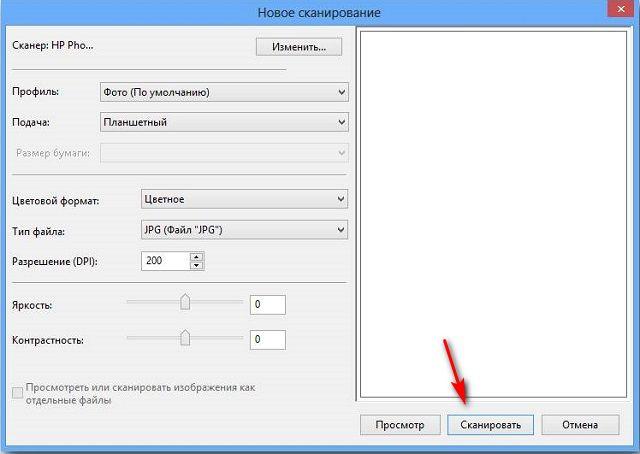
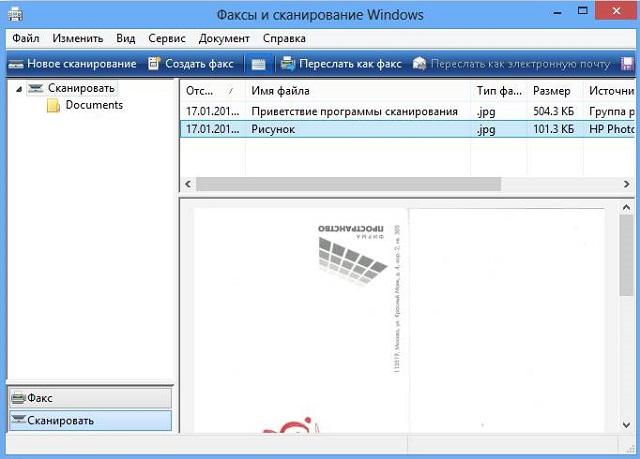
На Windows 7 окно сканирования запускается с панели управления, раздел «Устройства и принтеры». В отобразившемся списке необходимо отыскать и дважды кликнуть по названию принтера. Отобразятся доступные действия, кликнуть по ссылке «Сканировать фотографии и документы». Далее откроется окно, схожее с описанным в инструкции. Останется выбрать параметры и запустить процесс.
Программное обеспечение принтера
Универсальной инструкции, как пользоваться сканером на принтере через специализированное ПО – нет. Все зависит от фирмы производителя, серии и модели устройства. Так, например, в составе драйвером для современных МФУ от Canon применяется утилита IJ Scan Utility. Процесс сканирования с ее помощью выглядит следующим образом:
- Запустить программу используя ярлык в меню «Пуск» или на рабочем столе.
- Первая строка позволяет выбрать принтер.
- Далее устанавливается тип сканирования: автоматический, документ, фото, настраиваемый и т.д.
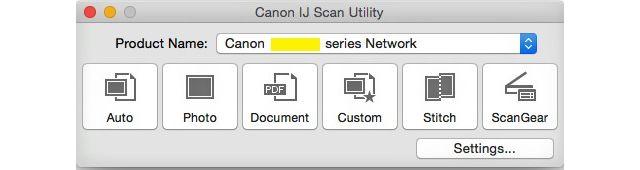
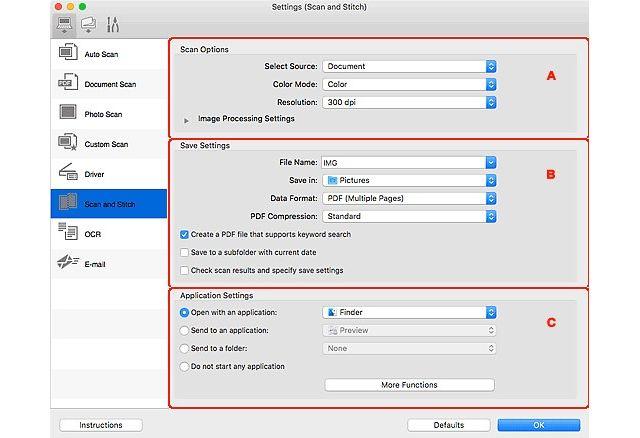
Внешний вид других приложений от других производителей МФУ будет отличаться, но общий принцип останется прежним.
Подведем итоги. Для успешного сканирования документа или фото через принтер понадобиться правильно установить драйвера, а также убедиться, что устройство соединено с компьютером и готово к работе. Сама процедура выполняется через встроенные средства Windows или специализированное ПО, поставляемое производителем МФУ.
Как отсканировать страницу, чтобы текст и изображение были четкими?
Самое главное – правильно разложить бумагу. В большинстве принтеров есть специальные рамки, которые помогут выровнять лист для идеального результата. Обычно устройства поддерживают форматы до A4. Если планируется сканировать страницы большего размера, стоит обратить внимание на параметры конкретной модели.

Сканирование – несложный процесс, хотя для получения наилучшего качества требуются соответствующие настройки на устройстве. Прежде всего, разрешение для черно-белого режима должно составлять 300 dpi. Более низкие значения сделают изображение размытым, а более высокие значения заставят принтер работать дольше и увеличат размер самого файла. Цветные 24-битные документы, сканированные с разрешением 300 dpi, дают файл весом около 25 МБ. Удвоение разрешения приведет к увеличению времени сканирования до трех раз.

Также стоит помнить, что страницы с мелким шрифтом (ниже 9) следует сканировать в более высоком разрешении, что обеспечит идеальную читаемость файла. Избегая настроек, использующих полутона, при чтении текста в цифровой копии трудностей не будет. Однако эти функции полезны для фотографий или графики.
Чтобы документ, напечатанный на цветной бумаге, получился четким и не слишком темным, нужно в настройках увеличить контрастность и яркость примерно на 10-15%. Если файл остается темным, следует увеличивать данные значения еще больше. Некоторые устройства имеют ручную регулировку яркости, которую необходимо настроить перед использованием.
Параметры сканирования в режиме текста или фотографии
Несмотря на то, что драйвера у всех производителей отличаются и не имеют одной универсальной схемы, существует ряд базовых настроек, которые присутствуют во всех без исключения аппаратах.
Первое, о чем стоит упомянуть, это DPI. Этот пункт при работе с текстом не должен находиться в значении ниже 300 (одинаково с принтера или МФУ). Чем он выше, тем точнее получится картинка. При высоком значении DPI сканирование займет чуть больше времени, зато с большей вероятностью текст будет читаемым, не придется прибегать к его распознаванию. Оптимальное значение 300-400 DPI.
Второе, на что следует обратить внимание – насыщение цветом (цветность). Здесь существует всего три варианта: вариант сканирования черно-белого текста, серого и цветного (журналы, документы, плакаты и т.д.). Чем выше цветность, тем, соответственно, дольше времени потребуется для сканирования.
В режиме фото самое главное – избежать смазанности картинки, а также убедиться, что все края ровно лежат на поверхности. Цветность и тональность задаются в параметрах настроек в режиме предпросмотра, прежде чем начать процесс сканирования с принтера.
Следует отметить, что для оцифровки фото важен не только сам процесс сканирования, но и процесс пост-обработки готового материла с использованием специализированных программ.
Для сканирования фото желательно использовать максимальные настройки четкости, это сведет к минимуму возможные неточности во время самого процесса, хоть и займет на 10-15 секунд больше.
Перечень подготовительных работ перед сканированием
Важным моментом в работе с любой офисной техникой является правильная подготовка к непосредственному процессу. Сканирование фотографий не стало исключением. Чтобы убедиться в работоспособности устройства следует выполнить несколько несложных шагов проверок и предварительных настроек оборудования.
- Если ранее свой принтер Вы не использовали для получения сканов документов, то стоит точно узнать, может ли он выполнять подобные задания. Обычный аппарат этого не делает. Нужен именно МФУ (многофункциональное устройство), которое оборудовано планшетным сканером.
- Проверьте качество и наличие подключения с компьютером или ноутбуком. Часто проблемы возникают, если соединение произведено через WiFi или по локальной сети. Более надежно связка ПК со сканером работает через USB кабеля. При возможности выбора типа соединения используйте именно последний способ.
- Иногда пользователь даже попросту забывает включить технику в сеть. Кроме подключения к электро розетке, «активировать» аппарат нужно и нажатием соответствующей кнопки или переключателя на корпусе сканера. Отметим, что индикаторы после «загрузки» устройства должны перестать мигать, а гореть остается только один. В 99% случаев это светодиод зеленого цвета.
- Когда для сканирования планируете использовать МФУ, которое ранее только печатало, то понадобится, возможно, также установить программное обеспечение для сканера. Увы, но без этой программы он попросту не будет работать. Скачать драйвера можно на сайте производителя техники, указав точное название модели с этикетки на корпусе.
Как сканировать с принтера на компьютер через Windows 10, 8, 7
Первые два способа могут оказаться нерабочими, поэтому в этом случае стоит попробовать задействовать возможности системы Windows. Для этого следуйте указаниям ниже:
- В пеню «Пуск» зайдите в «Устройства и принтеры»
- Найдите название принтера, который подключен к компьютеру
- Кликаем ПКМ на значок, после чего нажимаем «Начать сканирование»
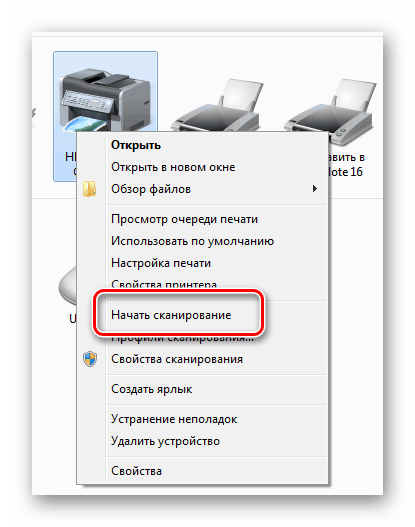
- В открывшемся окне укажите профиль, подачу, цветовой формат, тип файла, разрешение, яркость и контрастность
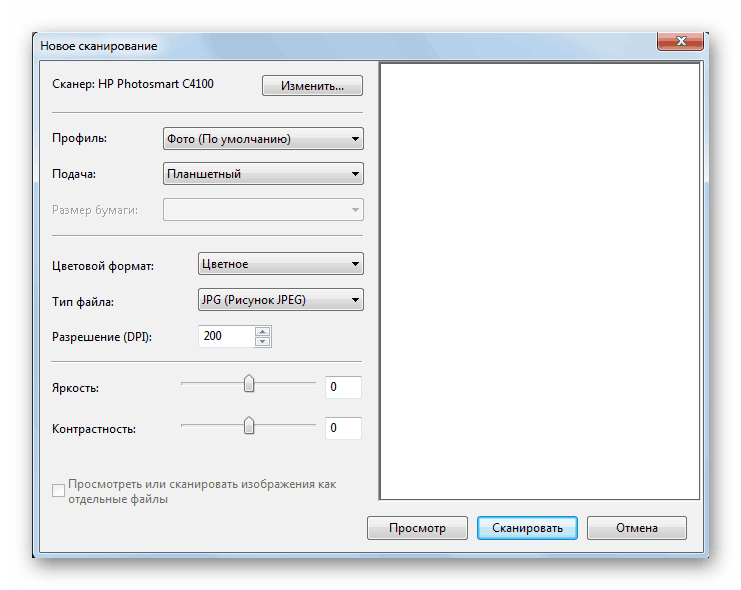
- Функция «Просмотр» для предварительной проверки
- После этого нажимаем «Сканировать»
- Произойдет сканирование страницы, и появиться окно импорта изображений и видео
- Импортируем, открыв перед этим параметры
- Готовый файл отправляется в папку назначения.
Во время работы с фотографией следите за чистотой и прозрачностью стекла сканера. При незначительном загрязнении снимки получаться не качественными. Во время скана не открывайте крышку, чтобы не засветить фото. Пользуйтесь графическими редакторами после прогона в сканере.
Сканирование с помощью специального ПО
Существует несколько программ для сканирования документов. Работая с ними, можно добиться значительно лучшего качества конечного файла. Перечислим лишь некоторые из них.
ABBYY FineReader
Благодаря этому ПО легко отсканировать большое количество текстовых документов, а также обрабатывать изображения с камер смартфонов и других мобильных устройств. Программа поддерживает более 170 языков, с ее помощью можно перенести любой текст в обычный формат и работать с ним как обычно.

OCR CuneiForm
Это бесплатное приложение позволяет конвертировать тексты с любым шрифтом, сохраняя их изначальную структуру.
Неоспоримым плюсом является встроенный словарь, проверяющий орфографию.

Scanitto Pro
Программа обладает простым интерфейсом, мощной системой сканирования, интеграцией со всеми платформами от Microsoft, а также удобными инструментами для работы с текстовыми документами и изображениями.

Readiris Pro
Утилита успешно выполняет все необходимые для сканера функции и с точностью распознает даже рукописный текст.

«Скан Корректор А4»
Эта утилита идеально подойдет начинающим пользователям, которые хотят максимально просто и быстро сделать скан и корректировку документа без дополнительного использования графических редакторов.

VueScan
А с помощью этой утилиты можно значительно расширить функции устаревшего устройства, ведь она совместима практически с любым сканером и МФУ. Правда, есть минус — отсутствие русскоязычного интерфейса.

Также пользоваться сканером можно, управляя им с телефона. Вот список лучших мобильных приложений для этой цели:
- CamScanner;
- Evernote;
- SkanApp;
- Google Drive;
- Office Lens;
- ABBYY FineScanner;
- Adobe Fill and Sign DC;
- Photomyne (только для изображений);
- TextGrabber;
- Mobile Doc Scanner;
- ScanBee;
- Smart PDF Scanner.
Работа со всеми ПО и мобильными приложениями интуитивно проста, так что сделать все правильно не составит труда даже новичку.
Достаточно лишь запустить утилиту и пошагово следовать инструкции, прописанной в правилах пользования.
Как сканировать официальные документы на МФУ
Для этих целей оптимально подойдет программа ABBY FineReader. Она не только обеспечивает высокое качество копий, но и позволяет сохранить несколько файлов в один документ PDF, а это весьма актуально для сканирования паспортов, удостоверений, договоров.
- Документы нужно сканировать без обложки и желательно без ламинации.
- В настройках задавайте «оттенки серого» и разрешение – 300 dpi.
- Используйте Предварительный просмотр, чтобы оценить результат.
- Сохраните копию и выделите рамкой изображение без пустых полей.
Статья о том, как сканировать с мфу на компьютер, написана при поддержке специалистов копировального центра Printside.ru












