Как навести порядок на своем компьютере
Правильная организация хранения файлов и информации, наведение порядка на компьютере, сделает более продуктивной использование ПК, повысит эффективность работы на компьютере. При правильной организации работы на компьютере, пользователь сэкономит значительное количество времени, которое он тратит на поиск файлов, с компьютера будут удалены ненужные данные.
Многие пользователи часто сталкиваются с ситуациями, когда на компьютере невозможно, что-то найти. В папках все файлы свалены в кучу, царит полный хаос. Я думаю, что многим такое знакомо. Мало того, что файлы разбросаны в беспорядке, на компьютере полно дубликатов файлов, которые занимают значительное место на диске.
Меня уже несколько раз просили написать данную статью. Посетители, просматривая видео на моем канале YouTube, заметили, что Рабочий стол моего компьютера практически свободен от посторонних элементов, а в Проводнике файлы и папки на дисках распределены в определенном порядке, и имеют нормальные названия. Я выполняю свое обещание, правда, с задержкой на пару-тройку лет.
Мне часто приходилось иметь место с папками: «Новая папка1», «Новая папка2», с файлами типа: «111», «123» и т. п., часть папок бывают пустыми. Подобные файлы и папки имеют копии, дублируются.

Поиск в операционной системе Windows для доступа к необходимым данным с непонятными названиями, если их огромное количество, мало чем поможет. На разбирательство с беспорядком уйдет очень много времени.
В этой статье я поделюсь своим опытом по организации хранения файлов на компьютере. Если у вас есть свои наработки по упорядочению хранения и использованию информации на ПК, поделитесь об этом в комментариях к этой статье.
Если вы испытываете трудности с поиском нужных файлов, на диске уменьшается свободное место, которое постепенно занимают файлы и папки, вам следует заняться наведением порядка на своем компьютере.
Вам придется потратить много времени на правильную организацию хранения файлов (в «тяжелых» случаях, можно сделать это в несколько этапов), но поверьте, затраченное время будет того стоить.
В дальнейшем, когда беспорядка на компьютере уже не будет, вам придется только распределять новые файлы по соответствующим местам (диски, разделы, папки и т. п.). Вы быстро найдете нужную папку, файл или документ, потому что вам будет понятно, где их нужно искать.
Выполните работы по организации хранения и наведению порядка на домашнем компьютере в примерно такой последовательности:
- Выбор правильной структуры для хранения информации.
- Определение порядка хранения данных.
- Удаление дубликатов файлов.
- Наведение порядка на Рабочем столе.
- Распределение файлов и папок.
- Переименование файлов и папок для того, чтобы дать им нормальные имена.
- Наведение порядка в программах.
- Очистка и дефрагментация компьютера.
- Резервное копирование важных данных.
- Постоянное поддержание определенного порядка.
Как правильно хранить фотографии
Наверное, Вам знакома ситуация, когда Вы видите возможность для красивого кадра. но на телефоне вдруг заканчивается место. И тогда Вы всё массово переносите в память компьютера. Так ли это должно выглядеть? Сколько времени займет у Вас поиск файла, который скрывается где-то в папке «Фото с телефона»? Именно поэтому, прежде, чем вы начнёте очищать носитель данных, подумайте о простом и подходящем для себя методе каталогизации файлов.
Эти способы будут отличаться, в зависимости от причины, по которой вы снимаете. Вы можете делать фотографии исключительно для удовольствия – для того, чтобы сохранить воспоминания, обрабатывать их и распечатывать для альбома, а также профессионально или в рамках дополнительной работы.
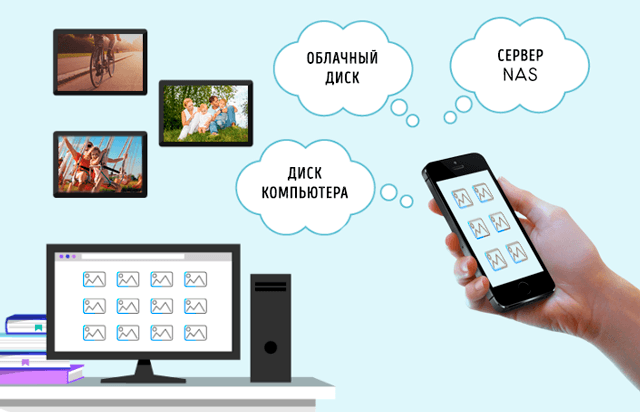
XnView
Бесплатный софт для просмотра изображений на компьютере. Поддерживает множество форматов файлов: PSD, JPEG, PNG, RAW и т. д. Поддерживает функцию захвата экрана. Программа русифицирована. Есть режим предварительного просмотра изображений и анимированных файлов. При наличии на компьютере соответствующих кодеков программа воспроизводит и видеофайлы.

- Поддерживает более 400 различных форматов файлов.
- Много встроенных инструментов для редактирования фото: вращение по градусам, настройки яркости, удаление красных глаз и другие.
- Понятный пользовательский интерфейс.
- Есть функция быстрой печати.
Как организовать хранение фотографий на компьютере? Структура профессионального фотоархива.
Долгое время я воспринимал рабочий архив, как хранилище всей проделанной работы. Место заканчивалось, а фотографии лежали мёртвым грузом. Подход пришлось пересмотреть. Единственная цель этих снимков в создании портфолио, которое станет лицом профессиональной деятельности.
Разбираем завалы.
Съёмки в портфолио разделяются на группы: свадьбы, репортажи, предметка и т.д. В разделе «0000» создаются одноимённые папки. Структура зависит от услуг, на которых специализируется фотограф. К примеру, если это предметная съёмка, то добавляются категории: еда, одежда, парфюмерия и прочее.
После этого удаляются съёмки, которые нельзя показать клиентам. Если фотосессии похожи, остаётся только лучшая. Для непрофильных направлений, хватит 5—6 съёмок или одной папки с избранными фотографиями, больше клиент смотреть не будет. Перед удалением съёмки проверяются на наличие удачных кадров, которые могли бы остаться в портфолио или домашнем архиве.
Вносим метаданные.
Если вы не фотокорреспондент, прописывать метаданные необязательно. Я делаю, но проще, кидая ключевики на всю съёмку, а не конкретную фотографию.
Теперь о структуре:
[Новые съёмки]
Эта папка выполняет две функции. С первой уже знакомы — хранение новых съёмок перед отправкой в архив. Вторая функция — клиентский бекап. После того как клиент получает съёмку, её копия остаётся в этой папке сроком на пять лет. Чтобы не перемешивать бекап с новыми съёмками, внутри создаётся отдельный раздел — [Архив], разбитый по годам.
Хозяйке на заметку: в обоих случаях квадратные скобки делают папку первой в списке.
Избранное.
Здесь хранятся лучшие фотографии вместе с исходниками. Какие, зависит от основного направления работы. Я снимаю свадьбы, поэтому добавляю снимки влюблённых людей со свадеб, лав-стори и семейных портретов. Эта папка нужна для короткой, но впечатляющей презентации мастерства.
Основные направления.
Папки основных направлений могут содержать дополнительные подразделы. Так «Праздники» разделяются на «Корпоративы», «Дни рождения» и «Выпускные», а «Семья» на «Беременность», «Младенцы» и «Семейные портреты».
Ящик.
Название «Ящик» — это удобный аналог папок «Разное» и «Другое». «Я» — это последняя буква алфавита, поэтому папка всегда будет в конце списка. Аналогия с долгим ящиком, намекает на редко используемое содержимое.
Здесь хранятся домашние серии, каталоги-лайтрум и папки непрофильных направлений. К примеру, я больше не снимаю предметку и интерьеры, но накопленное портфолио может пригодиться. Чтобы не отвлекали, непрофильных направления переносятся в «Ящик».

Ищем похожие изображения с Similar Images Finder
Приложение Similar Images Finder встречает нас недобрым сообщением на английском о том, что за него нужно заплатить $34. Тем не менее на протяжении 30 дней программа готова поработать бесплатно. Следом появляется окно, предлагающее выбрать каталоги для поиска дубликатов:
Из него же мы узнаём, что Similar Images Finder поддерживает 29 форматов изображений, причём пользователь может выбирать конкретные форматы для поиска или исключать лишние. В списке, помимо прочего, можно наблюдать ico и wbmp.
При нажатии Next вы запустите поиск дубликатов, а когда он будет закончен, нажмите Next ещё раз, чтоб увидеть дополнительные настройки. Регулируя их, вы сможете более тщательно настроить то, что отобразится в списке результатов. Наконец, нажав Next в третий раз, вы увидите уже и сам результат:
Перейти к следующей найденной картинке можно нажатием миниатюрной стрелочки в верхнем правом углу. Весь список найденных дубликатов открывается кликом по большой кнопке вверху с адресами текущих файлов.
В свою очередь, нажатие кнопки Next внизу приведёт к завершающему этапу работы. Там программа выведет список того, что, по её мнению, точно является дубликатами и предложит их удалить. На скриншоте выше Similar Images Finder справилась с изображением, куда был добавлен водяной знак, а также изменён контраст гистограммы.
Различая между картинками программа посчитала на уровне 5,5%. При этом в другом примере, где на вторую картинку нами был добавлен сильный эффект размытия, отличия, по версии приложения, почему-то составили всего 1,2%:
Увы, программа, находя реальные дубликаты, по умолчанию показывает и многие совсем непохожие друг на друга изображения, как будто в них есть что-то общее:
- Программа Similar Images Finder. Официальный сайт;
- Язык: английский;
- Распространение: платно, 30 дней бесплатного использования.
реклама

Ведь папка «Фото» на компьютере чрезвычайно уязвима и в интернете есть тысячи рассказов, как люди пытались восстановить потерянные фотографии. Ведь уже не получиться вернуться назад в 2007 или 2010 год и снять их заново. Это практически безвозвратная потеря.

Часть 2: Топ-3 лучших фотоорганизатора, с помощью которых вы можете систематизировать фотографии
Управление огромным количеством изображений — непростая задача. Так что вам может понадобиться мощный органайзер фотографий для вашего компьютера. Мы потратили несколько дней на тестирование популярного программного обеспечения для систематизации фотографий. В этой части мы подробно расскажем о лучших органайзерах фото. Вы можете узнать о трех лучших инструментах для систематизации изображений на компьютере, помимо органайзера фотографий по умолчанию, в течение нескольких минут.
Рекомендовать: WidsMob Viewer
Если вы хотите организовать 30-летние фотографии, у вас непростая работа. Нет сомнений в том, что многие люди предпочитают откладывать это. Просмотр всех этих фотографий — пустая трата времени, особенно для пользователей Mac. Вам нужно открывать и закрывать изображение с предварительным просмотром за раз. Возможно, ваш компьютер Mac выйдет из строя, прежде чем вы успешно упорядочите фотографии на Mac. За это время вы можете обратиться к WidsMob Viewer за помощью. Это может быть ваш лучший способ систематизировать цифровые фотографии на Mac в 2022 году. Вот некоторые функции, которые вы можете получить от этого органайзера фотографий для Mac.
1. Просмотр изображений на основе папок: После добавления изображения в WidsMob Viewer вы можете предварительно просмотреть все фотографии в одном окне в этой папке.
2. Различные режимы просмотра фотографий: В режиме эскизов все изображения могут отображаться в виде эскизов. Вы можете просмотреть фотографии в разных папках в режиме библиотеки. Если вы хотите просмотреть изображение в полноэкранном режиме, вы можете войти в режим слайд-шоу. Любимый режим позволяет пользователям получать желаемые фотографии. А режим EXIF может показать вам подробную информацию о фотографии.
3. Широкая поддержка форматов изображений и Камеры формата RAW.
4. Дополнительный инструмент редактирования: Вы можете обрезать фото, отрегулируйте Photo Effects, пакетное переименование / изменение размера / преобразование и получение дополнительных функций.
5. Сверхбыстрая скорость: Просмотр тысяч фотографий с высокой скоростью просмотра фотографий.
Шаг 1: Запустите WidsMob Viewer. Вы можете нажать + рядом с Библиотека в верхнем левом углу. Добавьте папку, содержащую ваши грязные картинки из разных источников.

Шаг 2: Вы будете в Режим эскизов по умолчанию. Переместите ползунок в нижнюю часть, чтобы настроить размер эскизов. Вы можете прокручивать вверх и вниз, чтобы быстро просмотрите эти фотографии перед систематизацией цифровых изображений на компьютере Mac.

Шаг 3: Чтобы увеличить изображение, дважды щелкните по нему и введите в основной интерфейс. Вы можете увидеть все неорганизованные фотографии внизу. Ты можешь выбрать Войти в полноэкранный режим из Смотреть раскрывающийся список для входа в Полноэкранный режим. Таким образом, вы можете получить большой экран для организации цифровых фото и нажать Esc на клавиатуре, чтобы выйти из него, когда захотите.

Шаг 4: В правом нижнем углу есть маленькая пятиконечная звездочка. Щелкните его, чтобы добавить эту фотографию в Избранное папка. Вы можете получить доступ ко всем своим любимым изображениям, щелкнув квадратный значок справа от Избранное значок.

Шаг 5: В Избранное выберите папку Выбрать все из Редактировать выпадающий список. Вы можете развернуть Партия список для пакетного переименования, преобразования или изменить размер фотографий если необходимо. Затем вы можете щелкнуть Экспортировать значок внизу, чтобы упорядочить изображения в папке.

Внимание: Вы можете повторить описанные выше шаги, чтобы систематизировать фотографии на Mac в цифровом виде в разные папки. Существует быстрый способ сортировки изображений с помощью WidsMob Viewer. Вы создаете папку на рабочем столе с темой. Вы можете перетащить любую фотографию из интерфейса Viewer прямо в эту папку.
Топ бесплатный органайзер фото
XnView MP — популярный органайзер фотографий, доступный для Windows, Mac и Linux. По словам разработчика, это бесплатно для личного или образовательного использования. Его основные особенности включают в себя:
1. XnView MP может читать и импортировать более 500 форматов фотографий. А формат вывода, поддерживаемый этим фото органайзером, составляет около 70.
2. Ты можешь просмотреть фотографии в различных режимах, таких как эскиз, диафильм, слайд-шоу и так далее.
3. Встроенный конвертер может помочь вам конвертировать несколько изображений одновременно.
4. Этот органайзер фотографий также предлагает множество инструментов для редактирования фотографий для редактирования и улучшение изображений.
1. XnView MP имеет обширные возможности, но он невелик и работает быстро.
2. Он совместим с широким спектром платформ.
1. В нем отсутствуют расширенные функции, такие как автокоррекция и распознавание лиц.

Топ-органайзер для фото высокого класса
саман известен в визуальной экосистеме, особенно среди профессионалов. Adobe Photoshop Lightroom — это органайзер изображений, разработанный Adobe Systems. Его ключевые особенности включают в себя:
1. Вы можете быстро просматривать и переключать изображения, прокручивая экран внизу.
2. Быстро развивающаяся функция позволяет выполнять пакетную обработку и применять предустановки сразу к нескольким изображениям.
3. Этот органайзер фотографий может запоминать ваши предустановки и использовать их на одном изображении.
4. Adobe Photoshop Lightroom объединяет функции редактирования фотографий из Photoshop.
5. Имеет обширные шаблоны для публикации.
1. Интерфейс хорошо продуман и удобен.
2. Он может исправить изображения на основе Данные EXIF.
3. Adobe Photoshop Lightroom имеет обширные возможности.
2. Adobe Photoshop Lightroom работает медленнее.

Советы: резервное копирование фотографий в Интернете или использование внешнего жесткого диска
После упорядочивания цифровых фотографий на Mac вам лучше переместить эти большие файлы в другое место для хранения. Потому что слишком много файлов заставит ваш компьютер работать медленно. Каждый раз, когда вы используете Mac, эти цифровые фотографии будут сильно загружать процессор. Более того, вы можете легко получить доступ к этим организованным цифровым фотографиям на других компьютерах и устройствах.
Управление снимками
Управлять фотоархивом после настройки иерархической системы хранения снимков на диске можно с помощью разнообразного программного инструментария. Самое простое и доступное — воспользоваться библиотеками Windows 7. Библиотеки, по сути, представляют собой виртуальные папки, в которых объединяются файлы независимо от их физического расположения. Благодаря этому упрощаются поиск, использование и упорядочение файлов, находящихся на компьютере или в сети. По умолчанию библиотеки предназначены для более эффективного управления документами, музыкой, изображениями и видео, хотя при желании их можно использовать и для организации других файлов. Просмотр файлов в библиотеках осуществляется точно так же, как в обычных папках.
В случае работы с собственным фотоархивом имеет смысл создать специально предназначенную для этого библиотеку, присвоить ей соответствующее имя (например, «Фотоархив»), а затем непосредственно из проводника указать Windows диапазон папок, которые будет содержать новая библиотека (рис. 3). Стоит заметить, что указываемые папки с фотографиями могут храниться на различных носителях (например, на жестком диске стационарного ПК и внешнем жестком диске), но, тем не менее, после помещения их в библиотеку окажется возможным просмотр соответствующих изображений в одном окне. И удобство не только в этом — также можно будет упорядочивать файлы по свойствам (например, по дате, типу и т.п.), сортировать и группировать их по ряду параметров, включая ключевые слова (рис. 4).
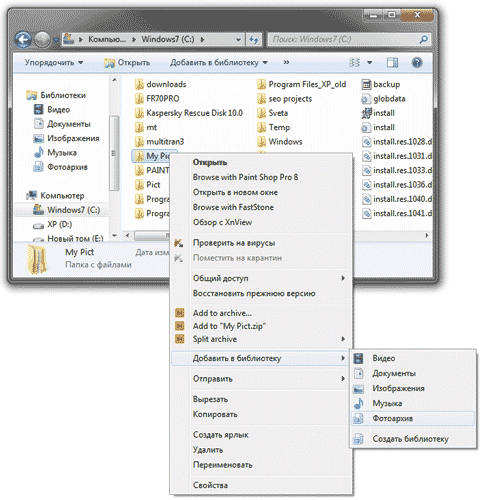
Рис. 3. Определение диапазона папок для созданной библиотеки в Windows 7
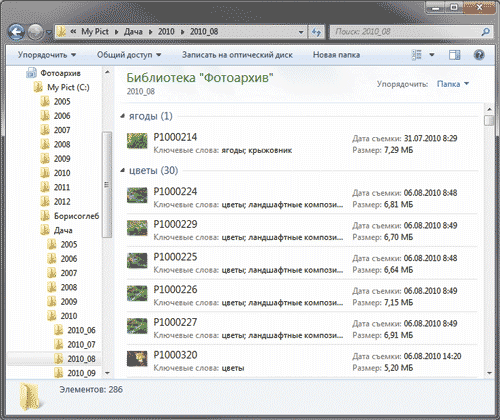
Рис. 4. Группировка снимков с учетом ключевых слов через библиотеки
Windows 7
Можно пойти иным путем — использовать приглянувшийся просмотрщик графики, в котором имеется минимальный функционал для организации фотоколлекций — как правило, поддержка категорий, меток и оценок (подобные возможности предусмотрены во многих решениях такого плана). Какое решение выбрать — дело вкуса и кошелька, поскольку на рынке можно найти как признанные коммерческие продукты, так и вполне достойные альтернативные бесплатные приложения. В качестве примера назовем хорошо известную большинству пользователей платную программу ACDSee и набирающий популярность бесплатный кроссплатформенный просмотрщик XnView. Оба названных программных продукта предназначены для просмотра, организации и простого редактирования изображений.
Работать со снимками в данных решениях легко и удобно, поскольку разработчики предусмотрели разные варианты просмотра изображений, включили в них простые инструменты для выполнения базовых операций редактирования, продумали функционал для удобного обмена снимками и т.д. Что касается организации фотоархива и получения быстрого доступа к интересующим изображениям, то и тут возможности, конечно, более внушительные, чем в библиотеках Windows 7 (на то и специализированный софт!). Так, рейтинговая оценка изображений позволяет присвоить каждому снимку некоторое значение с точки зрения его ценности (например, качества), благодаря чему в дальнейшем можно будет быстро находить наиболее востребованные оригиналы изображений. Применение цветных меток также упрощает организацию — подобными метками, например, можно отмечать изображения на разных этапах рабочего процесса (одними цветами — исходные снимки, другими — снимки после проведения коррекции, третьими — снимки, отобранные для печати, и т.д.) — рис. 5. Не менее удобно использование категорий, благодаря которым можно моментально найти изображения, относящиеся к конкретной категории или даже сразу к нескольким (рис. 6).
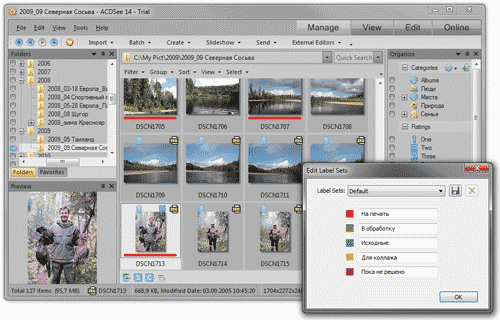
Рис. 5. Использование настраиваемых цветных меток для выделения снимков
в ACDSee
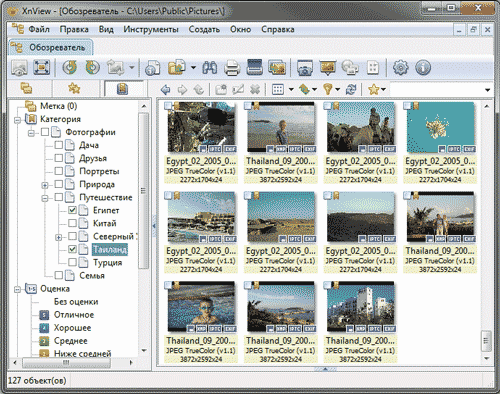
Рис. 6. Быстрое получение доступа к снимкам сразу из двух категорий в XnView
Как правило, еще более удобный вариант управления фотоархивом предоставляют органайзеры фотографий, которые предназначены для упорядочения и сортировки цифровых снимков. Поэтому нет ничего удивительного в наличии в этих продуктах более продвинутых возможностей для организации фотоколлекций и быстрого поиска снимков в них. Решений подобного плана на рынке множество. Часть из них (такие как Apple Aperture, Adobe Photoshop Lightroom, ACDSee Pro Photo Manager и т.п.) достаточно дороги, сложны в освоении и ориентированы на профессиональных фотографов. Вместе с тем домашним пользователям тоже жаловаться не на что — к их услугам многочисленные компактные и простые в освоении приложения, приемлемые по цене либо вообще бесплатные. В качестве примеров подобных программ можно назвать Zoner Photo Studio, PicaJet и Picasa.
Каталогизировать снимки с помощью органайзеров фотографий проще простого — достаточно поместить каждую фотографию сразу в предназначенный ей логический каталогкатегорию (рис. 7) или сначала в общее хранилище, а затем присвоить снимкам категории (нередко с возможностью выделения разных категорий иконками), оценки и метки, а также назначить ключевые слова (это определит принадлежность изображений к конкретным логическим группам). Отметим, что назначать ключевые слова можно сразу всем выделенным снимкам и не по одному ключевому слову за один прием (рис. 8) — это существенно сокращает трудоемкость данной операции.
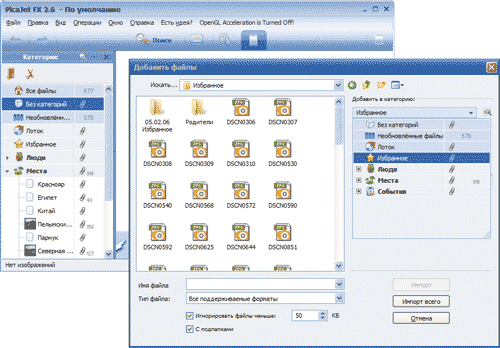
Рис. 7. Добавление файлов с диска в категорию PicaJet
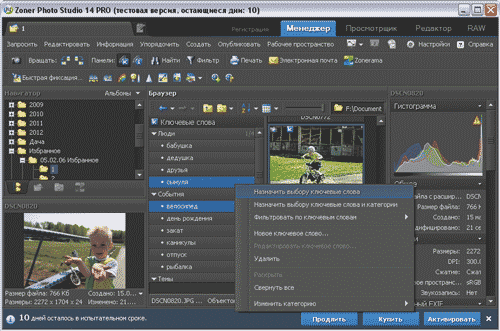
Рис. 8. Назначение ключевых слов в Zoner Photo Studio
Всё это позволит в дальнейшем быстро находить нужные фотографии путем поиска, фильтрации, сортировки и группировки. Особо стоит отметить возможность учета при поиске и фильтрации ключевых слов, благодаря чему становится возможным выполнение сложных поисковых запросов (с учетом не только одного, но и нескольких ключевых слов) — рис. 9. В частности, манипулируя ключевыми словами, можно без особых усилий разыскать в недрах жестких дисков все снимки с закатом на реке, сыном на велосипеде, храмами в ходе реставрации, цветущими яблонями и т.п., причем даже при условии, что съемку таких объектов вы проводили по ходу дел, многократно и в разное время.
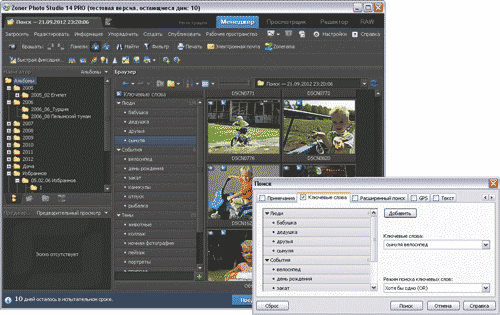
Рис. 9. Быстрый поиск с учетом ключевых слов в Zoner Photo Studio












