
Повышение производительности компьютера
Для повышения производительности компьютера можно использовать встроенные инструменты Windows или специальный софт. Он доступен для бесплатной загрузки и позволяет удалять лишние временные файлы, исправлять ошибки в реестре.
Способ 1: Оптимизация всей ОС
Со временем ОС неизбежно теряет свою производительность и пользователю требуется регулярно
Windows 10
Windows 10 использует различные визуальные эффекты и анимацию. Они потребляют системные ресурсы и нагружают ЦП, память. Поэтому на слабых компьютерах могут появиться заметные «подтормаживания» и зависания. Как ускорить работу ПК:
- Отключить визуальные эффекты;
- Убрать лишние программы из автозагрузки;
- Удалить временные и другие «мусорные» файлы;
- Отключить службы;
- Настроить режим энергосбережения (особенно актуально для ноутбука).

Сделать это можно, используя системные утилиты Виндовс или специализированное программное обеспечение. Это позволит ускорить работу ПК, а в некоторых случаях избавиться от тормозов и проседания FPS в играх. Как грамотно оптимизировать Windows 10, читайте в нашей статье.
Windows 7
Со временем скорость работы любой операционной системы неизбежно падает. Окна в проводнике открываются с задержкой, во время просмотра фильмов появляются артефакты, а страницы в веб-браузере почти не грузятся. В таком случае ускорить работу компьютера на Windows 7 можно следующим образом:
- Обновить компьютерное «железо»;
- Удалить ненужные программы;
- Исправить ошибки в реестре;
- Проверить жесткий диск на битые сектора;
- Провести дефрагментацию.

Все это можно сделать, используя штатные инструменты Виндовс. Они устанавливаются вместе с операционной системой и доступны всем пользователям по умолчанию. Проделанные действия позволят значительно ускорить работу компьютера и снизить время запуска системы. В статье по ссылке ниже вы сможете ознакомиться с подробной инструкцией по оптимизации Windows 7.
Способ 2: Ускорение жесткого диска
На жесткий диск устанавливается операционная система и другие приложения, игры. Как и любой другой аппаратной части компьютера, у HDD есть технические характеристики, которые влияют на общую скорость работы ПК.

Оптимизация работы винчестера позволяет значительно снизить время запуска устройства. Достаточно провести дефрагментацию, найти и исправить битые сектора. Для этого можно использовать специальный софт или встроенные инструменты Виндовс. О способах повышения производительности вы можете почитать по ссылке ниже.
Способ 3: Ускорение видеокарты
Для того чтобы запускать последние новинки игровой индустрии, не обязательно покупать последнюю модель графического адаптера. Особенно, если видеокарта отвечает минимальным или рекомендуемым системным требованиям. Сперва можно попробовать выполнить следующие действия:
- Загрузить последнюю версию драйвера с официального сайта;
- Изменить настройки отображения 3D-приложений;
- Отключить вертикальную синхронизацию;
- Установить специальный софт для оптимизации.

Иногда увеличить FPS помогает разгон. Но из-за слишком большой нагрузки видеокарта может быстро выйти из строя или сгореть. О правильном разгоне и других способах настройки GPU читайте тут:
Способ 4: Ускорение процессора
Именно тактовая частота и производительность процессора влияют на скорость работы операционной системы, время отклика приложений. Чем мощнее эти показатели, тем быстрее будут запускаться программы.

Базовые характеристики процессора не всегда являются его максимальными. С помощью специального софта его можно разогнать, тем самым избавившись от лишних тормозов и зависаний компьютера.
Способ 5: Аппаратный апгрейд
Если компьютер сам по себе уже устарел в плане технических характеристик или давно не обслуживался, все вышеприведенные рекомендации могут дать лишь незначительный прирост производительности, которого недостаточно для комфортной работы. Далее мы приведем несколько советов, предназначенных для опытной категории пользователей:
-
Замените термопасту на CPU и GPU. Это несложный процесс, который защищает от перегрева и высоких температур, пагубно сказывающихся не только на сроке жизни комплектующих, но и на качестве работы всего ПК.
Не забудьте ознакомиться с рекомендациями по выбору термопасты.
Подробнее:
Выбор термопасты для компьютера
Как выбрать термопасту для ноутбука
Позаботьтесь об охлаждении, ведь после разгона тех или иных компонентов ПК повышается уровень тепловыделения и прежняя мощность кулеров может стать недостаточной.
В некоторых случаях может потребоваться покупка нового блока питания, чтобы разогнанные устройства могли без проблем потреблять необходимую мощность.
Подробнее: Как выбрать блок питания для компьютера
Замените одно или несколько комплектующих. Если хотя бы одно звено системного блока имеет низкий уровень производительности, от этого будет страдать общая мощность ПК. Первым делом необходимо протестировать основные компоненты компьютера и узнать, что требует замены.
Для грамотного выбора и установки определенных устройств рекомендуем ознакомиться со следующими статьями:
Скорость работы компьютера зависит не только от технических характеристик устройства, но и параметров системных приложений. Повышение производительности должно осуществляться комплексно. Для этого используйте встроенные инструменты Windows или специализированный софт.
 Мы рады, что смогли помочь Вам в решении проблемы.
Мы рады, что смогли помочь Вам в решении проблемы.
Добавьте сайт Lumpics.ru в закладки и мы еще пригодимся вам.
Отблагодарите автора, поделитесь статьей в социальных сетях.
 Опишите, что у вас не получилось. Наши специалисты постараются ответить максимально быстро.
Опишите, что у вас не получилось. Наши специалисты постараются ответить максимально быстро.
10 способов как увеличить быстродействие компьютера
Интересная тема и всегда актуальная — как увеличить быстродействие компьютера. В современном мире гонка за временем становится всё более интересной, каждый выкручивается как может. И компьютер здесь играет далеко не последнюю роль. Как он может взбесить нелепыми тормозами в ответственный момент! Меня в этот момент посещают такие мысли: «пипец, ну я же ничего такого не делаю! откуда тормоза?»
Меньше этот вопрос волнует тех, кто просто работает с офисными приложениями или с интернетом, но и тут подстава! Например, начинает тормозить Google Chrome.
В этой статье я разберу 10 самых действенных способов как увеличить производительность компьютера.
Замена комплектующих
Самый очевидный способ – это заменить компьютер на что-нибудь помощней, его мы рассматривать не будем А вот заменить какую-нибудь запчасть (комплектующую) вполне возможно. Надо только разобраться что можно заменить потратив меньше денег, и получив максимум увеличения быстродействия компьютера.
А. Процессор заменять стоит в случае если новый будет как минимум на 30% быстрее установленного. Иначе заметного прироста в производительности не будет, а средств потребуется немало.
Экстремалы могут попробовать разогнать свой процессор. Способ не для всех, но тем не менее позволяет отложить модернизацию процессора ещё на годик другой, если позволяет разгонный потенциал материнской платы и процессора. Заключается в увеличении штатных частот работы центрального процессора, видеокарты и/или оперативной памяти. Осложнено индивидуальными особенностями конкретной конфигурации и возможностью преждевременного выхода его из строя.
B. Оперативная память. Однозначно надо добавить, если во время работы вся память загружена. Смотрим через «Диспетчер задач», если в пик работы (когда открыто всё что может быть открыто) загружено до 80% оперативной памяти, то лучше её увеличить на 50-100%. Благо она сейчас копейки стоит.
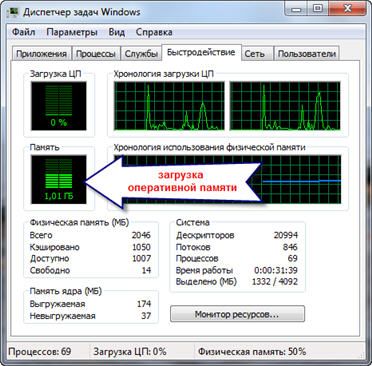
C. Жёсткий диск. Дело не в размере диска, а в его скорости. Если у вас медленный жёсткий диск из экономной серии со скоростью вращения шпинделя 5400 оборотов в минуту, то его замена на более дорогой со скоростью 7200 оборотов и более высокой плотностью записи добавит производительности. Во всех случаях замена на SSD-накопитель очень улыбает пользователей Быстродействие до и после совсем другая.
D. Видеокарта. Тут понятно, для игр меняем на более производительную, но не забываем что процессор должен быть «под стать» мощной видеокарте. Тут подробно описано какая видеокарта лучше.
Примерно можно определить узкое место в конфигурации компьютера с помощью стандартного средства оценки производительности Windows 7. Для этого заходим в «Панель управления -> Система» и жмём «Оценить производительность» или «Обновить». Общая производительность определяется наименьшим показателем, таким образом можно определить слабое звено. Например, если оценка жёсткого диска намного меньше чем оценка процессора и оперативной памяти, то надо задуматься о его замене на более производительный.
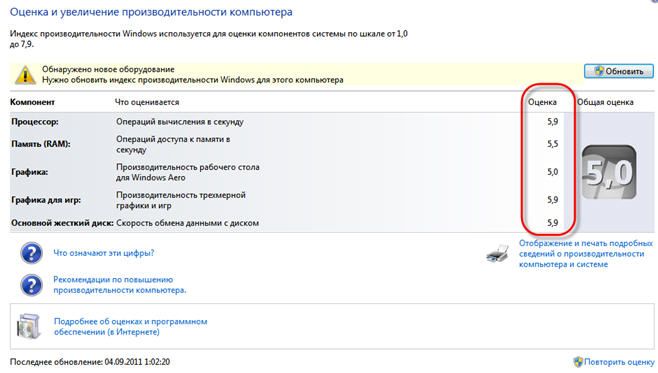
Ремонт, чистка компьютера
Компьютер может тормозить из-за какой-то неисправности, и простой ремонт поможет увеличить быстродействие. Например, при неисправностях системы охлаждения процессора его тактовая частота сильно занижается, и как следствие – падает производительность. Тормозить ещё может банально из-за перегрева компонентов материнской платы в следствии сильной запыленности! Так что для начала попробуйте хорошенько почистить системный блок.
Дефрагментация и свободное место на диске
Если вы никогда не слышали что это такое или долго не делали дефрагментацию, то это первое что надо будет сделать для увеличения быстродействия компьютера. Дефрагментация собирает по кусочкам информацию на жёстком диске в одно целое, благодаря чему уменьшается количество перемещений считывающей головки и увеличивается производительность.
Отстутствие хотя бы 1 Гб свободного места на системной диске (там где установлена операционная система) также может послужить причиной снижения общей производительности. Следите за свободным местом на своих дисках. Кстати, для процесса дефрагментации желательно иметь хотя бы 30% свободного места.
Переустановка операционной системы Windows XP/7/10
Переустановка 90% позволяет увеличить быстродействие компьютера в 1,5-3 раза в зависимости от её «загаженности». Так уж устроена эта операционка, что со временем её надо переустанавливать Я знаю людей, которые «перебивают винду» по несколько раз за неделю. Я не сторонник такого метода, стараюсь оптимизировать систему, докопаться до истинного источника тормозов, но всё равно, где-то раз в год переустанавливаю систему, и то из-за того что меняются некоторые комплектующие.
В принципе, если бы у меня не было такой текучки программ, то можно прожить и 5-10 лет без переустановки. Но такое встречается редко, например в некоторых офисах, где установлены только 1С:Бухгалтерия и Microsoft Office, и годами ничего не меняется. Я знаю такую фирму, там Windows 2000 стоит уже больше 10 лет и нормально работает… Но в общем случае переустановка это хороший способ если вы не знаете как увеличить быстродействие компьютера.
Использование программ оптимизаторов настроек операционной системы
Порой значительно увеличить комфортность работы можно с помощью специальных программ. Причём в большинстве случаев это чуть ли ни единственный простой, быстрый и подходящий метод. Об одной неплохой программке под названием AeroTweak я уже писал ранее.
Можете ещё попробовать неплохую утилиту PCMedic. Она платная, но это не проблема Изюминка программы в полностью автоматизированном процессе. Вся программа состоит из одного окошка, в котором надо выбрать свою операционную систему, производителя процессора (Intel, AMD или другой) и тип оптимизации – Heal (только чистка) или Heal & Boost (чистка плюс ускорение). Нажимаем кнопку «GO» и всё.

А одной из самых мощных программ является Auslogics BoostSpeed, правда тоже платная, но есть ознакомительная версия. Это настоящий монстр, который включает в себя несколько утилит для увеличения быстродействия компьютера по всем фронтам. Там и оптимизатор, и дефрагментатор, и чистка компьютера от ненужных файлов, и чистка реестра, и ускоритель интернета и ещё некоторые утилиты.
Интересно, что в программе есть советник, который подскажет что нужно сделать. Но всегда проверяйте что там насоветовано, не применяйте всё подряд без разбору. Например, советник очень хочет чтобы работало автоматическое обновление Windows. Те, кто не покупал лицензионную Windows знают что это может плохо закончиться…
Для оптимизации существуют ещё программы-чистильщики, например CCleaner, которые вычищают компьютер от ненужных временных файлов и чистят реестр. Удаление мусора с дисков поможет высвободить свободное пространство.
Но чистка реестра не приводит к заметному увеличению быстродействия, однако может привести к проблемам в случае удаления важных ключей.
ВАЖНО! Перед любыми изменениями обязательно надо создать точку восстановления системы!
ОБЯЗАТЕЛЬНО просматривайте всё что хотят удалить программы чистильщики! Я просканировал свой компьютер Auslogics Disk Cleaner и поначалу обрадовался, что у меня в корзине нашлось 25Гб мусора. Но вспомнив, что недавно чистил корзину, я открыл файлы подготовленные для удаления в этой программе и просто офигел! Там были ВСЕ мои самые важные файлы, вся моя жизнь за последние несколько месяцев. Причём лежали они не в корзине, а в отдельной папке на диске D. Вот так бы и удалил, если бы не посмотрел.
В Windows 7 можно несколько увеличить производительность упростив графический интерфейс. Для этого идём в «Панель управления -> Система -> Дополнительно -> Параметры» и отключаем часть галочек либо выбираем «Обеспечить наилучшее быстродействие».

Параметры BIOS материнской платы
BIOS хранит в себе самые основные настройки компьютера. В него можно войти во время включения компьютера с помощью клавиш Delete, F2, F10 или какой-нибудь другой (написано на экране во время включения компьютера). Сильное снижение производительности может быть только из-за критических косяков в настройках. Обычно он настроен нормально и вмешиваться туда не нужно и даже вредно.
Самый простой путь исправить настройки на оптимальные это зайти в BIOS и выбрать опцию типа «Load Optimal Settings» (написание может отличаться в зависимости от BIOS’а), сохранить настройки и перезагрузиться.
Отключение ненужных служб и программ из автозапуска
Сегодня чуть ли не каждая вторая установленная программка лезет своим носом в автозагрузку. В итоге загрузка операционной системы затягивается на неопределённое время, да и сама работа затормаживается. Посмотрите на системный трей (это возле часиков), сколько там ненужных иконок? Стоит удалить ненужные программы или отключить их запуск из автозагрузки.
Это легко сделать с помощью встроенной в Windows утилиты «Конфигурация системы». Чтобы её запустить нажмите комбинацию «Win + R» и в окошке введите «msconfig». В программе перейдите на вкладку «Автозагрузка» и поснимайте лишние галочки. Если после перезагрузки чего-то будет не хватать, то галочки можно вернуть обратно. Вы должны иметь представление какие программы у вас установлены и зачем они нужны.
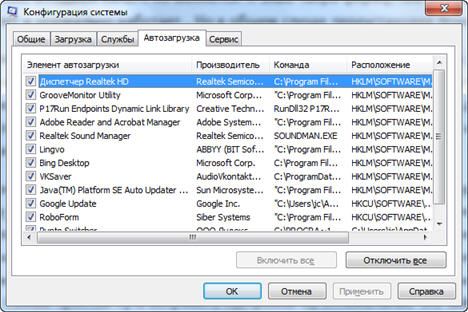
Один сильный способ увеличить быстродействие – это… отключение антивируса Плохо конечно, но на время выполнения ресурсоёмких задач я иногда отключаю антивирус.
Не нужно этого делать во время веб-серфинга или установки неизвестного софта!
Установка последних версий драйверов
Это и правда может помочь, особенно если установлены совсем старые или дефолтные драйвера (по умолчанию от Microsoft). Наибольшее влияние играют драйвера чипсета материнской платы, но и другие могут снижать быстродействие. Обновлять драйвера нужно для каждого устройства, а найти их можно на сайтах производителей.
Обновлять драйвера лучше вручную, но существует множество программ для автоматического обновления драйверов. Например, неплохая программа DriverHub просканирует устройства и поищет обновленные драйвера.

Подойти разумно к выбору операционной системы
Если вы до сих пор сидите на Windows XP, имея 2 гигабайта оперативной памяти, то советую побыстрее переходить на Windows 7, производительность увеличится. А если у вас 4 Гб или больше, то смело ставьте Windows 10 64-битную версию. Скорость работы возрастёт ещё сильнее, но только в 64-х битных программах. Обработка видео, аудио и другие ресурсоёмкие задачи смогут обрабатываться в 1,5-2 раза быстрее! Windows Vista также пора сменить на семёрку.
Не используйте различные сборки Windows для установки, типа Windows Zver и ей подобные. Они уже напичканы нужным и ненужным софтом, к тому же частенько глючат.
Вирусы
Хоть и стоят у меня на десятом месте это совсем не значит что на них не надо обращать внимание. Вирусы могут значительно замедлить работу компьютера или даже «заморозить» его. Если наблюдается странное снижение быстродействия, то стоит просканировать систему одним из сканеров, например DrWeb CureIt!. Но лучше иметь установленный надёжный антивирус, например DrWeb или Антивирус Касперского.
Турбо-компьютер
Открою ещё один секрет — Windows может работать до 30 раз быстрее! И даже может стать абсолютно бессмертным, т.е. после перезагрузки система становится чистой, даже если вирус как следует позабавился и удалил системные папки! Я сам пробовал скачать и запустить пару десятков вирусов, пока мышка могла шевелиться, удалял системные файлы, пока не получил синий экран. Потом перезагрузил Windows, и он загрузился как ни в чём ни бывало
Вы тоже можете сделать так же, есть даже 12 бесплатных видеоуроков https://it-like.ru/link/turbo. С сегодняшнего дня Windows больше никогда нельзя будет назвать тормознутой и убогой! Насколько мне известно, это единственный проект в мире, позволяющий самостоятельно сделать компьютер по настоящему быстрым и бессмертным.
В этой статье мы разобрали основные методы как увеличить быстродействие компьютера. Я надеюсь эта статья вам помогла сэкономить самое важное в нашей жизни – это время, которое должно использоваться продуктивно, каждый час и каждая минута, а не растрачиваться впустую. В следующих статьях я ещё не раз затрону тему увеличения производительности компьютера, подпишитесь на обновления блога.
Поделитесь этими способами с друзьями с помощью кнопок социальных сетей под статьёй, и они скажут вам Спасибо! А если вы применяете какой-то другой способ, то поделитесь им в комментариях.
Интересное видео на сегодня — невероятный пинг-понг!
Как поднять производительность компьютера
Часто пользователи ПК считают, что чем мощнее процессор, тем выше производительность компьютера. Они правы, но только отчасти. Процессор значительно влияет на скорость обработки информации. Однако характеризовать быстродействие машины следует исходя из оценки всех ее компонентов.
В Windows 7 наиболее ярко представлено, как оценивается производительность компьютера исходя из работы основных компонентов системы. Для отображения данной характеристики необходимо через кнопку Пуск войти в Панель управления и открыть Счетчики и средства производительности. Если на Панели управления не удается найти данный пункт, то следует изменить настройки самой панели, проставив в окне Просмотр галочку напротив категории Мелкие значки.
Индекс производительности компьютера и системы определяется по наименьшей оценке его компонентов. Например, если быстродействие Процессора или Памяти максимально получит 7,5 баллов, а работа винчестера еле вытянет на 5, то Общая оценка составит как минимальная – 5 баллов.
Данная характеристика производительности устройства отражает лишь работу оборудования системы, которое, в крайнем случае, может быть заменено на новое. Если есть необходимость ускорить работу системы и увеличить производительность компьютера, то существует множество методов, не требующих дополнительных капитальных вложений.
Отключение неиспользуемых программ работающих в фоновом режиме
Данная процедура позволит значительно освободить оперативную память и загрузку процессора. Через Панель управления необходимо войти в папку Администрирование и запустить приложение Конфигурация системы. Во вкладках Автозагрузка и Службы снимите галочки с программ, которые не требуются запускать при загрузке операционной системы.
Очистка и дефрагментация жесткого диска
Производительность системы во многом зависит от работы винчестера. Если жесткий диск захламлен до предела, то торможение компьютера будет обеспеченно. Рекомендуемый свободный объем памяти на нем, для современных операционных систем, должен составлять не менее 10-15 Гб.
Дефрагментация диска позволит упорядочить сохраненные данные и освободить дополнительное место для записи. Для запуска процесса дефрагментации следует перейти через Пуск, Компьютер, выбрать нужный локальный диск и в Свойствах, во вкладке Сервис нажать кнопку Выполнить дефрагментацию.
Удаление неиспользуемых программ и очистка реестра
Многие программы, устанавливаемые вместе с операционной системой или при покупке компьютера, могут не понадобиться в дальнейшем. Такие приложения следует удалить, так как, даже бездействуя, они потребляют определенный системный ресурс, и влияют на производительность компьютера.
Удаленные приложения обычно оставляют «следы» в системном реестре, поэтому его также следует периодически очищать. Для этого можно использовать специальные программы, созданные для чистки и оптимизации работы компьютеры, например, бесплатные AnVir Task Manager, CCleaner, Glary Utilities и другие.
Добавление памяти и увеличение файла подкачки
Даже самый мощный процессор не сможет работать в полную силу, если его не поддерживает приличный объем оперативной памяти. При апгрейде компьютера данному факту следует уделить особое внимание.
Файл подкачки, зарезервированный на жестком диске, используется как альтернатива оперативной памяти. Для изменения данного параметра в окне Система следует отыскать ссылку на Дополнительные параметры и в открывшемся окошке, во вкладке Дополнительно, под пунктом Быстродействие нажать на кнопку Параметры. Далее на вкладке Дополнительно ищем кнопку Изменить и устанавливаем требуемые значения.
Проверка наличия вирусов и вредоносных программ
Вирусы и посторонние программы, обычно живущие самостоятельной жизнью, кроме того, что наносят неисправимый ущерб операционной системе и информации на жестком диске, могут значительно загружать фактически все компоненты устройства, снижая их отдачу. Для того чтобы повысить производительность компьютера, следует периодически очищать его программами-антивирусами.
Оценка работы антивирусной программы
Антивирусные программы, работающие в фоновом режиме, проверяют всю деятельность системы, выявляя различные отклонения в ее работе. И чем активнее они ищут в ней вирусы, тем больше требуют ресурсов процессора. Здесь следует исследовать Настройки программ, или попробовать сменить антивирус на другой.
Отключение визуальных эффектов и очистка Рабочего стола
Некоторые настройки интерфейса могут быть отключены в пользу увеличения производительности процессора, а очистка рабочего стола от разного рода «мусора» и файлов с большим весом позволит разгрузить оперативную память.
Оптимизация работы Интернет браузера
Многие современные сайты настолько загружены мультимедийным содержимым, что порой даже мощный компьютер не способен справиться с их обработкой. Для устранения торможений при работе в Интернете можно перенастроить браузер, или изменить настройки для отдельных страниц сайтов, отключив анимацию, звук, выполнение скриптов или плагинов.
Регулярный перезапуск компьютера при долговременном использовании позволит устранить сбои и ошибки, возникающие при выполнении программ, и разгрузить память.
Разгон процессора, оперативной памяти, жесткого диска, видеокарты также позволит повысить производительность компьютера. Однако чрезмерное усердие в этом деле может привести к выходу из строя разгоняемого устройства. Стоит напомнить, что общая оценка быстродействия системы определяется по минимальной оценке работы его компонентов.
Как повысить производительность компьютера
Как ускорить работу компьютера
Со временем каждый пользователь замечает, что — компьютер начинает медленно работать. Наблюдаются частые зависания, долго открываются страницы интернета. Вы задумывались, как повысить производительность компьютера ? Как увеличить скорость работы компьютера ? Как очистить компьютер от не нужного мусора ?
Повысить производительность работы компьютера можно разными способами. Как системными встроенными в Windows утилитами, так и с помощью разного рода программ для оптимизации компьютера.
Программного обеспечения в настоящее время, направленных на очистку и оптимизацию компьютеров, множество.
Но качественных бесплатных аналогов платным утилитам очень мало, к сожалению. Не так давно была написана статья, как бесплатно почистить компьютер от мусора при помощи бесплатной программы Ccleaner +дополение.
И в данной статье так же пойдет речь о том, как улучшить быстродействие компьютера путем бесплатной утилиты с грозным названием System Ninja (в переводе системный ниндзя) ,которое оправдывает свое название.
Программа System Ninja -это быстрая, мощная и эффективная система для оптимизации Windows . Утилита предназначена для быстрого удаления не нужных системных файлов.
Она может значительно повысить быстродействие и скорость работы всей системы и поможет исправить многие системные проблемы.
System Ninja проста в управлении, но тем самым она является мощной для очистки app и от ненужных файлов.
Сама утилита конечно не является такой мощной и навороченной, как многие другие аналогичные программы, такие как Ccleaner и.т.д.
Но в паре с программой Ccleaner+дополнение System Ninja оптимизирует компьютер довольно хорошо, дополняя своего конкурента Ccleaner.
Программа имеет многоязычный интерфейс и русский соответственно присутствует. После установки программы зайти в раздел Options и выставить русский язык.

С утилитой Системный Ниндзя очень легко работать. Стоит всего лишь запустить приложение и перейти на вкладку — очистка дисков и нажать кнопку поиск мусора .
Сканер программы просканирует Ваш компьютер на наличие всех не нужных файлов, которые могут быть в дальнейшем безопасно удалены для увеличения места на жестком диске и производительности скорости Вашего компьютера.
Так же перед удалением можно просмотреть, какие файлы будут удалены. Но все же стоит помнить, что программа не создает резервную копию файлов. Прежде чем нажимать кнопку «удалить файлы», убедитесь, что Вам эти файлы не пригодятся.
Также System Ninja имеет встроенный инструмент, который показывает менеджер автозагрузки и менеджер процессов, с помощью его вы можете видеть, что у вас запущенно из приложений.



Скачать программу можно с официального сайта производителя программного обеспечения по адресу: singularlabs.com
Программа существует как в портативной версии, так и в варианте с установкой на компьютер. Какую скачивать и устанавливать решать Вам.
Как повысить производительность ПК
Медленная работа персонального компьютера не позволяет пользователю пользоваться функционалом в полной мере. На это есть множество причин. Для того чтобы справиться с проблемой необходимо знать, как повысить производительность ПК.

Основные способы как повысить производительности ПК
Перед тем как начать улучшать возможности персонального компьютера, стоит разобраться в том, что такое операционная система и как определить индекс производительности. Каковы первопричины снижения продуктивности в играх?
Этот показатель базируется на информации отдельных узлов компьютера: процессор, видеокарта, графика, оперативная память. Обобщенный индекс определяется по самому слабому звену этой цепочки. Однако такая оценка работы системы не будет однозначной.
Мощность компонентов, которые находятся в системном блоке, прямым образом влияет на скорость работы ПК. Иными словами, повышаем объем процессов, которые устройство может обработать за одну временную единицу.
Способы повышения производительности ПК:
- Переустановка системы.
- Ускорение работы винчестера (Рисунок 2).
- Ускорение графического адаптера.
- Ускорение работы процессора.
- Улучшение свойств аппаратной составляющей.
Способы решения проблемы помогут улучшить качество работы компьютера, повысить производительность.

Замена железа
Логичный метод – замена компьютера на большее по мощности устройство. Не будем рассматривать этот вариант. Поговорим о том, какие элементы в системном блоке можно обновить, чтобы произошла оптимизация windows.
Процессор стоит поменять в том случае, если новая покупка будет эффективнее минимум на тридцать процентов предыдущего. В ином случае вы не заметите внезапного прироста скорости работы, а вот денег на эту замену потребуется много (Рисунок 3).
Некоторые пользователи пытаются разгонять процессор. Эта методика не для каждого и требует некоторого опыта работы с железом. Однако операция позволяет отложить покупку нового на пару лет. Суть процедуры в том, что увеличиваются штатные частоты работы центрального устройства, видеокарты и оперативки. Возникает риск поломки процессора.

Замена оперативной памяти улучшит качество работы системы. Зайдите в «Диспетчер задач». Если в момент апогея работы, когда открыт перечень программ, в которых вы нуждаетесь, загружено от 80% оперативной памяти, то следует увеличить ее на 50 или 100 процентов.
Если на жестком диске осталось мало место, разумно будет приобрести новый с бо́льшим объемом памяти.
Чистка компьютера
Число включенных программ влияет на уровень эффективности работы персонального компьютера. Утилиты влияют на оперативную память, прежде чем запустить обеспечение, приходится выключать другие программы. Только таким образом получится произвести повышение производительности компьютера на виндовс.
Сначала отключите, что не нужно в настоящее время. Каждая программа отображается в «Диспетчере задач». Его можно активировать, нажав одновременно три кнопки на клавиатуре Ctrl + Alt + Del. Альтернативный способ запуска диспетчера: клик на нижней панели задач правой кнопкой мыши и выбор соответствующего подпункта.
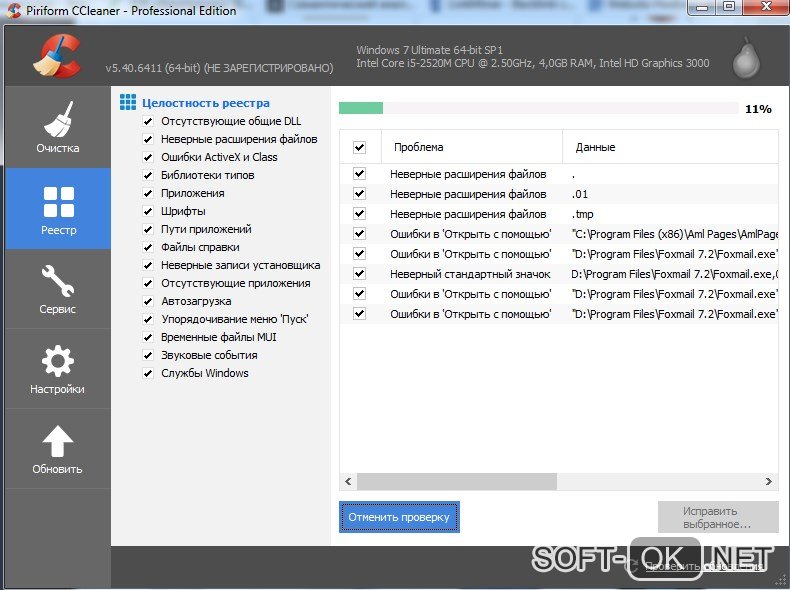
Примечание: Сразу появится перечень программ, которые включены. Выделяете кликом мыши ненужные программы и нажимаете на «Снять задачу».
Далее, следует очистить ОЗУ, отключив лишние программы. Помимо активных приложений, которые принимают участие в работе компьютера, есть ряд скрытых и незаметных для обычного пользователя. Они работают в фоновом режиме и могут достаточно сильно влиять на скорость работы ПК. Отлично с данной задачей может справиться программа CCleaner (Рисунок 4).
Принудительно выключать стоит лишь известные вам процессы. Принудительное завершение работы важных программ может нарушить работу компьютера.
Дефрагментация дискового пространства
Для того чтобы почистить винчестер и дефрагментировать его не нужно скачивать дополнительное программное обеспечение. Стандартные системные программы операционной системы Windows подразумевают наличие дефрагментатора:
- Найдите «Пуск» в левом нижнем углу экрана — значок с разноцветным окошком.
- Перейдите во вкладку «Мой компьютер».
- Установите курсор на диск, который необходимо почистить и нажмите правой клавишей мышки. Затем в пункте конфигураций в «Свойства».
- В окне «Сервис» нажмите соответственно «Дефрагментацию диска».
Данная программа позволит провести процедуру улучшения работы. Помимо этого, изменится файловая система жесткого диска. Оптимизация системы может быть незаметна для простого пользователя. Однако числовые показатели перегрузки станут оптимальнее. Вы так же можете использовать программу Wise Care 365 для оптимизации работы жесткого диска (Рисунок 5).
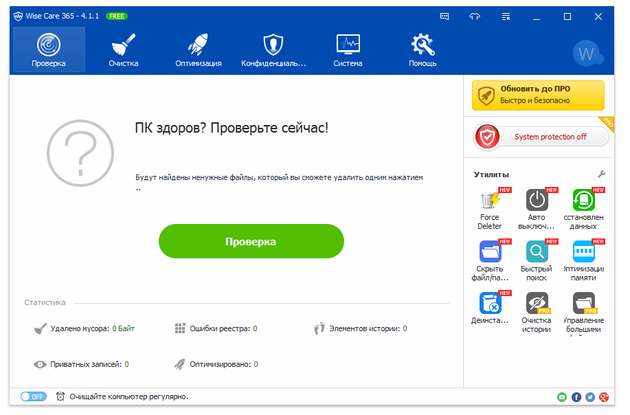
Длительность выполнения дефрагментации зависит от объема винчестера и от количества занятого места на нем. Продолжительность варьируется от нескольких минут до пары часов.
Переустановка ОС
Переустановка операционной системы может ускорить быстродействие персонального компьютера в полтора или даже три раза. Все зависит от системы того насколько «замусорено» ваше устройство. Оперативной памяти свойственно засоряться, а переустановка делает «уборку» (Рисунок 6).
Некоторые пользователи делают переустановку еженедельно, но эти способы отнимают много времени и увеличивается риск потери важной информации.
Переустанавливать виндовс должен только опытный пользователь, неправильная установка может привести к необратимым последствиям.
Вставьте загрузочный диск, в окне конфигурации перейдите на пункт «переустановить ОС». Будьте внимательны, происходит форматирование системного жесткого диска. Сохраните все необходимые данные на внешние источники памяти.

С помощью программ оптимизаторов настроек операционной системы
Иногда характеристика удобства пользования системой достигается при использовании специализированных программ. Чаще всего это может стать фактически самым простым и единственным методом решения проблемы.
Наилучшее решение для поставленной задачи — утилита для повышения производительности Ccleaner (Рисунок 4). Ее минус состоит в том, что за полную версию необходимо заплатить. Уникальное отличие от остальных – приложение полностью автоматизирует все процессы ускорения работоспособности компьютера. Подходит для использования неопытными владельцами устройств.
В окне необходимо выбрать наименование системы, установленной у вас, марку производителя процессора и уровень оптимизации. Затем кликаете на кнопке GO. Остальное приложение делает самостоятельно.
Изменение параметров bios
BIOS – это интегрированная среда, которая используется для смены параметров персонального компьютера на аппаратном уровне. При помощи настройки этой системы мы увеличиваем показатели производительности или другого устройства.
Не стоит заниматься перепрошивкой или менять ключевые параметры. Причины в том, что при замене частоты процессора или увеличении скорости шины вы можете разогнать устройство так, что оно сгорит.
Оптимальный способ — это исправление минимальных настроек ос. Для этого необходимо выбрать пункт «Load optimal settings» (Рисунок 7).
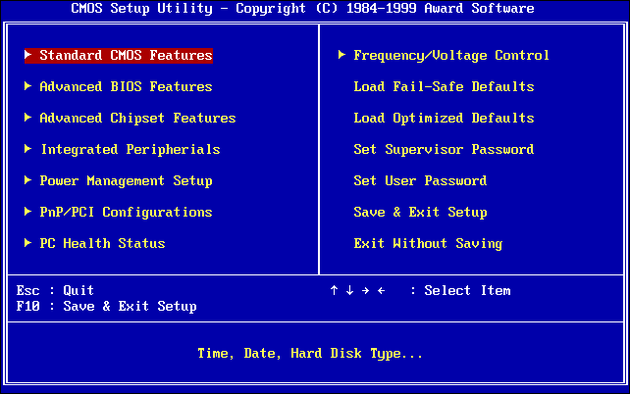
Отключение ненужных служб и программ из раздела автозапуска
Чтобы скорость работы компьютера была выше, а время полной загрузки сократилось в несколько раз, необходимо обратить внимание на программы, которые включаются автоматически при включении ПК.
Часто, проблема кроется в уведомлениях от социальных сетей, которые загружаются в браузер и занимают место в оперативке.
Смело скажем, что все программы за исключением антивируса можно отключать.
Для упрощения процесса отключения используйте приложение PCMedic. Дистрибутив помогает разгрузить реестр и производит увеличение скорости автоматической загрузки. Интерфейс приложения прост, с работой справится даже малоопытный пользователь (Рисунок 8).
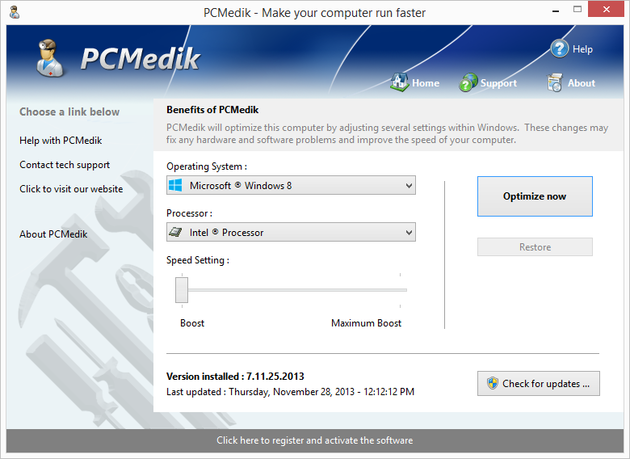
Обновление драйверов
Обновление прошивки драйвера устройства часто помогает улучшить скорость работы операционной системы.
Сначала стоит проверить состояние драйвера чиспсета материнской карты и процессора. Заниматься поиском программы следует на официальных порталах производителей оборудования. Все утилиты предоставляются бесплатно.
Отличное решение — заниматься ручным обновлением. Программы, которые автоматизируют этот процесс, могут скачать лишние установки, которые загрузят оперативную память.
Проверка на наличие вирусов
Иногда плохие показатели производительности ноутбука связаны с наличием вируса или трояна в системе. Такой вредоносный файл занимает долю оперативной памяти, что сказывается на быстродействии.
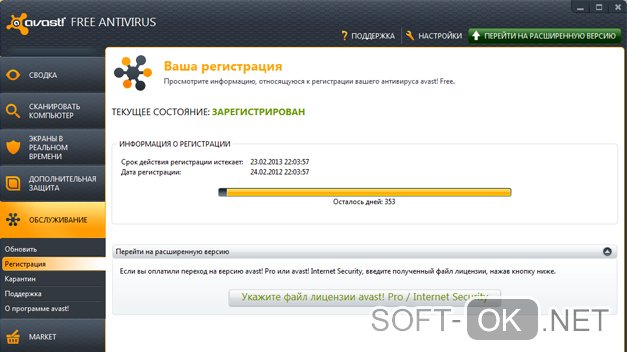
Если снижение скорости работы невозможно связать с качеством оборудования. То сделайте полное сканирование компьютера антивирусом, который у вас установлен (Рисунок 9).
Увеличиваем производительность процессора

Частота и производительность процессора может быть выше, чем указано в стандартных характеристиках. Также со временем использования системы производительность всех главных комплектующих ПК (оперативной памяти, ЦП и т.д.) может постепенно падать. Чтобы этого избежать, нужно регулярно “оптимизировать” свой компьютер.
Необходимо понимать, что все манипуляции с центральным процессором (особенно разгон) нужно проводить только если убеждены в том, что он сможет их “пережить”. Для этого может потребоваться выполнить тестирование системы.
Способы оптимизации и ускорения работы процессора
Все манипуляции по улучшению качества работы ЦП можно поделить на две группы:
- Оптимизация. Основной акцент делается на грамотное распределение уже доступных ресурсов ядер и системы, дабы добиться максимальной производительности. В ходе оптимизации трудно нанести серьёзный вред ЦП, но и прирост производительности, как правило, не очень высокий.
- Разгон. Манипуляции непосредственно с самим процессором через специальное ПО или BIOS для повышения его тактовой частоты. Прирост производительности в этом случае получается весьма ощутимым, но и возрастает риск повредить процессор и другие компоненты компьютера в ходе неудачного разгона.
Узнаём, пригоден ли процессор для разгона
Перед разгоном обязательно просмотрите характеристики своего процессора при помощи специальной программы (например AIDA64). Последняя носит условно-бесплатный характер, с её помощью можно узнать подробную информацию обо всех компонентах компьютера, а в платной версии даже проводить с ними некоторые манипуляции. Инструкция по использованию:
- Чтобы узнать температуру ядер процессора (это один из главных факторов при разгоне), в левой части выберите пункт “Компьютер”, затем перейдите в пункт “Датчики” из главного окна или меню пунктов.
- Здесь вы сможете просмотреть температуру каждого ядра процессора и общую температуру. На ноутбуке, при работе без особых нагрузок она не должна превышать 60 градусов, если она равна или даже немного превышает этот показатель, то от разгона лучше отказаться. На стационарных ПК оптимальная температура может колебаться в районе 65-70 градусов.

Если всё нормально, то перейдите в пункт “Разгон”. В поле “Частота ЦП” будет указано оптимальное число МГц при разгоне, а также процент, на который рекомендуется увеличить мощность (обычно колеблется в районе 15-25%).

Способ 1: оптимизация при помощи CPU Control
Чтобы безопасно оптимизировать работу процессора, потребуется скачать CPU Control. Данная программа имеет простой интерфейс для обычных пользователей ПК, поддерживает русский язык и распространяется бесплатно. Суть данного способа заключается в равномерном распределении нагрузки на ядра процессора, т.к. на современных многоядерных процессорах, некоторые ядра могут не участвовать в работе, что влечёт потерю производительности.
Инструкция по использованию данной программы:
-
После установки откроется главная страница. Изначально всё может быть на английском. Чтобы это исправить, перейдите в настройки (кнопка “Options” в правой нижней части окошка) и там в разделе “Language” отметьте русский язык.

На главной странице программы, в правой части, выберите режим “Ручной”.


Способ 2: разгон при помощи ClockGen
ClockGen — это бесплатная программа, подходящая для ускорения работы процессоров любой марки и серии (за исключением некоторых процессоров Intel, где разгон невозможен сам по себе). Перед разгоном убедитесь, что все температурные показатели ЦП в норме. Как пользоваться ClockGen:
- В главном окне перейдите во вкладку «PLL Control», где при помощи ползунков можно изменить частоту процессора и работы оперативной памяти. Не рекомендуется за раз слишком сильно передвигать ползунки, лучше небольшими шагами, т.к. слишком резкие изменения могут сильно нарушить работу ЦП и ОЗУ.
- Когда получите необходимый результат, нажмите на «Apply Selection».

Способ 3: разгон процессора в BIOS
Довольно сложный и “опасный” способ, особенно для неопытных пользователей ПК. Перед разгоном процессора рекомендуется изучить его характеристики, в первую очередь, температуру при работе в штатном режиме (без серьёзных нагрузок). Для этого воспользуйтесь специальными утилитами или программами (описанная выше AIDA64 вполне подойдет для этих целей).
Если все параметры в норме, то можно приступать к разгону. Разгон для каждого процессора может быть разным, поэтому ниже представлена универсальная инструкция проведения данной операции через BIOS:
- Произведите вход в BIOS при помощи клавиши Del или клавиш от F2 до F12 (зависит от версии БИОСа, материнской платы).
- В меню BIOS найдите раздел с одним из таких наименований (зависит от вашей версии БИОСа и модели материнской платы) – “MB Intelligent Tweaker”, “M.I.B, Quantum BIOS”, “Ai Tweaker”.

Теперь вы можете видеть данные о процессоре и вносить некоторые изменения. Перемещаться по меню можно при помощи клавиш со стрелочками. Переместитесь до пункта “CPU Host Clock Control”, нажмите Enter и поменяйте значение с “Auto” на “Manual”, чтобы можно было самостоятельно изменять настройки частоты.

Спуститесь на пункт ниже к “CPU Frequency”. Чтобы внести изменения, нажмите Enter. Далее в поле “Key in a DEC number” введите значение в диапазоне от того, что написано в поле “Min” до “Max”. Не рекомендуется применять сразу максимальное значение. Лучше наращивать мощности постепенно, дабы не нарушить работу процессора и всей системы. Для применения изменений нажмите Enter.

Способ 4: оптимизация работы ОС
Это самый безопасный метод увеличения производительности ЦП путём очистки автозагрузки от ненужных приложений и дефрагментации дисков. Автозагрузка – это автоматическое включение той или иной программы/процесса при загрузке операционной системы. Когда в этом разделе скапливается слишком много процессов и программ, то при включении ОС и дальнейшей работе в ней, на центральный процессор может быть оказана слишком высокая нагрузка, что нарушит производительность.
Очистка Автозагрузки
В автозагрузку приложения можно добавлять как самостоятельно, так и приложения/процессы могут добавляться сами. Чтобы второго случая не было, рекомендуется внимательно читать все пункты, которые отмечены галочкой во время установки того или иного софта. Как убрать уже имеющиеся элементы из Автозагрузки:
- Для начала перейдите в “Диспетчер задач”. Чтобы перейти туда, используйте комбинацию клавиш Ctrl+SHIFT+ESC или в поиске по системе вбейте “Диспетчер задач” (последнее актуально для пользователей на Windows 10).
- Перейдите в окно “Автозагрузка”. Там будут представлены все приложения/процессы, которые запускаются вместе с системой, их состояние (включено/отключено) и общее влияние на производительность (Нет, низкое, среднее, высокое). Что примечательно – здесь вы можете отключить все процессы, при этом не нарушите работу ОС. Однако, отключив некоторые приложения, вы можете сделать работу с компьютером немного неудобной для себя.

В первую очередь, рекомендуется отключать все пункты, где в колонке “Степень влияния на производительность” стоят отметки “Высокое”. Чтобы отключить процесс, кликните по нему и в правой нижней части окна выберите “Отключить”.

Проведение дефрагментации
Дефрагментация диска увеличивает не только скорость работы программ на этом диске, но также немного оптимизирует работу процессора. Происходит это потому, что ЦП обрабатывает меньше данных, т.к. в ходе дефрагментации обновляется и оптимизируется логическая структура томов, ускоряется обработка файлов. Инструкция проведения дефрагментации:
- Нажмите правой кнопкой мыши по системному диску (вероятнее всего, это (C:)) и перейдите в пункт “Свойства”.
- В верхней части окна найдите и перейдите во вкладку “Сервис”. В разделе “Оптимизация и дефрагментация диска” нажмите “Оптимизировать”.


Рекомендуется также назначить автоматическую дефрагментацию дисков. Для этого перейдите по кнопке “Изменить параметры”, далее отметьте галочкой “Выполнять по расписанию” и задайте нужное расписание в поле “Частота”.

Оптимизировать работу ЦП не так сложно, как кажется на первый взгляд. Однако, если оптимизация не дала сколь-нибудь заметных результатов, то в этом случае центральный процессор потребуется разогнать самостоятельно. В некоторых случаях разгон не обязательно производить через БИОС. Иногда производитель процессора может предоставить специальную программу для увеличения частоты той или иной модели.
 Мы рады, что смогли помочь Вам в решении проблемы.
Мы рады, что смогли помочь Вам в решении проблемы.












