В момент съемки важных или интересных событий в жизни оператору некогда задумываться над тем, как отснятый эпизод будет впоследствии воспроизводиться на экране компьютера или телевизора. Ему главное запечатлеть его. Но с компьютерными технологиями, которые доступны каждому пользователю, задаваться вопросом о будущей ориентации видео не нужно. Нужно просто научиться пользоваться доступными и простыми методами для поворота видео на 90 градусов. Какие способы и программные продукты можно эффективно использовать? Как сохранить отредактированный файл? Рассмотрим эти и другие вопросы.
Встроенные приложения операционной системы Windows
Инструкция по использованию Media Player Classic:

Здесь прописаны все комбинации функциональных клавиш, с помощью которых можно в один клин обрабатывать видеофильм. При повороте кадра на 90 градусов вправо необходимо одновременно на главной клавиатуре нажать клавишу Alt и цифру «3» на цифровой клавиатуре (правый блок с пометкой NUM). Прописанные в списке комбинации клавиш позволят обрабатывать видеоролик при любых его ориентациях. Но стоит помнить, что нажатие нужной комбинации клавиш не проведет полный поворот кадра на нужное число градусов. Операция выполняется поградусно — удерживать клавиши нужно до того момента, пока не будет достигнут необходимый результат. Выполненные изменения будут сохранены.

Важно! Поворота кадра может и не произойти. Это значит, что кодек, которым кодировали файл, не поддерживает опцию поворота. Проверить это можно в пункте левого меню «Воспроизведение» в разделе «Вывод». Напротив, «Поворот» должна стоять галочка. Если клавиатура NUM отсутствует, используют стрелки в сочетании с Alt.
Инструкция по использованию Movie Maker:

Программные продукты Media Player Classic и Movie Maker (Киностудия в новой версии) просты в использовании, имеют дружелюбный русскоязычный интерфейс и воспроизводят большинство форматов. При этом они находятся в свободном доступе в сети Интернет и отлично работают на любых версиях семейства. Их несложно будет скачать из надежных интернет источников, установить на ПК и воспользоваться по предложенной выше инструкции.
Важно! Установка программных продуктов Media Player Classic и Movie Maker стандартная. Дополнительную настройку проводить не нужно. Но после инсталляции софта, компьютер лучше перезагрузить.
Сторонние программы для поворота видео
Все их придется скачивать с сети и инсталлировать на жесткий диск ПК. Софта, с помощью которого можно быстро перевернуть кадр, очень много. Но далеко не все программные продукты стабильно работают на ОС Windows, имеют русскоязычный и понятный интерфейс. Наиболее популярными и удобными в использовании считаются:
Видеопроигрыватель — самый удобный вариант. Пользователи чаще используют KMPlayer. Если для просмотра видеороликов применяется другой проигрыватель, не поддерживающий эту функцию, то KMPlayer нужно скачать и установить на ПК дополнительно. Далее поступить так:
Важно! После выполнения поворота, изменения, внесенные в файл, будут сохранены автоматически. Если из пункта меню с поворотами кадра была выбрана неправильная опция (ее выполнение не дало ожидаемого результата), тогда действие нужно отменить, нажав комбинацию клавиш «Ctrl» и F 11 одновременно.
Онлайн способы
В сети интернет есть немало сайтов, позволяющих выполнить обработку видео файла, не устанавливая на ПК никаких сторонних программ. Это удобно, но иногда непрактично.
Во-первых, потому что надо найти надежный ресурс, с которым будет легко и удобно работать.
Во-вторых, процедура может занять немало времени. Среди надежных интернет сервисов:
Последний сайт использовать наиболее удобно, если у пользователя нет аккаунта на YouTube. Все, что нужно сделать, перейти по ссылке. При наличии аккаунта на YouTube можно выполнить загрузку ролика, а затем перейти из «Творческой студии» в раздел «Менеджер видео» (расположен слева в вертикальном меню). Далее нужно выбрать видеофильм, который будет обрабатываться, и, нажав на нем правой мышью, перейти по «Улучшить…». Здесь в правом блоке найти стрелки поворота, применить их и сохранить полученный результат.
Какой бы способ повернуть видео на 90 градусов ни был выбран, перед началом процедуры стоит принять меры безопасности. А именно сделать копию файла. Такая предосторожность позволит без опасений выполнять необходимые процедуры по его обработке, не переживая о потере. Не стоит забывать и о сохранении изменений, чтобы не пришлось повторять действия при следующем воспроизведении ролика или фильма.
Как повернуть видео на 90-180 градусов в плеере
В жизни каждого человека наверняка возникали ситуации, когда при видеосъемке на смартфон или планшет, в поисках удачного ракурса устройство было перевернуто на 90° или вверх ногами. В результате видео записывается в неправильной ориентации.
На телефоне есть функция автоматического поворота изображений, и там все выглядит нормально. Но при просмотре на персональном компьютере или ноутбуке оказывается, что видео перевернуто на 180° или 90°. Смотреть, наклонив голову набок, неудобно, особенно если ролик длинный. Изображение следует повернуть. Это можно сделать в программах для обработки или просмотра видеороликов.
Как перевернуть видео в Windows Media Player
В стандартном плеере Windows 10, 8 и 7 отсутствует функция поворота видео. Поэтому следует это сделать в программе-редакторе, сохранить файл и затем просматривать в правильной ориентации. Но если нет времени этим заниматься, или на компьютере не установлен подходящий редактор, можно воспользоваться функцией поворота экрана.
Есть быстрый способ повернуть изображение при помощи горячих клавиш:
- Ctrl + Alt + стрелка влево или вправо;
- Ctrl + Alt + стрелка вниз или вверх.
Данные команды срабатывают не на всех устройствах, это зависит от марки установленной видеокарты и программного обеспечения. Если быстрые клавиши не помогли, надо выполнить следующие действия:
- Кликнуть на рабочем столе правой кнопкой мыши.
- В открывшемся меню выбрать пункт «Разрешение экрана».
- В пункте «Ориентация» из выпадающего списка выбрать нужный вид: Портретный, Альбомный перевернутый или Портретный перевернутый.
Также это можно сделать следующим образом:
- Через меню «Пуск» зайти в «Панель управления».
- Перейти в «Оформление и персонализация».
- Выбрать пункт «Экран».
- В меню слева выбрать пункт «Настройка разрешения экрана».
- Изменить ориентацию изображения.

После просмотра видеоролика — вернуть экран в исходный вид. Эти действия хороши, когда надо срочно посмотреть видео. Но каждый раз менять настройки просмотра не удобно. Для изменения файла следует воспользоваться редактором. С его помощью можно повернуть изображение и сохранить файл. После этого видео всегда будет в нужной ориентации.
При помощи Movie Maker
Для обработки можно воспользоваться бесплатной программой от Microsoft «Movie Maker» или ее более современной версией Киностудией «Windows Live». У приложения простой понятный интерфейс, при работе с ним не потребуется специальная подготовка.
Для осуществления поворота следует:
- Запустить программу через меню «Пуск —> Программы» .
- Открыть ролик, нажав кнопку «Добавить видео и фотографии» и выбрав файл из списка.
- После загрузки в меню «Правка» выбрать пункт «Поворот» или на панели инструментов найти соответствующие иконки-стрелки.
- Осуществить поворот на 90° вправо или влево. Если в исходном файле видео перевернуто вверх ногами, следует дважды нажать на одну и ту же стрелку.
- После того, как изображение на видео приняло нормальный для просмотра вид, сохранить файл.

Используя Media Player Classic
За операцию поворота видео в редакторе отвечает соответствующий кодек, обычно он установлен по умолчанию. Но перед обработкой файла следует убедиться, что функция доступна, а также узнать, какие горячие клавиши назначены для осуществления этого действия. Для этого следует:
- Открыть программу.
- Найти в меню пункт «Вид»
- Перейти в настройки.
- В разделе «Воспроизведение» выбрать «Вывод».
- Убедиться, что функция доступна и около операции «Поворот» стоит зеленая галочка.
- Затем в пункте «Проигрыватель» открыть раздел «Клавиши».

- Найти в списке нужную операцию и посмотреть, сочетание каких клавиш ее осуществляет.
Как правило, это сочетание Ctrl + Alt + цифровая клавиша. Для действия используется только NumPad, которая вынесена отдельно в правую часть клавиатуры. У многих ноутбуков эта часть клавиатуры отсутствует и цифровые клавиши расположены только в ряду выше буквенных. Для осуществления поворота они не подойдут.
В таком случае в меню можно изменить комбинацию, заменив цифры на буквы. Для этого надо кликнуть дважды мышью на поле с комбинацией и заменить на приемлемый вариант.

Теперь все готово для обработки видео. Для этого следует открыть файл, и с помощью сочетания горячих клавиш осуществить поворот. Он происходит не сразу на 90° , а плавно. Следует удерживать клавиши для завершения операции.
Описанные программы не единственные, в которых можно осуществить обработку файла. Любой редактор видеофайлов оснащен такой функцией. Также существует ряд программ, которые работают онлайн, их не нужно устанавливать на свой компьютер, достаточно запустить браузерную версию и обработать ролик там. Следует учитывать, что онлайн редакторы могут сжать исходный файл, что приведет к ухудшению качества изображения.
Как повернуть видео на 90 градусов
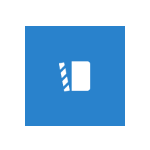 Вопрос о том, как повернуть видео на 90 градусов задается пользователями в двух основных контекстах: как повернуть его при проигрывании в Windows Media Player, Media Player Classic (включая Home Cinema) или VLC и как повернуть видео онлайн или в программе для редактирования видеозаписей и сохранить его после этого в перевернутом виде.
Вопрос о том, как повернуть видео на 90 градусов задается пользователями в двух основных контекстах: как повернуть его при проигрывании в Windows Media Player, Media Player Classic (включая Home Cinema) или VLC и как повернуть видео онлайн или в программе для редактирования видеозаписей и сохранить его после этого в перевернутом виде.
В этой инструкции подробно покажу как осуществить поворот видео на 90 градусов в основных медиа проигрывателях (при этом, само видео не меняется) или же изменить поворот с помощью видеоредакторов или онлайн сервисов и сохранить видео, чтобы в дальнейшем оно проигрывалось в нормальном виде во всех проигрывателях и на всех компьютерах. Впрочем, прямым углом поворот не ограничен, это может быть и 180 градусов, просто необходимость поворота именно на 90 по часовой или против часовой стрелки встречается чаще всего. Также вам может быть полезен обзор Лучшие бесплатные редакторы видео.
Как повернуть видео в медиа проигрывателях
Для начала о том, как выполнить поворот видео во всех популярных медиа плеерах — Media Player Classic Home Cinema (MPC), VLC и в Windows Media Player.
При таком повороте вы только видите видео под другим углом, этот вариант подойдет для однократного просмотра неправильно снятого или закодированного фильма или записи, сам файл видео изменен и сохранен не будет.
Media Player Classic
Чтобы повернуть видео на 90 градусов или на любой другой угол в Media Player Classic и MPC Home Cinema, в проигрывателе должен использоваться кодек, который поддерживает поворот, а также назначены горячие клавиши для этого действия. По умолчанию так и есть, но на всякий случай о том, как это проверить.
- В проигрывателе зайдите в пункт меню «Вид» — «Настройки».
- В разделе «Воспроизведение» выберите пункт «Вывод» и посмотрите, поддерживается ли текущим кодеком поворот.

- В разделе «Проигрыватель» откройте пункт «Клавиши». Найдите пункты «Повернуть кадр по X», «Повернуть кадр по Y». И посмотрите, какими клавишами вы можете изменять поворот. По умолчанию это клавиши Alt + одна из цифр на цифровой клавиатуре (та, что отдельно находится в правой части клавиатуры). Если же цифровая клавиатура (NumPad) у вас отсутствует, здесь же вы можете назначить свои клавиши для изменения поворота, дважды кликнув по текущему сочетанию и нажав новое, например, Alt + одна из стрелок.
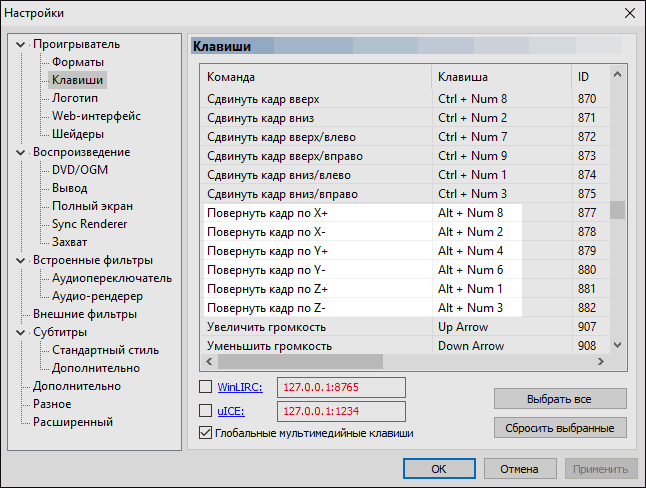
Вот и все, теперь вы знаете, как и можете вращать видео в Media Player Classic при воспроизведении. При этом поворот осуществляется не сразу на 90 градусов, а по одному градусу, плавно, пока вы удерживаете клавиши.
Проигрыватель VLC
Для поворота видео при просмотре в медиа проигрывателе VLC, в главном меню программы зайдите в «Инструменты» — «Эффекты и фильтры».

После этого, на вкладке «Видеоэффекты» — «Геометрия» отметьте пункт «Поворот» и укажите, как именно нужно повернуть видео, например, выберите «Поворот на 90 град.». Закройте настройки — при проигрывании видео будет повернуто нужным вам образом (также можно задать произвольный угол поворота в пункте «Вращение».
Windows Media Player
В стандартном проигрывателе Windows Media Player в Windows 10, 8 и Windows 7 отсутствует функция поворота видео при просмотре и обычно рекомендуется повернуть его на 90 или 180 градусов с помощью видеоредактора, а уже потом смотреть (такой вариант будет рассмотрен далее).
Однако, я могу предложить способ, который мне кажется более простым (но тоже не очень удобным): вы можете просто изменить поворот экрана на то время, пока смотрите это видео. Как это сделать (пишу долгий путь к нужным параметрам, чтобы в равной степени подходил для всех последних версий ОС Windows):
- Зайдите в панель управления (в поле «Просмотр» справа вверху поставьте «Значки»), выберите пункт «Экран».
- Слева выберите «Настройка разрешения экрана».
- В окне настройки разрешения экрана выберите в поле «Ориентация» нужную ориентацию и примените настройки, чтобы экран повернулся.

Также функции поворота экрана присутствуют в утилитах видеокарт NVidia GeForce и AMD Radeon. Кроме этого, на некоторых ноутбуках и компьютерах с интегрированным видео Intel HD Graphics для быстрого поворота экрана можно использовать клавиши Ctrl + Alt + одна из стрелок. Подробнее об этом я писал в статье Что делать, если перевернулся экран ноутбука.
Как повернуть видео на 90 градусов онлайн или в редакторе и сохранить его
А теперь в втором варианте поворота — изменение самого файла видеозаписи и сохранение его в нужной ориентации. Сделать это можно с помощью почти любого видеоредактора, в том числе бесплатного или же на специальных онлайн-сервисах.
Поворачиваем видео онлайн
В Интернете есть не один десяток сервисов, которые могут повернуть видео на 90 или 180 градусов, а также отразить его по вертикали или горизонтали. При написании статьи я попробовал несколько из них и могу рекомендовать два.
Первый онлайн сервис — videorotate.com, указываю его в качестве первого по той причине, что у него хорошо обстоят дела со списком поддерживаемых форматов.
Просто зайдите на указанный сайт и перетащите видео в окно браузера (или нажмите кнопку «Upload your movie», чтобы выбрать файл на компьютере и загрузить его). После того, как видео будет загружено, в окне браузера появится предварительный просмотр видео, а также кнопки для поворота видео на 90 градусов влево и вправо, отражения и сброса сделанных изменений.
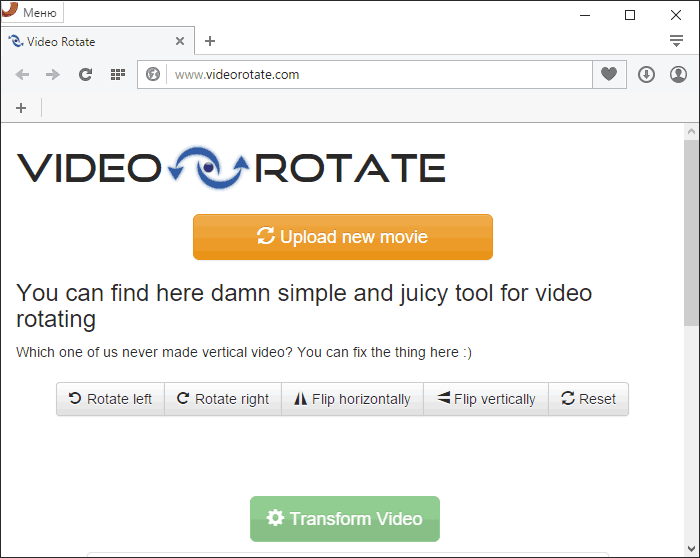
После того, как вы задали нужный поворот, нажмите кнопку «Transform Video», дождитесь, когда трансформация будет завершена, а по ее завершении нажмите кнопку «Download Result» чтобы скачать и сохранить на компьютер повернутое видео (причем также сохранится и его формат — avi, mp4, mkv, wmv и др).
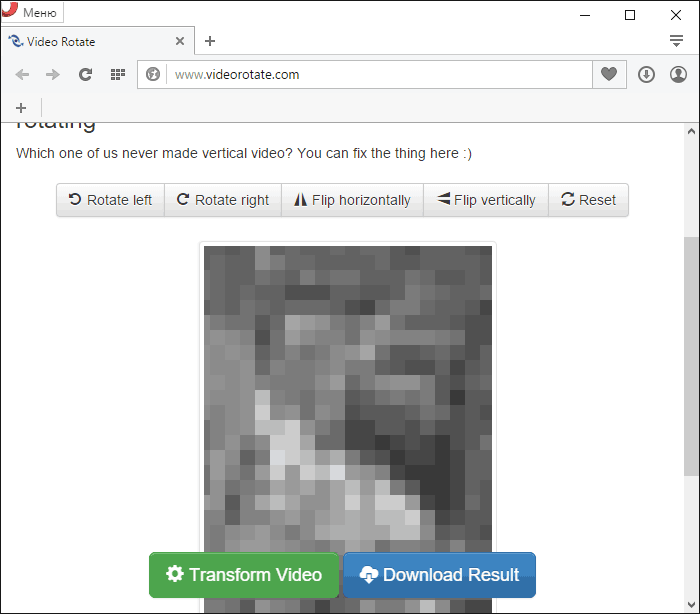
Примечание: некоторые браузеры при нажатии кнопки загрузки сразу открывают видео для просмотра. В этом случае вы можете после открытия в меню браузера выбрать «Сохранить как» для сохранения видео.
Второй такой сервис — www.rotatevideo.org. Он также прост в использовании, но не предлагает предварительного просмотра, не поддерживает некоторые форматы, а видео сохраняет только в паре поддерживаемых форматов.

Зато у него есть и преимущества — вы можете повернуть не только видео со своего компьютера, но и из интернета, указав его адрес. Также имеется возможность задать качество кодирования (поле Encoding).
Как повернуть видео в Windows Movie Maker
Поворот видео возможен практически в любом, как простом бесплатном редакторе видео, так и в профессиональной программе для видеомонтажа. В данном примере я покажу самый простой вариант — использование бесплатного редактора Windows Movie Maker, который вы можете скачать с сайта Microsoft (см. Как скачать Windows Movie Maker с официального сайта).
После запуска Movie Maker, добавьте в него видео, которое нужно повернуть, а затем используйте кнопки в меню для поворота на 90 градусов по часовой или против часовой стрелки.

После этого, если вы не собираетесь как-то дополнительно редактировать текущее видео, просто выберите в главном меню «Сохранить фильм» и укажите формат сохранения (если не знаете, какой выбрать, используйте рекомендуемые параметры). Подождите, пока завершится процесс сохранения. Готово.
Вот и всё. Постарался исчерпывающе изложить все варианты решения вопроса, а насколько это у меня получилось, судить уже вам.
Как повернуть видео на 90 градусов и сохранить его
На сегодняшний день практически все люди имеют мобильный телефон, которым постоянно пользуются для самых разных задач. Снимая видео с помощью смартфона, многие часто забывают о том, чтобы при этом держать устройство правильно. В результате на выходе получается видеоролик, который в момент просмотра почему-то повернут на 90 градусов. Разберемся, как повернуть видео на 90 градусов и сохранить его .
Смартфоны в настоящее время уже научились переворачивать видео сами при просмотре, но различные плееры на ПК самостоятельно этого делать, к сожалению, не умеют и подобные записи становится очень неудобно смотреть. В связи с этим, многие считают подобные файлы испорченными и быстро теряют к ним весь интерес.
- Как повернуть видео на 90 градусов и сохранить его
- FreeVideoFlipAndRotate
- WWVideoRotator
- Windows Live
- Windows Movie Maker
Как повернуть видео на 90 градусов и сохранить его
В данном материале мы собрали наиболее удобные приложения для персональных компьютеров, которые можно использовать, для решения проблемы.
FreeVideoFlipAndRotate
Для смены формата или ориентации файла можно воспользоваться редактором видео FreeVideoFlipAndRotate. Для начала правки записи можно выбрать один из следующих способов.
- Зайти в меню “Файл” и выбрать там пункт “Добавить файл”.
- В окне нажать мышкой на ссылку “Добавить файл”.
- Воспользоваться клавишей “О” и таким образом открыть окно для добавления нового видео.
- Просто перетащить запись в окно приложения.
Все эти способы являются достаточно простыми и удобными, поэтому использовать можно любой из них.
После того, как файл будет добавлен, появятся два разных изображения. Правое — положение видеокадра после редактирования, а левое — до правки.
Чтобы повернуть кадр, необходимо воспользоваться кнопками с небольшими стрелками. При наведении курсора на одну из кнопок, появится специальная подсказка, в каком именно направлении перевернется кадр. То есть, ничего сложного здесь нет. Просто нажмите на определенную кнопку и таким образом переверните ваше видео. 
Для смены формата всегда есть кнопка с названием “Конвертировать в. ”.
Меню под названием “Опции – Горячие клавиши” покажет полный перечень всех возможных комбинаций клавиш.
Чтобы сохранить видео после редактирования, его требуется конвертировать. Поэтому придется выбрать любой видеоформат, в котором запись сохранится. FreeVideoFlipAndRotate способна конвертировать видеофайл в различные форматы avi, mp4, а также mkv и gif. 
Кроме того, FreeVideoFlipAndRotate используется и для обычного конвертирования какого-то формата видео в другой.
Когда будут сделаны все правки, установите определенные настройки и нажмите на большую кнопку “Сохранить”.
В открывшемся окне, после выбора конкретного формата, потребуется выбрать конкретный битрейт и определенное разрешение вашего видео, для чего надо раскрыть небольшое окошко “Конвертация”.
Если менять разрешение записи вам не надо, простой выбирайте наиболее верхний пункт, где вообще не указаны битрейт и необходимое разрешение, иначе ваше видео может получить неверные пропорции.
В конце нажмите на “Continue” для окончательного сохранения. Это одно из лучших решений вопроса, как повернуть видео на 90 градусов и сохранить его.
WWVideoRotator
Перевернуть любимое видео сегодня можно также посредством приложения под названием WWVideoRotator. У нее достаточно малые возможности по обычной конвертации разных файлов. Тем не менее со своей главной задачей, программа справляется просто отлично. Поэтому и попала в этот список.
Среди расширений, которые понимает эта простенькая программа — avi, mpg, mod, а также mov и 3gp . Конвертация осуществляется в формат, который уже имеет файл, однако файлы 3gp будут обязательно перекодированы в mov.
Для загрузки в WWVideoRotator файла, просто нажмите на иконку маленькой папки в пункте “Выбрать файл”, а затем просто выберите его на персональном компьютере.
Пункт “Повернуть видео” позволяет вращать файл посредством двух кнопок. Для достижения необходимого результата, просто нажмите на кнопку. Бывает так, что вообще понять по самому начальному кадру в какую именно сторону надо вращать видео достаточно трудно. Для этого можно всегда воспользоваться нижним ползунком и легко его передвинуть до необходимого кадра. 
Для сохранения записи найдите значок с картинкой дискеты в пункте “Сохранить повернутое видео”, нажмите на эту иконку и, выбрав определенную папку, сохраните его.
Очевидно, что WWVideoRotator — это очень простое приложение, однако для переворота файла она вполне подходит.
Стоит отметить, особенности установки программы. Она распространяется со специальным установочным файлом, однако функционирует даже без установки. Если инсталлировать ее на одном ПК, а после скопировать на любой другой, то еще раз устанавливать уже не требуется.
Windows Live
Еще одна программа позволяющая решить вопрос, как повернуть видео на 90 градусов и сохранить его. Причем, как правило она стандартная.
Для проверки наличия этого приложения на персональном компьютере понадобятся очень простые действия. Необходимо открыть поисковую строку и там ввести слово кино. Если ОС найдет Windows Live, значит она уже установлена. Для установки программы зайдите на официальный сайт корпорации, скачайте ее и затем установите. 
Редактирование любого видео для создания своего собственного фильма — главная задача Киностудии. Однако нас сейчас интересует исключительно переворот видеокадра записи и это сделать весьма просто.
Итак, запустите Windows Live и добавьте выбранную запись посредством кнопки “Добавить фото и видео” в меню в пункте “Главная”. Более простой способ — просто перетащите ваш файл в окно описываемого приложения.
В правой части центрального окна приложения, после загрузки файла, вы увидите самый начальный кадр, в левой — отдельные кадры выбранного файла.
Посредством специального ползунка в правой части окна можно быстро “перекрутить” видеофайл на показ любого иного кадра.
Для преобразования вашего видео есть кнопки в меню. Именно они вам помогут развернуть запись в любом направлении. 
В главном окне вы практически сразу увидите конечный результат своих действий. Теперь его можно и сохранить. делается это тоже очень просто.
Для сохранения потребуется открыть меню и затем перейти по вкладке с названием “Сохранить фильм”. После этого надо выбрать для нового фильма нужные параметры и затем его сохранить. Кроме того, данное окно можно открыть маленькой кнопкой с иконками мониторов.
Windows Movie Maker
Чтобы воспользоваться легким поворотом видеоролика на 90 градусов с сохранением, можно также применить бесплатный стандартный редактор Movie Maker. Если у вас его нет, вы всегда можете скачать его на интернет-сайте компании Microsoft.
Запустите Movie Maker, а затем добавьте туда то видео, которое требуется повернуть. После этого надо воспользоваться определенными кнопками в главном меню для нужного поворота. 
Если вы больше не хотите редактировать выбранное видео, необходимо найти пункт в меню «Сохранить фильм» и указать нужный формат. Начнется сохранение, после которого все будет готово.
Итак, теперь вы наконец-то знаете, как повернуть видео на 90 градусов и сохранить его . Вышеописанный список программ поможет вам выбрать наиболее оптимальное решение, которое устроит вас и ваш персональный компьютер. Остались вопросы? Пишите в комментарии, постараемся ответить. Делитесь статьей в социальных сетях и оставайтесь с нами.
Как перевернуть видео на смартфоне, планшете или компьютере
Вам больше не придётся наклонять голову набок и удалять испорченные видео.
Современные гаджеты автоматически переворачивают видео, когда вы снимаете в горизонтальном режиме. Но если в первые секунды съёмки вы держали смартфон вертикально, а затем изменили ориентацию устройства, то ролик окажется перевёрнутым набок и смотреть его будет неудобно. К счастью, эти инструменты позволяют переворачивать видеозаписи.
Как перевернуть видео на Android-устройстве
Нам понадобится приложение «Google Фото». Если эта программа ещё не установлена на вашем устройстве, скачайте её из Google Play. Откройте в ней видео, которое нужно отредактировать. Затем нажмите на второй значок слева в нижнем меню и используйте кнопку «Повернуть», пока видео не займёт подходящее положение.

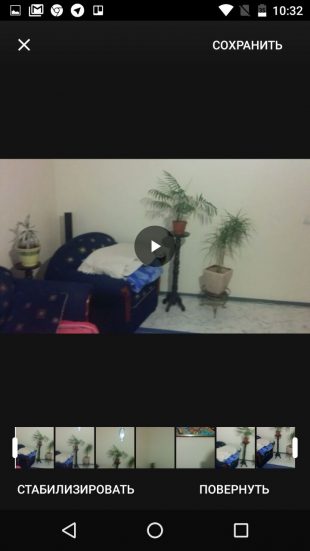
В конце не забудьте сохранить результат.

Как перевернуть видео на iPhone или iPad
Стандартными средствами iOS этого сделать нельзя. Но к вашим услугам программы сторонних разработчиков из App Store. Одно из самых простых приложений в этой категории — Rotate & Flip Video. Программа бесплатна, но показывает рекламу.
Чтобы повернуть ролик в Rotate & Flip Video, откройте его в приложении: для этого используйте значок в виде камеры. Затем нажимайте на кнопку с цифрой 90, пока результат вас не удовлетворит.
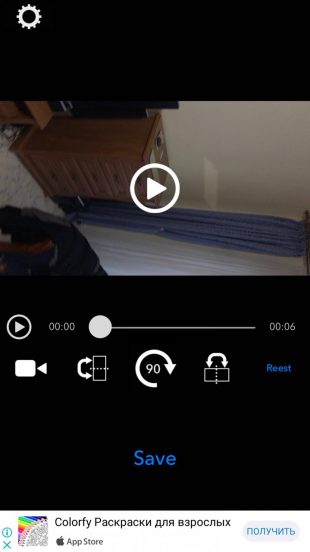
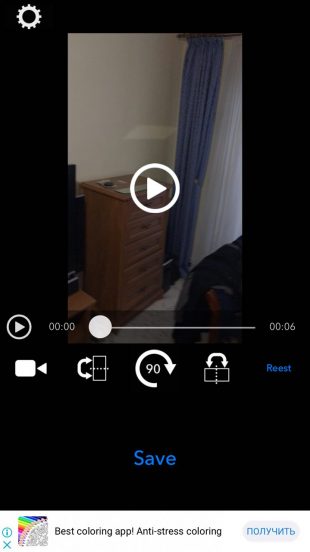
Вы также можете отражать видео по горизонтали или вертикали с помощью соседних кнопок. Когда закончите, просто нажмите Save — после рекламы новый ролик появится в фотоплёнке.
Кроме того, вы можете воспользоваться упомянутым выше приложением «Google Фото». Переворачивать в нём видеоролики на iOS можно таким же образом, как и в Android-версии программы.
Как перевернуть видео на компьютере с Windows
Для этой цели отлично подходит программа Free Video Flip and Rotate. Запустите её и перетащите в окно приложения нужный ролик. Затем воспользуйтесь стрелками, чтобы повернуть видео в подходящую сторону. После этого кликните «Сохранить», выберите нужный формат и нажмите Continue.
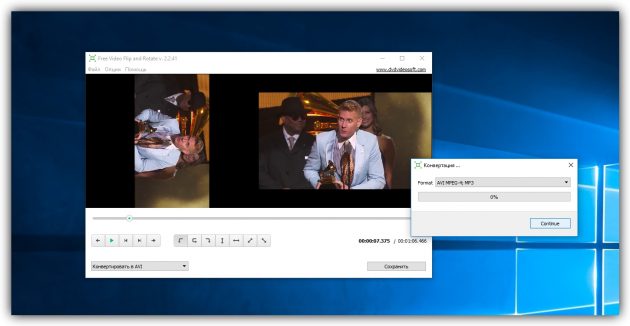
Как перевернуть видео на компьютере с macOS
Повернуть видео на Mac можно прямо в стандартном плеере QuickTime. Просто откройте ролик в этой программе, затем кликните в верхнем меню «Правка» и выберите подходящий вариант поворота из списка.
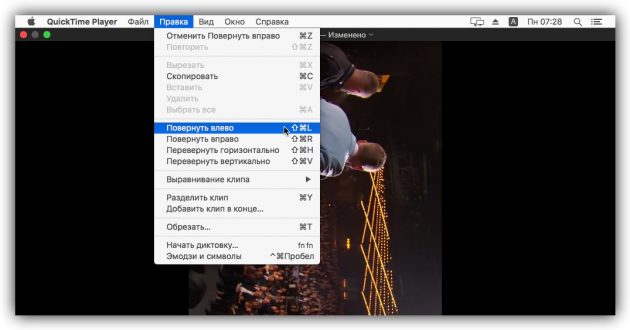
После нажмите на крестик, чтобы закрыть окно. А когда появится предложение сохранить перевёрнутое видео, выберите для этого подходящую папку на диске.
Как перевернуть видео онлайн
Если не хотите устанавливать дополнительное ПО, можете воспользоваться одним из специальных веб-сервисов. Этот способ подходит для любых устройств, кроме гаджетов на iOS. Но таким образом можно переворачивать только небольшие ролики.
Рассмотрим в качестве примера сервис Rotate My Video, который поддерживает ролики до 250 МБ. Кликните Pick Video и загрузите нужный файл с устройства. Затем переверните изображение с помощью стрелок под пунктом Rotation. При необходимости измените соотношение сторон в разделе Ratio. Когда закончите, кликните Rotate Video, а на следующей странице нажмите Download.
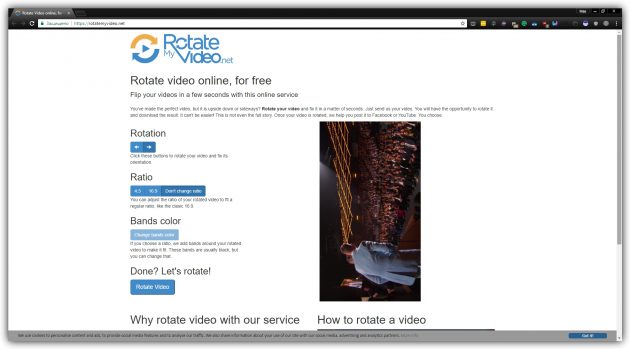
Через несколько секунд перевёрнутый ролик скачается на ваше устройство.









