4 способа быстро перевернуть любое видео
и сохранить его в нужном формате
5.0 Оценок: 4 (Ваша: )
Во время съемок могут произойти различные ошибки, и неправильная постановка кадра – одна из самых распространенных. Особенно часто это случается при снятии видео на мобильный телефон. Если при переносе видеозаписи на компьютер вы обнаружили, что ролик отснят вверх ногами, не отчаивайтесь. Из этой статьи вы узнаете, как переворачивать видео на компьютере при помощи видеоредактора ВидеоШОУ, встроенных возможностей Windows или в онлайн-сервисе.
Как перевернуть видео в Windows Media Player
В стандартном плеере Windows 10, 8 и 7 отсутствует функция поворота видео. Поэтому следует это сделать в программе-редакторе, сохранить файл и затем просматривать в правильной ориентации. Но если нет времени этим заниматься, или на компьютере не установлен подходящий редактор, можно воспользоваться функцией поворота экрана.
Есть быстрый способ повернуть изображение при помощи горячих клавиш:
- Ctrl + Alt + стрелка влево или вправо;
- Ctrl + Alt + стрелка вниз или вверх.
Данные команды срабатывают не на всех устройствах, это зависит от марки установленной видеокарты и программного обеспечения. Если быстрые клавиши не помогли, надо выполнить следующие действия:
- Кликнуть на рабочем столе правой кнопкой мыши.
- В открывшемся меню выбрать пункт «Разрешение экрана».
- В пункте «Ориентация» из выпадающего списка выбрать нужный вид: Портретный, Альбомный перевернутый или Портретный перевернутый.
Также это можно сделать следующим образом:
- Через меню «Пуск» зайти в «Панель управления».
- Перейти в «Оформление и персонализация».
- Выбрать пункт «Экран».
- В меню слева выбрать пункт «Настройка разрешения экрана».
- Изменить ориентацию изображения.

После просмотра видеоролика — вернуть экран в исходный вид. Эти действия хороши, когда надо срочно посмотреть видео. Но каждый раз менять настройки просмотра не удобно. Для изменения файла следует воспользоваться редактором. С его помощью можно повернуть изображение и сохранить файл. После этого видео всегда будет в нужной ориентации.
Вариант 2: Movavi Video Suite
Эта программа — многофункциональный комбайн для обработки видео. Отлично подойдет как новичкам, так и тем, кто уже имеет какой-никакой опыт.
Что касается нашей задачи — то здесь это выполняется очень просто. Кратко покажу на примере. ?
1) Сначала необходимо создать новый проект (это стандартно и не сложно).

Новый проект — Movavi Video Suite
2) Далее импортировать (добавить) необходимый видеофайл.

Импорт файлов — добавить файлы (программа Movavi Video Suite)
3) После перенести видео на дорожку в нижней части окна, кликнуть по ней левой кнопкой мышки (т.е. выделить ее) и нажать по значку «Поворот» . ?

Поворот клипа на 90 градусов — Movavi Video Suite
4) Если нужно более «точечно» развернуть видео — можно кликнуть по видеодорожке правой кнопкой мыши и воспользоваться инструментом «Поворот и кадрирование» .

Поворот и кадрирование — Movavi Video Suite
5) В этом случае угол поворота можно будет задать самостоятельно. ?

Поворачиваем на нужный угол — Movavi Video Suite
6) Собственно, как видите — всё просто. Последний штрих — сохранение видео (для этого справа есть кнопка «Сохранить» ?).
Используем онлайн-сервисы
Если не хочется занимать место на системном диске или операции с поворотом видео проводятся редко, разумнее использовать онлайн-сервис для редактирования видеороликов. Их довольно много:
- video.online-convert.com
- rotatevideo.org
- rotatemyvideo.net
Помимо перечисленных есть и другие. В Интернет их немало.
Если снятый смартфоном или планшетом видеоролик будет активно использоваться (пересылаться, записываться на диск), для начала неплохо бы отредактировать его, улучшить качество. Как это сделать читаем здесь.
Основная проблема поворота кадров видеоролика заключается в выборе наиболее удобной в использовании программы или сервиса. Поэтому имеет смысл попробовать несколько. Для больших роликов лучше подойдут установленные на компьютер приложения — они быстрее и удобнее, а для небольших — онлайн ресурс.
Поворачиваем видео на YouTube
Внимание! С 22 августа 2018 года в редакторе YouTube отключена возможность поворота видео.
Те, кто постоянно размещает ролики на Ютубе, знают, что видеохостинг имеет собственный редактор, который, помимо всего прочего, позволяет переворачивать видео на 90 и более градусов.
Даже если вы не планируете вести публичный видеоблог, а хотите просто отредактировать ролик для домашней медиатеки, сервис YouTube вам вполне подойдет. Во-первых, это бесплатно, во-вторых, это быстро, в-третьих, не придется устанавливать никаких программ на компьютер, в-четвертых, скачать с видеохостинга готовый результат проще простого.
Как это делается:
-
Авторизуйтесь на YouTube. Если вы пользуетесь устройствами на базе Андроид, подозреваю, что аккаунт у вас уже есть. Поясню: YouTube, как и Android, принадлежит корпорации Google, и на них действует единая учетная запись. Для входа в нее нажмите кнопку «Войти», которая находится в правой верхней части любой страницы Гугла. Следом введите логин (адрес почты GMail), пароль и перейдите на сайт YouTube.com.
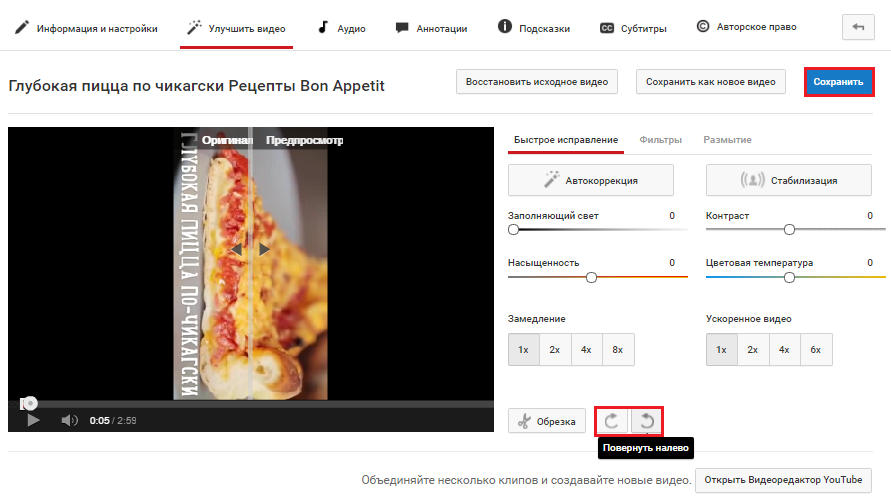
- В окне редактирования щелкните по значку поворота вправо или влево. Каждый клик по этим кнопкам разворачивает изображение на 90°. Для сохранения результата нажмите вверху кнопку «Сохранить» либо «Сохранить как новое видео».
![]()
- Осталось перекачать готовый результат себе на компьютер. Чтобы это сделать, воспользуемся бесплатным сервисом SaveFrom.net: откроем ролик в браузере и подставим в адресную строку буквы «ss» — туда, где вы видите их на скриншоте.
Способ 6: Встроенное в ОС средство (Windows 10)
Еще один метод поворота видео без скачивания дополнительного софта — использование встроенного в Windows 10 приложения под названием Видеоредактор. Его функциональность скудна, но инструмент переворота есть, а значит, что его можно использовать для выполнения поставленной задачи, а весь процесс настройки проекта выглядит следующим образом:
- Откройте меню «Пуск», через поиск отыщите приложение «Видеоредактор» и запустите его.















Мы рады, что смогли помочь Вам в решении проблемы. Помимо этой статьи, на сайте еще 11845 инструкций. Добавьте сайт Lumpics.ru в закладки (CTRL+D) и мы точно еще пригодимся вам. Отблагодарите автора, поделитесь статьей в социальных сетях.
Опишите, что у вас не получилось. Наши специалисты постараются ответить максимально быстро.
Часть 1. Обзор Best 10 Video Reverse Maker
| Video Reverse Maker | Фото товара | Платформа | Цена | Рейтинг |
|---|---|---|---|---|
| KAPWING | Онлайн | Бесплатно |  |
|
| AnyMP4 Video Converter Ultimate | Windows, Mac | $33.00 |  |
|
| Windows Movie Maker | Windows | Бесплатно |  |
|
| Adobe Premiere | Windows, Mac | $119.88 |  |
|
| IMOVIE | Мак | Бесплатно |  |
|
| Видеоредактор VideoPad | Windows, Mac, iOS, Android | Бесплатно |  |
|
| Легкий видеоревертер | Windows | $29.95 |  |
|
| Ezgif.com | Онлайн | Бесплатно |  |
|
| Обратный Movie FX | Android, IOS | Бесплатно |  |
|
| Видеоурок | iOS | Бесплатно |  |
1. KAPWING
KAPWING это бесплатный онлайн-реверсор видео для перемотки видеоэффектов. Он позволяет вам вставить URL-адрес вашего видео для обратного просмотра и загрузки напрямую. Более того, вы можете загрузить видео локально и бесплатно просмотреть его онлайн. Его особенности включают в себя:
- 1. Обратный видео клип онлайн напрямую без загрузки.
- 2. Настройте скорость движения на половину, полную или скорость 2x.
- 3. Обрежьте видео в клипы.
- 4. Добавить собственный водяной знак, отключить звук и т. Д.
- 1. Этот производитель обратного видео поддерживает прямое воспроизведение и сохранение видео в полном разрешении.
- 2. Он поддерживает видео без звука.
2. AnyMP4 Video Converter Ultimate
Если вы ищете простое в использовании обратное видео, AnyMP4 Видео конвертер Ultimate это лучший выбор. Его основные функции:
- 1. Это позволяет вам перевернуть видео в один клик.
- 2. Этот видеоредактор совместим со всеми видеоформатами, такими как видео 4K.
- 3. Помимо обратного видео, он также имеет возможность вращать, переворачивать, вырезать, обрезать и объединить видео.
- 4. Перед тем, как опубликовать видео в Интернете, вы можете стилизовать его с помощью эффектов, водяных знаков и текстовых инструментов.
- 5. Он также может конвертировать видео в различные мультимедийные форматы.
- 6. После редактирования вы можете сохранить видео на жесткий диск или напрямую поделиться им с социальными сетями.
Одним словом, Aiseesoft Video Editor предоставляет все необходимые инструменты для реверса и редактирования видео в Windows 10 / 8 / 7 / XP и Mac OS.
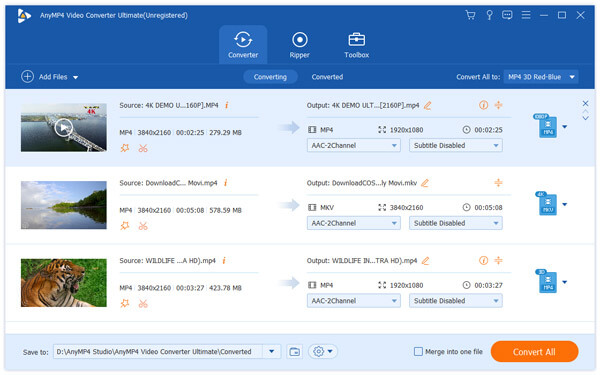
3. Windows Movie Maker
Windows Movie Maker является одним из лучших создателей обратного видео для ПК с Windows. Его основные функции включают в себя:
- 1. Обратный видео клип по кадрам.
- 2. Предоставьте широкий спектр инструментов для редактирования видео, таких как разделение, обрезка, поворот и многое другое.
- 3. Добавить субтитры, текст, изображения и видео эффекты на видео.
- 1. Это бесплатная программа.
- 2. Качество продукции хорошее.
4. Adobe Premiere
Adobe Premiere профессиональный видеоредактор Его основные функции включают в себя:
- 1. Обратное видео одним кликом.
- 2. Предложите почти все инструменты для редактирования видео.
- 3. Интегрируйте разнообразные видеоэффекты, фильтры и переходы.
- Качество вывода выше, чем у других производителей обратного видео.
5. IMOVIE
IMOVIE разработанный Apple, это универсальный видеоредактор для Mac. Его основные функции включают в себя:
- 1. Обратный видеоклип в один клик.
- 2. Редактировать видео и аудио на временной шкале.
- 3. Улучшайте видео автоматически.
- 4. Поделитесь отредактированным видео на устройствах, сервисах Apple или YouTube.
- 1. Этот обратный видеомейкер хорошо работает с QuickTime.
- 2. Интерфейс интуитивно понятен.
6. VideoPad Video Editor
Видеоредактор VideoPad является еще одним универсальным создателем обратного видео для Windows и Mac. Его основные функции включают в себя:
- 1. Редактировать видео и аудио на временной шкале.
- 2. Обратные видеоклипы в одно касание.
- 3. Интегрируйте множество видеоэффектов и переходов.
- 4. Конвертировать видео в различные форматы видео или портативные устройства.
- Он имеет более широкий спектр инструментов для редактирования видео.
7. Easy Video Reverser
Легкий видеоревертер является специализированным создателем обратного видео. Его основные функции включают в себя:
- 1. Отменить любой видеоклип на временной шкале в один клик.
- 2. Редактируйте видео и аудио вместе или по отдельности.
- 3. Предлагает несколько пользовательских опций для создания специального обратного эффекта видео, например, скорость движения и размер кадра.
- 1. Интерфейс прост.
- 2. Поддерживает большинство форматов видео.
8. Ezgif.com
Ezgif это популярный редактор анимации онлайн. Его функции включают в себя:
- 1. Импортируйте видео с жесткого диска или веб-сайта для обратного.
- 2. Переверните видео в одно касание со звуком или без него.
- 3. Редактировать перевернутое видео онлайн.
- 1. Скорость импорта и реверсирования видео высокая.
- 2. Качество продукции хорошее.
9. Обратный фильм FX
Обратный Movie FX может помочь вам перевернуть видео на телефоне Android просто. Его функции включают в себя:
- 1. Возьмите видео для заднего хода.
- 2. Воспроизведение видео с камеры или галереи одним нажатием.
- 3. Добавьте музыку к перевернутому видео.
- Этот бесплатный обратный видеомейкер прост в использовании.
10. Видеоурок
Видеоурок это все-в-одном обратный видео производитель для iPhone. Его основные функции включают в себя:
- 1. Переверните видеокадр одним касанием.
- 2. Настройте скорость движения при движении задним ходом.
- 3. Редактируйте видео с помощью фильтров, субтитров, клипов и других инструментов.
- Он предлагает более широкий спектр инструментов для редактирования видео, кроме обратного видео.
Как перевернуть видео при просмотре: используем проигрыватель
Если вы хотите только просмотреть видео, то можно использовать поворот картинки в приложениях для просмотра роликов. Для этого достаточно лишь найти в настройках нужную функцию и применить ее. Приведем инструкции, как повернуть видео в разных программах.
Media Player Classic
Если вы не устанавливали специальный проигрыватель, то можно воспользоваться стандартным вариантом – он входил в состав сборок разных версий операционных систем. Если в вашей системе по умолчанию этого плеера нет, то вы можете скачать его бесплатно. Перед использованием проигрывателя для поворота видео, необходимо удостоверится, что в нем установлены все необходимые кодеки для этого действия:
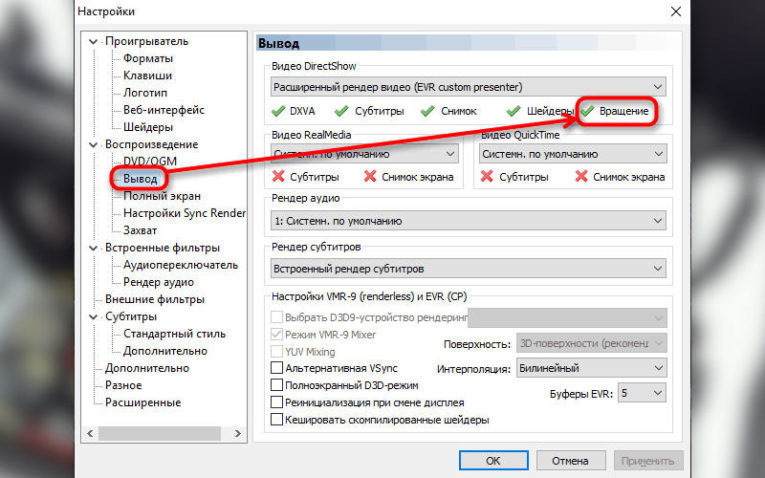
- откройте вкладку «Вид» и перейдите к настройкам;
- в левой части экрана найдите раздел «Воспроизведение» и выберите пункт «Вывод»;
- в правой части посмотрите на маркер рядом со словом «Поворот» — если там стоит зеленая галочка, то вы можете использовать «горячие клавиши» для изменения картинки.
Если рядом со словом поворот стоит красный крест, то вам необходимо переустановить программу или скачать для нее пакет, включающий все кодеки. В противном случае вы можете сразу приступать к переворотам: запустите нужное видео и в процессе просмотра нажмите сочетание Alt + Num 1 (вторую кнопку вы можете заменить на Num 2, 3, 4, 6 или 8). При необходимости вы можете использовать более удобное для себя сочетание клавиш, предварительно замените его в настройках.
VLC Проигрыватель
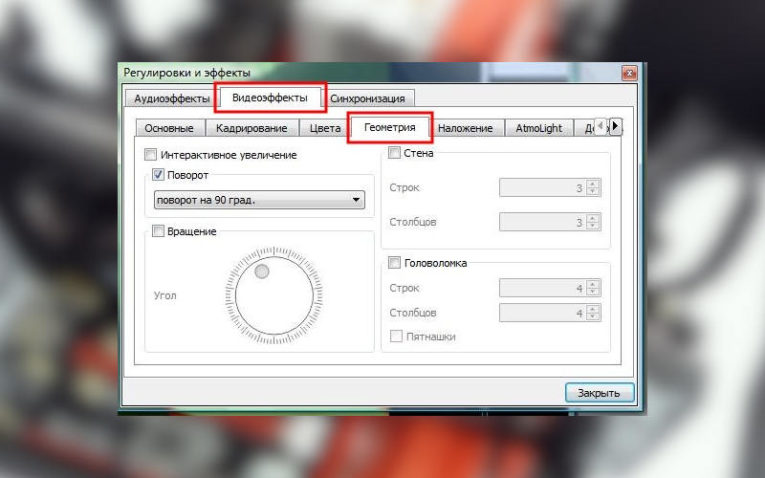
Этот проигрыватель в настоящее время находится на первом месте по популярности у пользователей. Его можно скачать на свой компьютер бесплатно, использовать неограниченное количество времени. Преимущество программы в том, что в ней предустановлены кодеки для всех расширений видео.
Изменить ориентацию картинки видео в этом плеере чуть сложнее – придется работать с настройками. Действуйте по инструкции:
- запустите видео и нажмите кнопку «Пауза»;
- откройте вкладку «Инструменты»;
- в списке выберите пункт «Эффекты и фильтры»;
- щелкните по вкладке «Видеоэффекты»;
- затем откройте в ней вкладку «Геометрия»;
- установите маркер напротив слова «Поворот»;
- в выпадающем списке выберите необходимый вам вариант, например, «Поворот на 90 градусов».
После этого вы сможете дальше просматривать ролики уже с правильным расположением картинки. Эти действия придется делать каждый раз при запуске видео. Это не самый простой способ, как перевернуть видео на компьютере Windows , но с ним легко справиться даже начинающий пользователь.
KMPlayer
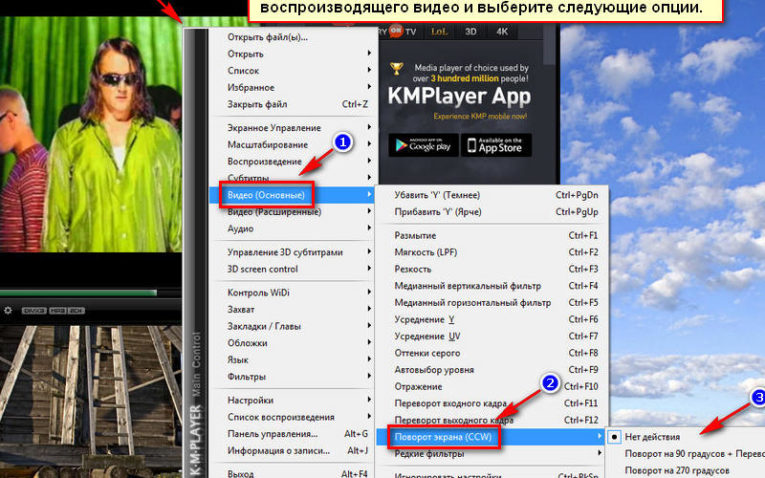
Эта программа также популярна среди пользователей Windows . Она хорошо справляется со своими задачами, но после поворота видео таким не сохранится и вам каждый раз необходимо будет пользоваться настройками. Но в отличие от VLC , вам не нужно будет искать нужную функцию – интерфейс KMPlayer максимально прост. Приведем инструкцию для этой программы:
- запустите видео в плеере;
- нажмите на изображение правой кнопкой мыши;
- в появившемся списке выберите строку «Видео (Основные)» и перейдите вправо;
- найдите в следующем списке строку CCW (Поворот), снова перейдите от нее по стрелке;
- у вас появится несколько вариантов переворота изображения, отмечайте поочередно каждый, чтобы найти более подходящий.
Единственное неудобство, которое возникает при работе с этой программой – в некоторых сборках она поставляется на английском языке. В этом случае переустановите плеер, скачав его с официального сайта и выбрав русский язык в меню мастера установки.
Как в avidemux повернуть видео?
Avidemux – это простой и бесплатный редактор для работы с видеофайлами, который скачать можно здесь
Установив и запустив программу, открываем через неё видеофайл. Для этого жмём «Файл», «Открыть».
Для того, чтобы повернуть видео через avidemux выбираем нужный формат. К примеру, MPEG-4.
Теперь станет доступной кнопка Filters. Нажимаем её, чтобы вызвать дополнительные настройки.












