Если Вы только начинаете осваивать Photoshop, то, наверняка, возникает много вопросов, причем на самые простые темы. Например, мы уже рассказывали, как нарисовать стрелку в Фотошопе. На сайте также есть статья, как сделать круг в Фотошопе.
В данной программе также довольно часто приходится выделять различные части рисунка, чтобы вырезать их, заменить или повернуть. В статье, выделение объектов в Фотошопе, описаны различные способы, как это можно сделать.
А сейчас давайте разберемся, что можно сделать, если нужно перевернуть изображение в Фотошопе зеркально или на несколько градусов. Пригодится это, если картинка или фотография, хранящиеся на компьютере, повернуты на 90 градусов по или против часовой стрелке, из-за того, что во время съемки человек держал фотоаппарат или телефон не под тем углом. Или нужно сделать коллаж из нескольких фото или картинок. Тогда повернутые на различный угол кадры будут смотреться на нем интереснее.
Как повернуть фото через меню
Открывайте в Photoshop то изображение, с которым будете работать. Дальше нажмите вверху по пункту меню «Image» (Изображение) и выберите из списка «Image Rotation» (Вращение изображения). В дополнительном меню будет несколько различных пунктов.
Здесь можно выбрать поворот на 180 градусов или на 90 по часовой стрелке ( «CW» ) или против «CCW» . «Flip Canvas Horizontal» (Отразить холст по горизонтали) – используется, если нужно повернуть зеркально. Соответственно «Flip Canvas Vertical» (Отразить холст по вертикали) – это отражение картинки по вертикали.

Выбрав пункт «Arbitrary» (Произвольно) появится вот такое окошко. В нем укажите точный угол для поворота картинки или фотографии в поле «Angle» (Угол). Дальше маркером отметьте, в какую сторону вращать: «CW» – по часовой, «CCW» – против часовой стрелки. Нажмите «ОК» .

Рисунок будет перевернут на указанный угол: четко на 90 или 180 градусов или на произвольное значение.

Используем свободное трансформирование
Повернуть изображение можно и следующим способом. Но перед тем как активировать данный режим, необходимо убедиться, что слой с рисунком, который будем крутить, не заблокирован – напротив него не должно быть замочка.
В примере слой заблокирован. Чтобы убрать замочек, кликните два раза мышкой по слою. Появится вот такое окно. В нем ничего изменять не нужно, просто нажмите «ОК» .

Теперь нажмите на клавиатуре «Ctrl+T» . Вокруг объекта появится рамка с маркерами. Подведите курсор мышки за пределами картинки к любому маркеру. Когда курсор примет вид стрелочки, нажимайте левую кнопку мыши и поворачивайте рисунок. После того, как повернете, отпустите кнопку.
В режиме свободного трансформирования можно повернуть изображение, как захочется, или же укажите точное значение поворота в соответствующем поле верхнего меню.
Если, во время поворота картинки с помощью мышки, на клавиатуре зажать и удерживать «Shift» , то поворот будет происходить на четко заданный шаг: каждый раз плюс 15 градусов. То есть: 15, 30, 45, 60, 75, 90 градусов и так далее.

Активировав свободное трансформирование, можно поворачивать отдельно активный слой или заранее выделенную область на данном слое. Чтобы выйти из режима нажмите на кнопку «ESC» .
Поворачиваем слой с помощью инструмента Поворот вида
Еще один способ, который можно использовать – это кнопка «Rotate View Tool» (Поворот вида). Можно выбрать соответствующий пункт меню на панели инструментов, а можно использовать горячие клавиши и нажать «R» .

После этого наведите курсор на рисунок. Кликните по нему левой кнопкой мышки и, не отпуская ее, поворачивайте. При этом появится стрелка, подобная на стрелку компаса. Когда повернете изображение на нужный угол, отпустите кнопку мыши.
Этот способ не подойдет, если нужно сохранить перевернутое изображение, поскольку сохранит его в первоначальном виде.

Выбирайте подходящий для Вас способ, чтобы повернуть нужный слой с картинкой. Поворот через меню «Изображение» подойдет, если у один слой: картинка или фотография. Если делаете коллаж, тогда лучше воспользоваться свободным трансформированием, чтобы была возможность повернуть определенный слой или выделенный объект на рисунке в Фотошоп. А Поворот вида используйте, чтобы посмотреть, как будет выглядеть слой под определенным углом.
Как повернуть слой в фотошопе
Поскольку слой в фотошопе не имеет размеров, у него нет ни ширины, ни высоты, то и повернуть его выходит, что нельзя. Это нужно понимать для общего, так сказать, развития. Но поворачивать фотошоп еще как умеет!
«Повернуть слой» — это фраза упрощающая взаимопонимание друг друга. Она не имеет ничего общего с действительностью протекающих процессов. Я сейчас занудничаю, но считаю важным в процессе обучения объяснять основополагающие правила фотошопа. На самом же деле, по факту, фотошоп поворачивает только текущее содержимое слоя!
Допустим, создали новый документ и поместили в него какую-нибудь картинку. Все, этот объект у нас на отдельном слое, с которым мы дальше можем делать что угодно, в том числе и поворачивать.

В моем случае, новая картинка оказалась в размерах больше созданного документа. Но это не проблема, заодно и повторим материал одной из предыдущих статей — как изменить размер содержимого слоя, тем более, что поворот и размер — связанные операции.
Чтобы повернуть содержимое слоя и/или изменить его размер — воспользуйтесь командой меню Редактирование — Свободная Трансформация, или нажмите сочетание клавиш Ctrl+T.
Итак, проследите, чтобы слой с объектом, который нужно повернуть, был активным на палитре Слоев.
В своем примере я нажимаю Ctrl+T , появляется ограничительная рамка вокруг лисицы. Кстати, если рамочка не помещается в область просмотра, уменьшите масштаб этой области нажимая на клавиши Ctrl + — (минус).

Теперь, чтобы уменьшить размер, нужно во внутрь рамки потянуть за маркер в правом нижнем углу. При этом нужно удерживать клавишу Shift , чтобы размеры ширины и высоты изменялись пропорционально.
Пока активирована рамка вокруг изображения, его можно перемещать по документу.
Способы поворота содержимого слоя
Когда размеры стали устраивать, можно приступить к повороту изображения.
Способ 1 Ручной режим

Для этого наведите курсор мыши к любому углу ограничительной рамки. Но наводить нужно не прямо на маркер в углу, а чуть в стороне от него со внешней стороны рамки. Если правильно сделали, то указатель мыши примет вид загнутой стрелочки. Это значит, что содержимое рамки готово к повороту.
Нажмите левой кнопкой мыши и, не отпуская кнопку, начинайте движение руки. Вскоре вы разберетесь в какую сторону нужно двигать, чтобы получить желаемый угол поворота. По сути, изображение начнет крутится вокруг своего центра. Отпустите клавишу мыши, чтобы остановить вращение. Чтобы применить изменения нажмите клавишу Enter или кнопку в виде галочки на панели параметров Свободной трансформации.

Обратите внимание, что в центре ограничительной рамки есть еще один маркер. Это указатель точки, вокруг которой будет происходить вращение изображения. По умолчанию она находится в центре. Но ее можно сместить, нажав на нее и потянув в нужное место. После этого вращение будет происходить относительно новой указанной точки.
Способ 2 Автоматический режим
Этот способ понадобиться, когда изображение необходимо повернуть строго на определенный градус, например, на 45 градусов, и ни больше ни меньше.
Для этого, когда вы вызовете команду Свободная трансформация, посмотрите на ее панель параметров. Там будет окошко, в которое вводится значение необходимого угла поворота.

Содержимое слоя само автоматически повернется на заданный угол. Остается лишь напомнить, что полный поворот окружности вокруг своей оси составляет 360 градусов.
Как повернуть картинку в Photoshop (4 способа)
Довольно часто при работе с изображениями требуется их повернуть/перевернуть. В выполнении этой задачи нет ничего сложного. Однако некоторые пользователи, которые только начали осваивать программу Photoshop, могут не знать, как выполнить данную операцию. Давайте подробно рассмотрим этот вопрос.
- Применение функции “Свободное трансформирование”
- Использование инструмента “Рамка”
- Применение функции “Вращение изображения”
- Использование инструмента “Перемещение”
- Заключение
Применение функции “Свободное трансформирование”
Это самый легкий и быстрый метод поворота картинки. Для активации функции можно воспользоваться комбинацией горячих клавиш Фотошопа – CTRL+T. Также она представлена в меню “Редактирование”.
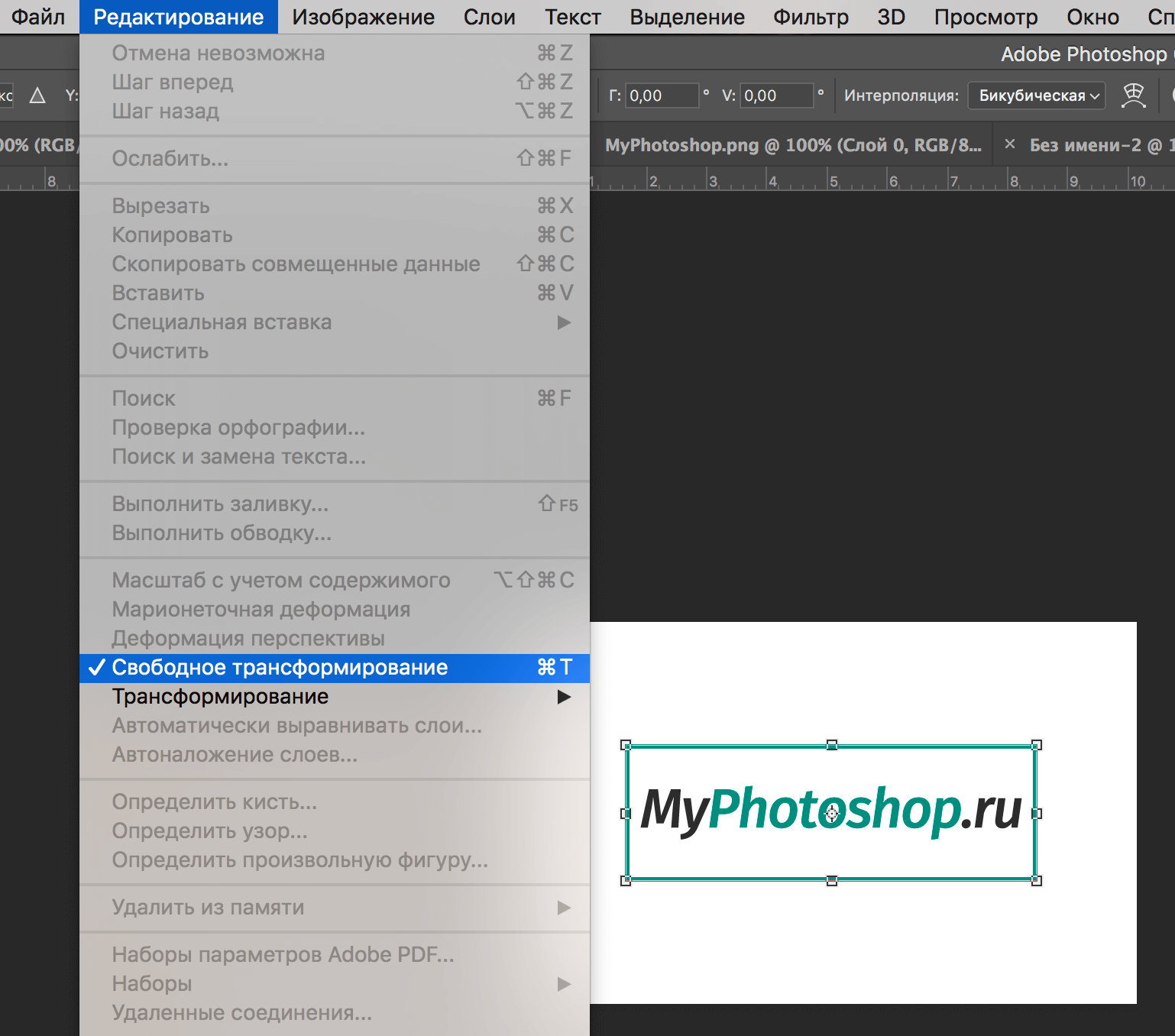
В результате изображение будет помещено в специальную рамку, которая позволяет его поворачивать, как угодно.
Для этого располагаем указатель мыши с внешней стороны любого угла изображения. После того, как он сменится на закругленную в обе стороны стрелку, зажав левую кнопку мыши выполняем поворот в нужную сторону.

Зажав на клавиатуре клавишу SHIFT можно вращать картинку с шагом в 15 градусов до достижения требуемого результата. По готовности жмем клавишу ENTER.

Использование инструмента “Рамка”
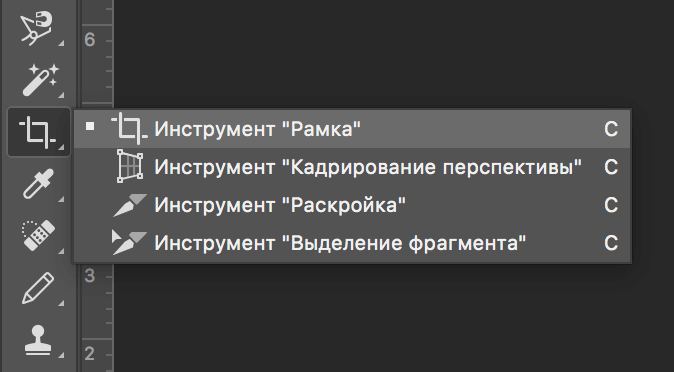
Еще один способ, позволяющий выполнить поворот изображения в Фотошопе.

Алгоритм действий ничем не отличается от рассмотренного выше. После выбора инструмента на боковой панели выполняем поворот изображения с помощью зажатой левой кнопки мыши, захватив один из углов.
Зажатая клавиша SHIFT при этом методе выполняет ту же функцию. Единственное отличие – нужно сначала начать поворот, а потом нажать и удерживать клавишу.
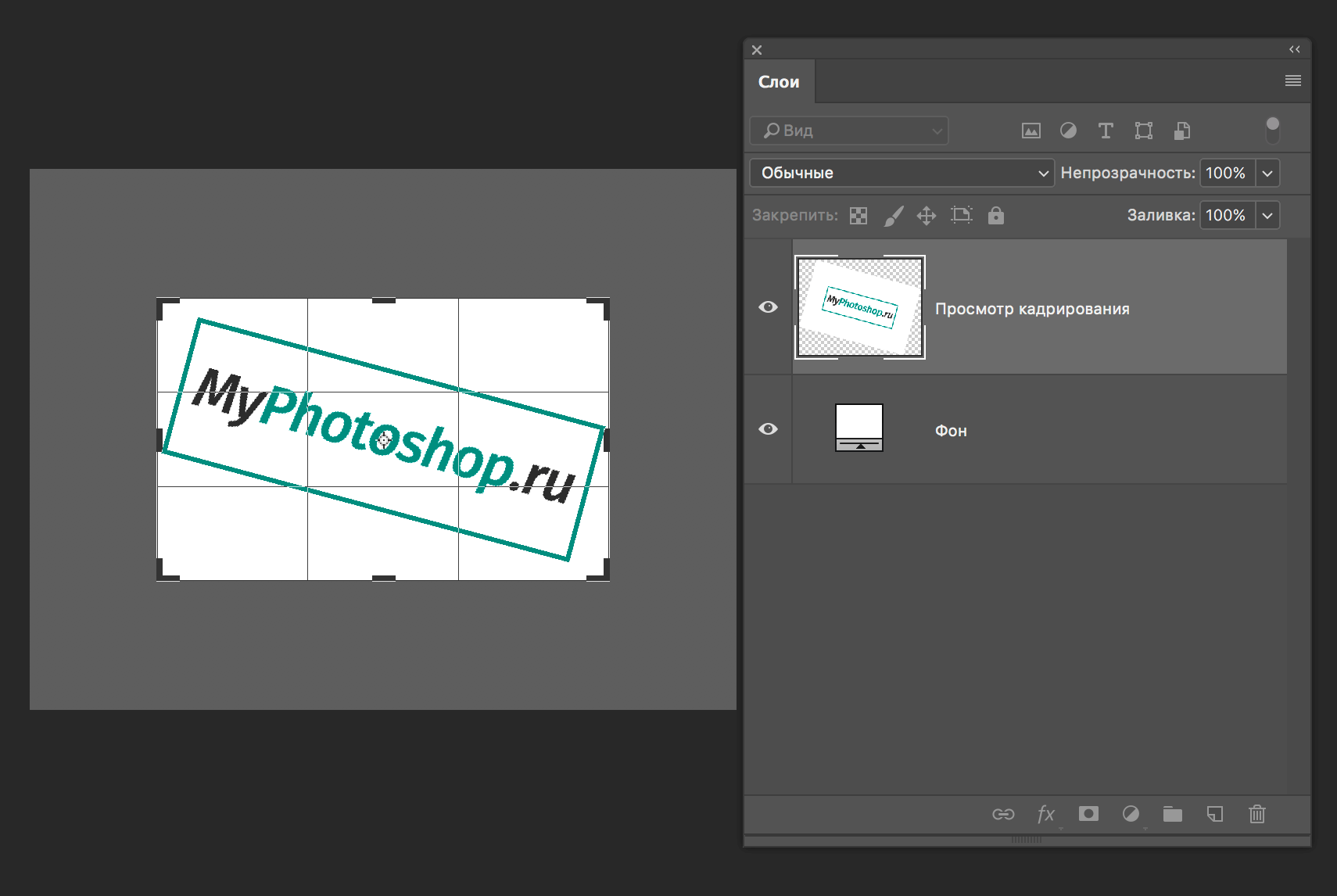
Применение функции “Вращение изображения”
Эта стандартная функция программы, позволяющая повернуть картинку. При этом существует выбор направления поворота – против или по часовой стрелке. Также имеется возможность указать собственный градус поворота в настройках (пункт “Произвольно”).
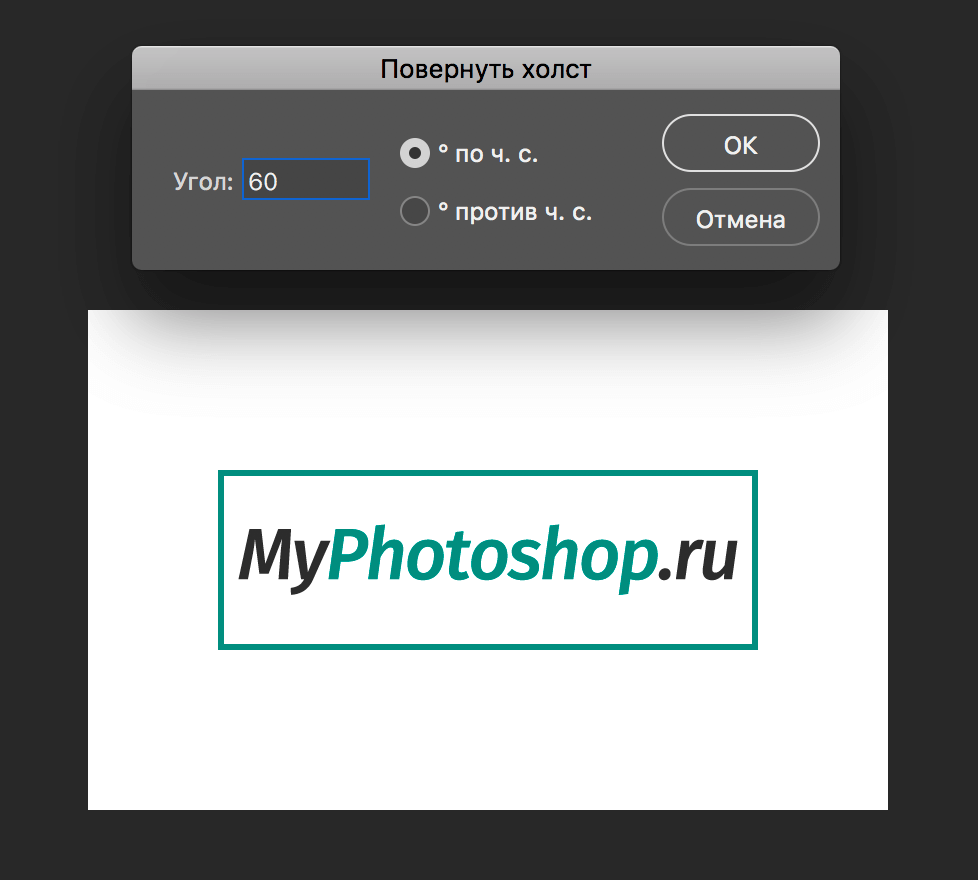
Найти функцию «Вращение изображения» можно в меню «Изображение».
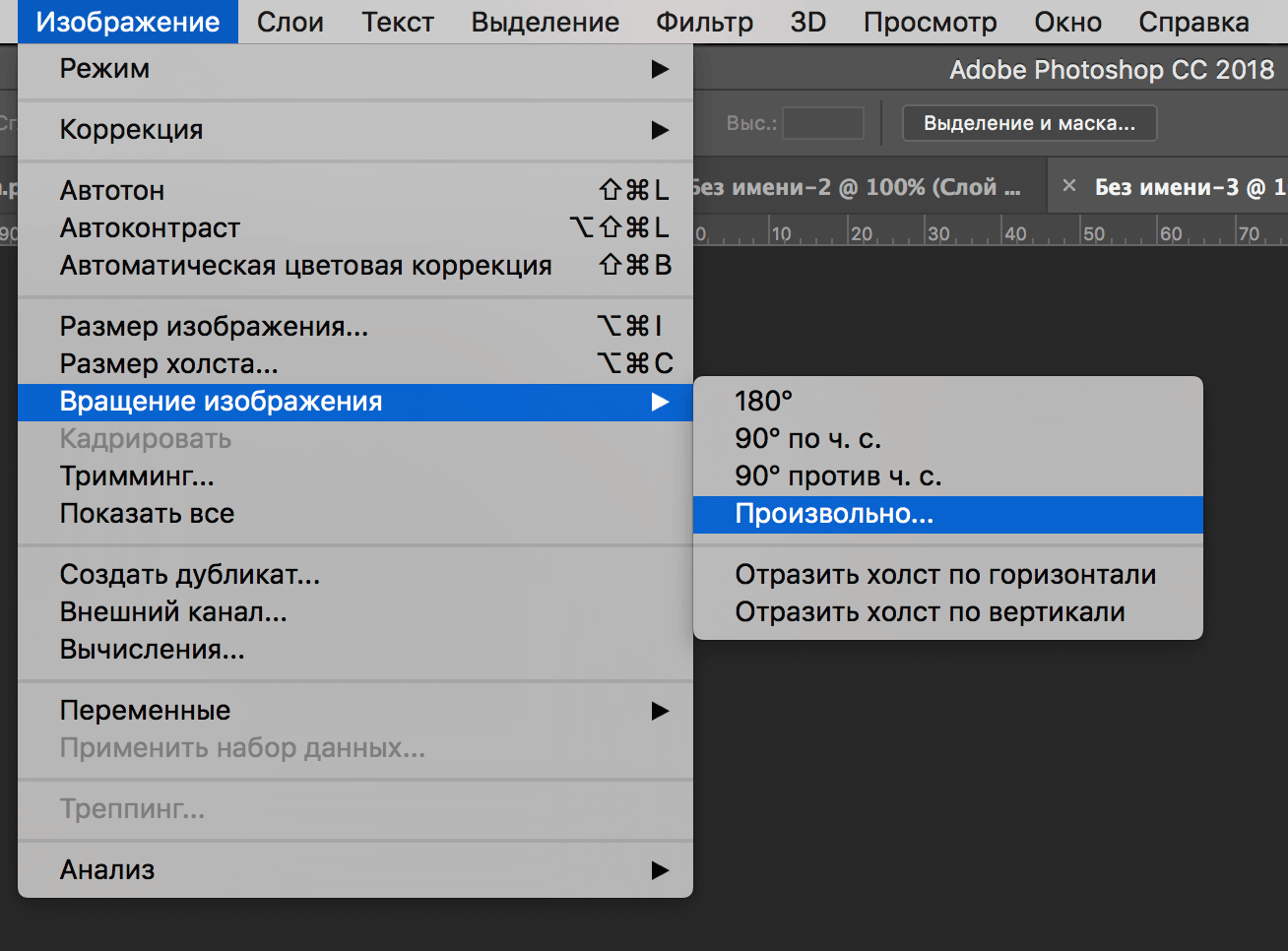
Помимо стандартного вращения, тут присутствует и функция зеркального отражения холста: по горизонтали или вертикали.
Примечание: При работе со “Свободным трансформированием”, у нас также есть такая возможность. Для этого после появления рамки щелкаем правой кнопкой мыши по области внутри нее. Затем в появившемся меню выбираем нужную команду. Правда, задать свой градус поворота здесь не получится.
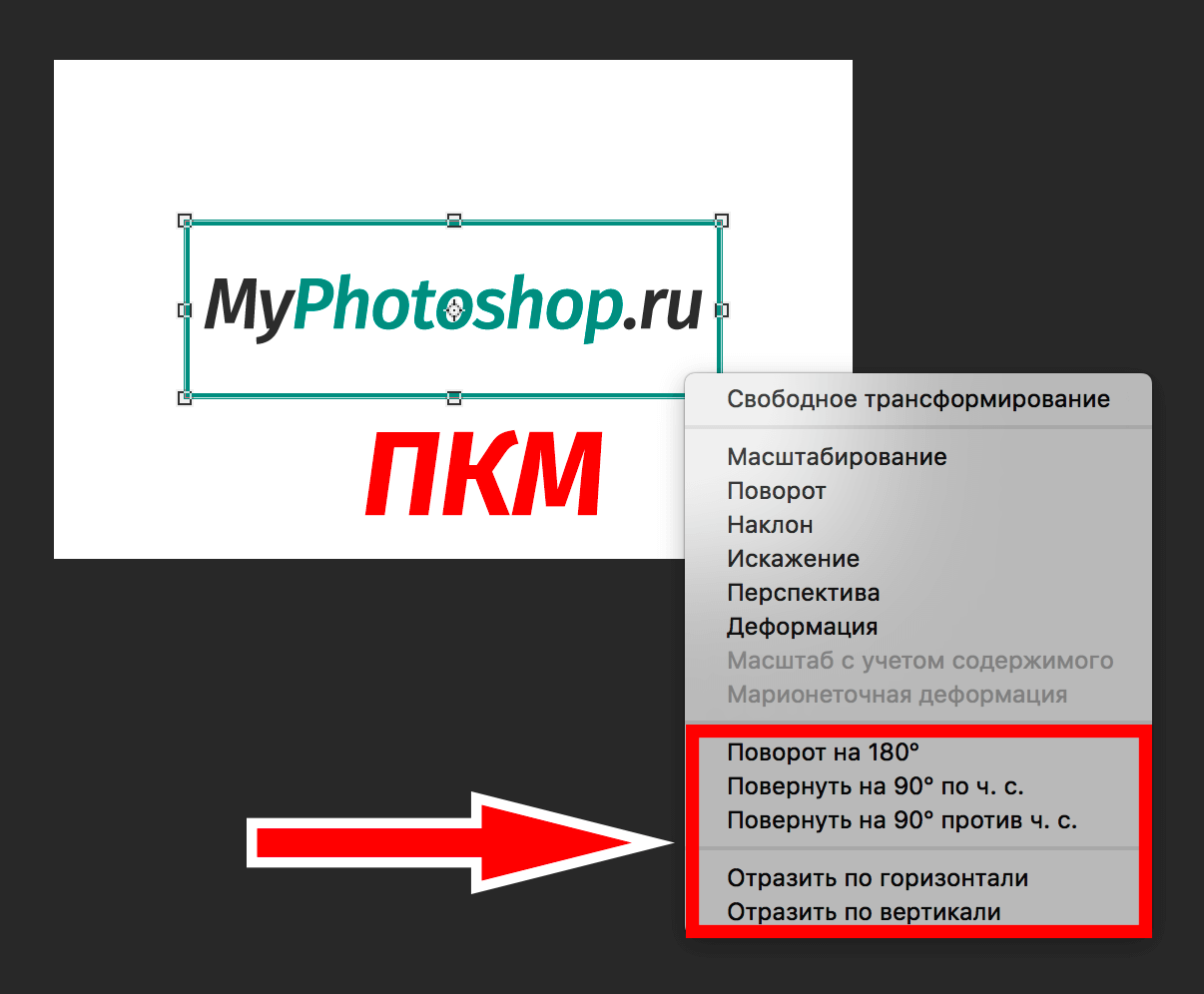
Использование инструмента “Перемещение”
Инструмент находится на боковой панели программы и является одним из наиболее популярных.
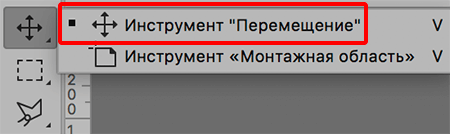
После его выбора в верхней строке с параметрами активируем опцию “Показать управляющие элементы”.

Теперь каждый раз, когда мы будем выбирать данный инструмент, вокруг изображения активного слоя будет появляться рамка, с помощью которой можно выполнить поворот.
Заключение
Итак, мы только что разобрали 4 способа, пользуясь которыми можно повернуть/перевернуть изображение в Фотошопе. Все они просты в освоении и использовании, и за исключением некоторых нюансов, одинаково эффективны при выполнении поставленной задачи.
Как в фотошопе повернуть изображение
Добрый день, наши любимые фотошоперы!
Бывает так, что возникает необходимость повернуть изображение в фотошопе.
Причины могут быть разные:
- Не правильно снят кадр фотографии
- Изначально не удачно расположенное изображение
- Не правильно сохраненное изображение
- Перевернутое фото
- И так далее
Не будем рассматривать все случаи, когда нужно повернуть изображение, а сразу приступим к изучению, как это сделать в фотошопе.
Как повернуть изображение (слой) в фотошопе по горизонтали, вертикали на 90 и 180 градусов
Открываем фото в программе фотошоп (Ctrl + O).
![]()
Нам нужно повернуть фото, потому что оно перевернуто на 90 градусов по часовой стрелке.
Щелкаем два раза по значку замочка на панели слоев, чтобы разблокировать слой:
![]()
Переходим в меню Редактирование-Трансформирование (Edit-Transform) и выбираем пункт, который соответствует ситуации, в данном случае это Повернуть на 90° против ч.с. (Rotate 90° CCW).
![]()
![]()
Как повернуть отдельную часть или объект в изображении
Мы научились поворачивать изображение на определенное количество градусов, по горизонтали или вертикали. А что же делать, если нужно повернуть изображение произвольно?
Откроем фото с девушкой, приблизим его (Ctrl +), добавим в документ цветок и попробуем его разместить в волосах девушки.
![]()
Переходим в меню Редактирование-Свободное трансформирование (Edit-Free Transform) или нажмите сочетание клавиш Ctrl+T. Покрутите изображение, «держась» за уголки, появившиеся после этих действий:
![]()
Рядом с уголком, который задействован в данный момент, появится значок со стрелочками – они указывают направление поворота.
Как повернуть холст в фотошопе произвольно
Для поворота холста в произвольном порядке в фотошоп существует отдельный инструмент Поворот вида (Rotate View Tool). Горячая клавиша вызова инструмента на клавиатуре — R.
![]()
Зажав левую клавишу мышки можно поворачивать холст в нужном направлении.
![]()
Маленькая хитрость: чтобы после вращения вернуть холст в исходное положение нажмите клавишу С на клавиатуре – активируется инструмент Рамка (Crop Tool), который вернет изображению первоначальный вид. Далее, при необходимости, перейдите к нужному инструменту.
Вот и все! Надеюсь, наш урок был вам полезен! Успехов в творчестве!
Если вы нашли ошибку/опечатку, пожалуйста, выделите фрагмент текста и нажмите Ctrl+Enter.
Как в фотошопе повернуть слой по разному
Здравствуйте, часто у нас возникают проблемы при работе с несколькими изображениями. Допустим, нужно повернуть фото сразу в нескольких слоях, но как это сделать? Сегодня мы рассмотрим важную тему, а именно: как в фотошопе повернуть слой.
- Несколько способов
- На градусы
- Зеркально
- Калейдоскоп
- На этом все
Несколько способов
Разделим наш алгоритм действий на несколько вариантов. Подробно изучим и рассмотрим работу с каждым из них. Вообще каждый вариант не требует особых усилий, просто нужно будет запомнить все нужные клавиши и тогда дела пойдут в гору.
Информацию которую я сейчас напишу, вы должны будете запомнить. Работая с двумя изображениями, как вы знаете, один слой является активным, другой нет, следовательно, повернуть можно только активную картинку. А что делать, если мне нужно повернуть неактивное? Всё просто, просто нажмите на него и он станет активным.
Повернуть картинку можно, как в ручную, так и автоматически. Для ручного способа нужно нажать на нужный слой, затем Ctrl+T, перенесем наш курсор к углу изображения, и там появятся изогнутые стрелки. Готово, поворачиваем картинку так, как нам нужно.

На градусы
Следующим в нашем уроке будет экскурс по автоматическому вращению слоя. Итак, как повернуть его на несколько градусов? Как видите по первой картинке, на одном из слоев у меня стоит замочек.
Он нам будет запрещать некоторые действия. Щелкаем по этому слою два раза, открывается окошко, ничего не меняем, просто тыкаем по ОК. Вернемся к поворотам, алгоритм действий таков: нажимаем
Изображение — Вращение изображения — Произвольно, в открывшемся окне выбираем нужные нам параметры.


По фото выше можно увидеть, что по этим действиям можно повернуть изображение на 90 градусов и на 180 градусов. Есть ещё один вариант, который предлагает не только поворот, но и отражение, искажение и т.п. Если вы не хотите ограничиваться только поворотом, то используйте этот вариант:
Редактирование — Трансформирование — Поворот.

Зеркально
С обычными поворотами, вращениями слоев разобрались. Перейдем к другим. Иногда хочется сделать необычную картинку, для таких случаев в фотошопе существует огромное количество инструментов.
Но сейчас мы рассмотрим инструмент по нашей теме. Отобразим зеркально один из слоев. Поехали. Фотошоп дает на выбор две команды
Редактирование — Трансформирование — Отразить по горизонтали или вертикали.

Калейдоскоп
Вторая команда позволяет сделать эффект калейдоскопа, покажу на примере имеющейся картинки. Хотите научиться делать такие? Сейчас расскажу.
Сам процесс немного долгий и трудоемкий, но и Москва не сразу строилась. Приступим.

Нам нужны инструменты, которые описывались выше. Добавляем фото и создаем дубликат. Напоминаю, можно это сделать нажав кнопку в панели со слоями или Ctrl+J.
Теперь нам нужно изменить размер самого холста, чтобы это сделать находим в интерфейсе Изображение — Размер холста или Alt+Ctrl+C. Наша задача на данном этапе увеличить холст в ширину, поэтому я указываю вот такие параметры:

Обратите внимание на расположение, оно должно отходить он левого края на вверх, середину и вниз. Нажимаем Ок. Отображаем копию изображения (информация находится чуть выше) по горизонтали и подгоняем под нужные нам размеры. В моем случае я вырежу лишнее, вырезать можно, выбрав инструмент «Прямоугольная область».

Далее объединяем наши слои и снова создаем копию.

Сейчас нам нужно будет снова увеличить размер холста, только на этот раз дубликата. Делаем всё так же как и раньше, единственное меняем местами параметры ширины и высоты, так же расположение: точка должна находиться внизу в середине и направляться в стороны и на верх.
Отражаем эту картинку по вертикали. Наше изображение находится поверх предыдущего поэтому аккуратно перемещаем его на верх, когда все сделано остается только соединить наши слои.

Если разобраться во всех тонкостях, то вам будет намного легче. Главное не отчаиваться и идти вперёд.
Могу порекомендовать один классный курс, где вы сможете научиться всему быстро, легко, и уже будете профи в фотошопе. Этот курс вот тут .
На этом все
Этот небольшой, но, я надеюсь полезный для вас урок, подошел к концу. Напишите в комментарии, было ли вам интересно узнать что-то новое для себя, и научиться новым фишкам? А может быть вы еще знаете по этой теме способы? Обязательно напишите.
Ну и не забывайте поглядеть другие уроки по фотошопу и лайтруму. А также повторить теорию и практику!
Как повернуть картинку в Photoshop (4 способа)
Довольно часто при работе с изображениями требуется их повернуть/перевернуть. В выполнении этой задачи нет ничего сложного. Однако некоторые пользователи, которые только начали осваивать программу Photoshop, могут не знать, как выполнить данную операцию. Давайте подробно рассмотрим этот вопрос.
- Применение функции “Свободное трансформирование”
- Использование инструмента “Рамка”
- Применение функции “Вращение изображения”
- Использование инструмента “Перемещение”
- Заключение
Применение функции “Свободное трансформирование”
Это самый легкий и быстрый метод поворота картинки. Для активации функции можно воспользоваться комбинацией горячих клавиш Фотошопа – CTRL+T. Также она представлена в меню “Редактирование”.
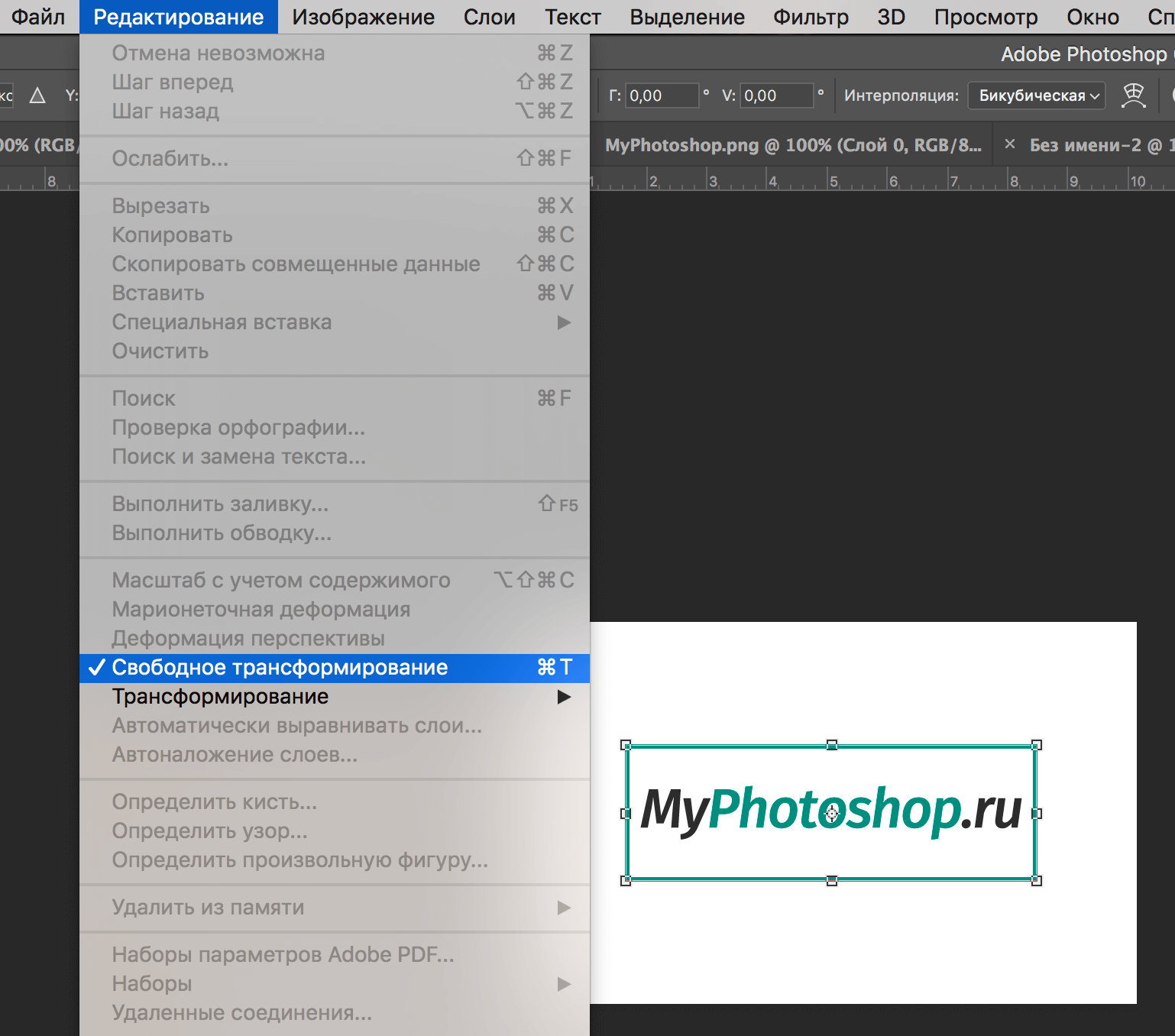
В результате изображение будет помещено в специальную рамку, которая позволяет его поворачивать, как угодно.
Для этого располагаем указатель мыши с внешней стороны любого угла изображения. После того, как он сменится на закругленную в обе стороны стрелку, зажав левую кнопку мыши выполняем поворот в нужную сторону.

Зажав на клавиатуре клавишу SHIFT можно вращать картинку с шагом в 15 градусов до достижения требуемого результата. По готовности жмем клавишу ENTER.

Использование инструмента “Рамка”
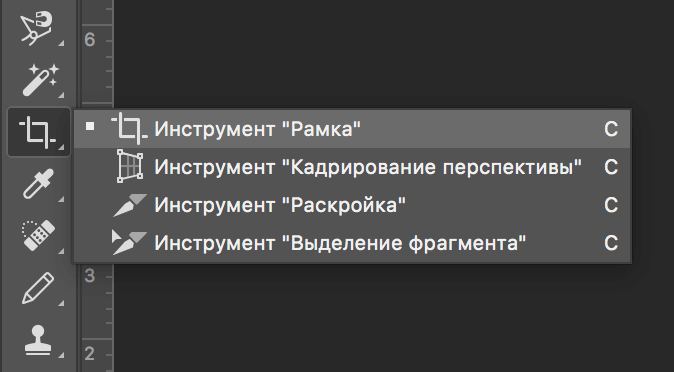
Еще один способ, позволяющий выполнить поворот изображения в Фотошопе.

Алгоритм действий ничем не отличается от рассмотренного выше. После выбора инструмента на боковой панели выполняем поворот изображения с помощью зажатой левой кнопки мыши, захватив один из углов.
Зажатая клавиша SHIFT при этом методе выполняет ту же функцию. Единственное отличие – нужно сначала начать поворот, а потом нажать и удерживать клавишу.
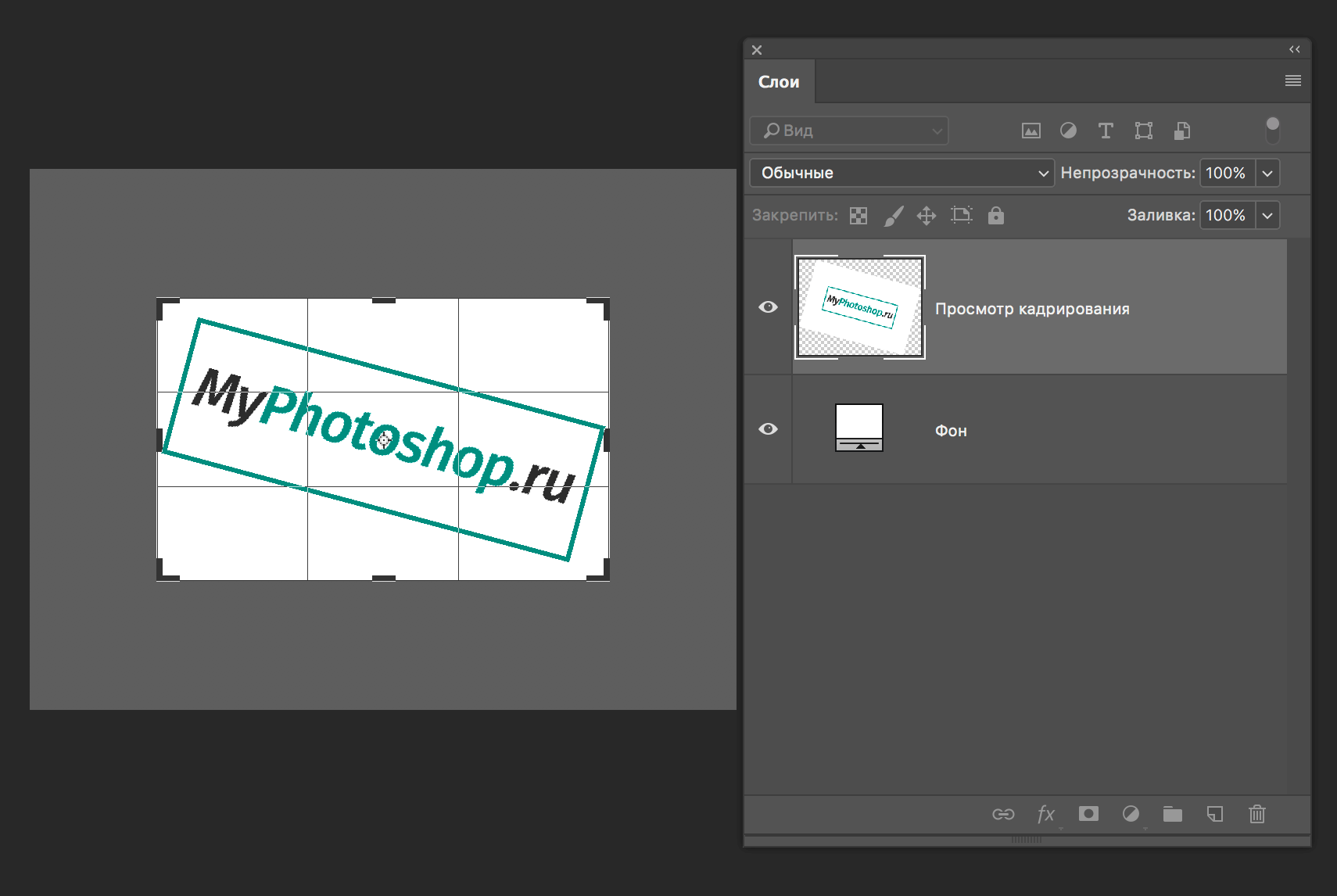
Применение функции “Вращение изображения”
Эта стандартная функция программы, позволяющая повернуть картинку. При этом существует выбор направления поворота – против или по часовой стрелке. Также имеется возможность указать собственный градус поворота в настройках (пункт “Произвольно”).
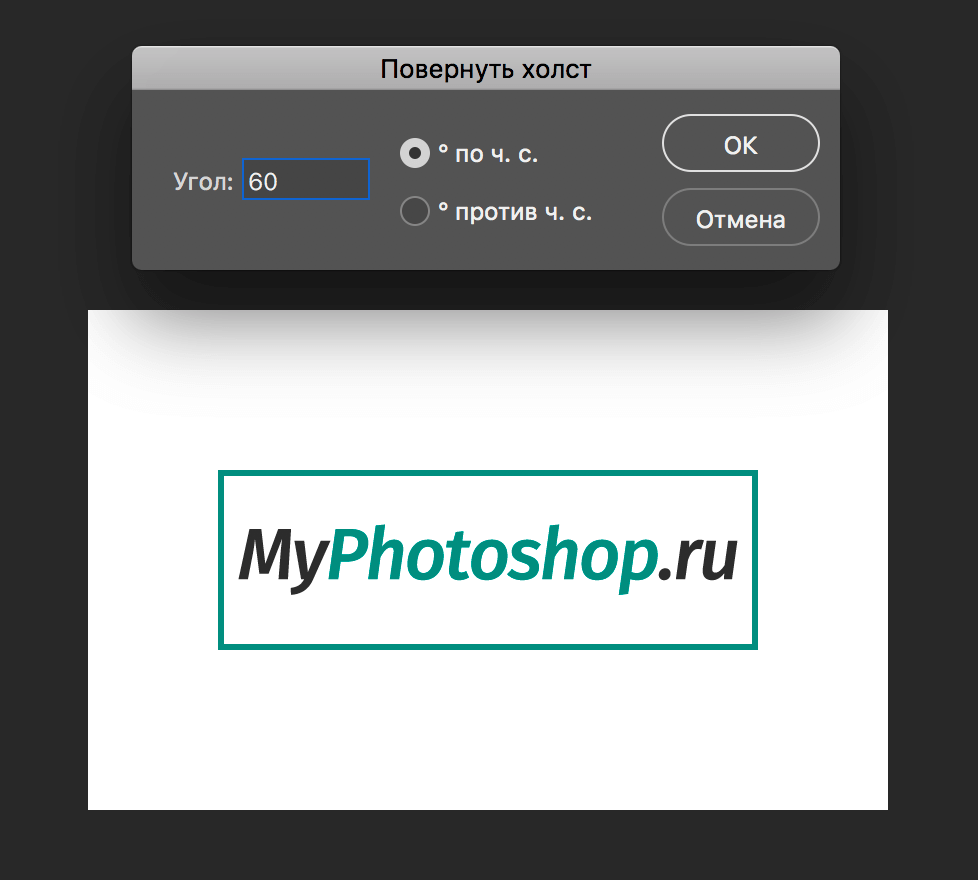
Найти функцию «Вращение изображения» можно в меню «Изображение».
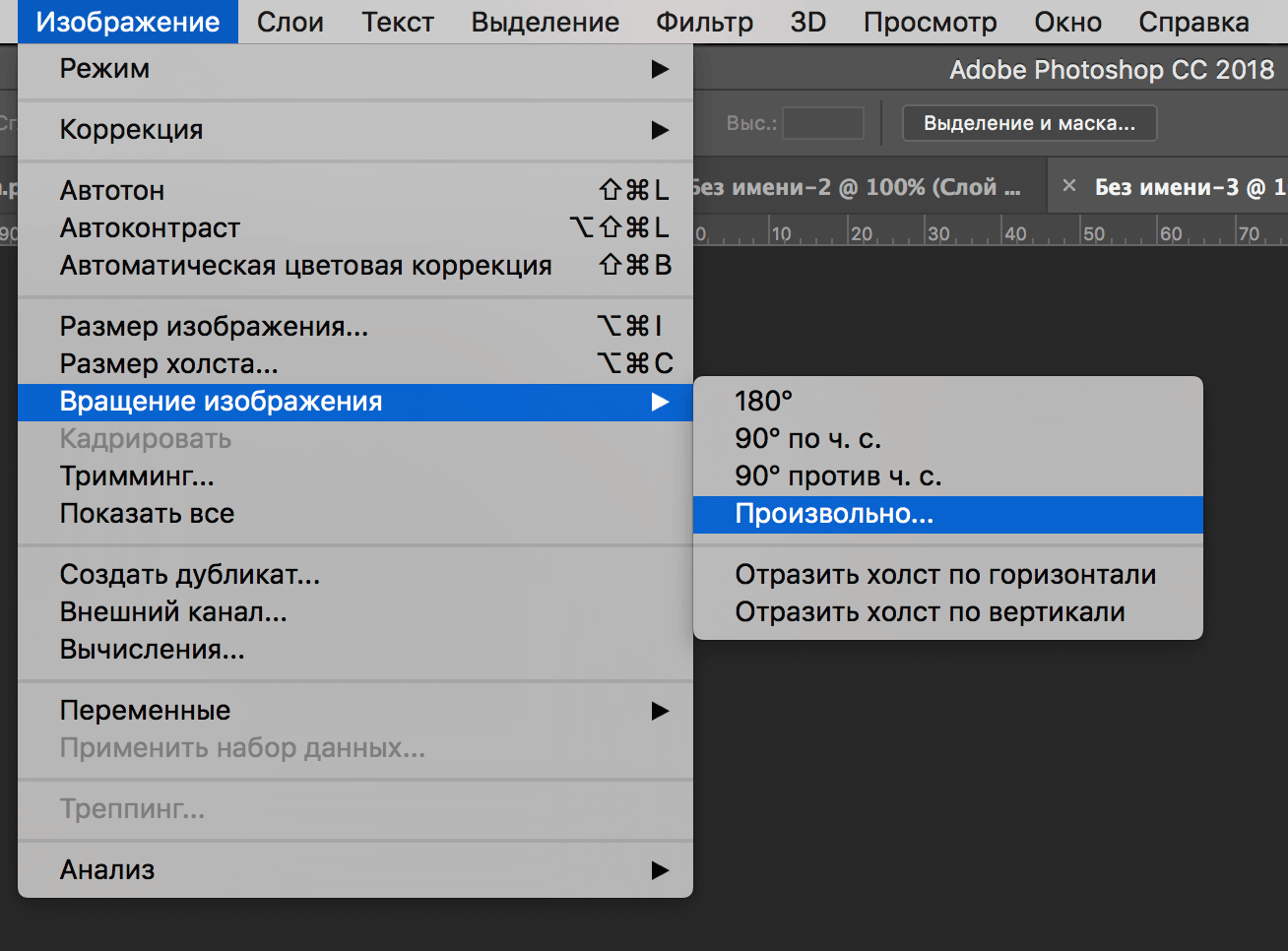
Помимо стандартного вращения, тут присутствует и функция зеркального отражения холста: по горизонтали или вертикали.
Примечание: При работе со “Свободным трансформированием”, у нас также есть такая возможность. Для этого после появления рамки щелкаем правой кнопкой мыши по области внутри нее. Затем в появившемся меню выбираем нужную команду. Правда, задать свой градус поворота здесь не получится.
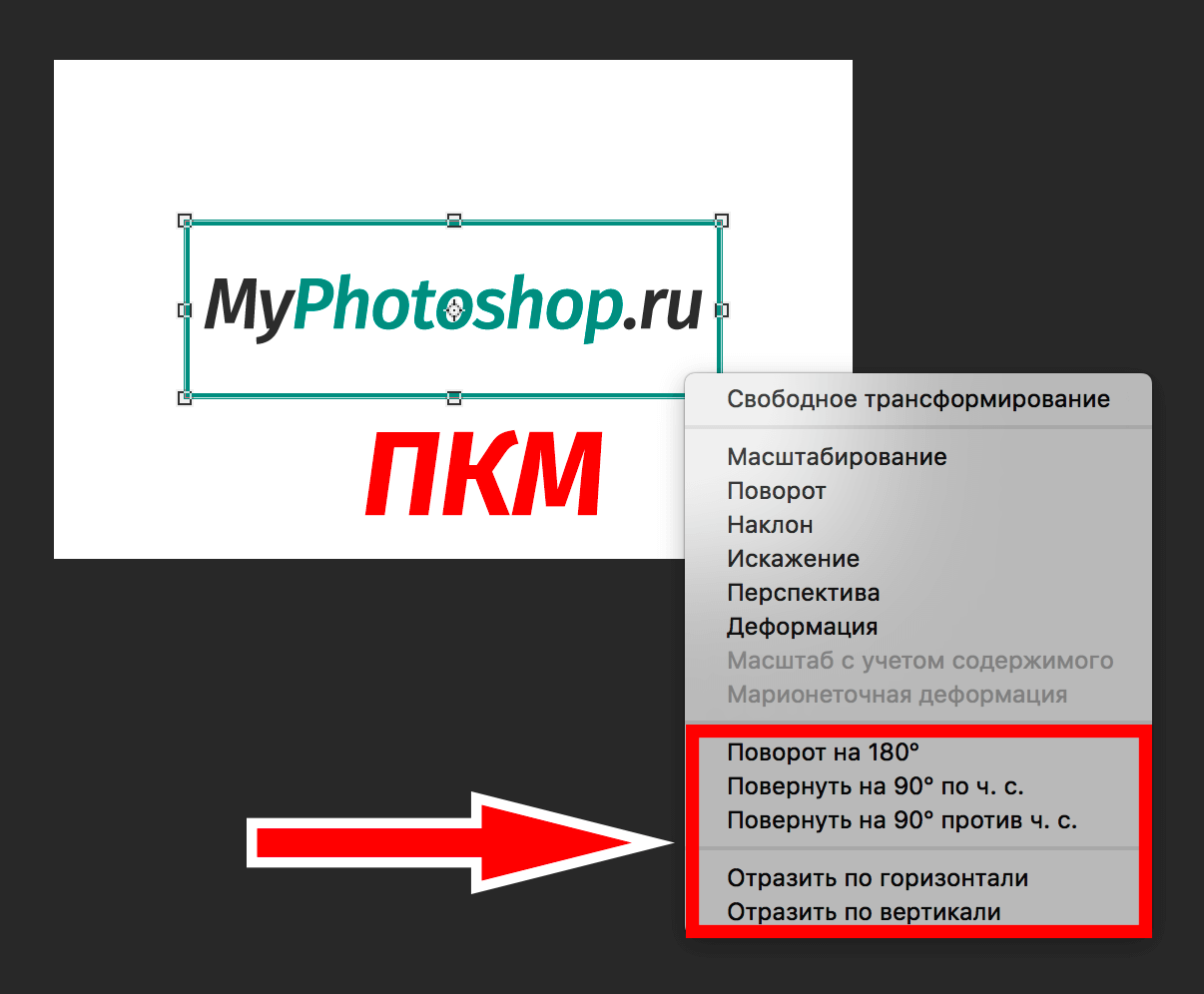
Использование инструмента “Перемещение”
Инструмент находится на боковой панели программы и является одним из наиболее популярных.
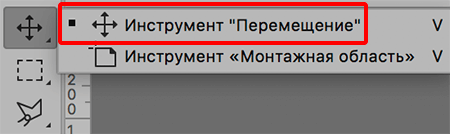
После его выбора в верхней строке с параметрами активируем опцию “Показать управляющие элементы”.

Теперь каждый раз, когда мы будем выбирать данный инструмент, вокруг изображения активного слоя будет появляться рамка, с помощью которой можно выполнить поворот.
Заключение
Итак, мы только что разобрали 4 способа, пользуясь которыми можно повернуть/перевернуть изображение в Фотошопе. Все они просты в освоении и использовании, и за исключением некоторых нюансов, одинаково эффективны при выполнении поставленной задачи.












