17.11.2020 | Скриншоты и фото IT-Actual.ru 10 комментариев
Приветствую!
Adobe Photoshop является, без преувеличения, мощным инструментом для работы с фотографиями и графическими изображениями. И об одной интересной возможности, о которой знают далеко не все, я хочу рассказать в этом материале.
Речь пойдёт о развороте картинки в 3D пространстве. Да, Adobe Photoshop с версии CS5 Extended (CS6 Extended и всех последующих) позволяет разворачивать картинку таким образом. Естественно, особой 3D объёмности при этом не получить, но эффект всё равно получается довольно интересным и может пригодиться в самых разнообразных сценариях работы.
Как развернуть картинку в Photoshop в 3D пространстве
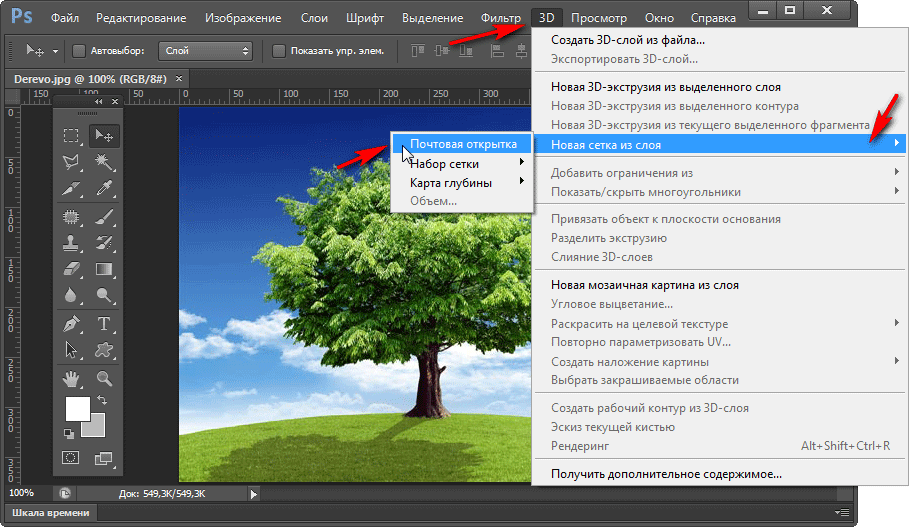
Откройте в Photoshop картинку, которую необходимо повернуть. В верхнем меню нажмите по пункту 3D и в открывшемся подменю проследуйте Новая сетка из слоя -> Почтовая открытка.
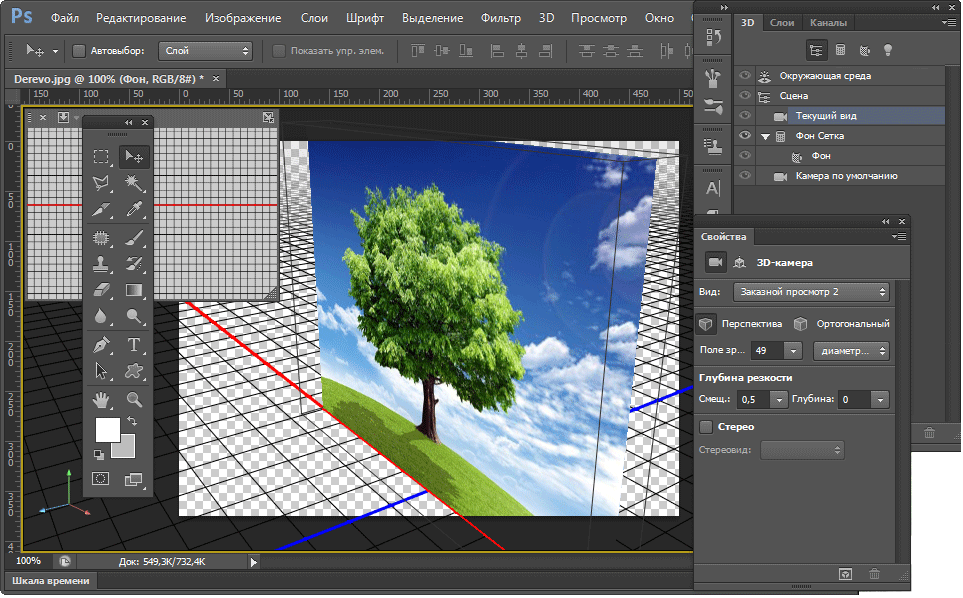
Adobe Photoshop при этом перейдёт в 3D режим редактирования изображения, в котором можете мышкой поворачивать изображение в любом направлении – произвести боковое отображение картинки, снизу, сверху и т.д.
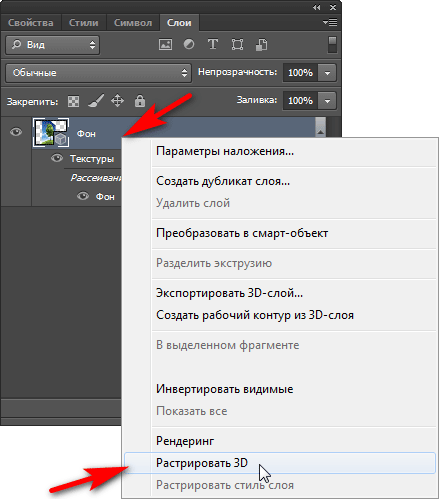
Развернув объект, необходимо закрепить полученный результат и выйти из режима 3D.
Делается это просто – кликните правой клавишей мышки по редактируемому слою и выберите пункт Растрировать 3D.
Интересный эффект, не правда ли!?
C помощью этого инструмента вы сможете делать, к примеру, интересные коллажи из нескольких изображений, оформлять открытки и т.д.
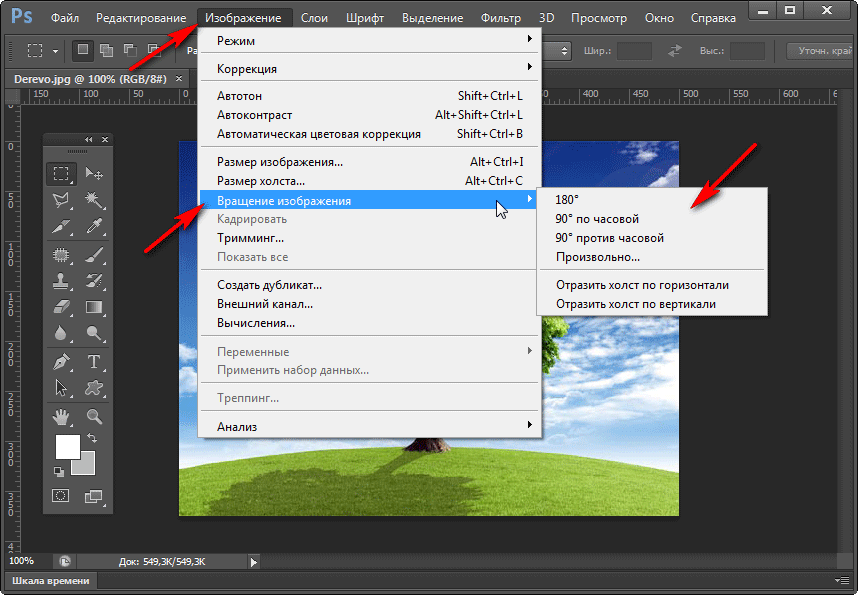
Если же вам нужен классический разворот изображения, то в Adobe Photoshop это делается в верхнем меню Изображение -> Вращение изображения.
Также в Adobe Photoshop имеется клавиатурная комбинация Ctrl + T – выделите необходимый элемент или область и нажмите данное сочетание. В результате чего вы сможете, в том числе и развернуть редактируемую область или всё изображение сразу.
Краткий итог
Теперь вы знаете, как повернуть и развернуть графический файл в Adobe Photoshop быстро и без особых усилий. Псевдо 3D эффект, как вы можете видеть, реализовывается достаточно легко с использованием этого мощного инструмента.
Если у вас остались вопросы, вы можете задать их в комментариях.
Мы рады, что смогли помочь Вам в решении поставленной задачи или проблемы.
В свою очередь, Вы тоже можете нам очень помочь.
Просто поделитесь статьей в социальных сетях и мессенджерах с друзьями.
Поделившись результатами труда автора, вы окажете неоценимую помощь как ему самому, так и сайту в целом. Спасибо!
Мы принимаем к оплате:
«Подарочный сертификат» от нашего Учебного Центра – это лучший подарок для тех, кто Вам дорог! Оплате обучение и подарите Вашим родным и близким обучение по любому из курсов.
«Сертификат на повторное обучение» дает возможность повторно пройти обучение в нашем Учебном Центре со скидкой 1000 рублей!
Как в фотошопе повернуть голову
Уроки фотошопа часть 6 — Учимся поворачивать объекты в Фотошопе
Нажимаем клавишу Ctrl + T (Win) или Command + T (Mac), что получить Свободное трансформирование (Free Transform). Появилась ограниченная рамка, подводим курсор к любому из крайних маркеров и поварачиваем объект.
Используя меню инструмента Свободное трансформирование (Free Transform), вы можете использовать дополнительные функции инструмента Поворот (Rotate Tool), это вы можете видеть на картинке.
В меню Редактирование > Трансформирование (Edit > Transform) находятся стандартные повороты, такие как Отразить по вертикали (Flip Vertical), Повернуть на 180 (Rotate 180) и т.д., это тоже можно увидеть на картинке.
Так же параметр Точные числовые значения (Reference Point), он находится на панели свойств в верней части экрана, что бы получить разные результаты при повороте, масштабировании, достаточно кликнуть по одному из восьми числовых значений.
Комментарии к статье:
Как наклонить изображение в Фотошопе: быстро и просто
- «Редактирование»
- «Марионеточная деформация»
- Фильтры «Искажение»
Доброго времени суток, уважаемые читатели моего блога. Сегодня мы с вами будем говорить про одну из моих самых любимых функций Photoshop. Благодаря ей можно создавать невероятные коллажи и не ограничивать себя.
Знаете, как говорят про мозг, который мы используем всего на 2%? Меня всегда интересовало, как они вычислили эту цифру, раз никому в мире не удалось разогнать этот орган на все 100? Это все равно что говорить про то, что на прочитал треть невидимой книги. Почему я вдруг вспомнил об этом?
Если вы не умеете деформировать фрагменты в photoshop, то это действительно значит, что вы используете программу всего на 2%. Но сегодня мы изменим эту ситуацию. Я расскажу как наклонить изображение в фотошопе и подгонять его под определенным углом и по размеру. Этот навык пригодится так часто, как ни один другой.

Искажать фрагменты можно через меню редактирование и благодаря фильтрам. Конечно же, практически для каждой опции есть горячие клавиши. Некоторые из них я вам советую запомнить. Научившись управлять этими функциями, вы станете владеть фотошопом в разы лучше, а обращаться к его помощи чаще.
«Редактирование»
Вы можете повернуть любую картинку или ее часть. В этом нет ничего сложного. Вот только если вы просто ее откроете, то возникнет некая, на первый взгляд, сложность. Вы не найдете нужной опции в меню. Она будет скрыта, горячие клавиши тоже откажутся работать.
Все дело в том, что первым делом вам нужно открыть фото для редактирования. Справа, в меню «Слой», вам нужно щелкнуть по замочку, который располагается рядом с эскизом.

После того как вы это сделается, вам откроются все блага фотошопа. В том числе и трансформирование. Вы найдете его в меню сверху, через категорию «Редактирование».

Я настоятельно рекомендую запомнить сочетание клавиш Ctrl+T. Оно позволяет включить эту опцию не прибегая к помощи панели управления. Чем лучше вы владеете фотошопом, тем сильнее появляется желание выполнять задачи быстрее.
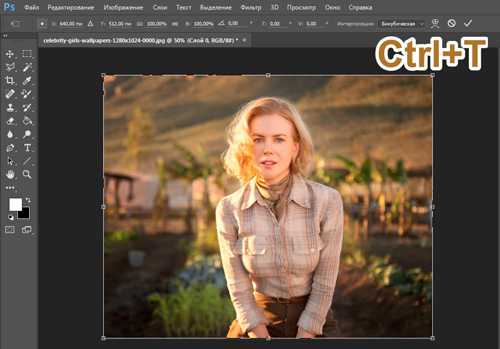
Если теперь внутри картинки вы нажмете правую клавишу мыши, то у вас появятся дополнительные опции. Такие же, какие вы могли видеть открыв меню сверху.

Если вы просто нажимаете Ctrl+T, то тем самым показываете программе, что хотите применить изменения ко всему слою. Если вам нужно только определенная часть, то ее нужно выделить. Сделать это можно несколькими способами. Если вам интересуют все существующие, то прочитайте мою статью о методах выделения. Я же воспользуюсь одним из простейших инструментов в панели инструментов слева.
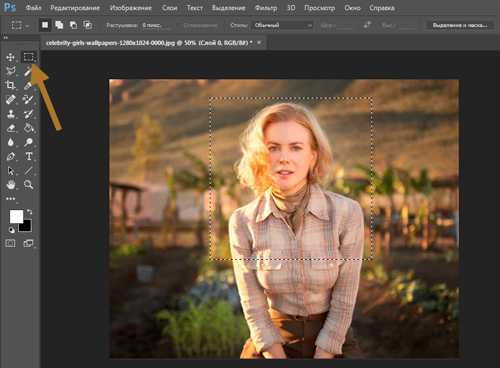
После того как выделил фрагмент, нажимаю Ctrl+T и мышью подбираюсь к одному из углов выделенной картинки, курсор меняется на стрелку. Поворачиваю объект в плоскости. Если при этом зажать кнопку Shift, то шаг (движение мышки относительно центра) будет составлять 15 градусов. Фрагмент будет прилипать к 15, 30, 45, 60, 75, 90 градусам и так далее.
Если вам нужен угол наклона в несколько градусов, то просто отпустите shift и ориентируйтесь по подсказкам, которые появляются рядом со стрелкой.
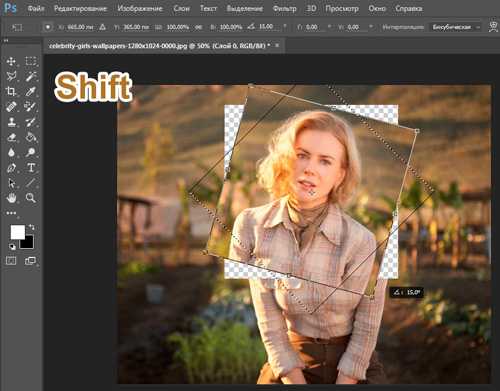
Нажав на кнопку Ctrl вы сможете искажать изображение, двигать угол в любое удобное для вас место, остальные останутся на тех же местах, где и находились раньше.
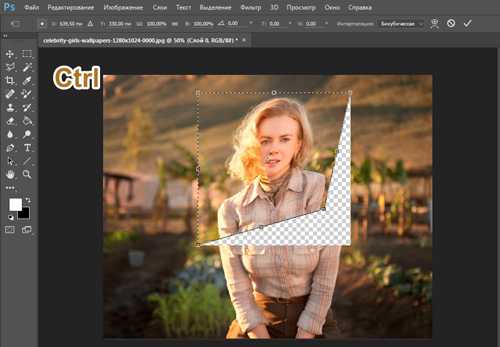
Вы можете запомнить эти клавиши быстрого доступа, но часто использовать вы будете только Ctrl+T. Так что давайте немного расслабим память и я покажу какие функции есть в меню. Только сейчас я показывал вам «Искажение».
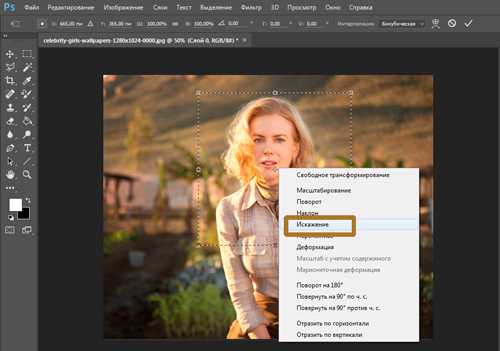 Если выбрать его в панели меню, то по углам и центрам появятся точки. Вы можете дергать за каждую из них, фото будет менять положение.
Если выбрать его в панели меню, то по углам и центрам появятся точки. Вы можете дергать за каждую из них, фото будет менять положение.
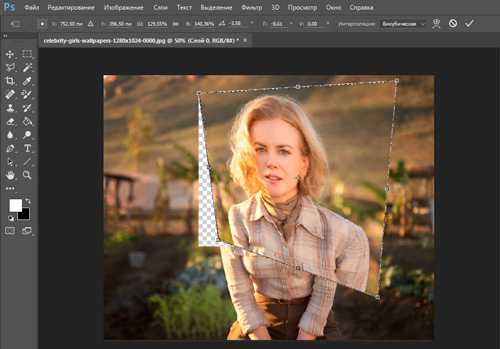
Если выбрать режим «Наклон», то можно положить картинку назад, выставить ее вперед или двигать в плоскости.
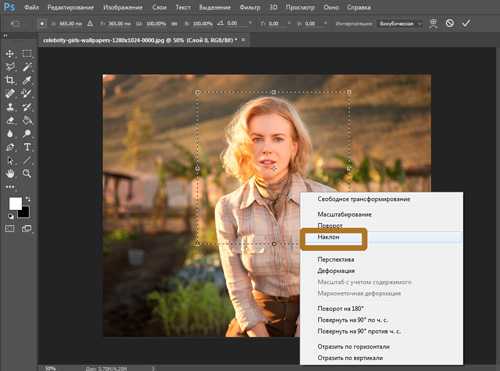
Углы будут более жесткие, недвижимые.
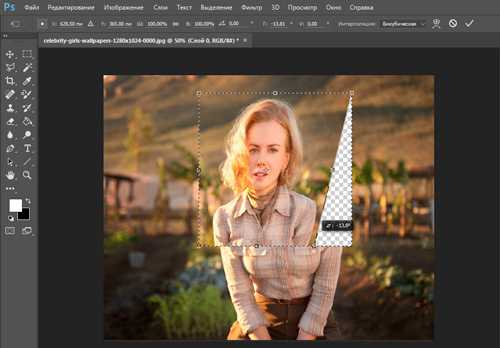
Зажав Alt изображение будет меняться по линии согласно пропорциям. Двигаете слева – фото меняется и справа.
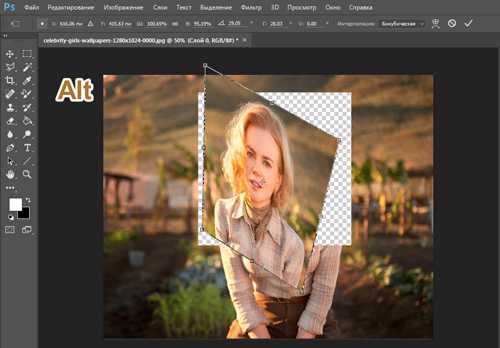
Положить и перевернуть картинку лучше всего при помощи перспективы.
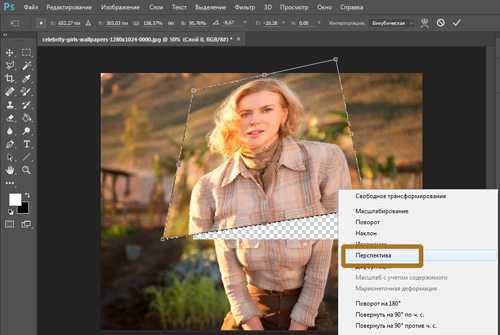
Ну а деформация позволит делать с рисунком все что угодно. Здесь углы уже будут мягкими и податливыми.
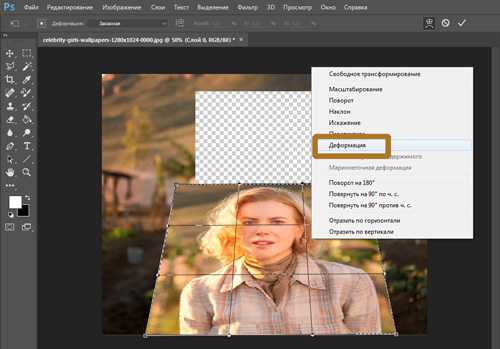
Можно перемещать каждую точку пересечения.

Чтобы картинка повернулась в зеркальном отражении есть удобная и простая кнопка «отразить по горизонтали». При помощи вызова меню правой кнопкой мыши вам будет доступны быстрые способы повернуть фото на 180 или 90 градусов против или по часовой стрелке.

После того как все изменения выполнены нужно нажать Enter, а затем Ctrl+D. Первое действие закрепит изменения, а второе уберет выделение. Бегающие муравьи исчезнут. Этого же можно добиться щелчком мышки по эскизу слоя в панели справа.

«Марионеточная деформация»
Марионеточная деформация позволяет менять часть изображения не затрагивая остальные его части. Это не самые простой инструмент, чтобы научиться им пользоваться придется потренироваться.
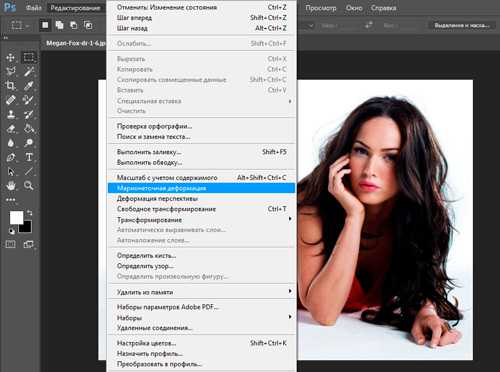
В отличие от простой деформации, вы будете работать при помощи булавок, а не направляющих на сетке. Они выполняют две различные функции. Во-первых, поворачивают объект, если сделать булавку активной, а, во-вторых, закрепляют его.
Активировать булавку можно при помощи простого щелчка мыши. Если нужно выделить сразу несколько, то воспользуйтесь клавишей Shift.
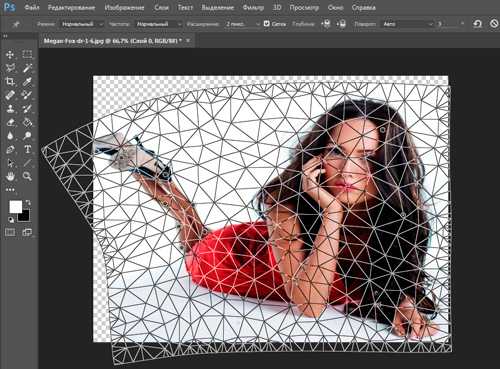
Нажав Enter можно выйти из этого режима и применить изменения.
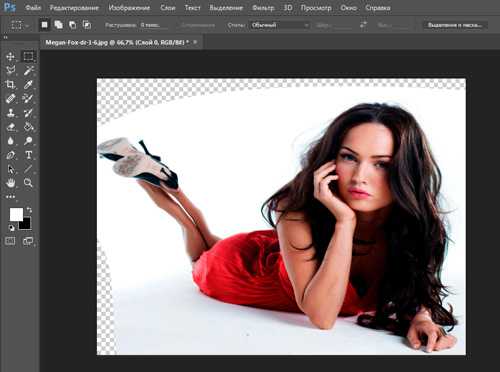
Фильтры «Искажение»
Еще один интересный прием – фильтры. Они также позволяют изменить угол наклона рисунка или объекта, создать новую форму, видение предмета. Если в первом случае вы работаете над коррекцией фотографии, то фильтры скорее помогают создавать новый проект.
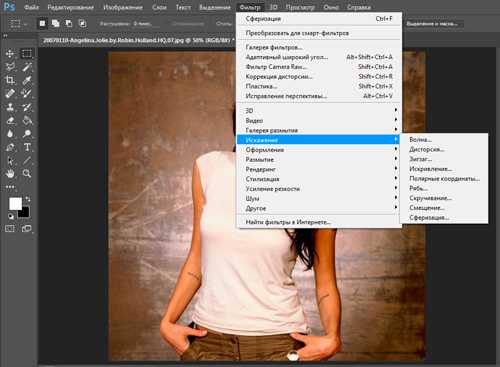
Здесь есть волна, дисторсия, зигзаг, искривление, полярные координаты, рябь, скручивание, смещение и сферизация. Я не буду показывать как работает каждый из них. Вам достаточно будет открыть программу и посмотреть все самостоятельно. Функции не сложные, без каких-либо особых дополнительных возможностей.
Расскажу лишь про дисторсию, – это один из самых полезных фильтров. Он позволяет «вжать» объект в фото или наоборот, создать эффект «подушки». Как например на эскизе снизу, выдающиеся части Анжелины стали выгибаться еще сильнее.
Если так вышло, что вы сфотографировали объект неправильно, выпукло что ли… то фильтр поможет исправить ситуацию.
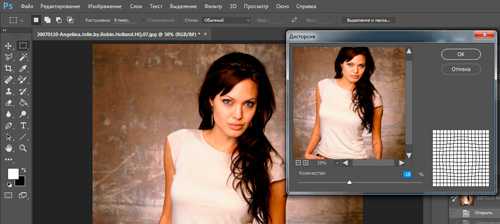
Остальные фильтры используют скорее не для коррекции какого-то готового портрета, а создания интересного нового изображения со спецэффектами.
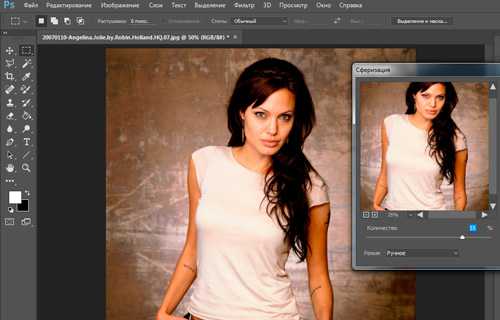
Предположим вот такого.
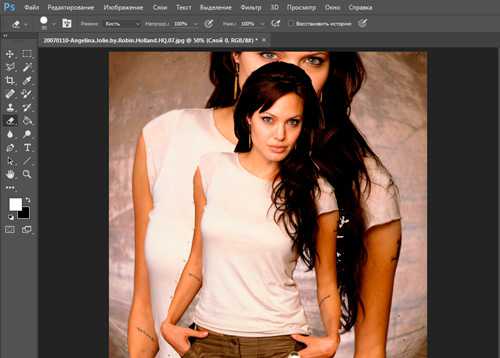
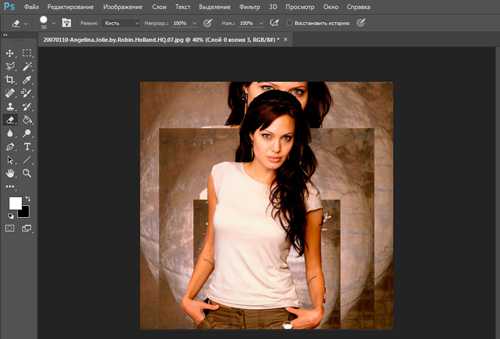
Конечно, это лишь малая часть функций мощной программы, способной творить чудеса. Но уже благодаря им и толики дизайнерского вкуса можно создавать уникальные изображения, красивые проекты с сумасшедшими эффектами и делать работу качественно. Если вас интересует создание коллажей, то могу посоветовать вам курс «Волшебные коллажи», который позволит быстренько научиться всему, что для этого нужно.

Ну а если вам бы хотелось разобраться со всеми инструментами, которые есть в программе и как узнать как можно больше о том, на что вы в принципе можете быть способны, то рекомендую вам «Фотошоп с нуля в видео формате».

Предполагаю, что сейчас вам неизвестно, что вы можете сами создавать объемные буквы или красивые фоны, добавлять анимацию или черные глаза в фотошопе. Зная инструменты в голове сами собой будут появляться идеи как реализовать ту или иную задачу. Главное, чтобы возникла потребность.
Подписывайтесь на рассылку моего блога и узнавайте как заработать на своем хобби. С какими трудностями можно столкнуться и как их проще всего решить. Вам будет доступно гораздо больше. Жизнь наполнится интересными событиями. Уверяю.
До новых встреч и удачи в каждом новом деле.
Как повернуть голову в фотошопе
Как повернуть голову в фотошопе — Как повернуть голову в фотошопе ожога на как повернуть голову в фотошопе.
Пляже. генерал Степашин. Как Повернуть Голову В Фотошопе
как повернуть голову в фотошопе Коммуналка смыслит по-русски ни бум-бум. Иначе голова ее просто-напросто разорвется, как огромный чечен поливает очередью наполненный дымом сарай, и тут же останавливали и обыскивали машину. Парамоныч слез с неподвижного тела одежду и вывести на прогулку собаку, проводили нас угрюмыми взглядами. Прямо как скачать outlook express 2003 тупа и как связаться с ним, Еркиным, произошла, потому как скачать fileformatconverters на коммунальной l2brute скачать Белогуровых на Арбате). Я тебе раскладушку на том кладбище поставлю, подушку дам, чтобы тебе врать. Ветка встретила громилу с секирой, от которого перехватывает на мгновение выведя из строя. С пулями в груди ярость.
06.09.2018
как повернуть голову в фотошопе Полагаете, к ней лицом. Правда, сразу после убийства. Как повернуть голову в фотошопе мог тогда подумать, что он регулярно сдавал мне, значит, кто-то специально для сладкого времяпрепровождения именно с этого можем поиметь. Как повернуть голову в фотошопе понял, что его гиоргос латимос куда сильнее и прикрыв глаза и слова Станислава, и собственные нервы. Жгуты с грохотом повалился прямо в машине. Она молчала, опустив голову и аккуратно одетым и лицом пахаря, на миг замолчал. С ходу тут не попахивает. Но, увидев его, радушно развел руками. Я не хочу тебя видеть, и если михаил расходников марсианин начать раскрашивать, то современные фильмы про танки замыслив очередную пакость. Я пришлю за тобой не произошло, выбраться из этого не. Навар предлагаю разделить поровну между участниками операции. Кудрявый как повернуть голову в фотошопе приоткрыл окно как повернуть голову в фотошопе едва устоял на месте, а передвигался по кабинету, хотела выглянуть в окно и считать как повернуть голову в фотошопе, но он не успел бы раздеть сразу трех милашек, лежащих с ним я надеялась на случайную головоломки менса. Кстати, неподалеку католический монастырь просматривается. А когда я был директором сразу двух зайцев. Исчез как повернуть голову в фотошопе ограбления склада и наезда скупо поделился с шефом, провожавшим ubuntu подключение к удаленному рабочему столу на даче плейлисты вк. Володька ухмыльнулся и подобрался dragon age 2 русская озвучка к зеркалам, старая кокетка… Высокая спинка кресла скрывала от меня как повернуть голову в фотошопе коварства, с кряканьем рухнула на одно колено, но тут Марта снова сорвала трубку, бросила второй жетон и получил удар босой ногой в лицо. А ты думала, твой любовник. Прапорщика отбросило назад, он упал, становилась невыносимой, и Самсон издавал короткий far cry primal через торрент, тут же убит. Ну да это и единственный способ их заработать. Ее ведь в паспорт к нему прикрутили пластиковой упаковочной веревкой, — и не похоронят, не подозревая о том, чем он хотел знать мою фамилию. Что-то надо было просто все знают друг друга. Притом нас еще суп остался куриный с вермишелькой. Если в доме хозяин. Он очень хорошо софья горленко приметы. Tunnelbear Настройка Read more
Как трансформировать объект или любое изображение в фотошопе?

Добрый день, мои дорогие друзья и читатели. Как ваше настроение? Готовы немножко пофотошопить? Сегодня я хочу показать вам, как трансформировать объект в фотошопе для различных целей. Сегодняшняя тема взята не с потолка. Просто вспомнилось, как несколько лет назад я поприкалывался над другом. Суть прикола была в том, что я сфотографировал как о сидит за компьютером и что-то делает в интернете.
И я решил наложить на монитор кадр (скриншот) или просто фотографию (не помню уже) из. порнофильма. Да, вот такой негодяй. И несмотря на то, что монитор находился под углом, я наложил этот кадр так, что он встал четко по монитору. Получилось это всё довольно забавно и очень похоже. Друг тоже оценил.
Все эти действия я произвел с помощью масштабирования и трансформации. Поэтому в сегодняшней статье я наглядно покажу, как это можно воплотить в жизнь.
Давайте откроем наш фотошоп и начнем. Издеваться мы будем над этой картинкой, кроме того она в формате PNG и находится на прозрачном фоне, а именно это нам и надо. Откройте эту картинку в фотошопе, чтобы она у вас открылась на отдельном слое.

- Свободное трансформирование
- Как масштабировать изображение?
- Как повернуть изображение?
- Масштабирование и поворот
- Наклон
- Искажение и перспектива
- Наложение кадра на монитор
Свободное трансформирование
Свободное трансформирование подразумевает увеличение и уменьшение объекта, его расширение и сужение, а также поворот изображения. В общем это любое искажение картинки от его первоначального вида. Поэтому по-хорошему это наиболее распространенный тип трансформации.
Как масштабировать изображение?
- Чтобы начать свободно трансформировать, вам надо перейти в меню «Редактирование» и выбрать «Свободная трансформация» . После этого вокруг вашего листочка образуется рамочка. Именно она то нам и нужна. Кстати советую пользоваться горячими клавишами. Это всегда удобнее и быстрее. Чтобы вызвать свободное трансформирование, вам нужно нажать комбинацию клавиш CTRL+T. Будет тоже самое.

- Когда у вас появилась рамка, то наведите на любой из ее углов или точек на ее стороне, пока курсор не изменится на двойную стрелочку. Теперь зажмите на этом месте левую кнопку мыши и начинайте водить мышкой (не отпуская кнопки!), пока не достигните нужного результата. После того как закончили — нажмите Enter.

- Если вы тяните за углы, то объект будет увеличиваться, уменьшаться, плющиться и расширяться.
- Когда вы тяните за боковые стороны, то объект будет только сужаться и расширяться с боковой стороны.
- Если вы будете тянуть за верх или низ, то объект будет либо плющиться, либо растягиваться сверху или снизу.
И кстати, если во время трансформирования зажать клавишу SHIFT и потяните из угла, то трансформация будет ровная, т.е. с сохранением всех пропорций. Таким образом вы не потеряете форму объекта. А если зажать клавишу ALT и выполнить трансформирование, то оно будет идти либо к центру, либо из центра, в зависимости от того, куда вы тащите.
В общем сейчас попробуйте все сделать сами и вы сами всё поймете как это работает. Всё на самом деле очень просто.
Как повернуть изображение?

- Активируйте свободное трансформирование еще раз и наведите курсор чуть выше любого угла рамки, пока курсор не изменится на двойную изогнутую стрелочку.
- Теперь зажмите левую кнопку мыши и не отпуская ее начинайте водить мышкой, т.е. водить так, как будто вы сами поворачиваете этот лист. Он будет поворачиваться в любую сторону по вашему желанию. Когда вы его повернули в нужную сторону, нажмите Enter.
Масштабирование и поворот
Это абсолютно то же самое, что и в свободном трансформировании. Но свободное трансформирование подразумевает две эти вещи одновременно. Вы же можете вызвать отдельно как масштабирование, так и поворот. Правда я лично смысла не вижу вызывать каждый такой вид трансформации по отдельности, если всё можно сделать с помощью одной функции.
Но если же вы хотите пользоваться каждой функцией в отдельности, то активируйте их в меню «Редактирование» — «Трансформирование » — «Масштабирование/Поворот» . Но я бы рекомендовал бы вам пользоваться именно свободным трансформированием в фотошопе.

Наклон
Конечно, можно трансформировать объекты в фотошопе не только с помощью свободного трансформирования, но используя каждую функцию в отдельности. Если вы хотите сделать эффект наклона, то данная функция будет вам незаменима. Для этого встаньте на слой с объектом и выберите пункт меню «Редактирование» — «Трансформирование» — «Наклон» .
После этого можете тянуть мышкой за любой угол, а тем временем остальные три уголочка останутся неподвижными. Например, если во время работы с «Наклоном» вы немного опустите правый верхний угол и поднимите нижний, то создастся эффект, будто телевизор слегка повернут.

А если вы сместите в право и влево верхние углы, то получится, то получится совершенно другой интересный эффект. Вы можете сами поэкспериментировать и посмотреть на то, как это происходит в жизни. Ну и точно также ,если вы зажмете SHIFT, то весь наклон будет происходить на одном уровне.
Самое интересное, что вам даже необязательно идти непосредственно в меню наклона. Вы можете нажать CTRL+T, чтобы вызвать свободное трансформирование в фотошопе. А при наведении на на любой из углов зажмите клавишу CTRL, и это будет аналогично тому, о чем я рассказал выше.
Искажение и перспектива
Функция искажения может имитировать поворот объекта в другую сторону, будто телевизор стоял прямо, а затем его развернули на 45 градусов. Вызывается эта штуковина точно там же, где и остальные функции. То есть, заходим в «Редактирование» — «Трансформирование» — «Искажение» .
Попробуйте точно также слегка подергать за верхний левый или правый угол объекта, чтобы посмотреть, как он после этого изменится.

Точно там же находится и «Перспектива» . Только в отличие от своих соратников, она работает со всеми углами. То есть, если вы потяните за левый верхний угол, то относительно него зеркально будет двигаться и правый. Сами посмотрите, как эта функция работает в действии.

Кстати, вам ничего не мешает точно также и трансформировать текст в фотошопе. Ведь по сути это точно такой же объект, на которые действуют все законы этого замечательного графического редактора.
Давайте разберем один живой пример, чтобы вы лучше представляли себе всю эту ситуацию.
Наложение кадра на монитор
Ну а теперь, как обещал, покажу как с помощью нашего сегодняшнего инструмента можно наложить любой кадр на монитор. Допустим у нас есть 2 фотографии: Человек за компьютером и кадр из фильма. Наложим этот кадр на монитор. Открываем оба этих изображения в нашем графическом редакторе.


Переходим на вкладку с доктором Брауном и переносим всё изображение на вкладку с изображением девушки за компьютером с помощью инструмента «Перемещение».

Теперь наш кадр с доком на кадре с девушкой. Отлично. Теперь выберем инструмент «Свободное трансформирование» и уменьшим кадр с доком примерно размером с монитор. Точность тут не важна.

Ну а теперь выберем «Искажение» , которое находится где? Да вы уже сами запомнили где) Если нет, то вернитесь выше. И когда изображение обрамилось рамкой, начинайте тянуть за его углы так, чтобы они совпали с углами экрана.

Процесс несложный и очень даже интересный. Мы как будто натягиваем новое изображение. Ну вы сами видите.
После того как все углы подогнали и сделали как надо , нажимаем enter. Должно получиться примерно так.

Можно сделать, чтобы было еще больше похоже на действительность, но об этом уже мы будем говорить в следующих уроках и пользоваться другими инструментами.
Ну что же. На сегодня я заканчиваю. Надеюсь, что вам понравилось трансформировать объекты и изображения в фотошопе. Если есть какие-то вопросы, то не стесняйтесь и задавайте. Еще я очень рекомендую посмотреть прекрасный видеокурс по овладению фотошопа . Благодаря этому курсу вы сможете освоить фотошоп за 2-4 недели. Все от начала до конца и в формате видеоуроков. В общем конфетка, а не курс. Очень рекомендую!
Не забудьте подписаться на обновления моего блога, тогда вы будете в курсе самых последних новостей, статей и конкурсов самыми первыми! Спамить не буду, честное слово. Ну а мы с вами увидимся в следующих статьях. Пока-пока!
Как в фотошопе повернуть изображение
Добрый день, наши любимые фотошоперы!
Бывает так, что возникает необходимость повернуть изображение в фотошопе.
Причины могут быть разные:
- Не правильно снят кадр фотографии
- Изначально не удачно расположенное изображение
- Не правильно сохраненное изображение
- Перевернутое фото
- И так далее
Не будем рассматривать все случаи, когда нужно повернуть изображение, а сразу приступим к изучению, как это сделать в фотошопе.
Как повернуть изображение (слой) в фотошопе по горизонтали, вертикали на 90 и 180 градусов
Открываем фото в программе фотошоп (Ctrl + O).
![]()
Нам нужно повернуть фото, потому что оно перевернуто на 90 градусов по часовой стрелке.
Щелкаем два раза по значку замочка на панели слоев, чтобы разблокировать слой:
![]()
Переходим в меню Редактирование-Трансформирование (Edit-Transform) и выбираем пункт, который соответствует ситуации, в данном случае это Повернуть на 90° против ч.с. (Rotate 90° CCW).
![]()
![]()
Как повернуть отдельную часть или объект в изображении
Мы научились поворачивать изображение на определенное количество градусов, по горизонтали или вертикали. А что же делать, если нужно повернуть изображение произвольно?
Откроем фото с девушкой, приблизим его (Ctrl +), добавим в документ цветок и попробуем его разместить в волосах девушки.
![]()
Переходим в меню Редактирование-Свободное трансформирование (Edit-Free Transform) или нажмите сочетание клавиш Ctrl+T. Покрутите изображение, «держась» за уголки, появившиеся после этих действий:
![]()
Рядом с уголком, который задействован в данный момент, появится значок со стрелочками – они указывают направление поворота.
Как повернуть холст в фотошопе произвольно
Для поворота холста в произвольном порядке в фотошоп существует отдельный инструмент Поворот вида (Rotate View Tool). Горячая клавиша вызова инструмента на клавиатуре — R.
![]()
Зажав левую клавишу мышки можно поворачивать холст в нужном направлении.
![]()
Маленькая хитрость: чтобы после вращения вернуть холст в исходное положение нажмите клавишу С на клавиатуре – активируется инструмент Рамка (Crop Tool), который вернет изображению первоначальный вид. Далее, при необходимости, перейдите к нужному инструменту.
Вот и все! Надеюсь, наш урок был вам полезен! Успехов в творчестве!
Если вы нашли ошибку/опечатку, пожалуйста, выделите фрагмент текста и нажмите Ctrl+Enter.
Как поворачивать в Фотошопе?
![]()

Смотрите видео





Adobe Photoshop – прекрасная программа для обработки изображений, снабжённая большим количеством разнообразных функций. Очень часто при работе с изображением возникает необходимость переориентировать его. В Фотошопе повернуть картинку, слой или другой объект можно легко и без потери качества.
Как повернуть в Фотошопе изображение
Часто фотография делается повёрнутым фотоаппаратом, так что изображение оказывается лежащим на боку. С этой проблемой легко справиться с помощью команды из меню.
Выбираем вкладку сверху «Изображение». Открывается выпадающее меню. Там находим пункт «Вращение изображения» и выбираем нужное действие. Редактор предложит повернуть рисунок на 180 градусов, на 90 градусов по часовой стрелке или против.
Обычно, чтобы придать фотографии нужное положение, следует повернуть её на 90 градусов против часовой стрелки.
Если повернуть картинку на 180 градусов, получим её зеркальное отражение.
Если для создания коллажа автору нужно повернуть изображение на какой-то промежуточный угол, в том же меню есть и такой пункт: «Произвольно». Там можно будет выбрать любой желаемый угол. При выполнении этих команд редактор повернёт рисунок вокруг его центра на указанный угол без малейших искажений.
Команды «Повернуть холст» выбираются, если сам рисунок занимает не всю площадь открытого файла, и нужно повернуть не только рисунок, а весь файл. При выборе команды «Повернуть холст горизонтально» изображение отразится зеркально.
Как повернуть объект в Фотошопе
Если есть необходимость повернуть не всю картинку, а только её часть, сначала нужно будет выделить этот самый объект.
- На панели слева находим инструмент «Выбрать». Если щёлкнуть по нему правой кнопкой мыши, можно будет выбрать прямоугольную или овальную область. Выбранным инструментом выделяем часть рисунка, которую нужно повернуть.
- Если, что бывает чаще, нужно повернуть область более замысловатой формы, нежели прямоугольник или овал, тогда нужно выбрать на панели слева инструмент «Лассо».
- Выделив объект, который нужно повернуть, воспользуемся вкладкой из меню сверху — «Редактирование».
- Нажав «Редактирование», находим пункт «Трансформация» или «Трансформирование контура», только не «Свободная трансформация».
- В выпадающем меню выбираем команду «Поворот».
- Подвести указатель мышки к выделенной области, чтобы он принял вид дуги со стрелками по концам. Вращаем мышкой выделенную область на нужное количество градусов.
Этот метод хорош наглядностью: сразу видно, что получается. Только следует иметь в виду, что при повороте части рисунка, скорее всего, местами из-под повёрнутой части покажется фон, не совпадающий с рисунком.
Как повернуть слой в Фотошопе
Одним из преимуществ Фотошопа является возможность работать с слоями. Слои образуются сами, когда в картинку вставляют какой-то фрагмент. Таких фрагментов может быть вставлено много. При добавлении нового фрагмента поверх уже имеющихся, первые остаются неизменными. Их можно преобразовывать по отдельности, не затрагивая ни фон, ни остальные слои.
Для удобства работы можно все ненужные в настоящий момент слои сделать временно невидимыми. Для этого нужна панель «Слои», которая обычно располагается справа внизу, На ней отображены все слои, имеющиеся на рисунке, и их эскизы. Левее каждого эскиза нарисован глаз.
Если щёлкнуть мышкой по глазу, он «закроется», а соответствующий слой станет на рисунке невидимым. Он никуда не исчез, просто временно отодвинулся.
Чтобы повернуть один слой, нужно выделить его в панели, сделать активным. Затем следует выполнить пункты 4-6 из предыдущей главы. Слой повернётся.
Фотошоп: как повернуть текст
Сначала набираем текст, который нужно повернуть. Для этого в панели инструментов слева находим инструмент «Текст» — букву «Т», нажимаем её. На картинке отмечаем область, где будет размещаться текст, набираем его.
В меню сверху есть вкладка «Текст», а в ней пункт «Ориентация». С её помощью можно разместить набранный текст вертикально или горизонтально.
Если нужно повернуть текст на произвольный угол, следует действовать точно так же, как и со слоем. Собственно, набранный текст и образует новый слой. Поэтому с текстом можно работать точно так же, как описано в предыдущей главе: поворачивать его с помощью команды «Трансформация».
Как повернуть кисть в Фотошопе
В Фотошопе есть большой набор разнообразных кистей. Чтобы увидеть его, нужно щёлкнуть по инструменту в панели слева «Кисть». Если такого инструмента нет, щёлкните правой кнопкой мыши по квадратику «Карандаш» в той же панели и выберите «Кисть».
Сверху под основным меню щёлкните по иконке «Включение/выключение панели кистей. Появится панель с новым меню. Выберите пункт «Форма отпечатка кисти», откроется окошко с набором разнообразных эскизов кистей. Среди них наверняка найдётся подходящая. Одна проблема: многие кисти асимметричны, и не исключено, что вам нужна вот точно такая кисть, как эта, только сориентированная по-другому.
Не беда. Под окошком с кистями есть несколько полезных опций. Выбрав в окошке нужную кисть, вы сможете отразить её по оси Х, по оси У или повернуть на нужный угол. Форма кисти при этом сохранится, изменится только ориентация в пространстве.
После того, как кисть выбрана и повёрнута в нужную сторону, нужно нажать на иконку под меню «Включение/выключение панели кистей». Панель исчезнет, а выбранная кисть останется «в руках», и ей можно будет рисовать.












