Если Вы только начинаете осваивать Photoshop, то, наверняка, возникает много вопросов, причем на самые простые темы. Например, мы уже рассказывали, как нарисовать стрелку в Фотошопе. На сайте также есть статья, как сделать круг в Фотошопе.
В данной программе также довольно часто приходится выделять различные части рисунка, чтобы вырезать их, заменить или повернуть. В статье, выделение объектов в Фотошопе, описаны различные способы, как это можно сделать.
А сейчас давайте разберемся, что можно сделать, если нужно перевернуть изображение в Фотошопе зеркально или на несколько градусов. Пригодится это, если картинка или фотография, хранящиеся на компьютере, повернуты на 90 градусов по или против часовой стрелке, из-за того, что во время съемки человек держал фотоаппарат или телефон не под тем углом. Или нужно сделать коллаж из нескольких фото или картинок. Тогда повернутые на различный угол кадры будут смотреться на нем интереснее.
Как повернуть фото через меню
Открывайте в Photoshop то изображение, с которым будете работать. Дальше нажмите вверху по пункту меню «Image» (Изображение) и выберите из списка «Image Rotation» (Вращение изображения). В дополнительном меню будет несколько различных пунктов.
Здесь можно выбрать поворот на 180 градусов или на 90 по часовой стрелке ( «CW» ) или против «CCW» . «Flip Canvas Horizontal» (Отразить холст по горизонтали) – используется, если нужно повернуть зеркально. Соответственно «Flip Canvas Vertical» (Отразить холст по вертикали) – это отражение картинки по вертикали.

Выбрав пункт «Arbitrary» (Произвольно) появится вот такое окошко. В нем укажите точный угол для поворота картинки или фотографии в поле «Angle» (Угол). Дальше маркером отметьте, в какую сторону вращать: «CW» – по часовой, «CCW» – против часовой стрелки. Нажмите «ОК» .

Рисунок будет перевернут на указанный угол: четко на 90 или 180 градусов или на произвольное значение.

Используем свободное трансформирование
Повернуть изображение можно и следующим способом. Но перед тем как активировать данный режим, необходимо убедиться, что слой с рисунком, который будем крутить, не заблокирован – напротив него не должно быть замочка.
В примере слой заблокирован. Чтобы убрать замочек, кликните два раза мышкой по слою. Появится вот такое окно. В нем ничего изменять не нужно, просто нажмите «ОК» .

Теперь нажмите на клавиатуре «Ctrl+T» . Вокруг объекта появится рамка с маркерами. Подведите курсор мышки за пределами картинки к любому маркеру. Когда курсор примет вид стрелочки, нажимайте левую кнопку мыши и поворачивайте рисунок. После того, как повернете, отпустите кнопку.
В режиме свободного трансформирования можно повернуть изображение, как захочется, или же укажите точное значение поворота в соответствующем поле верхнего меню.
Если, во время поворота картинки с помощью мышки, на клавиатуре зажать и удерживать «Shift» , то поворот будет происходить на четко заданный шаг: каждый раз плюс 15 градусов. То есть: 15, 30, 45, 60, 75, 90 градусов и так далее.

Активировав свободное трансформирование, можно поворачивать отдельно активный слой или заранее выделенную область на данном слое. Чтобы выйти из режима нажмите на кнопку «ESC» .
Поворачиваем слой с помощью инструмента Поворот вида
Еще один способ, который можно использовать – это кнопка «Rotate View Tool» (Поворот вида). Можно выбрать соответствующий пункт меню на панели инструментов, а можно использовать горячие клавиши и нажать «R» .

После этого наведите курсор на рисунок. Кликните по нему левой кнопкой мышки и, не отпуская ее, поворачивайте. При этом появится стрелка, подобная на стрелку компаса. Когда повернете изображение на нужный угол, отпустите кнопку мыши.
Этот способ не подойдет, если нужно сохранить перевернутое изображение, поскольку сохранит его в первоначальном виде.

Выбирайте подходящий для Вас способ, чтобы повернуть нужный слой с картинкой. Поворот через меню «Изображение» подойдет, если у один слой: картинка или фотография. Если делаете коллаж, тогда лучше воспользоваться свободным трансформированием, чтобы была возможность повернуть определенный слой или выделенный объект на рисунке в Фотошоп. А Поворот вида используйте, чтобы посмотреть, как будет выглядеть слой под определенным углом.
Как повернуть картинку в Photoshop по часовой или против часовой стрелки
В процессе ретуширования фотографий, в веб-дизайне и подготовке макетов для печати часто возникает необходимость зеркального отражения картинки по вертикали или горизонтали, а также поворота изображения на определенный угол по часовой стрелке или против часовой стрелки. Обе задачи тривиальны и решаются в Фотошопе за пару кликов.
Допустим, у нас есть некое фэнтезийное изображение девушки, свисающей с дерева:

Мы хотим, чтобы она сидела на дереве верхом. Для этого нам нужно будет загрузить Photoshop и повернуть картинку на 90 градусов против часовой стрелки. Предлагаю вам подробную инструкцию с наглядными иллюстрациями как это сделать.
Как повернуть фото или картинку в Фотошопе
1. Открываем программу Adobe Photoshop и открываем в ней нужную нам картинку (File -> Open…).
2. После того, как картинка загрузилась, поворачиваем ее на 90 градусов против часовой стрелки. Для этого выбираем из главного меню Image -> Rotate canvas -> 90 CCW:
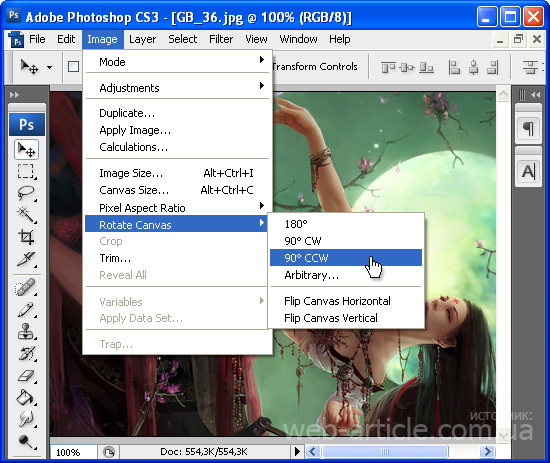
3. В результате получим вертикально ориентированную картинку:
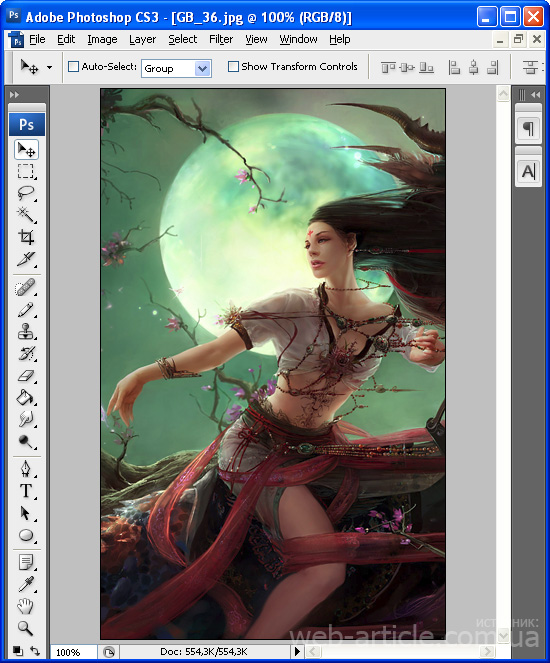
Аналогичный результат можно получить, воспользовавшись онлайн версией Фотошопа на русском языке.
Конечно, Фотошоп может поворачивать картинку не только на 90 градусов. Чтобы развернуть картинку на произвольное число градусов по часовой стрелке выберите в главном меню Photoshop Image -> Rotate canvas -> Arbitrary… и в появившемся окне укажите нужный вам угол поворота:
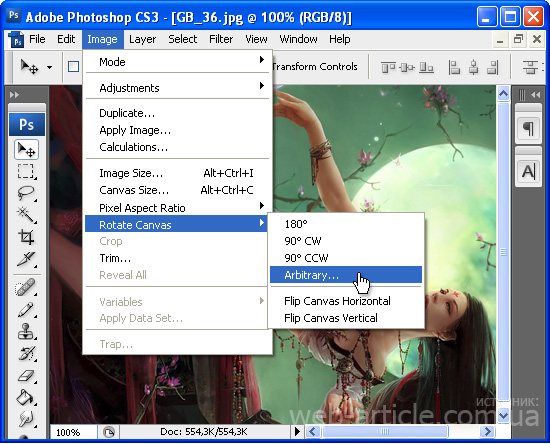
Например, после поворота картинки на 10 градусов получим нестандартно расположенную картинку на прозрачном фоне:

После этого можно вырезать часть изображения и сделать новую картинку, продолжить редактирование иллюстрации по своему усмотрению или же отменить поворот, воспользовавшись популярными комбинациями горячих клавиш Ctrl+Z или Ctrl+Alt+Z.
4. Сохраняем результат поворота картинки в Фотошопе (File -> Save for Web and Devices…).
У вас есть несколько посещаемых сайтов и вы ищите надежные сервера для их размещения? Качественный vps хостинг можно купить на сайте vds64.com. Квалифицированная русскоязычная техподдержка, а также приятная бонусная программа прилагается.
Читайте также:
4 комментария к “Как повернуть картинку в Photoshop по часовой или против часовой стрелки”
А можно еще проще Ctrl + T и поворачивать любой слой ?
Слой — да, но холст на месте останется и вся картинка, если только она не квадратная, не поместится в видимой области рисунка. Кроме того, если слоя заблокирован, фиг повращаешь :).
Хотя, конечно, знание хоткеев рулит ?
хоткей (hot key) — комбинация горячих клавиш. Подробнее здесь
А что такое «хоткеев»?
Прокомментируете вышенаписанное?
Уроки Photoshop
- Как закруглить углы фото, аватарки или рисунка — подробная инструкция
- Сделать четче фото с помощью Фотошопа
- Убрать красные глаза на фото в Фотошопе
- Простой урок Photoshop по уменьшению размера фото
- Прозрачность и частичная прозрачность в Фотошопе
- Делаем простую рамку в несколькими способами
- Урок: как сделать цветное фото черно-белым
- Как вырезать часть картинки и сделать из нее новое фото
- Вращение и зеркальное отражение картинки в Фотошопе
Другие инструкции и уроки
- Инструкция как сделать принтскрин или скриншот
- Как узнать свой IP
- ActionScript 3: делаем flash-баннер ссылкой
- ActionScript 2: как заставить баннер на flash реагировать на клик мыши
- Подробный урок по созданию простой анимации и gif-баннеров
- Как новичку сделать баннер в Фотошопе
- Что такое ftp и как заливать файлы на сервер
- Как избавиться от любых баннеров
- Как правильно сделать отступы текста от картинки
- А каким программным обеспечением пользуетесь вы?
- Все горячие клавиши Photoshop CS3
Где можно зарабатывать опытному фрилансеру:
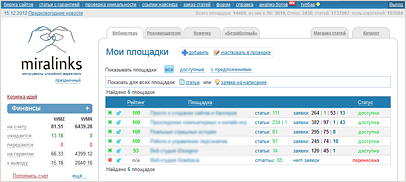 miralinks.ru: размещение статей рекламодателей со ссылками на их сайты
miralinks.ru: размещение статей рекламодателей со ссылками на их сайты
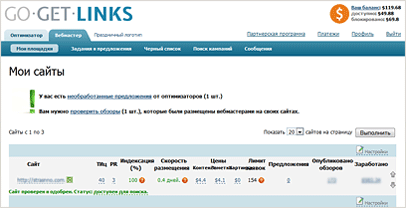 gogetlinks.net: максимальный доход от размещения качественных ссылок в своих статьях
gogetlinks.net: максимальный доход от размещения качественных ссылок в своих статьях
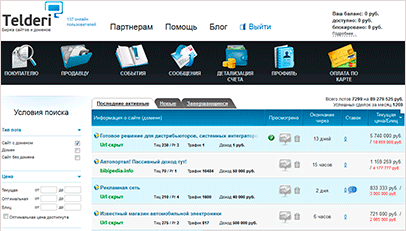 telderi.ru: купить или продать сайт с доходом
telderi.ru: купить или продать сайт с доходом
Как повернуть картинку в Photoshop (4 способа)
Довольно часто при работе с изображениями требуется их повернуть/перевернуть. В выполнении этой задачи нет ничего сложного. Однако некоторые пользователи, которые только начали осваивать программу Photoshop, могут не знать, как выполнить данную операцию. Давайте подробно рассмотрим этот вопрос.
- Применение функции “Свободное трансформирование”
- Использование инструмента “Рамка”
- Применение функции “Вращение изображения”
- Использование инструмента “Перемещение”
- Заключение
Применение функции “Свободное трансформирование”
Это самый легкий и быстрый метод поворота картинки. Для активации функции можно воспользоваться комбинацией горячих клавиш Фотошопа – CTRL+T. Также она представлена в меню “Редактирование”.
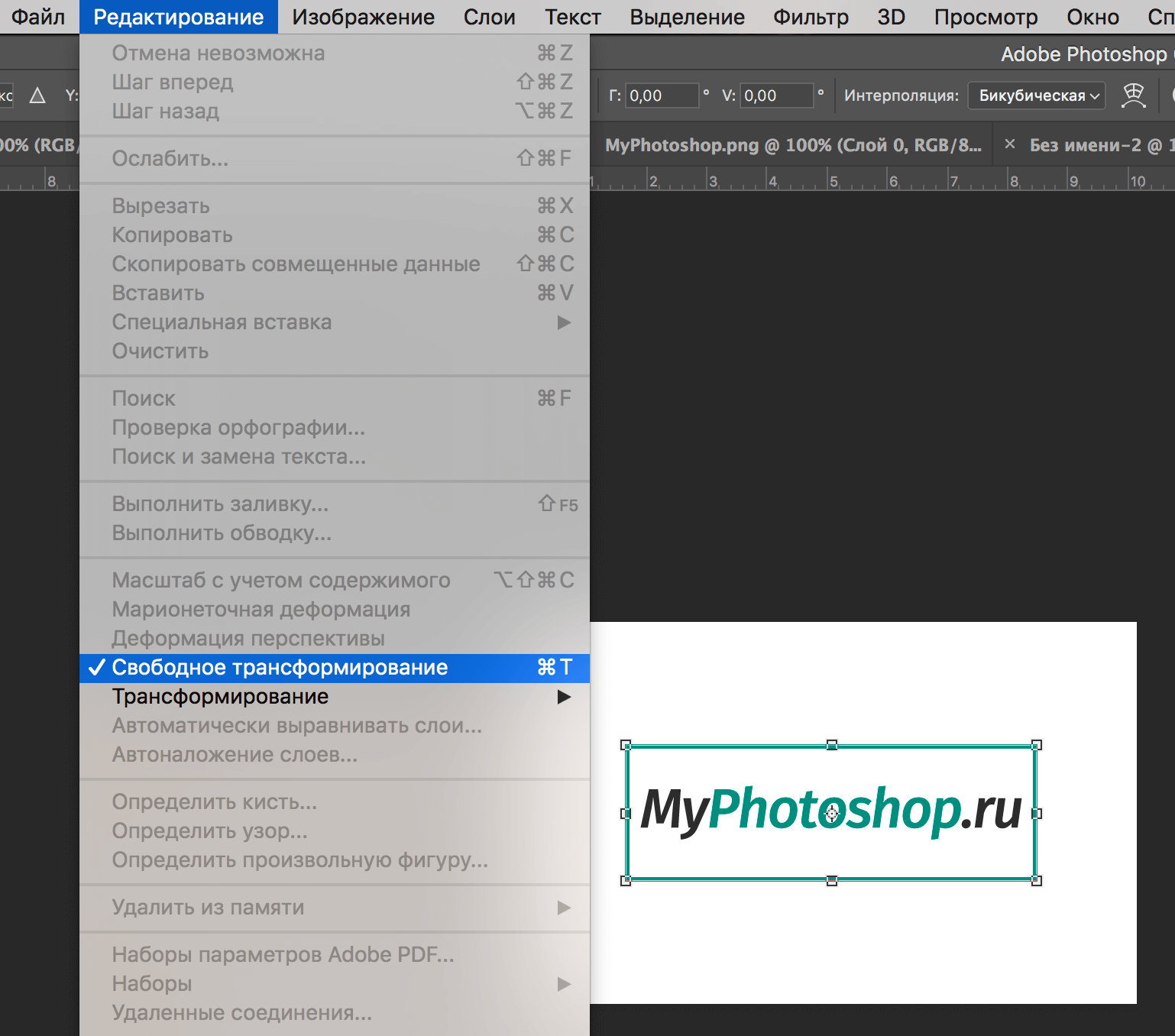
В результате изображение будет помещено в специальную рамку, которая позволяет его поворачивать, как угодно.
Для этого располагаем указатель мыши с внешней стороны любого угла изображения. После того, как он сменится на закругленную в обе стороны стрелку, зажав левую кнопку мыши выполняем поворот в нужную сторону.

Зажав на клавиатуре клавишу SHIFT можно вращать картинку с шагом в 15 градусов до достижения требуемого результата. По готовности жмем клавишу ENTER.

Использование инструмента “Рамка”
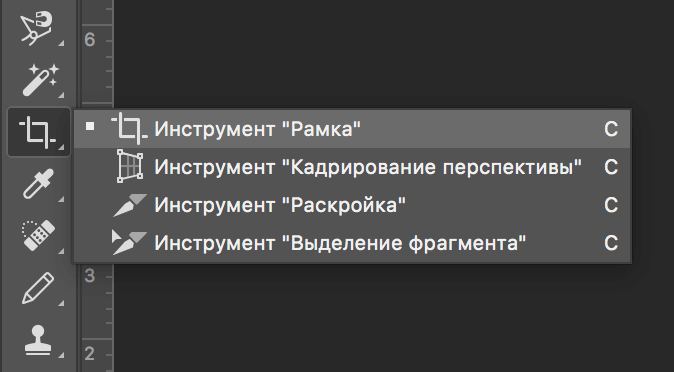
Еще один способ, позволяющий выполнить поворот изображения в Фотошопе.

Алгоритм действий ничем не отличается от рассмотренного выше. После выбора инструмента на боковой панели выполняем поворот изображения с помощью зажатой левой кнопки мыши, захватив один из углов.
Зажатая клавиша SHIFT при этом методе выполняет ту же функцию. Единственное отличие – нужно сначала начать поворот, а потом нажать и удерживать клавишу.
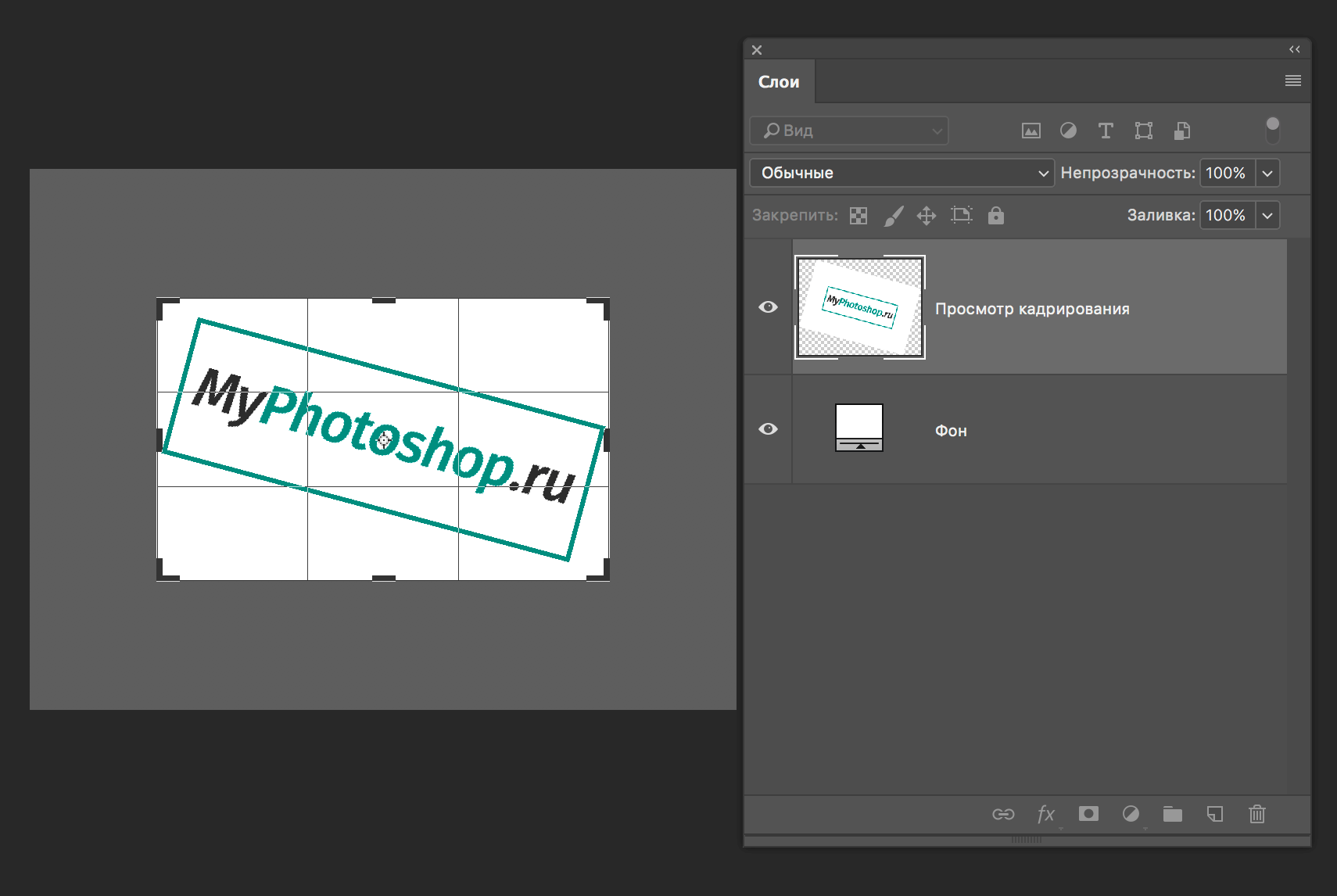
Применение функции “Вращение изображения”
Эта стандартная функция программы, позволяющая повернуть картинку. При этом существует выбор направления поворота – против или по часовой стрелке. Также имеется возможность указать собственный градус поворота в настройках (пункт “Произвольно”).
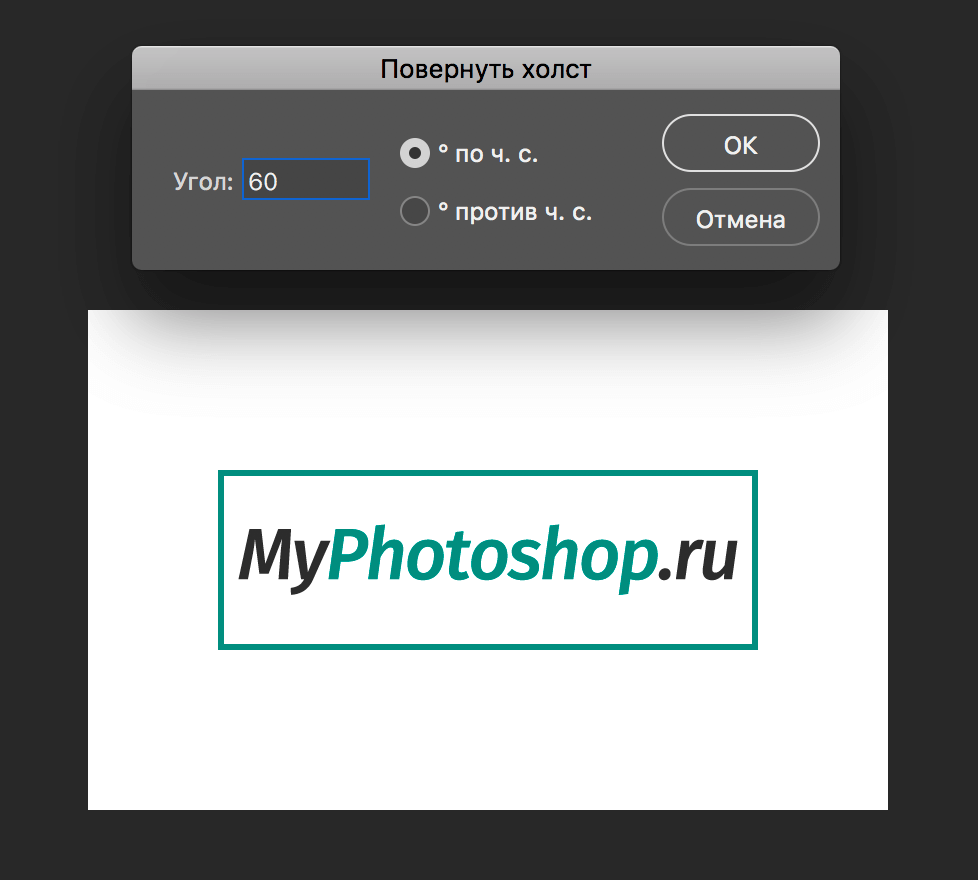
Найти функцию «Вращение изображения» можно в меню «Изображение».
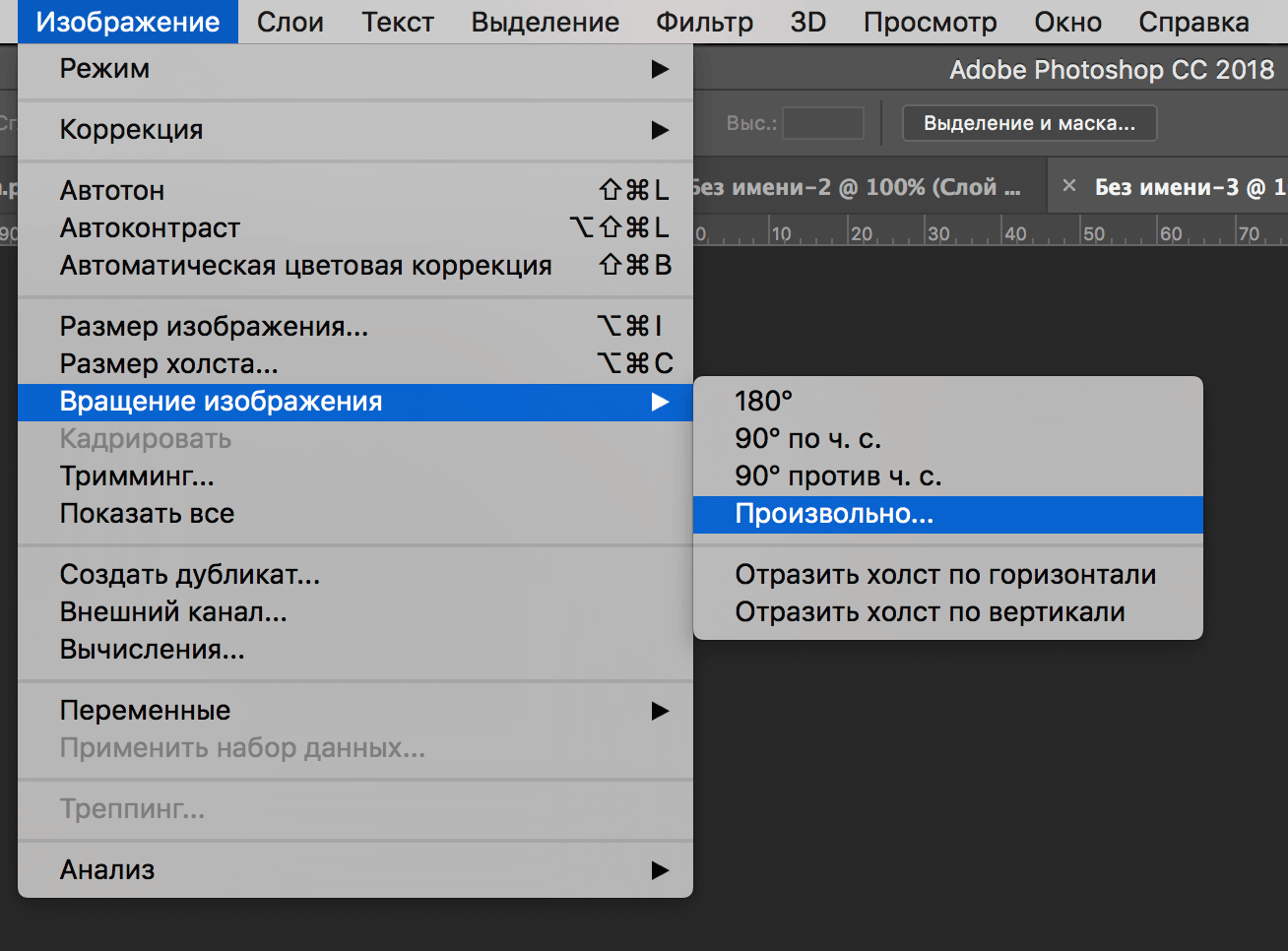
Помимо стандартного вращения, тут присутствует и функция зеркального отражения холста: по горизонтали или вертикали.
Примечание: При работе со “Свободным трансформированием”, у нас также есть такая возможность. Для этого после появления рамки щелкаем правой кнопкой мыши по области внутри нее. Затем в появившемся меню выбираем нужную команду. Правда, задать свой градус поворота здесь не получится.
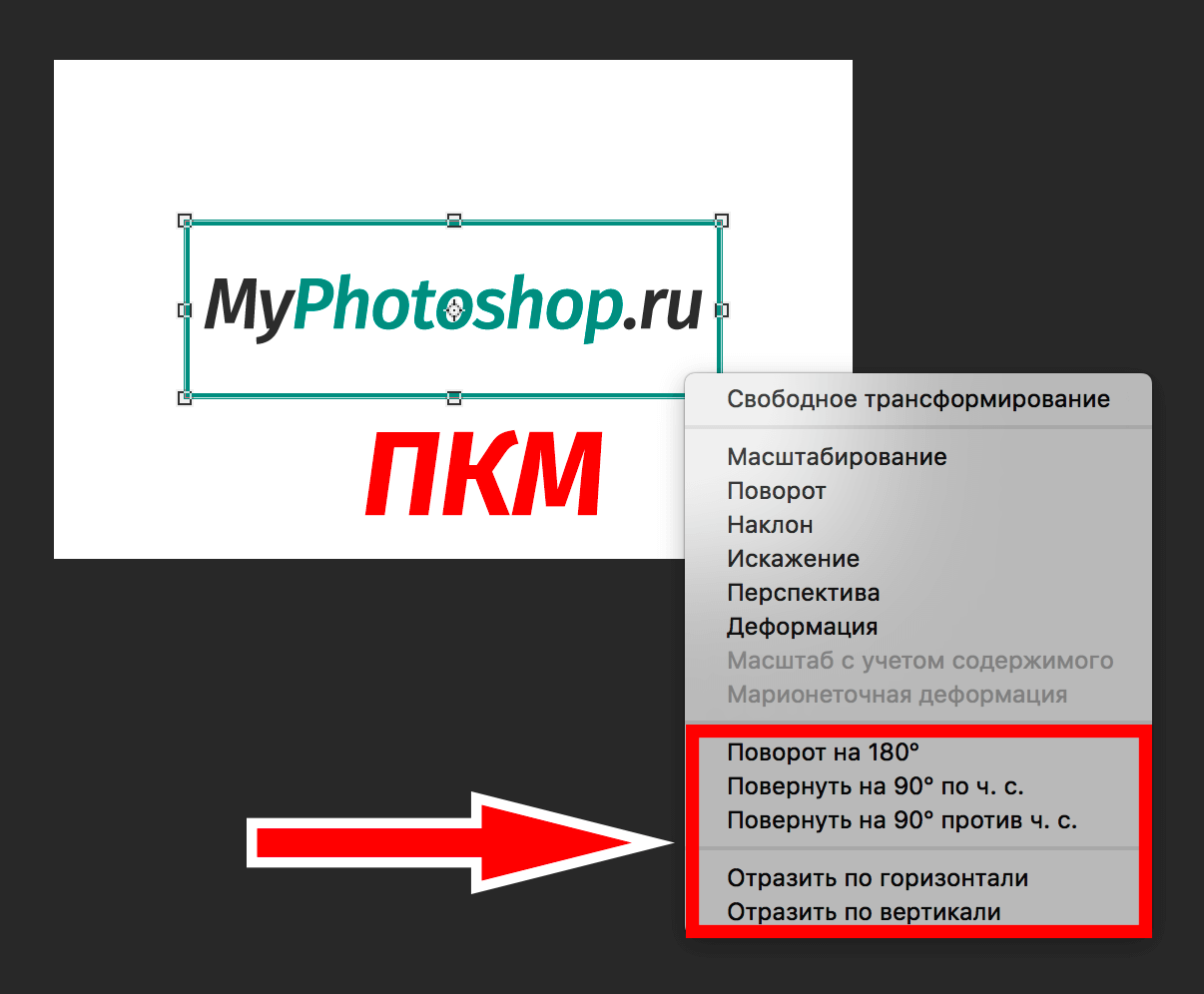
Использование инструмента “Перемещение”
Инструмент находится на боковой панели программы и является одним из наиболее популярных.
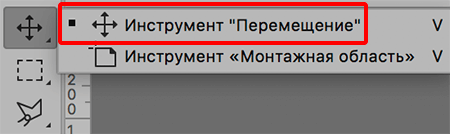
После его выбора в верхней строке с параметрами активируем опцию “Показать управляющие элементы”.

Теперь каждый раз, когда мы будем выбирать данный инструмент, вокруг изображения активного слоя будет появляться рамка, с помощью которой можно выполнить поворот.
Заключение
Итак, мы только что разобрали 4 способа, пользуясь которыми можно повернуть/перевернуть изображение в Фотошопе. Все они просты в освоении и использовании, и за исключением некоторых нюансов, одинаково эффективны при выполнении поставленной задачи.
Как повернуть изображение в Фотошопе

Первый и самый быстрый способ – функция свободного трансформирования. Вызывается нажатием сочетания клавиш CTRL+T на клавиатуре.
Вокруг объекта на активном слое появляется специальная рамка, которая позволяет вращать выделенный элемент.
Для вращения нужно подвести курсор к одному из углов рамки. Курсор примет форму дуговой стрелки, что означает готовность к вращению.

Зажатая клавиша SHIFT позволяет поворачивать объект с шагом в 15 градусов, то есть, 15, 30, 45, 60, 90 и т.д.
Следующий способ это инструмент «Рамка».

В отличие от свободного трансформирования «Рамка» поворачивает холст целиком.
Принцип действия такой же – подводим курсор к углу холста и, после того, как он (курсор) примет вид двойной дуговой стрелки, вращаем в нужную сторону.

Клавиша SHIFT в этом случае работает так же, но вначале необходимо начать вращение, а только потом ее зажимать.
Третий способ – воспользоваться функцией «Вращение изображения», которая находится в меню «Изображение».

Здесь можно повернуть целиком все изображение на 90 градусов по- или против часовой стрелки, либо на 180 градусов. Также можно задать произвольное значение.

В этом же меню существует возможность отразить весь холст по горизонтали или по вертикали.
Зеркально повернуть изображение в Фотошопе можно и во время свободного трансформирования. Для этого, после нажатия горячих клавиш CTRL+T, нужно кликнуть внутри рамки правой кнопкой мыши и выбрать один из пунктов.

Потренируйтесь, и выберите для себя один из данных способов вращения изображения, который покажется Вам наиболее удобным.
 Мы рады, что смогли помочь Вам в решении проблемы.
Мы рады, что смогли помочь Вам в решении проблемы.
Добавьте сайт Lumpics.ru в закладки и мы еще пригодимся вам.
Отблагодарите автора, поделитесь статьей в социальных сетях.
 Опишите, что у вас не получилось. Наши специалисты постараются ответить максимально быстро.
Опишите, что у вас не получилось. Наши специалисты постараются ответить максимально быстро.
Как перевернуть изображение в фотошопе

- Как перевернуть изображение в фотошопе
- Как повернуть изображение в фотошопе
- Как переворачивать в фотошопе
- — файл цифрового изображения;
- — установленный редактор Adobe Photoshop.
- Как перевернуть кисти в фотошопе
- Как развернуть изображение
- Как повернуть слой в Photoshop
- Как переворачивать фотки

- Как в фотошопе повернуть картинку

- Как развернуть картинку

- Как в Фотошопе сделать зеркальное изображение

- Как в Фотошопе сделать зеркальное отражение

- Как переворачивать кисти

- Как отразить зеркально в Фотошопе

- Как повернуть картинку

- Как перевернуть фото в 2017 году

- Как повернуть кисть в фотошопе

- Как сделать отражение в фотошопе
- Как сделать зеркальное изображение

- Как в Фотошопе выровнять фото

- Как в фотошопе поменять цвета местами

- Как отразить изображение в Фотошопе

- Как сделать в фотошопе негатив

- Как вытянуть изображение в Фотошопе

- Как вырезать объект в фотошопе

- Как сделать картинку зеркальной

- Как изменить направление текста

- Как написать текст вверх ногами

- Камера-обскура: это что такое?
Как в Photoshop повернуть картинку в пространстве
17.11.2020 | Скриншоты и фото IT-Actual.ru 10 комментариев
Приветствую!
Adobe Photoshop является, без преувеличения, мощным инструментом для работы с фотографиями и графическими изображениями. И об одной интересной возможности, о которой знают далеко не все, я хочу рассказать в этом материале.
Речь пойдёт о развороте картинки в 3D пространстве. Да, Adobe Photoshop с версии CS5 Extended (CS6 Extended и всех последующих) позволяет разворачивать картинку таким образом. Естественно, особой 3D объёмности при этом не получить, но эффект всё равно получается довольно интересным и может пригодиться в самых разнообразных сценариях работы.
Как развернуть картинку в Photoshop в 3D пространстве
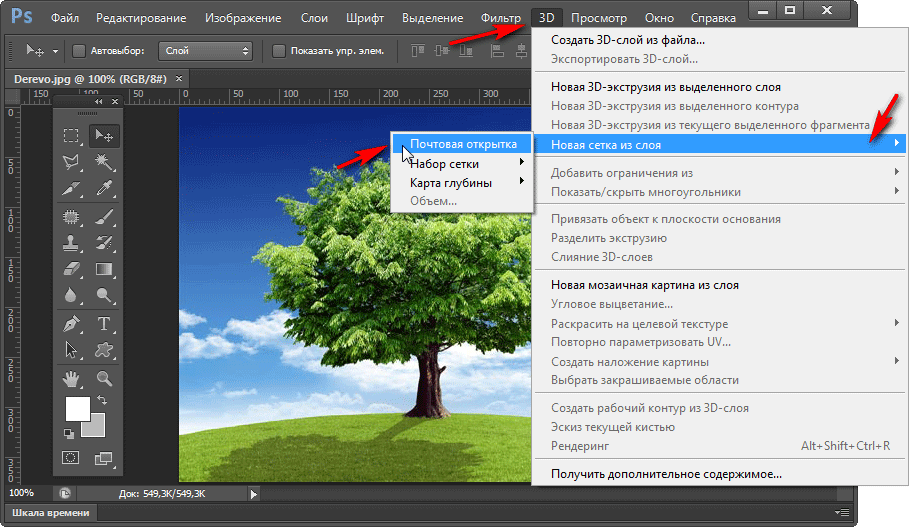
Откройте в Photoshop картинку, которую необходимо повернуть. В верхнем меню нажмите по пункту 3D и в открывшемся подменю проследуйте Новая сетка из слоя -> Почтовая открытка.
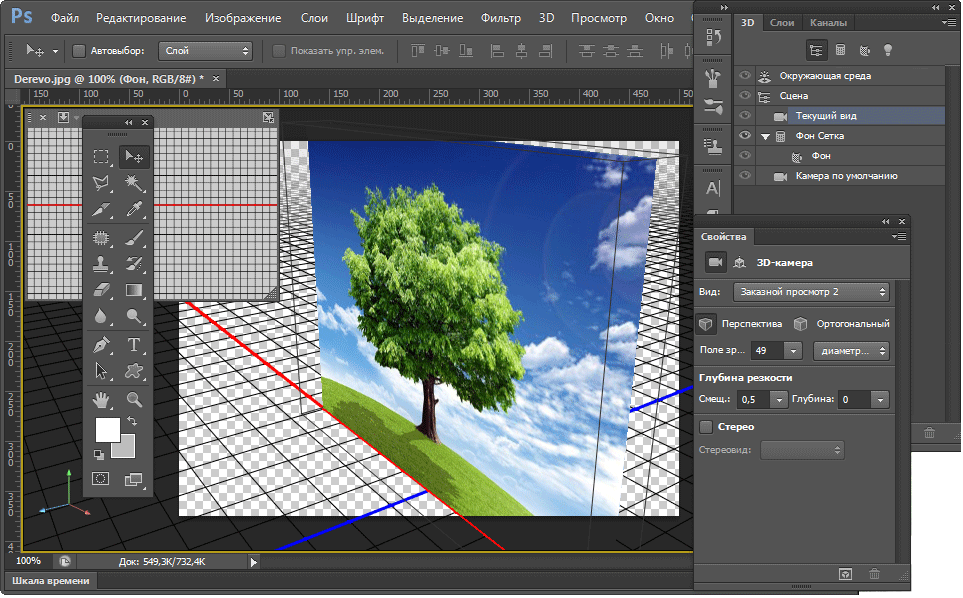
Adobe Photoshop при этом перейдёт в 3D режим редактирования изображения, в котором можете мышкой поворачивать изображение в любом направлении – произвести боковое отображение картинки, снизу, сверху и т.д.
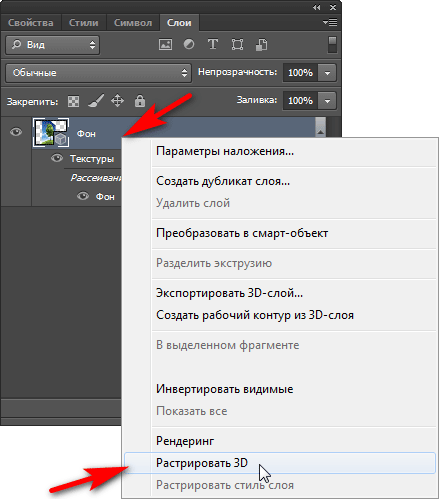
Развернув объект, необходимо закрепить полученный результат и выйти из режима 3D.
Делается это просто – кликните правой клавишей мышки по редактируемому слою и выберите пункт Растрировать 3D.
Интересный эффект, не правда ли!?
C помощью этого инструмента вы сможете делать, к примеру, интересные коллажи из нескольких изображений, оформлять открытки и т.д.
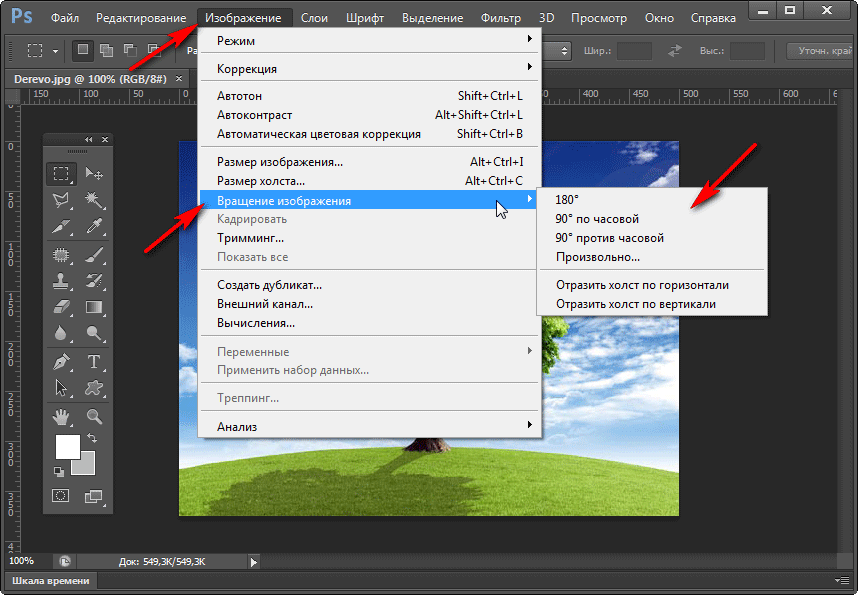
Если же вам нужен классический разворот изображения, то в Adobe Photoshop это делается в верхнем меню Изображение -> Вращение изображения.
Также в Adobe Photoshop имеется клавиатурная комбинация Ctrl + T – выделите необходимый элемент или область и нажмите данное сочетание. В результате чего вы сможете, в том числе и развернуть редактируемую область или всё изображение сразу.
Краткий итог
Теперь вы знаете, как повернуть и развернуть графический файл в Adobe Photoshop быстро и без особых усилий. Псевдо 3D эффект, как вы можете видеть, реализовывается достаточно легко с использованием этого мощного инструмента.
Если у вас остались вопросы, вы можете задать их в комментариях.
Мы рады, что смогли помочь Вам в решении поставленной задачи или проблемы.
В свою очередь, Вы тоже можете нам очень помочь.
Просто поделитесь статьей в социальных сетях и мессенджерах с друзьями.
Поделившись результатами труда автора, вы окажете неоценимую помощь как ему самому, так и сайту в целом. Спасибо!














