Как перевернуть экран на компьютере или ноутбуке в Windows 10
Поворот экрана в Windows – функция, которой уже сто лет в обед. Она полезна в очень многих сценариях. К примеру, много мониторов комплектуются поворотным шарниром, позволяющим сменить привычную пейзажную ориентацию на портретную, что полезно отдельным видам пользователей. Эта статья, к примеру, была написана на мониторе в портретной ориентации. Поворот экрана также является неотъемлемой частью базового набора возможностей планшетов и гибридных ноутбуков. Фильм удобно смотреть в привычной пейзажной ориентации (ее еще называют альбомной), а почитать новости на wp-seven или книжку в Microsoft Edge куда более удобно в портретной ориентации. На ноутбуки и планшеты ставят датчики поворота, отвечающие за автоматическую смену ориентации. К сожалению, в мониторы такие фичи пока что не завезли, поэтому пользователю приходится заниматься этим вручную. Если вам вдруг понадобилось сменить ориентацию экрана или вы обнаружили у себя на компьютере перевернутый вверх тормашками рабочий стол, эта статья расскажет вам, как перевернуть экран в Windows 10 и вернуть все на привычное ему место.
Делается это несколькими способами и крайне просто. Начните с горячих клавиш: зажмите кнопки Ctrl + Alt + стрелки вверх / вниз или влево / вправо. На подавляющем большинстве компьютеров этого достаточно для быстрого поворота экрана в Windows 10, но в некоторых случаях эта комбинация клавиш по какой-то причине не срабатывает. К примеру, на моем компьютере она не работает от слова вообще. Объяснения этому феномену нет, но есть альтернативный способ (даже несколько).
Быстро поверните экран Windows 10, 8, 8.1
Первое, что вы должны попробовать – это комбинация клавиш по умолчанию. Некоторые графические карты и некоторые системы Windows предлагают встроенную поддержку поворота экрана, поэтому вам следует сначала попробовать этот простой в использовании метод. Таким образом, просто нажимайте кнопки клавиатуры «Control, Alt and Arrow» одновременно, пока ваш экран не поворачивается. Если это решение не работает для вас, перейдите к следующему решению.
Другой способ, которым вы можете повернуть экран Windows 10, 8 в этом:
- Перейдите на главный экран и щелкните правой кнопкой мыши на любом пустом месте на рабочем столе.
- Затем выберите «Персонализация» и выберите «Настройки отображения».
- Выберите «Дополнительные настройки» и найдите параметры вращения
– СВЯЗАННЫЕ: Исправлено: экран переворачивается в Windows 10
Помните, что местоположение может зависеть от используемой вами графической карты, но функция поворота экрана обязательно будет находиться в настройках дисплея. Например, в Windows 10 вы найдете его в разделе «Ориентация» и можете выбрать «Пейзаж» (перевернутый) или «Портрет» (перевернутый).

Разворот изображения в Скайпе
Почему проблемы с ориентацией изображения возникают только в Скайпе – камера показывает перевернутое изображение? У этой неполадки может быть несколько причин:
- Неправильная настройка видео в Скайпе.
- Несовместимость драйверов.
- Использование старой версии программы.
Убедитесь, что на ноутбуке установлена актуальная версия Скайпа. При необходимости скачайте с официального сайта последнюю редакцию программы. Если обновление Скайпа не решает проблему, необходимо проверить настройки видео.

- Раскройте меню «Инструменты». Перейдите в «Настройки».
- Откройте вкладку «Настройки видео». Посмотрите, чтобы в качестве записывающего устройства была выбрана ваша веб-камера. Если все нормально, вы увидите перевернутое изображение, которое она снимает.
- Нажмите «Настройки веб-камеры».

Перейдите на вкладку «Управление камерой». Здесь должен быть трекбар с названием «Разворот» или строка с названием типа «Image Vertical Flip».
Что делать, если ничего подобного в настройках нет? Переустановить драйверы камеры, скачав актуальную версию с сайта производителя. После переустановки программного обеспечения веб-камеры проблема с ориентацией экрана пропадет.
Перевернуть экран на Windows XP и Vista
- Сверните все открытые программы, используя комбинацию клавиш WIN + D.
- Щелкните правой кнопкой мыши на любом пустом месте рабочего стола.
- В раскрывшемся меню нажмите на «Параметры графики», а затем «Свойства графики».
- Выберите вкладку «Поворот».
- Выберите нужные настройки, после чего нажмите кнопку «Применить» и «OK».
1. Найдите на панели задач значок, связанный с видеокартой. Это может быть NVIDIA, HD-графика Intel или другое.
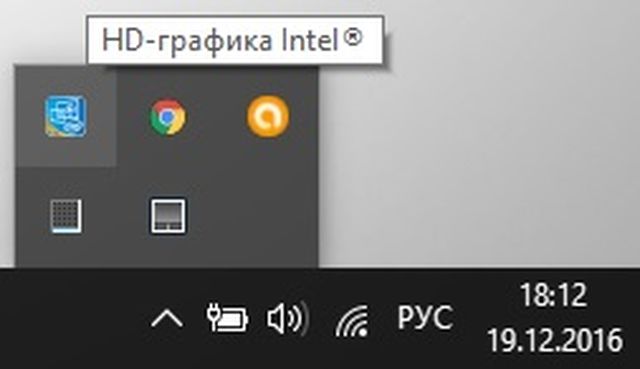
2. Щелкните правой кнопкой на значок, и выберите «Открыть» или «Графические характеристики».
3. Поищите опцию, которая позволяет переворачивать экран. Например, HD-графика Intel имеет раздел «Параметры и поддержка», в котором содержатся все комбинации клавиш, чтобы перевернуть экран.
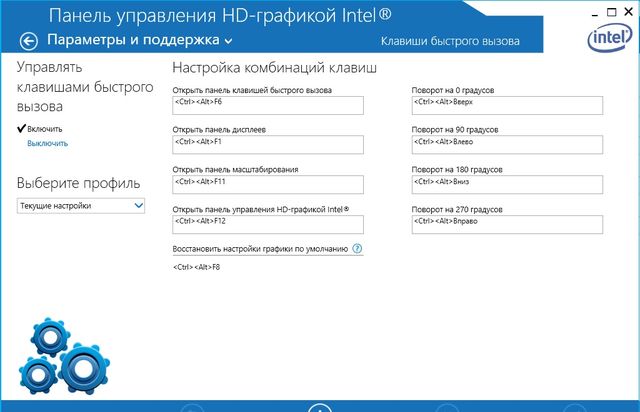
Переворачиваем экран при помощи специальных программ
Для исправления картинки применяются специальные программы. В ноутбуках их не устанавливают по умолчанию. Владельцы гаджетов ищут в интернете программы iRotate 1.37 и EEERotate. С помощью этих утилит можно задавать экрану любой градус и менять положение картинки. С программой iRotate 1.37 пользователь управляет двумя мониторами.
Обратите внимание! Утилиты для изменения градуса мониторов устанавливают на планшетах представители творческих профессий (дизайнеры). Новинками пользуются брокеры.
Как перевернуть экран при помощи видеокарты
Довольно простой метод, чем-то напоминает предыдущий. У меня видеокарта nVidia поэтому я буду показывать на её примере. Но, у всех видеокарт, принцип данного метода возврата дисплея в правильное положение похож.
Итак, кликнем по незанятому пространству рабочего стола правой кнопочкой мышки. Выбираем «Панель управления NVIDIA».

Затем, в левой колонке нового окна выберем «Попорот дисплея». Справа у нас откроется большое окно, где мы увидим название и модель нашего монитора и ориентацию экрана. Тут всё, как и в случаях выше. Выбираем «Альбомную». При выборе книжной, поворот экрана будет на 90º, и так далее.

Можно экран развернуть в нужную сторону, нажав на стрелочки рядом с изображением экрана. Поворот в этом случае будет также кратен 90º в ту сторону, которую вы укажете. Для осуществления этой команды, не забываем нажать «Применить». Если данный метод с видеокартой у вас не срабатывает, необходимо выполнить обновление драйверов, например, бесплатной программой DriverHub .
Но, а если все способы, повернуть экран на ноутбуке 10, не помогли, в таком случае, нужна срочная проверка системы антивирусом на предмет вредоносного ПО. Успехов!











