Что делать, если экран компьютера или ноутбука перевернут
Существует несколько причин, по которым экран ноутбука или персонального компьютера, может развернуться:
- Долгое зажатие сочетания горячих клавиш, которые вызывают быстрое переключение между двумя режимами работы.
- Сбой в работе самой операционной системы, который мог быть вызван повреждением какого-либо системного файла.
- Некорректная работа видеокарты ПК, отвечающая за качество передаваемого на монитор изображения.
- Повреждение шлейфа на мониторе.
Комбинация клавиш для поворота экрана ноутбука
Сейчас я покажу ту злополучную комбинацию клавиш, случайно нажав которую у нерадивых пользователей случается повернуть экран ноутбука на 90, 180 и 270 градусов. Работает она на большинстве современных ноутбуков под управление операционной системы Windows 10 за очень редким исключением. Комбинации клавиш следующие:
Ctrl + Alt + Стрелка вправо — поворот экрана на 90 градусов
Ctrl + Alt + Стрелка вниз — поворот экрана на 180 градусов
Ctrl + Alt + Стрелка влево — поворот экрана на 270 градусов
Ctrl + Alt + Стрелка вверх — вернуть экран в нормальное состояние
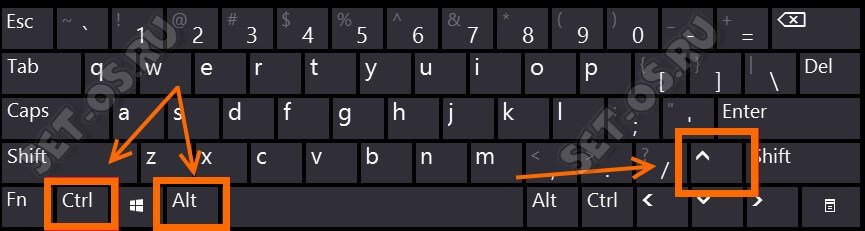
Таким образом, если Вы уже умудрились повернуть экран ноутбука, то для развернуть его обратно — нажмите Ctrl+Alt+Стрелка вверх. И готово! Всё опять на своих местах!
Как изменить положение изображения экрана через видеоадаптеры NVIDIA и AMD Radeon
Чтобы повернуть экран на ноутбуке, компьютере в Windows 7,8 Вы также можете использовать ПО видеоадаптеров известных производителей NVIDIA и AMD Radeon. Для начала определите свою видеокарту и в зависимости от фирмы производителя, выполните описанные шаги ниже.
Если у Вас адаптер NVIDIA, сделайте так:
1. Откройте панель управления NVIDIA, щелчком правой кнопки в свободной области рабочего стола и выбора соответствующего пункта меню. Альтернативный способ запуска NVIDIA из трея или панели управления Windows.

2. В левом меню в разделе «дисплей» выберите подпункт «поворот дисплея».
3. В правой части, соответственно, сделайте выбор 1 из 4 положений экрана (подробно положения описаны выше в способе стандартных возможностей Виндовс).
4. Кликните «применить», далее нажмите стрелку влево и энтер, чтобы перевернуть экран ноутбука или компьютера.

Примечание: не все модели ноутбуков содержат данные настройки.
Если у Вас адаптер AMD Radeon, проделайте так:
1. Как и в NVIDIA, доступ к панели AMD, Вы можете получить из меню, кликнув правой кнопкой на рабочем столе.
2. В левой панели выберите «общие задачи дисплея», затем «повернуть рабочий стол».
3. В правой панели выберите нужный угол поворота экрана и кликните «применить». Подтвердите изменения.

Надеемся, что материал помог Вам повернуть экран на ноутбуке, компьютере в Windows 7, 8 в положение 90 (вправо, влево) 180 градусов. Если возникли проблемы с поворотом, рекомендуется обновить видео драйвер. Далее повторите попытку.
Настройки Intel
Отображение информации на дисплее монитора можно настроить при помощи службы Intel. Там же удастся развернуть экран.
Для этого потребуется:
- Открыть “Центр управления графикой Intel”. Он находится в системном трее. Если его там нет, нужно кликнуть по рабочему столу ПКМ, а затем в появившемся меню кликнуть по “Настройки графики”.
- Нажать на “Свойства графики”. В некоторых версиях ПО соответствующий раздел называется “Параметры” или “Дисплей”.
- Переключиться в пункт меню “Разворот экрана”. Иногда он подписан как “Поворот”.
- Выбрать, на сколько градусов развернуть изображение.

Сохранив настройки, пользователь сможет увидеть результат проделанной работы. Экран будет повернут или перевернут. Не важно, какой графический модуль установлен на ноутбуке. Аналогичным образом можно добиться переворота экрана через панель NVIDIA и не только.
Перевернуть экран ноутбука или компьютера стандартными средствами Windows
В зависимости от версии операционной системы Windows, следует выбрать один из способов решения проблемы.
Windows 7, Windows 8
-
Нажмите правой кнопкой мыши на рабочем столе компьютера и выберете пункт «Разрешение экрана». Далее откроется меню, в котором вас будет интересовать графа «Ориентация». Стандартный режим отображения экрана – это альбомная ориентация, но если у вас перевернулся экран на ноутбуке или компьютере и произошло это по вине настроек Windows, то вы увидите, что другой пункт является активным
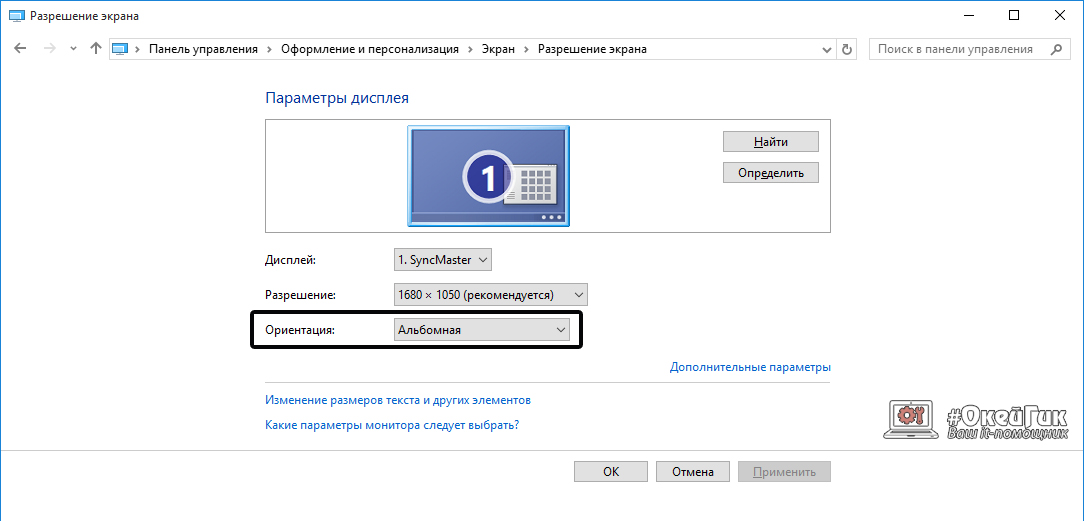
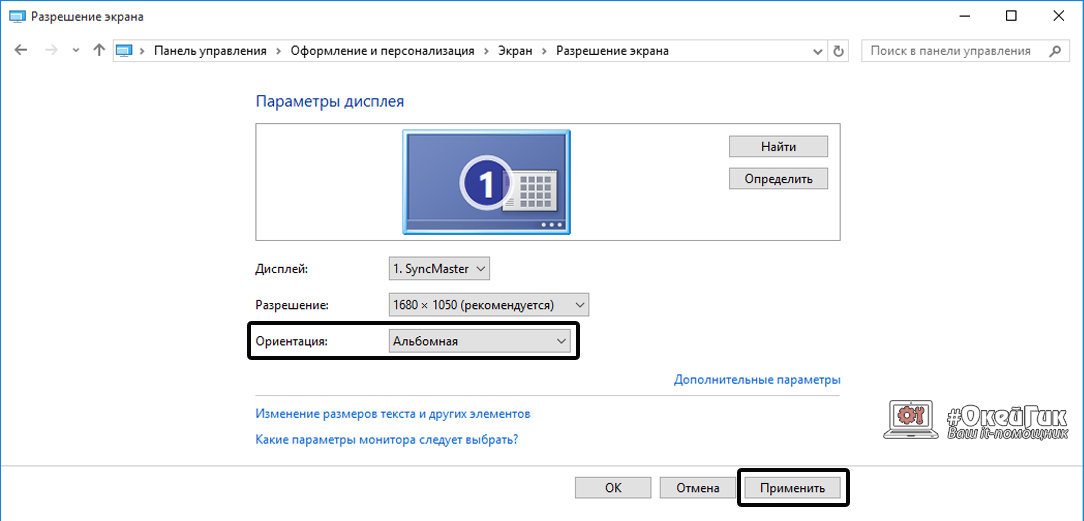
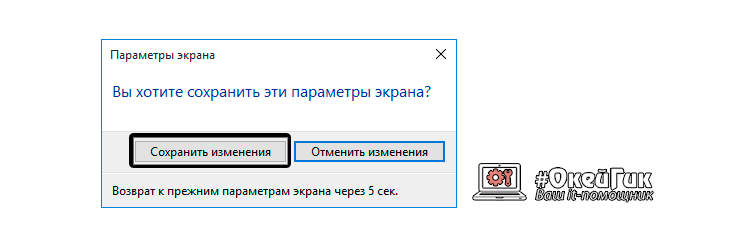
Windows 10
На Windows 10 имеется несколько способов перевернуть экран средствами операционной системы.
Первый способ:
- Нажмите правой кнопкой мыши по значку «Пуск»
- Далее необходимо выбрать пункт «Панель управления»
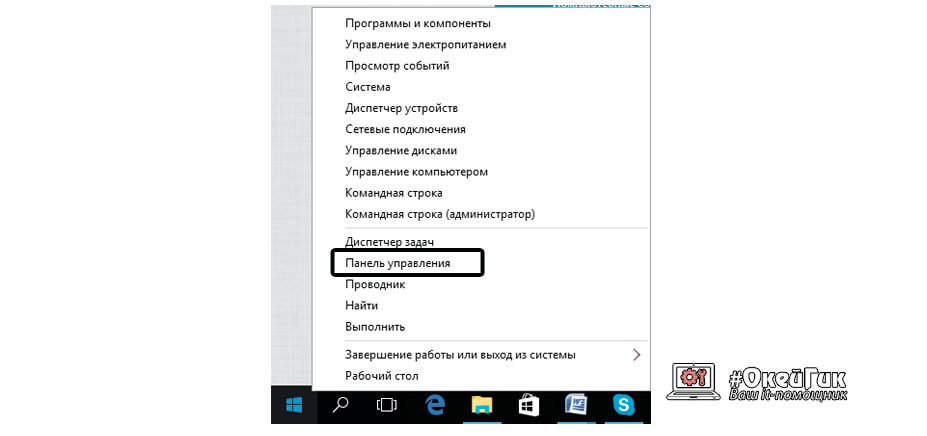
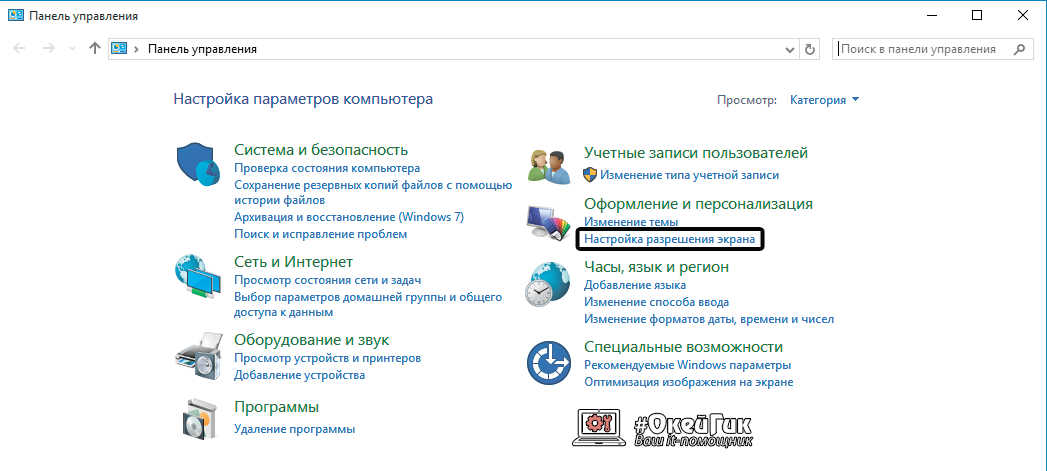
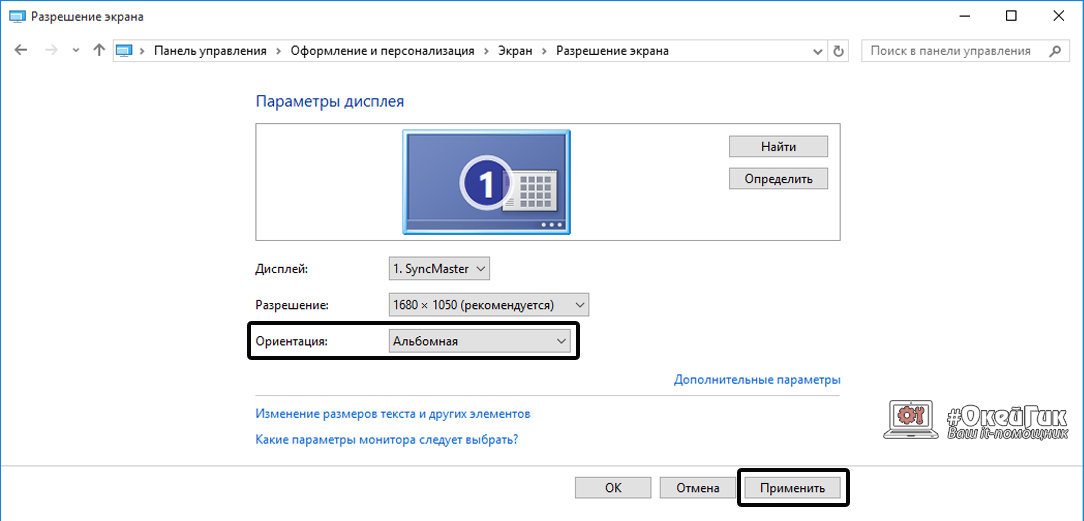
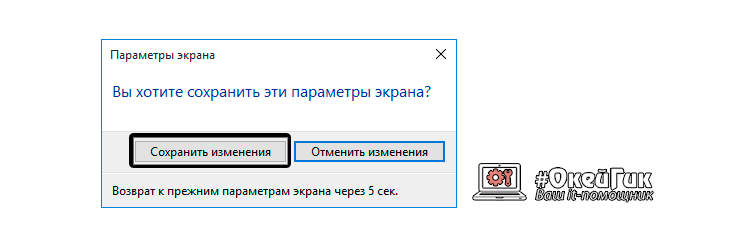
Второй способ:
-
На рабочем столе нажмите правой кнопкой и выберете пункт «Параметры экрана»
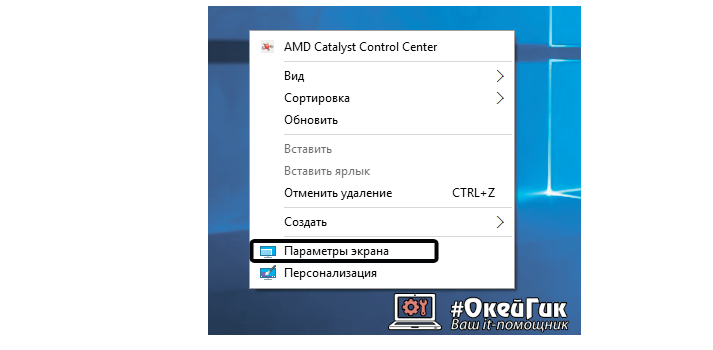
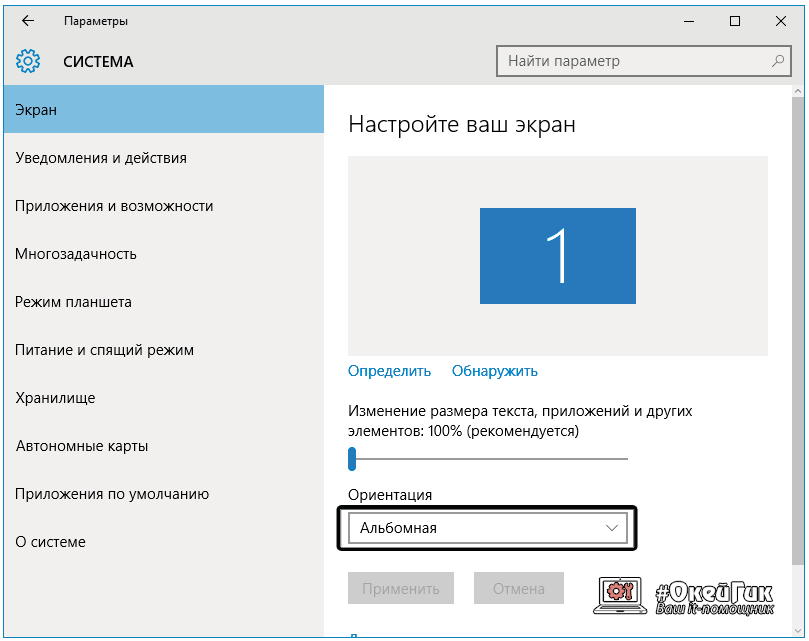
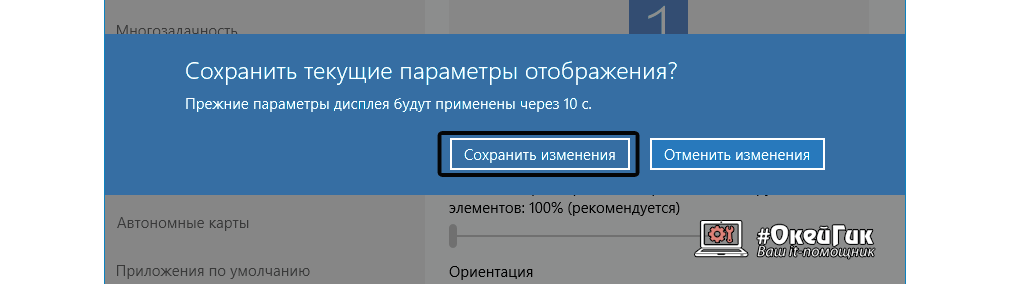
Важно: Операционная система Windows 10 часто устанавливается на ноутбуки-трансформеры, которые сочетают в себе функции настольного компьютера и планшета. В подобных устройствах используются акселерометры, которые отвечают за автоматический поворот экрана в зависимости от его положения в пространстве. Отключить переворот изображения в них можно средствами операционной системы Windows 10 в пункте «Параметры экрана».
Intel
Если на вашем ноутбуке установлена видеокарта от Intel, то эта процедура немного отличается от выше описанной (NVIDIA). Давайте я покажу, как перевернуть экран на ноутбуке с этой видеокартой.
Итак,при клике правой кнопкой мыши по рабочему столу в раскрывшемся списке будет пункт «Параметры графики». При наведении на него указателя мыши раскрывается меню, в котором нужно найти пункт «Поворот», в котором выберете, на сколько градусов нужно повернуть изображение. Обратите внимание, что угол высчитывается против часовой стрелки.

Есть и другой способ, как перевернуть экран на ноутбуке с установленной видеокартой от Intel – через панель управления графикой и Media Intel. Открыть эту панель можно двумя способами: кликнув правой кнопкой мыши по рабочему столу и выбрав пункт «Графические характеристики…», либо кликнув любой кнопкой мыши на значке в трее «HD-графика Intel» и также нажать «Графические характеристики…». В панели управления выберите раздел «Дисплей», подраздел «Основные настройки» и в графе «Поворот» установите нужный угол поворота изображения.
Для тех, у кого не получилось воспользоваться ни одним из способов из статьи, могу вам посоветовать программу iRotate. Она может повернуть экран как вам нужно, но требует установки на ваше устройство.
Вот в принципе и все основные моменты, как перевернуть экран на ноутбуке или компьютере. Думаю, что вы решите свою проблему. Если вам не помогла статья, и вы нашли другое решение, то обязательно напишите в комментариях свой опыт, ведь этим комментарием вы можете помочь людям, которые также не могли или не могут решить эту проблему.
Видео из интернета:












