Как включить загрузку с флешки в БИОСе
Мир не стоит на месте. Когда-то пиком популярности было хранить информацию на диске или на дискете. Сейчас предпочтение отдается более удобным и вместительным флеш-накопителям.
Чтобы осуществить загрузку в БИОС через флешку, необходимо учесть несколько особенностей:
- съемный диск рекомендуется подсоединять к разъему, расположенному с обратной стороны системного блока. Именно он находится на материнке;
- подключайте запоминающее устройство до включения или перезагрузки компьютера.
Загрузка с флешки в Award Bios
Мировые производители ноутбуков (Lenovo, Asus, Sony, HP) могут установить разные версии BIOS на свои устройства. Ниже приведет пример, как поставить в Биосе загрузку с флешки версии Award:
- Перезагрузите компьютер, нажимайте Del или F2 до тех пор, пока не отобразится синий экран.
- Перейдите на Advanced BIOS Features.
- Если сразу же присутствует опция под названием First Boot Device, то следует нажать на нее и переключить на съемный носитель с ОС.
- В новых версиях прошивки системы существует дополнительный раздел меню с названием Boot Seq & Floppy Setup. Внутри него вновь поставьте в приоритет накопитель как First Boot Device.
- Вторым устройством желательно выставить ваш жесткий диск. Это понадобится в процессе установки, чтобы она не запускалась по кругу.
- С помощью клавиши Esc перейдите в главное меню, перейдите на Save & Exit Setup. Подтвердите сохранение изменений.
Как войти в BIOS Setup
Для входа в программу Setup нужно сразу после включения компьютера зажать кнопку «Delete» на клавиатуре. На некоторых материнских платах и ноутбуках для этого используются клавиши «F2», «F10» или «Esc». Какую именно кнопку нажимать можно прочитать в сообщениях, появляющихся сразу после включения компьютера.
В текстовом виде

В графическом виде

Если вы не успеваете прочитать, то нажмите кнопку «Pause» на клавиатуре для приостановки загрузки. Продолжить загрузку можно нажатием любой клавиши. Если вы нажмете клавишу, предназначенную для входа в Setup, то сразу же попадете в программу настройки материнской платы.
Классический BIOS

Интерфейс UEFI

Пошаговое описание загрузки компьютера с флешки (AMI BIOS)
В качестве примера я подробно расскажу о том, как загрузиться с флешки в тех случаях, когда у Вас материнская плата ASUS P5Q или просто версия БИОСа от American Megatrends, Inc. (AMI BIOS). Также стоит отметить и то, что существуют версии БИОСа от других производителей, где интерфейс самого БИОСа будет отличаться, поэтому не удивляйтесь, если интерфейс Вашего БИОСа отличается от того, который представлен на фото в данной статье. Помимо AMI BIOS также очень распространена версия Phoenix-Award BIOS, поэтому я буду пояснять, как выполняется то или иное действие в Phoenix-Award BIOS.
Шаг 1 – Вставляем флешку и включаем (перезагружаем) компьютер
Чтобы загрузиться с флешки, первое, что необходимо сделать, это вставить ее в компьютер, так как все последующие действия по настройке загрузки требуют, чтобы флешка уже была вставлена, иначе она может просто не отобразиться в BIOS. После того как Вы ее вставили, включайте компьютер или перезагружайте, если он у Вас уже включен.
Шаг 2 – Заходим в BIOS
В самом начале загрузки компьютера, когда только появляются первые изображения или надписи, необходимо нажать определенную клавишу чтобы войти в BIOS.
Чаще всего для этого используется клавиша DEL (DELETE) или F2, но также могут встречаться и варианты когда необходимо нажимать: F1, F10, ESC или даже сочетание клавиш, в любом случае при загрузке компьютера на экране отображаются подсказки (правда на английском языке), что нужно нажать, чтобы выполнить то или иное действие. В нашем случае подсказка для входа в БИОС обычно обозначается надписью «Press DEL to run Setup» или «DEL to enter SETUP» (ниже я покажу, как это выглядит).
Таким образом, при включении компьютера нажимаем клавишу DEL (и для AMI BIOS и для Phoenix-Award BIOS) и входим в BIOS.

Интерфейс БИОСа выглядит следующим образом
В случае с AMI BIOS

В случае с Phoenix-Award BIOS

Шаг 3 – Изменяем порядок загрузки в BIOS
Затем, пользуясь клавишами «стрелочки» (вправо, влево, вверх, вниз) на клавиатуре, переходим в раздел «Boot» и выбираем настройку «Hard Disk Drives». Мышку в БИОСе использовать не получится.

После входа в эти настройки Вы увидите перечень устройств (жесткие диски и USB накопители), которые определились в БИОСе. На первом месте будет Ваш основной жесткий диск, с которого вы загружаетесь по умолчанию. Вам необходимо найти флешку, с которой Вам нужно загрузиться, затем, используя клавиши «+» (плюс) и «-» (минус) на клавиатуре, переместить ее на первое место. Кстати, справа отображаются подсказки для каждого пункта меню в BIOS и для каждой настройки, поэтому если Вы немного знаете английский язык, Вы без проблем сможете разобраться, что нужно сделать для выполнения определенного действия.


В случае с Phoenix-Award BIOS настройки загрузки «Boot» необходимо искать в пункте «Advanced BIOS Features». После того как Вы зайдете в данный пункт, Вам необходимо изменить параметр «Hard Disk Boot Priority», указав в нем загрузку с флешки в качестве приоритета. Для этого найдите свою флешку (USB-HDD) и переместите ее на первое место. Также возможно потребуется в пункте «First Boot Device» указать «USB-HDD».
Шаг 4 – Сохраняем изменения и перезагружаемся
После того как Вы выставите флешку на первое место, Вам необходимо сохранить внесенные изменения. Для этого Вы можете сразу нажать клавишу «F10» или выйти из данного меню, нажав клавишу «Esc», и затем перейти в меню «Exit» и нажать пункт «Exit & Save Changes», т.е. «Выйти и Сохранить изменения».

В БИОСе Phoenix-Award BIOS для сохранения настроек также можно использовать клавишу «F10», или выйти в основное меню и нажать пункт «Save & Exit Setup».
Загрузочное меню
Если вам надо запустить ПК с USB только единожды, не обязательно трогать настройки BIOS. Используйте загрузочное Boot menu, которое присутствует на большинстве современных компьютеров и ноутбуков. В меню представлен перечень вариантов загрузки, вам остается только выбрать нужный. Как попасть в меню:
- после включения ПК жмите F11 или Esc (точная клавиша будет указана на первом экране);
- на приветственном экране зажмите Shift и кликайте в правом нижнем углу на значок перезагрузки;
- в Windows 10 и 8 в параметрах ОС переходите в блок «Обновление и безопасность», затем в разделе «Восстановление» выбирайте «Особые варианты загрузки». Через пару секунд на экране появятся варианты перезапуска, щелкайте на «Использовать USB-устройство», далее укажите конкретную флэшку.

Перед входом в загрузочное меню сначала вставьте носитель в USB-разъем. Не забывайте, что при таком способе параметры настройки не сохраняются, запустить ПК с флешки удастся один раз. При следующем перезапуске стартует ОС с жесткого диска.
Загрузка Bios Award
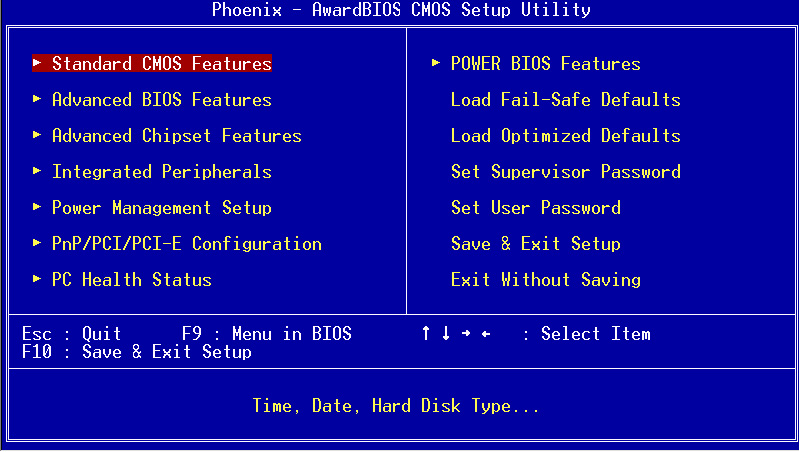
Чтобы загрузить такого вида БИОС, нужно в меню настроек сделать выбор на Advanced Bios Features, потом выбираем First boot device и кликаем на Enter. После этого возникнет перечень вариантов, которые нужно загрузить. Выбираем USB-HDD или USB-Flash. Потом возвращаемся на верх, нажимаем на Esc, сохранить (Save) и выйти(Exit Setup)
На этом моменте моя статья как настроить в биосе загрузку с флешки подошла к завершению. Я постарался ее изложить более понятным языком нежели как есть все на самом деле. Надеюсь, что она для вас была полезной и понятной.
Не забывайте делать рекомендации в социальных сетях, ставить голосовалки и принимать участие в комментариях. На все ваши вопросы я с удовольствием отвечу.
Заходите на мой сайт. Вас ждет еще много полезной и не менее интересной информации. А на данный момент я с вами прощаюсь. До новых встреч на сайте.
Типичные проблемы при настройке BIOS для загрузки с флешки
Нельзя сказать, чтобы проблемы входа в BIOS и его настройки для последующей загрузки с внешних носителей были особо распространенным явлением, тем не менее, сталкиваться с ними иногда приходится. Рассмотрим наиболее типичные из них.
Включенный быстрый запуск
Если при включении ПК вы жмете клавиши входа в BIOS, но при этом всё равно загружается Windows, скорее всего, у вас включен быстрый запуск. Если эта функция активна, при выключении ПК задействуется гибридный режим гибернации, тогда как для входа в БИОС нужен «холодный» старт компьютера. Есть три решения этой проблемы:
- Выключите компьютер с зажатой клавишей Shift .
- Используйте вместо выключения перезагрузку.
- Отключите быстрый старт. Зайдите в параметры электропитания и проследуйте по цепочке настроек, показанных на скриншотах ниже.



Включенный Secure Boot
Препятствовать загрузке с флешки может Secure Boot — встроенная функция BIOS UEFI, предназначенная для предотвращения запуска неавторизованного ПО во время включения компьютера. На разных моделях материнских плат процедура отключения этой функции может отличаться. В обычных BIOS настройка чаще всего располагается в разделе Boot > Security или System Configuration, в UEFI ее можно найти в разделе Boot. Чтобы ее отключить, в меню OS Type нужно выбрать пункт Other OS, в обычном БИОС функция отключается выставлением ей значения Disabled.

Флешка не видна в BIOS
Причин у этой неполадки может быть несколько. Вот две основные из них:
- Порт, к которому подключен накопитель, неисправен.
- В BIOS отключен контроллер USB. Маловероятный сценарий, но следует исключить и его. Ищите отвечающую за включение/отключение USB-портов настройку в разделе Advanced или Integrated Peripherals, если это Award BIOS. Название настройки может отличаться, но как правило, в ней всегда присутствует слово «USB». Значение этой настройки должно быть Enabled.

Как видите, в настройке BIOS для загрузки компьютера с флешки нет ничего принципиально сложного. Трудности могут возникнуть разве что на этапе поиска нужных параметров, поскольку иметь дело с базовой системой ввода/вывода рядовым пользователям приходится нечасто.
InsydeH20 Setup Utility
Очень старая версия БИОС, которая, впрочем, может стоять на вашем компьютере. Здесь инструкция выглядит следующим образом:
- Откройте вкладку «System Configuration».

- Перейдите в раздел «Boot Options», а затем – «Boot Order».

- Перед вами появится список приоритетов накопителей. Клавишами «F5» и «F6» необходимо передвинуть «USB Diskette on Key/USB Hard Disk» в верхнюю часть списка.
Далее действуйте по стандартной схеме: нажимайте на «F10» и перезагружайте компьютер. Теперь ваше устройство готово к установке новой ОС.












