Как поставить таймер выключения компьютера в Windows 7 и 10
Научить компьютер отключаться самостоятельно полезно для многих пользователей. Если на ночь вы оставляете скачиваться последний сезон сериала, хотите ограничить время компьютерных игр для ребенка или просто максимально экономить на электроэнергии – вам нужен таймер выключения компьютера для ОС Windows 7, 8 и 10. Рассмотрим встроенные в Windows средства и программы сторонних производителей.
Автоматическое выключение компьютера в Windows 7 или 10 можно настроить средствами самой ОС, без установки других приложений. Но красивой оболочки для этого действия не предусмотрено, вам придется прописать ряд параметров в командной строке или планировщике.
Командная строка
Чтобы запустить командную строку, в меню «Пуск» найдите раздел «Служебные» и кликните на одноименный пункт. Появится окошко с черным фоном и мигающим курсором. Также можно открыть «Выполнить» или зажать Win+R, вы увидите небольшую строку. В нее вписываете команду shutdown /s /t N. Здесь «shutdown» – название функции, «/s» – параметр полного завершения работы ПК, «/t N» – указывает что отключение состоится через N секунд.
Если вам надо выключить компьютер через командную строку через 1 час, впишите shutdown /s /t 3600 и кликните на «ОК». Появится системное сообщение о том, что ПК будет отключен через указанный промежуток времени. Перед выключением вам предложат вручную закрыть запущенные приложения.

Чтобы закрыть все программы принудительно, без вашего участия, добавьте в формулу параметр /f. Если вы решили убрать таймер, введите команду shutdown /a, тогда автоотключение компа будет отменено. Для завершения сеанса вместо /s используйте параметр /l, чтобы отправить ПК в сон – параметр /h.
Если отключение компьютера через командную строку нужно вам регулярно, подготовьте ярлык для операции. Для этого кликните на рабочем столе правой кнопкой, в меню «Создать» зайдите в «Ярлык». В окошке впишите путь к программе «C:WindowsSystem32shutdown.exe» с нужными параметрами. Автовыключению через 1 час с закрытием всех приложений будет соответствовать команда «C:WindowsSystem32shutdown.exe /s /f /t 3600».
Читайте также: Приложения для очистки телефона на базе Андроид и iOS: обзор лучших бесплатных и платных программ

Далее задайте название для иконки и нажмите «Готово». Чтобы поменять картинку, в свойствах ярлыка выберите «Сменить значок». Затем для активации таймера вам понадобится только дважды щелкнуть мышкой по ярлычку, и компьютер выключится спустя заданное количество секунд.
Планировщик
Для отключения компьютера в Windows 10 или другой версии можно использовать средство «Планировщик заданий». Он скрывается в разделе «Средства администрирования» меню «Пуск», также приложение можно вызвать строкой taskschd.msc, нажав Win+R.
Как поставить таймер выключения компьютера Windows 7 или 10: в подменю «Действие» кликните на «Создать простую задачу». Впишите произвольное название, выберите регулярность выполнения – ежедневно или однократно. На следующем шаге установите таймер отключения компьютера: здесь не придется высчитывать секунды, выставляйте дату и точное время. В качестве действия установите «Запуск программы», в настройках пропишите shutdown с аргументом /s.

Задание будет создано и запустится в установленное время. Если у вас изменятся планы, вы всегда можете отредактировать параметры задачи, перенеся автоотключение на другой час.
Системная команда shutdown

Начнём с самого простого способа автоматического отключения ПК через определенное время. Этот метод подойдёт для большей массы людей.
- Итак, для открываем командную строку или окно «Выполнить». Проще всего это сделать зажатием горячих клавиш «Win+R.
- В появившемся окне прописываем команду:
В нашем случае X – это время, через которое компьютер должен автоматически выключиться. Отмечаем, что время указывается в секундах, поэтому необходимо переводить минуты в секунды. К примеру, если вы желаете, чтобы компьютер отключился через 1 минуту, то прописываем значение shutdown -s –t 60, так как 1 минута = 60 секунд.
Для отключения компьютера через час пропишите shutdown -s –t 3600 и т.д.
Нажимаем кнопку ОК, после чего у вас появится уведомление, где будет указано время, когда ваше устройство выключится.
Если вы не уснули, или передумали выключать ПК, пропишите в этом же окне следующее:
Сторонние утилиты
Можно настроить автоматическое отключение без создания файлов и набора команд. Для этого мы собрали наиболее простые утилиты, которые поддерживают русский язык. Они не требуют активации и ими можно пользоваться бесплатно.
Wise Auto Shutdown
Программа помогает настроить автоотключение на определенную дату и время, а также установить его периодичность. Можно даже выбрать режим «Во время простоя», чтобы компьютер отключался только если не совершать никаких действий в течении заданного времени.
Еще одна интересная функция — выбор задачи. Она пригодится тем, кто не любит постоянно отключать компьютер, а предпочитает переводить его в режим сна или ожидания.

Auto PowerOFF
Программный продукт обладает более гибкими настройками. С ее помощью можно настроить план отключения на определенные дни. Например, можно сделать так, чтобы таймер работал в заданное время только в течении рабочей недели, а на выходных отключался.
Скачать с проверенного источника: https://www.softportal.com/

Каждый из предложенных вариантов стандартных средств и утилит корректно завершает работу операционной системы. Однако риск потерять важную информацию все-таки есть. Во время срабатывания таймера операционная система закрывает все программы, включая несохраненные документы. С этим следует быть осторожнее.
Зачем это нужно?
На этот вопрос есть много ответов. Если вам нужно куда-то уйти, а у вас докачивается торрент, то с помощью автоматики можно заставить ПК выключиться как раз тогда, когда закончится процесс скачивания. Или просто лень нажать на кнопку выключения. Или по каким-то причинам невозможно выключить компьютер обычным способом. В некоторых случаях человек просто забывает выключать ПК. Как бы то ни было — это очень полезная функция. И неплохо было бы включить ее в стандартный набор опций Windows. Так как сейчас для включения этой «фишки» нужно делать определенное количество лишних телодвижений.
Даже в ОС от Microsoft есть таймер, который можно задействовать для достижения этой цели. Но сделать это не так просто, как кажется на первый взгляд. Здесь целая эпопея. Поэтому будет лучше, если мы представим весь процесс пошагово, в виде пунктов.
Идем в меню «Пуск» и ищем пункт «Выполнить». В строке вводим сочетание «cmd».

Теперь мы в командной строке Windows. Все дальнейшие действия мы будем выполнять именно здесь. Для начала вводим «shutdown ?» . Эта команда позволит нам понять с какими ключами можно использовать «shutdown».

Изучив ключи, можно соорудить команду выключения, которая отключит ПК через определенный промежуток времени. Команда будет иметь такой вид: «shutdown -s -t -N». Буква N в данном случае равна количеству времени, через которое ПК отключится. Время прописывается в секундах. Если вам нужно, чтобы компьютер выключился через пять минут, то команда будет выглядеть так: «shutdown -s -t 3600» .

Можно создать ярлык для выключения машины через определенное время. Для этого нужно щелкнуть правой кнопкой мыши по рабочему столу и выбрать пункт «Создать», подпункт «Ярлык». В поле с адресом расположения объекта указываем путь «C:WindowsSystem32shutdown.exe -s -t 3600» .

После создания ярлыка можно будет назначить ему любую иконку. После запуска ярлыка компьютер выключится ровно через пять минут. Точно так же можно задать различное время до отключения машины. Причем выключение будет происходить по всем правилам с обязательным сохранением всех нужных данных.
Команда shutdown через планировщик задач Windows для отмены выключения
Многие пользователи знают, что в Windows есть планировщик задач (или заданий). Он позволяет запускаться разным программам в системе по расписанию. Но не каждый знает, как его настроить, чтобы компьютер выключился по заданному времени.
Сейчас мы с вами разберемся в этом вопросе:
-
Откройте планировщик. Его можно отыскать в строке поиска меню «Пуск» или в панели управления, выбрав «Система и безопасность», «Администрирование»;
В планировщике вы также можете установить время, когда программа будет запускаться, с какой периодичностью и т. д.
Выключить компьютер через командную строку
Здесь все то же самое, что в первом способе, но только через командную строку и по таймеру. Это можно сделать даже удаленно по сети, когда нужно выключить другой компьютер. Запускаем cmd и пишем:
shutdown -s -t 3600
Нажимаем Enter и все готово.
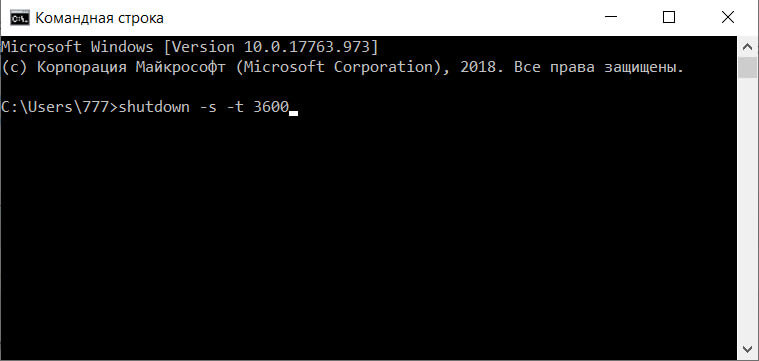
Что ж, теперь вы знаете как выключить питание компьютера по таймеру и в конкретное время в ОС Windows и очень надеюсь, что эта инструкция вам помогла. Если что-то было непонятно, то смело пишите комментарий, будем разбираться вместе.









