Как сделать чтобы компьютер выключался в определенное время каждый день
Навигация по сайту:
Сейчас на сайте:
Программ: 93 Уроков: 175
Советов: 142 Статей: 27
Пароль нужно ввести обязательно, т.к. в противном случае задание может быть не выполнено!
Если у вас пароль не установлен, то это можно сделать через Пуск – Панель управления — Учетные записи пользователей. Выбирайте свою учетную запись:
И создавайте пароль:
После того как пароль будет создан, компьютер надо перезагрузить и войти в систему под своей учетной записью введя заданный пароль.
В следующем окне Мастера планирования заданий обязательно ставим галочку Установить дополнительные параметры…. И нажимаем кнопку Готово:
Теперь самое время изменить выбранную нами ранее программу на программу shutdown.
Чтобы найти программу shutdown надо нажать кнопку Обзор. (см. пункт 1 на рисунке) и пройти в папку С:WINDOWSsystem32. Там надо просто найти и выбрать программу shutdown.exe.
После этого не забудьте в конце строки через пробел дописать нужный параметр (-s или -r) (пункт 2).
Далее обязательно установите галочку Выполнять только при выполненном входе в систему (пункт 3) и если всё это сделали нажимайте кнопку Ok (пункт 4).
Если вы всё сделали правильно, то теперь ваш компьютер будет самостоятельно выключаться в установленные дни и в указанное время.
Ну и как я обещал, описываю основные отличия при задании параметров для Windows 7.
Здесь всё даже проще. Нажимаем Пуск — Все программы — Стандартные — Выполнить, после чего в появившемся окне набираем строку:
at 23:00 shutdown /s (для выключения) или at 23:00 shutdown /r (для перезагрузки)
Системная команда shutdown

Начнём с самого простого способа автоматического отключения ПК через определенное время. Этот метод подойдёт для большей массы людей.
- Итак, для открываем командную строку или окно «Выполнить». Проще всего это сделать зажатием горячих клавиш «Win+R.
- В появившемся окне прописываем команду:
В нашем случае X – это время, через которое компьютер должен автоматически выключиться. Отмечаем, что время указывается в секундах, поэтому необходимо переводить минуты в секунды. К примеру, если вы желаете, чтобы компьютер отключился через 1 минуту, то прописываем значение shutdown -s –t 60, так как 1 минута = 60 секунд.
Для отключения компьютера через час пропишите shutdown -s –t 3600 и т.д.
Нажимаем кнопку ОК, после чего у вас появится уведомление, где будет указано время, когда ваше устройство выключится.
Если вы не уснули, или передумали выключать ПК, пропишите в этом же окне следующее:
Сторонние утилиты
Можно настроить автоматическое отключение без создания файлов и набора команд. Для этого мы собрали наиболее простые утилиты, которые поддерживают русский язык. Они не требуют активации и ими можно пользоваться бесплатно.
Wise Auto Shutdown
Программа помогает настроить автоотключение на определенную дату и время, а также установить его периодичность. Можно даже выбрать режим «Во время простоя», чтобы компьютер отключался только если не совершать никаких действий в течении заданного времени.
Еще одна интересная функция — выбор задачи. Она пригодится тем, кто не любит постоянно отключать компьютер, а предпочитает переводить его в режим сна или ожидания.

Auto PowerOFF
Программный продукт обладает более гибкими настройками. С ее помощью можно настроить план отключения на определенные дни. Например, можно сделать так, чтобы таймер работал в заданное время только в течении рабочей недели, а на выходных отключался.
Скачать с проверенного источника: https://www.softportal.com/

Каждый из предложенных вариантов стандартных средств и утилит корректно завершает работу операционной системы. Однако риск потерять важную информацию все-таки есть. Во время срабатывания таймера операционная система закрывает все программы, включая несохраненные документы. С этим следует быть осторожнее.
Настройка автоматического выключения через «Планировщик заданий»
Зайдите в меню Пуск, перейдите в Панель управления, затем в раздел Администрирование.

В разделе Администрирование найдите и запустите службу Планировщик заданий.
В окне планировщика заданий, в правой его части (раздел Действия) нажмите на пункт Создать простую задачу.

В следующем окне напишите какое-нибудь название для задачи и нажмите Далее.

Далее появится окошко Триггер задачи, в нем вам нужно выбрать, когда запускать заданную задачу. Для большинства ситуаций подходит пункт Однократно.

В следующем окне вам необходимо ввести время, в которое заданная задача будет выполнена.

Далее оставляем действие по умолчанию (Запустить программу).

И вот, наконец, появится самое важное окно, в котором вам нужно будет указать название программы для выполнения задачи выключения компьютера. В строке Программа или сценарий пишете shutdown, а в строке Добавить аргументы добавляете аргументы -s -f. Аргумент -f добавлять необязательно, но он полезен тем, что выполняет принудительное завершение работы программ, которые не хотят закрываться.

Нажимаете кнопку Далее, в следующем окне проверяете, все ли вы сделали правильно и нажимаете на кнопку Готово. Все, задача создана и ваш компьютер теперь самостоятельно завершит работу и отключится в заданное вами время.

Если вы захотите изменить заданное время выключения компьютера, вам нужно будет снова зайти в Планировщик заданий, а затем перейти в раздел Библиотека планировщика заданий.

Щелкните два раза мышкой по заданию выключения компьютера и в появившемся окне перейдите на вкладку Триггеры.

Нажмите на кнопку Изменить и в окне Изменение триггера задайте новое время выполнения задачи.

Чтобы отменить выключение компьютера по расписанию, нажмите правой кнопкой мышки по созданному вами заданию и выберите в контекстном меню пункт Удалить.
Батник для автоматического выключения компьютера
В статье Пакетные файлы (bat, батники) Windows мы подробно рассматривали основные правила создания бат-файлов и их синтаксис. Чтобы не повторяться лишний раз, в данной публикации будем описывать только те команды и параметры, которые будем применять для создания файлов, позволяющих запланировать автоматическое выключение компьютера.
Возьмём команду, приведённую в главе выше, и сделаем из неё простенький бат-файл для выключения компьютера через 10 минут. Его содержимое будет следующим:
- echo off — скрывает вывод системных сообщений при выполнении процедуры;
- chcp 1251 — задаёт кодировку для корректного отображения кириллицы;
- echo — выводит сообщение в консоли о выключении;
- shutdown -s -f -t 600 — задаёт время выключения — 600 секунд, то есть 10 минут;
- pause — останавливает выполнение батника до нажатия любой кнопки клавиатуры.
Это очень легко, добавим функционала нашему bat-файлу. Для этого воспользуемся командой set, которая позволяет задавать пользовательские переменные. То есть, при запуске батника консоль будет спрашивать нас примерно следующее: «Через сколько секунд выключить компьютер?», а мы каждый раз можем вводить нужное значение и жать клавишу Enter . Вот как будет выглядеть код нашего батника:
- set /p sec_off= — задаём значение переменной sec_off;
- echo — выводим в уведомление заданное значение секунд;
- shutdown -s -f -t %sec_off% — выключаем компьютер спустя заданное в начале количество секунд.
Уже лучше, но можно усовершенствовать. Задавать время выключения в секундах не очень удобно. Мы будем использовать минуты (можно по аналогии настроить и часы). Однако, консоль Windows не поймёт нашего значения в минутах, поэтому для неё мы будем осуществлять перевод в секунды.
Вот как это будет выглядеть:
- set /p min_off= задаём значение переменной min_off;
- set /A sec_off= задаём значение переменной sec_off, умножая количество минут на 60, чтобы получить для консоли секунды;
- echo — выводим в уведомлениях заданные минуты;
- shutdown -s -f -t %sec_off% подставляем полученное значение в секундах.
В принципе, на этом можно остановиться. Готовые батники выключения, перезагрузки и отмены завершения работы с приведённым кодом можно скачать из прикреплённого к статье архива: auto-shutdown-reboot-bat.
Но можно ещё немного улучшить бат-файлы и сделать из трёх один, преобразовав его в крошечную программу. Этим и займёмся ниже.
Выключить компьютер через командную строку
Здесь все то же самое, что в первом способе, но только через командную строку и по таймеру. Это можно сделать даже удаленно по сети, когда нужно выключить другой компьютер. Запускаем cmd и пишем:
shutdown -s -t 3600
Нажимаем Enter и все готово.
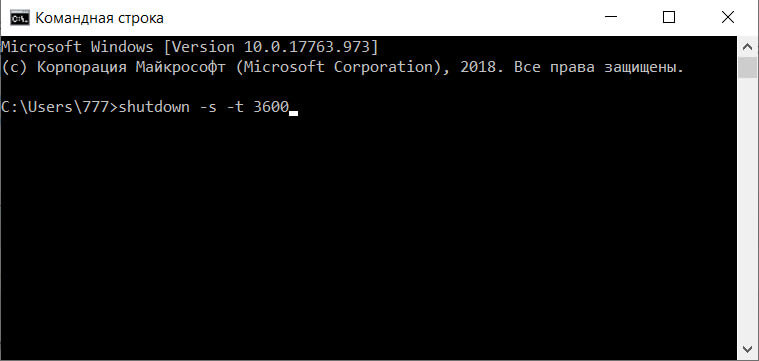
Что ж, теперь вы знаете как выключить питание компьютера по таймеру и в конкретное время в ОС Windows и очень надеюсь, что эта инструкция вам помогла. Если что-то было непонятно, то смело пишите комментарий, будем разбираться вместе.









