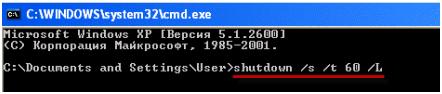Как установить таймер на выключение компьютера для Windows 10, 8.1, 8, 7
Добрый день. Я эту неделю не в Краснодаре, поэтому есть некоторые сложности с написанием статей, но сейчас дорвался до компьютера и решил, что не помешает написать небольшую инструкцию. Итак, зачем нужны таймеры выключения? К примеру, вы решили после просмотра очередной серии любимого сериала сразу же уснуть и включив её на воспроизведение вас бы вполне устроило, чтобы компьютер выключился после определенного времени или, ещё лучше, сразу после её окончания. В принципе такой же принцип может быть и с музыкой. Так вот, это всё вполне можно реализовать в домашних условиях и без знания языков программирования. Методов реализации, кстати, тоже хватает, вот список того, что мы сегодня рассмотрим, кликнув по нужному пункты, вы сразу перейдете к нему:
Как вы уже поняли из списка три способа будут реализованы с помощью сторонних программ, а четвертый стандартными средствами операционной системы, специально для тех, кто всё любит делать своими руками. Я рекомендую попробовать и использовать все, так как они не универсальны и каждый подойдет под свою ситуацию. Итак, начнём.
Системная команда shutdown

Начнём с самого простого способа автоматического отключения ПК через определенное время. Этот метод подойдёт для большей массы людей.
- Итак, для открываем командную строку или окно «Выполнить». Проще всего это сделать зажатием горячих клавиш «Win+R.
- В появившемся окне прописываем команду:
В нашем случае X – это время, через которое компьютер должен автоматически выключиться. Отмечаем, что время указывается в секундах, поэтому необходимо переводить минуты в секунды. К примеру, если вы желаете, чтобы компьютер отключился через 1 минуту, то прописываем значение shutdown -s –t 60, так как 1 минута = 60 секунд.
Для отключения компьютера через час пропишите shutdown -s –t 3600 и т.д.
Нажимаем кнопку ОК, после чего у вас появится уведомление, где будет указано время, когда ваше устройство выключится.
Если вы не уснули, или передумали выключать ПК, пропишите в этом же окне следующее:
Сторонние утилиты
Можно настроить автоматическое отключение без создания файлов и набора команд. Для этого мы собрали наиболее простые утилиты, которые поддерживают русский язык. Они не требуют активации и ими можно пользоваться бесплатно.
Wise Auto Shutdown
Программа помогает настроить автоотключение на определенную дату и время, а также установить его периодичность. Можно даже выбрать режим «Во время простоя», чтобы компьютер отключался только если не совершать никаких действий в течении заданного времени.
Еще одна интересная функция — выбор задачи. Она пригодится тем, кто не любит постоянно отключать компьютер, а предпочитает переводить его в режим сна или ожидания.

Auto PowerOFF
Программный продукт обладает более гибкими настройками. С ее помощью можно настроить план отключения на определенные дни. Например, можно сделать так, чтобы таймер работал в заданное время только в течении рабочей недели, а на выходных отключался.
Скачать с проверенного источника: https://www.softportal.com/

Каждый из предложенных вариантов стандартных средств и утилит корректно завершает работу операционной системы. Однако риск потерять важную информацию все-таки есть. Во время срабатывания таймера операционная система закрывает все программы, включая несохраненные документы. С этим следует быть осторожнее.
Airytec Switch Off
Программу — таймер автоматического выключения компьютера Airytec Switch Off я, пожалуй, вынесу на первое место: это единственная из перечисленных программ-таймеров, для которых четко известен работающий официальный сайт, а VirusTotal и SmartScreen признает сайт и сам файл программы чистыми. Плюс к этому, данный таймер выключения Windows на русском языке и доступен для загрузки в виде portable-приложения, то есть точно не установит чего-либо дополнительного на ваш компьютер.
После запуска, Switch Off добавляет свой значок в область уведомлений Windows (при этом для Windows 10 и 8 поддерживаются текстовые уведомления программы).

По простому клику по этому значку вы можете настроить «Задание», т.е. поставить таймер, со следующими параметрами автоматического выключения компьютера:
- Обратный отсчет до выключения, выключение «один раз» в определенное время, при бездействии пользователя.
- Кроме выключения можно задать и другие действия — перезагрузка, выход из системы, разрыв всех сетевых соединений.
- Можно добавить предупреждение о скором выключении компьютера (для возможности сохранить данные или отменить задание).
По правому клику значка программы, вы можете вручную запустить любое из действий или зайти в ее настройки (Options или Свойства). Это может пригодиться, если при первом запуске интерфейс Switch Off оказался на английском.

Дополнительно, программа поддерживает удаленное выключение компьютера, однако эту функцию я не проверял (требуется установка, а я использовал portable вариант Switch Off).
Скачать бесплатно таймер выключения Switch Off на русском языке вы можете с официальной страницы http://www.airytec.com/ru/switch-off/ (на момент написания статьи там все чисто, но на всякий случай, все-таки проверяйте программу перед установкой).
Как поставить таймер на выключение компьютера Windows 10
Качать ничего не нужно – необходимые инструменты уже есть в системе. Называется программа Shutdown. Суть ее работы предельно проста – она выключает или перезагружает компьютер через заданное пользователям время.
Данный способ подходит не только для ПК под управлением Виндовс 10, но и для юзеров восьмерки и семерки.
Рассказываем, как настроить автоотключение:

- Нажмите сочетание клавиш Win + R, чтобы открыть вкладку «Выполнить».
- В появившемся окне введите shutdown -s -t N, где N – время в секундах, через которое произойдет автоотключение, а затем нажмите ОК.

Данный метод не является самым удобным из-за необходимости каждый раз высчитывать время в секундах, но его немного усовершенствовать. О том, как это делается, мы расскажем дальше.
Команда для выключения компьютера через время
Привязать автоматическое отключение ПК по времени можно к ярлыку. Никаких сакральных знаний не требуется, все предельно просто:
- В любом месте рабочего стола нажмите правую кнопку мыши, выберите «Создать» > «Ярлык».
- В появившееся меню, в строчку «Укажите расположение объекта», вставьте C:WindowsSystem32shutdown.exe, и через пробел добавьте параметры -s –t N, где N – время в секундах, через которое произойдет автоматическое отключение.
- Нажмите «Далее», введите желаемое имя ярлыка и кликайте «Готово».
- Теперь вы можете инициировать таймер простым нажатием по ярлыку.
Есть еще один способ отключения компьютера по таймеру, для него нужно создать файл с расширением .bat. Тут тоже ничего сложного:
- Жмем «Создать» правой кнопкой мыши на рабочем столе и выбираем «Текстовый документ».
- В появившееся окно вводим код: echo off cls set /p timer_off=»Vvedite vremya v sekundah: » shutdown -s -t %timer_off%.
- Затем жмем «Файл» — «Сохранить как» и в строке «Тип файла» выбираем «Все файлы». Вводим желаемое имя и в конце добавляем .bat.


Теперь щелкнув по ярлыку, вы запустите самодельную программу. В ее окне нужно указать время (в секундах) через которое компьютер должен отключиться, и нажать Enter.
Таймер выключения с помощью Планировщика задач
1.Для того, что-бы открыть планировщик, нужно в поиске меню Пуск написать «планировщик» и в списке вы сразу его найдете. Так-же вы можете нажать WIN+R и ввести команду :
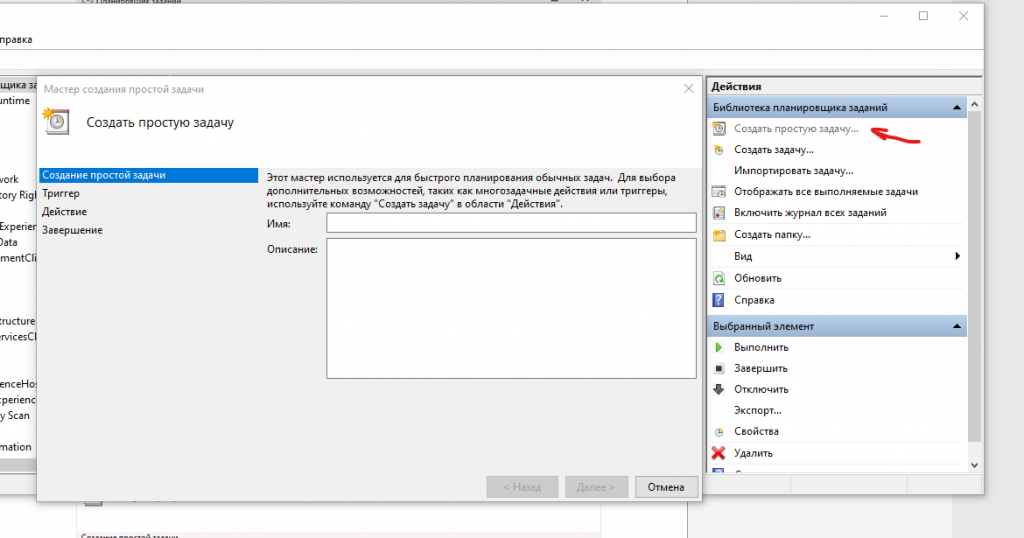
Планировщик задач
2. Жмем «Создать простую задачу«, Называем ее как вам нужно и жмем «Далее«. В меню «Триггер» нужно выбрать когда именно будет срабатывать команда.
3. Когда дойдете до пункта «Действие» выбирайте «Запустить программу»
4. Нужно написать команду «shutdown» с аргументом «-s».
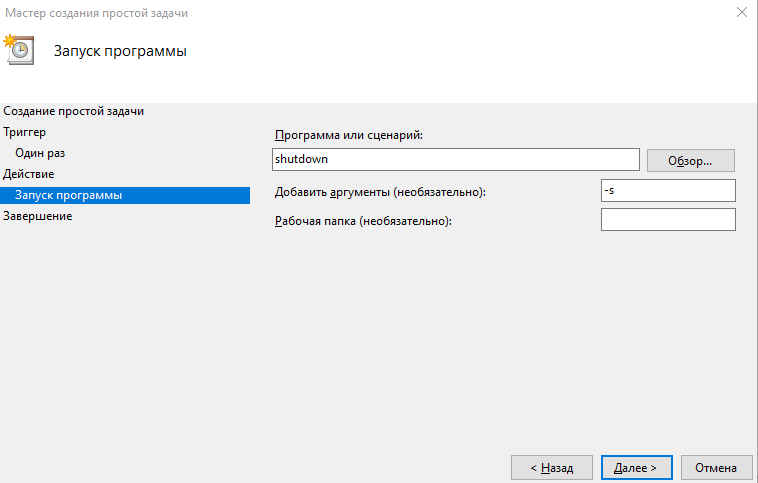
5. Завершить настройку.
Теперь по наступлению нужного вам времени компьютер выключиться самостоятельно. Там можно настроить любые действия по таймеру. Однако не очень удобно создавать такие задачи каждый раз на разное время. Поэтому рассмотрим и другие способы.
Команды для выключения ПК через cmd
Для выключения компьютера с помощью командной строки (cmd) нужны соответствующие Shutdown-команды. Для их ввода вы можете запускать командную строку в обычном режиме или от имени администратора.
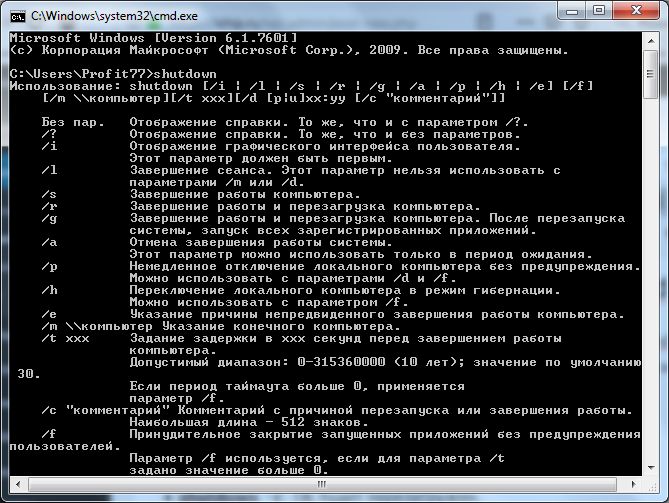
- shutdown: ПК прекратит работу сразу.
- shutdown –s –t 60: ПК выключится через 60 секунд.
- shutdown –r: ПК будет перезагружен.
- shutdown –a: завершение работы будет отменено.
- shutdown –l: выход из текущей учетной записи пользователя.
- shutdown –f: будут завершены все работающие программы.
- shutdown -c «комментарий»: можно добавить комментарий о причинах выключения или перезагрузки.
Выключаем компьютер по таймеру с помощью командной строки
Один из самых простых способов поставить таймер на завершение работы вашего ПК – это простая команда, которую необходимо ввести в командной строке операционной системы. Для начала, давайте разберемся с некоторыми нюансами, и что означает каждый символ:
- /s – данный символ обязателен для завершения работы пользователя или компьютера;
- /f – при выключении автоматически закрываются все окна, приложения и программы без согласия пользователя;
- /L – с помощью этой команды происходит только выход из системы;
- /t – после данного символа можно выставить количество секунд, по истечению которых будет выполнено выключение ПК;
- команда /m предназначена для удаленного выключения ПК в вашей локальной сети. После написания этого символа нужно прописать следующее: «\IP-адрес компьютера» или «\имя компьютера»;
Чтобы выключить ПК с помощью командной строки, ее нужно открыть с правами администратора. Кликаем по ярлыку этой программы правой кнопкой мыши и нажимаем на «Запуск от имени администратора». После этого вводим следующую команду: «shutdown /s /t XX» и нажимаем «Enter». Под символами ХХ подразумевается целое число, которое равно количеству секунд, по истечению которых произойдет выполнение команды. После команды /t можно экспериментировать и пробовать вводить другие параметры из списка выше. Пример: shutdown /s /t 60 /L.
Пример команды для запуска таймера из командной строки Windows
Эксперты говорят, что хорошим вариантом является бесплатная программа Wise Auto Shutdown
Чтобы установить таймер для выключения компьютера. Стоит отметить, что это приложение не всегда является необходимым дополнительным программным обеспечением.
Как установить таймер?
Первое, вам нужно выбрать команду, которую вы хотите выполнить с установкой таймера.
Это могут быть:
- Завершение работы.
- Перезагрузка.
- Спящий режим.
- Выход из операционной системы.
Это важно! Правда, есть два других типа действий, которые сформулированы как «завершение работы» и «ожидание». Процедура выключения компьютера после выполнения команды «Завершение работы» точно такая же, как процедура завершения сеанса Windows после запуска действия «Завершение работы».
Когда выполняете команду в режиме ожидания, она активирует спящий режим.
Запускаем таймер
По умолчанию установлен флажок «Показать напоминание за пять минут до выполнения». Само напоминание должно задержаться на 10-15 минут или другой период времени от назначенного действия.
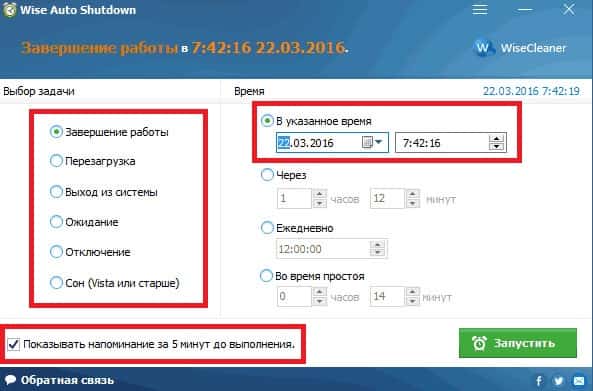
Эта программа очень удобна и проста в разработке. По словам VirusTotal, основным преимуществом программы таймера отключения является простота и доступность .
Для таких утилит это необычно. К тому же, создатель программы имеет очень хорошую репутацию. Это программное обеспечение Wise Auto Shutdown нужно загрузить с официального сайта в бесплатной версии.
Заключение
Если хотите автоматически выключить компьютер позже, у вас есть несколько вариантов в Windows 10: