Как поставить таймер выключения компьютера в Windows 7 и 10
Научить компьютер отключаться самостоятельно полезно для многих пользователей. Если на ночь вы оставляете скачиваться последний сезон сериала, хотите ограничить время компьютерных игр для ребенка или просто максимально экономить на электроэнергии – вам нужен таймер выключения компьютера для ОС Windows 7, 8 и 10. Рассмотрим встроенные в Windows средства и программы сторонних производителей.
Автоматическое выключение компьютера в Windows 7 или 10 можно настроить средствами самой ОС, без установки других приложений. Но красивой оболочки для этого действия не предусмотрено, вам придется прописать ряд параметров в командной строке или планировщике.
Командная строка
Чтобы запустить командную строку, в меню «Пуск» найдите раздел «Служебные» и кликните на одноименный пункт. Появится окошко с черным фоном и мигающим курсором. Также можно открыть «Выполнить» или зажать Win+R, вы увидите небольшую строку. В нее вписываете команду shutdown /s /t N. Здесь «shutdown» – название функции, «/s» – параметр полного завершения работы ПК, «/t N» – указывает что отключение состоится через N секунд.
Если вам надо выключить компьютер через командную строку через 1 час, впишите shutdown /s /t 3600 и кликните на «ОК». Появится системное сообщение о том, что ПК будет отключен через указанный промежуток времени. Перед выключением вам предложат вручную закрыть запущенные приложения.

Чтобы закрыть все программы принудительно, без вашего участия, добавьте в формулу параметр /f. Если вы решили убрать таймер, введите команду shutdown /a, тогда автоотключение компа будет отменено. Для завершения сеанса вместо /s используйте параметр /l, чтобы отправить ПК в сон – параметр /h.
Если отключение компьютера через командную строку нужно вам регулярно, подготовьте ярлык для операции. Для этого кликните на рабочем столе правой кнопкой, в меню «Создать» зайдите в «Ярлык». В окошке впишите путь к программе «C:WindowsSystem32shutdown.exe» с нужными параметрами. Автовыключению через 1 час с закрытием всех приложений будет соответствовать команда «C:WindowsSystem32shutdown.exe /s /f /t 3600».
Читайте также: Clubhouse: что это такое, плюсы и минусы приложения, ключевые особенности и дата выхода версии для Андроид

Далее задайте название для иконки и нажмите «Готово». Чтобы поменять картинку, в свойствах ярлыка выберите «Сменить значок». Затем для активации таймера вам понадобится только дважды щелкнуть мышкой по ярлычку, и компьютер выключится спустя заданное количество секунд.
Планировщик
Для отключения компьютера в Windows 10 или другой версии можно использовать средство «Планировщик заданий». Он скрывается в разделе «Средства администрирования» меню «Пуск», также приложение можно вызвать строкой taskschd.msc, нажав Win+R.
Как поставить таймер выключения компьютера Windows 7 или 10: в подменю «Действие» кликните на «Создать простую задачу». Впишите произвольное название, выберите регулярность выполнения – ежедневно или однократно. На следующем шаге установите таймер отключения компьютера: здесь не придется высчитывать секунды, выставляйте дату и точное время. В качестве действия установите «Запуск программы», в настройках пропишите shutdown с аргументом /s.

Задание будет создано и запустится в установленное время. Если у вас изменятся планы, вы всегда можете отредактировать параметры задачи, перенеся автоотключение на другой час.
Системная команда shutdown

Начнём с самого простого способа автоматического отключения ПК через определенное время. Этот метод подойдёт для большей массы людей.
- Итак, для открываем командную строку или окно «Выполнить». Проще всего это сделать зажатием горячих клавиш «Win+R.
- В появившемся окне прописываем команду:
В нашем случае X – это время, через которое компьютер должен автоматически выключиться. Отмечаем, что время указывается в секундах, поэтому необходимо переводить минуты в секунды. К примеру, если вы желаете, чтобы компьютер отключился через 1 минуту, то прописываем значение shutdown -s –t 60, так как 1 минута = 60 секунд.
Для отключения компьютера через час пропишите shutdown -s –t 3600 и т.д.
Нажимаем кнопку ОК, после чего у вас появится уведомление, где будет указано время, когда ваше устройство выключится.
Если вы не уснули, или передумали выключать ПК, пропишите в этом же окне следующее:
Выключить компьютер через час shutdown s t 8500

Бывают случаи, когда нужно компьютер выключить через определенное время. К примеру, Вы включили качать большой файл на ночь, чтобы не ожидать завершения скачивания, можно установить таймер обратного отсчета для выключения. В Интернете есть огромное множество программ и утилит, выполняющих подобные задачи. Мало того, почти все торрент клиенты имеют функцию выключения после завершения скачивания. Но я Вам привел просто пример, на момент написания статьи в голову ничего больше «не лезло» .
И так, для начала нужно вызвать командную строку. Нажимаем сочетанием клавиш R
Появится окно команды Выполнить, вводим туда cmd и жмем ОК

Появится командная строка, вводите следующее
shutdown /s /t 3600
После чего жмем клавишу Enter

Где число 3600 обозначает количество секунд до выключения, именно секунд, а не минут.
1 час = 3600 секунд
2 часа = 7200 секунд
3 часа = 10800 секунд
Указанный выше способ подходит для Windows 7 и Windows 8, для операционной системы Windows XP вместо слеша нужно указать дефис.
shutdown —s —t 3600
Да, чуть не забыл, может получиться и так, что Вы передумали отключать компьютер или хотите изменить таймер, то нужно просто отменить заданную операцию. Так же в командной сроке пишем следующее:
shutdown /a
и жмем клавишу Enter
Если Вы хотите узнать ещё больше о возможностях, встроенной в операционную систему Windows, утилиты, то по средствам командной строки вызовите справку. Как это сделать чуть ниже.
Использование: shutdown [/i | /l | /s | /r | /g | /a | /p | /h | /e] [/f]
[/m компьютер][/t xxx][/d [p|u]xx:yy [/c «комментарий»]]
Без пар. Отображение справки. То же, что и с параметром /?.
/? Отображение справки. То же, что и без параметров.
/i Отображение графического интерфейса пользователя.
Этот параметр должен быть первым.
/l Завершение сеанса. Этот параметр нельзя использовать с
параметрами /m или /d.
/s Завершение работы компьютера.
/r Завершение работы и перезагрузка компьютера.
/g Завершение работы и перезагрузка компьютера. После перезапуска
системы, запуск всех зарегистрированных приложений.
/a Отмена завершения работы системы.
Этот параметр можно использовать только в период ожидания.
/p Немедленное отключение локального компьютера без предупреждения.
Можно использовать с параметрами /d и /f.
/h Переключение локального компьютера в режим гибернации.
Можно использовать с параметром /f.
/e Указание причины непредвиденного завершения работы компьютера.
/m компьютер Указание конечного компьютера.
/t xxx Задание задержки в xxx секунд перед завершением работы
Допустимый диапазон: 0-315360000 (10 лет); значение по умолчанию: 30.
Если период таймаута больше 0, применяется
/c «комментарий» Комментарий с причиной перезапуска или завершения работы.
Наибольшая длина — 512 знаков.
/f Принудительное закрытие запущенных приложений без предупреждения пользователей.
Параметр /f используется, если для параметра /t
задано значение больше 0.
/d [p|u:]xx:yy Необходимо указать причину для перезагрузки или выключения.
«p» означает запланированную перезагрузку или завершение работы.
«u» означает, что причина определяется пользователем.
Если не задано ни «p», ни «u», перезагрузка или завершение работы
xx является основным номером причины (целое положительное число, меньшее 256).
yy является вспомогательным номером причины (целое положительное число, меньшее 65536).
Перевод компьютера в режим гибернации
Для перевода компьютер в режим гибернации (в этом режиме все содержимое памяти записывается в файл hyberfil.sys на диск и компьютер переходит в спящий режим с пониженным электропотреблением), выполните команду:
Вы можете предупредить всех пользователей Windows о предстоящем выключении / перезагрузки компьютера или сервера, отправив сообщение во все активные сессии (как правило эта возможность используется на терминальных RDS серверах, за которыми одновременно работают несколько пользователей, каждый в своей собственной RDP сессии).
shutdown /r /c “Этот сервер будет перезагружен через 60 секунд.”
Автоматическая перезагрузка компьютера
Процедура, используемая для программирования автоматического перезапуска ПК, идентична той, которая используется для автоматического выключения. Единственный параметр, который нам нужно изменить, – это /s , который необходимо заменить на /r .
- Чтобы запланировать перезагрузку компьютера, откройте командную строку и введите: shutdown /r /t 3600
- Затем нажмите клавишу Enter на клавиатуре компьютера для подтверждения.
Выключить компьютер через командную строку
Здесь все то же самое, что в первом способе, но только через командную строку и по таймеру. Это можно сделать даже удаленно по сети, когда нужно выключить другой компьютер. Запускаем cmd и пишем:
shutdown -s -t 3600
Нажимаем Enter и все готово.
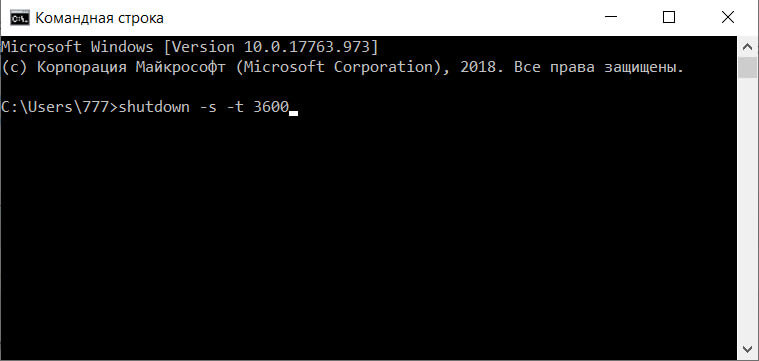
Что ж, теперь вы знаете как выключить питание компьютера по таймеру и в конкретное время в ОС Windows и очень надеюсь, что эта инструкция вам помогла. Если что-то было непонятно, то смело пишите комментарий, будем разбираться вместе.









