Таймер выключения компьютера с ОС Windows: несколько способов настройки
Вопрос пользователя
Добрый день.
Подскажите, как можно выключать компьютер в одно и то же время (вечером). Просто часто бывает, что при просмотре сериала засыпаю, и компьютер остается включенным до утра (почему-то настройки перевода в режим сна не срабатывают (настраивала в панели управления Windows, в разделе электропитания)).
Анастасия, Кемерово.
Режим сна, скорее всего, не срабатывает из-за открытого плеера: пока он воспроизводит файл, Windows считает, что вы смотрите его.
В этом случае необходимо использовать таймер (либо отдельную спец. утилиту, либо встроенную в Windows) , для автоматического выключения компьютера через определенное время, например, через 2 часа (либо в конкретное время: каждый день, скажем, в 12:00).
Ниже рассмотрю, как это можно сделать (без лишней суеты ?).
Итак.

Системная команда shutdown

Начнём с самого простого способа автоматического отключения ПК через определенное время. Этот метод подойдёт для большей массы людей.
- Итак, для открываем командную строку или окно «Выполнить». Проще всего это сделать зажатием горячих клавиш «Win+R.
- В появившемся окне прописываем команду:
В нашем случае X – это время, через которое компьютер должен автоматически выключиться. Отмечаем, что время указывается в секундах, поэтому необходимо переводить минуты в секунды. К примеру, если вы желаете, чтобы компьютер отключился через 1 минуту, то прописываем значение shutdown -s –t 60, так как 1 минута = 60 секунд.
Для отключения компьютера через час пропишите shutdown -s –t 3600 и т.д.
Нажимаем кнопку ОК, после чего у вас появится уведомление, где будет указано время, когда ваше устройство выключится.
Если вы не уснули, или передумали выключать ПК, пропишите в этом же окне следующее:
Использование программ автовыключения компьютера
Существует много программ, выполняющих функцию автовыключения компьютера.
Одной из наиболее удобных среди них является программа, которая так и называется — «Таймер выключения» (Timer Off).
Программа бесплатная, не требует установки и состоит всего из одного небольшого файла. Интерфейс программы очень простой – несколько кнопок и окошек, позволяющих в простой наглядной форме настроить параметры таймера.
За 10 секунд до выключения компьютера открывается окно программы с обратным отсчетом, в котором выключение еще можно отменить.

НАПИСАТЬ АВТОРУ

Как узнать дату установки Windows
В интерфейсе Windows по каким-то причинам нигде не отображается информация о дате установки на компьютере операционной системы. Тем не менее, знать эту информацию в некоторых случаях весьма полезно.
Например, если Вы приобрели б/у компьютер или ноутбук, по дате установки на нем Windows можно примерно предположить, сколько времени он был в эксплуатации.
Посмотреть дату установки Windows иногда хочется просто ради интереса или по каким-то другим причинам. Сделать это можно несколькими способами.

Почему на компьютере сбивается время и дата
Одной из распространенных проблем, с которой рано или поздно сталкиваются владельцы компьютеров, является сбой настроек времени и даты. Компьютер упорно «отказывается» их запоминать и после каждого его выключения дату и время приходится настраивать снова.
Причина этой неполадки очень проста. Устранить проблему можно самостоятельно в домашних условиях.

Как узнать время включения компьютера
В некоторых случаях очень полезно знать, когда именно был включен компьютер. Например, обнаружив, что Ваш компьютер кто-то включил без Вашего ведома, можно посмотреть время его включения и, исходя из этого, приблизительно определить, кто это мог сделать.
Время включения компьютера узнать не сложно. Нужно только знать, где именно эту информацию можно посмотреть.
Существует, как минимум, 2 способа узнать время включения компьютера.

Как архивировать файлы. Распаковка архивов
Из этой статьи читатель узнает об эффективном и простом способе уменьшения размера файлов, позволяющем хранить на запоминающих устройствах (флешках, жестких дисках и др.) намного больше файлов без потери или ухудшения их содержания, экономить трафик и время при пересылке их через Интернет и т.д.
Речь пойдет об архивации файлов, а также о предназначенных для этого программах.

Как изменить ассоциации файлов
Операционная система Windows умеет автоматически определять тип каждого файла и открывать его при помощи подходящей программы. Пользователю достаточно лишь дважды щелкнуть по файлу левой кнопкой мышки.
Происходит это потому, что у каждого файла есть расширение, а в настойках операционной системы компьютера заложена некая схема взаимосвязей, в которой каждому расширению файла соответствует определенная программа, которую компьютер использует чтобы открывать такие файлы. Эта схема взаимосвязей типов расширений файлов и программ называется ассоциациями файлов.
Программа, при помощи которой компьютер автоматически открывает файлы определенного типа, называется программой по умолчанию.
Если пользователя не устаивает программа, используемая по умолчанию для какого-то типа файлов, ассоциации файлов можно изменить.

Автоматическая смена обоев рабочего стола
Рабочий стол — важная часть операционной системы Windows, занимающая почти все пространство экрана компьютера и находящаяся в поле нашего зрения значительную часть времени. Поэтому очень важно, чтобы его внешний вид вызывал позитивные эмоции. Достигается это во многом благодаря размещению на рабочем столе красивых фоновых изображений (обоев).
В статье речь пойдет о том, как настроить автоматическую смену фоновых изображений рабочего стола с определенной периодичностью.

ПОКАЗАТЬ ЕЩЕ
Используем стандартные средства windows для установки таймера
Для активации таймера не обязательно скачивать сторонние утилиты. Можно обойтись стандартными средствами операционной системы. Есть несколько способов, как это можно сделать.
Команда «Выполнить»
- Ввести команду shutdown -s -t 3600


Чтобы отменить автоматическое отключение, необходимо выполнить команду Shutdown -a. Если все сделать правильно, в трее появится системное сообщение, подтверждающее отмену.
Внимание! Значение нужно вводить в секундах, то есть:
1 час = 3600 секунд
1 час 30 минут = 5400 секунд
2 часа = 7200 секунд
Создание bat файла
Если часто пользоваться таймером, то регулярно набирать команду на клавиатуре может быть неудобно. Чтобы упростить задачу, можно прописать команду отключения в bat-файл. Тогда, чтобы включить таймер, потребуется только запустить созданный файл.
- Открыть блокнот;
- Записать команду и время;




Планировщик заданий
- Нажать Win+R и набрать команду taskschd.msc;




Создание ярлыка
- Создать ярлык на рабочем столе;



Как поставить таймер на выключение компьютера Windows 10
Качать ничего не нужно – необходимые инструменты уже есть в системе. Называется программа Shutdown. Суть ее работы предельно проста – она выключает или перезагружает компьютер через заданное пользователям время.
Данный способ подходит не только для ПК под управлением Виндовс 10, но и для юзеров восьмерки и семерки.
Рассказываем, как настроить автоотключение:

- Нажмите сочетание клавиш Win + R, чтобы открыть вкладку «Выполнить».
- В появившемся окне введите shutdown -s -t N, где N – время в секундах, через которое произойдет автоотключение, а затем нажмите ОК.

Данный метод не является самым удобным из-за необходимости каждый раз высчитывать время в секундах, но его немного усовершенствовать. О том, как это делается, мы расскажем дальше.
Команда для выключения компьютера через время
Привязать автоматическое отключение ПК по времени можно к ярлыку. Никаких сакральных знаний не требуется, все предельно просто:
- В любом месте рабочего стола нажмите правую кнопку мыши, выберите «Создать» > «Ярлык».
- В появившееся меню, в строчку «Укажите расположение объекта», вставьте C:WindowsSystem32shutdown.exe, и через пробел добавьте параметры -s –t N, где N – время в секундах, через которое произойдет автоматическое отключение.
- Нажмите «Далее», введите желаемое имя ярлыка и кликайте «Готово».
- Теперь вы можете инициировать таймер простым нажатием по ярлыку.
Есть еще один способ отключения компьютера по таймеру, для него нужно создать файл с расширением .bat. Тут тоже ничего сложного:
- Жмем «Создать» правой кнопкой мыши на рабочем столе и выбираем «Текстовый документ».
- В появившееся окно вводим код: echo off cls set /p timer_off=»Vvedite vremya v sekundah: » shutdown -s -t %timer_off%.
- Затем жмем «Файл» — «Сохранить как» и в строке «Тип файла» выбираем «Все файлы». Вводим желаемое имя и в конце добавляем .bat.


Теперь щелкнув по ярлыку, вы запустите самодельную программу. В ее окне нужно указать время (в секундах) через которое компьютер должен отключиться, и нажать Enter.
Выключить компьютер через командную строку
Здесь все то же самое, что в первом способе, но только через командную строку и по таймеру. Это можно сделать даже удаленно по сети, когда нужно выключить другой компьютер. Запускаем cmd и пишем:
shutdown -s -t 3600
Нажимаем Enter и все готово.
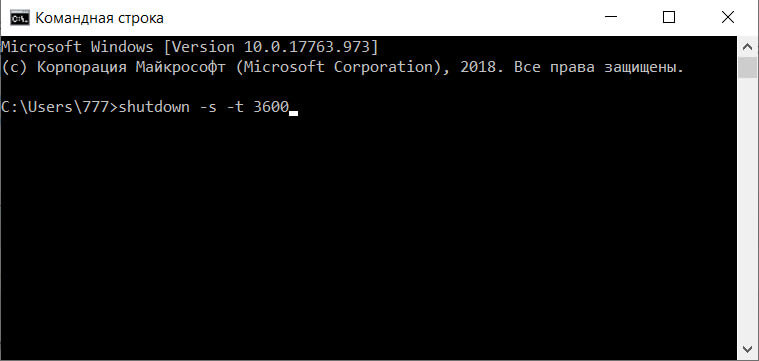
Что ж, теперь вы знаете как выключить питание компьютера по таймеру и в конкретное время в ОС Windows и очень надеюсь, что эта инструкция вам помогла. Если что-то было непонятно, то смело пишите комментарий, будем разбираться вместе.









