Пустые аватарки. Как убрать аватарку не удаляя фото Вконтакте (удалить поставить поменять картинку фотографию страницы группы Вк). Удаляем аватар вк
Зайдите на свою страничку Вконтакте, загрузите в фотографии пустую картинку.
после чего установите ее в роль аватарки.
Кстати, эта картинка как раз означает то, что фото у пользователя нет.
В большинстве случаев, когда на аватаре ВКонтакте поставлено какая-либо фотография и потом если захочется сделать его пустым, могут возникнуть трудности. Даже если удалить фотографию, которая стоит, то автоматически на аватаре может появиться другая и т.д. Есть способ проще – просто загрузить готовую пустую аву. В основном существуют их 2 вида:
изображение фотоаппарата, голова животного (заблокированный пользователь). Оба автара можно скинуть себе прямо отсюда:
Дальше вс как обычно, загружаете выбранное фото на свою страницу ВК.
Кто ни разу не ставил фото на аву – всегда пустая стоит (фотоаппарат).
Да очень просто нужно найти и скачать соответствующую картинку в интернете, и загрузить е на аватарку. Очень многие пользователи время от времени ставят пустые аватарки или аватарки заблокированного пользователя. К примеру вот такая аватарка, стоит у действительно заблокированного временно или навсегда пользователя вконтакте.
Если у вас в качестве аватарки на сайте Вконтакте уже стоит фотография, то поставить пустую аватарку можно только одним способом, что бы не удалять фотографии из ваших альбомов. Нужно просто скачать картинку с пустой аватаркой и поставить его себе на страницу в качестве аватарки. Если у вас ВКонтакте выложены фотографии, но вы хотите, чтобы на аватарке они не высвечивались, то достаточно к существующим фотографии подгрузить один из предложенных ниже рисунков и установить его на аватарку. Данные рисунки будут многих вводить в замешательство, так как пустые аватарки автоматически высвечиваются у пользователей без каких-либо загруженных фотографий.
Самое простое, это на место аватарки, загрузить любое сохраненное изображение, имитирующую пустую аватарку, предварительно, скопировав и скачав е на комп.
Смотря, какую цель преследуете.
Вконтакте все действующие страницы должны быть с аватарками, поэтому просто убрать фото не получается. Для этого нашли другой способ. Находите картинку, которая вам необходима и загружаете ее как аватар. Вам может подойти вот эта.
Пустая аватарка устанавливается как обычная фотография. Можно установить из интернета, а можно скачать в комп, а потом установить вконтакте. Есть несколько вариантов пустых аватарок, например, можно скачать эту аватарку, а потом поставить ее в вк вместо своего фото.
Я решила эту проблему так – просто вставила в аватарку пустую фотографию с контуром человека и фото никакое не удаляла. Вот уже скоро 2 года у меня на аватарке висит такое фото и ничего не случилось. Делается вс достаточно просто – грузим фото, а потом выбираем его в качестве фото профиля.
Изначально всем пользователям устанавливается стандартное изображение фотокамеры в тонах ВК. Прямо на нем есть активная ссылка «поставить фотографию».
Переход по данной ссылке – самый простой способ установки аватарки для новичков. Кстати, разработчики добавили специальную подсказку для тех, у кого нет изображения профиля. Эта надпись находится прямо под аватаркой и гласит «Загрузите фотографию». Её можно убрать, нажав привычный крестик в углу.
Итак, перейдя по ссылке, пользователь видит всплывающее окошко, предлагающее загрузить изображение. Также ВК дает возможность сделать моментальную фотографию с помощью веб-камеры. Поддерживаются форматы GIF, JPG и PNG, что дает огромный простор для творчества.
На данном всплывающем окне сразу бросается в глаза активная кнопка «Выбрать файл». Её-то и нужно нажать. Вы будете перенаправлены в файловую систему своего ПК, где сможете выбрать подходящее изображение.
Выбрав фотографию, Вы увидите меню её корректировки. Необходимо будет подогнать размер изображения под стандарты профиля. Это делается очень просто, благодаря удобной обрезке. Нужно выбрать самую удачную зону фотографии и нажать «Сохранить и продолжить».
Далее ВК предложит выбрать миниатюру аватарки, которая будет видна другим пользователям, если вы оставите им личное сообщение или комментарий, к примеру. Тут необходимо нажать «Сохранить изменения».
После этого фотография автоматически установится на Ваш профиль. Оповещение об этом появится на Вашей стене и в ленте у друзей. Наведя на изображение, вы сможете изменить миниатюру или же установить новое фото. А нажав на крестик в углу, можно будет просто удалить аватарку.
При выборе снимка с веб-камеры, необходимо будет разрешить сайту доступ к устройству. Далее нет ничего сложного – делаете удачную фотографию, редактируете её и сохраняете, как и в случае с загрузкой фото из компьютера.
Интересный факт. При удалении Вашей текущей аватарки ВКонтакте, будет автоматически установлена предыдущая.
Установить фотографию из альбома
Для тех, кого интересует, как поставить фото на аву ВК, существует и другой способ. Для этого необходимо зайти в меню «Фотографии». Там нужно будет выбрать альбом или фотографию. Выбрав изображение, необходимо навести курсор на стрелку в нижнем углу. Там будет пункт «Сделать фотографией профиля».
Выбрав это действие, Вы автоматически переместитесь на процесс редактирования аватарки, описанный выше. Этот способ удобен тем, что Вы сразу можете загрузить несколько фотографий в альбом и менять их, в зависимости от настроения. После того как в ВК появилась такая возможность, многие пользователи сразу стали ею пользоваться.
Для чего нужна аватарка и почему ее удаляют
Фотография — это неотъемлемый элемент любой персональной страницы. Такой прием используется практически во всех действующих в настоящее время социальных сетях. Причины использования авы могут следующими:
- Привлекательность. Поставив аву в ВК, пользователю проще будет завести новые знакомства. Фото на странице позволит посетителям получить представление о внешности ее владельца.
- Узнаваемость. Фотография на странице существенно упрощает поиск. С ее помощью можно найти друзей через поиск либо через общих знакомых.
- Доверие. Если фотки нет и профиль пустой, с таким пользователем люди не горят желанием общаться. Завести новые знакомства, не загружая снимок, всегда намного сложнее. Поэтому все же лучше установить фотку на аву, ведь в таком случае доверия к аккаунту будет намного больше.
Поэтому аватарка на страничке выполняет одновременно несколько функций. Фотография является своеобразным подтверждением того, что страница принадлежит реальной личности. Рассмотрев фотографию профиля и изображения из альбомов, можно убедиться в том, что аккаунт действительно принадлежит реальному человеку.
Одновременно фото на аве позволяет пользователю самоутвердиться. Используя креативную фотографию, можно создать о себе приятное впечатление, в то время как ее отсутствие наоборот, будет вызывать негативную реакцию у других пользователей ресурса. Многие пользователи решат, что раз на изображении ничего нет, то и общаться с таким пользователем нет смысла.
Учитывая вышесказанное возникает вполне закономерный вопрос — зачем удалять снимок с авы. Основная причина – желание сохранить конфиденциальность. Многие владельцы страниц в Контакте не хотят привлекать внимание посторонних и стремятся пользоваться сервисов в максимально анонимном режиме.
- нет удачных фотографий, которые можно поставить на аватарку;
- стремление сделать что-то необычное, выделиться на фоне других пользователей:
- отказ загружать новую фотографию из-за стеснительности, застенчивости;
- небрежное ведение аккаунта — желание поставить первую попавшуюся картинку.
Некоторые пользователи не загружают снимок в принципе и заходят в ВКонтакте, чтобы только просматривать контент в группах, слушать музыку или смотреть видео. В условиях использования ВК не прописана обязанность устанавливать собственный снимок на аватарку, поэтому каждый владелец аккаунта может сделать пустую аву без каких-либо последствий.
Windows 8
1. Зайти в меню «Пуск», щелкнуть мышкой по текущей картинке пользователя и в появившемся меню выбрать «Сменить аватар».

2. В открывшемся меню выбрать картинку для нового аватара (точно так же, как в Windows 10, см. изображение в предыдущем пункте).
Добавить клипарт и фигуры на изображение
Украсить фотографию или картинку с помощью установленных коллекций клипарта и фигур.
Библиотеки клипарта и фигур разбиты и структурированы по тематическим категориям.
Фигуры вы можете перекрасить в желаемый цвет. Клипарт представлен в высококачественном разрешении на прозрачном фоне.
Как установить аватар в Дискорд
Если вы решили поменять аватарку в Discord, для этого нужно иметь инструкцию. Алгоритм действий отличается для компьютера и телефона. Чтобы избежать ошибок, приведем инструкцию для каждого оборудования.
На компьютере
Проще всего поменять фото профиля на ПК через мессенджер Дискорд. Алгоритм действий следующий:
- Войдите в программу и авторизуйтесь, если это не сделано ранее.
- Слева внизу жмите на символ шестерни возле логина.

- С левой стороны вверху выберите пункт Моя учетная запись.
- Жмите на кнопку Изменить.
- Кликните на пустую картинку. Под ней указано, что минимальный размер должен быть 128х128.
- Укажите путь к аватарке, подготовленной для мессенджера Дискорд.
- Два раза жмите на выбранное изображение.
- Убедитесь, что картинка заняла место в кружке.
- Кликните на зеленую кнопку Сохранить.
После этого можно несколько раз поменять картинку. Главное — не делать это слишком часто, ведь в таком случае высок риск появления ошибок.
На телефоне
Если под рукой только смартфон, изменить аватарку в мессенджере Дискорд также не составит трудностей. Для этого сделайте такие шаги:
- Войдите в программу.
- Кликните на три горизонтальные полоски с левой стороны.
- Жмите на шестеренку справа внизу (возле логина).
- Войдите в раздел Моя учетная запись.
- Кликните на изображение пустой аватарки на красном фоне.
- Разрешите программе доступ к фото, мультимедиа и другим файлам.
- Выберите, где вы собирайтесь искать изображение.
- Найдите картинку и жмите на нее.
Теперь убедитесь, что фото установилось в кружке и правильно размещено.
В веб-версии
Еще одна ситуация, когда необходимо установить аватар Discord в онлайн-версии мессенджера. Здесь алгоритм действий такой же, как и в случае с компьютером. Сделайте следующее:
- Перейдите по ссылке discordapp.com.
- Жмите на ссылку Открыть Discord.

- Укажите свой ник, если это не сделано ранее.
- Кликните на символ шестеренки внизу.
- Войдите в раздел Моя учетная запись.
- Кликните по символу аватарки (зеленый кружок).
- Выберите изображение и сохраните изменения.
Как видно из инструкции, здесь необходимо придерживаться того же алгоритма, что рассмотрен выше.
Аватарки: что, где и как
И так, перед тем как искать или создавать аватарку, для начала неплохо бы уточнить несколько деталей:
- какой формат аватарки нужен (чаще всего это JPG, PNG или GIF) . Для преобразования картинки из одного формата в другой — можно использовать либо Paint, либо спец. фото-редакторы;
- максимальный размер файла картинки (аватарки). На некоторых ресурсах есть ограничения (например, не более 200 Кб);
- размер (длина, ширина). Обычно, у картинок они задаются в пикселях: скажем, 150 на 100 пикселей.
Чаще всего в качестве аватарок используют небольшие изображения. Например, в ВК рекомендуются следующие форматы:
- 200 x 200 пикселей (стандартный размер);
- 200 x 400 пикселей (прямоугольный вытянутый вариант).

Сравнение размеров аватарки в ВК
Если касаться, например, Стима — то у них ограничения, следующие:
- размер файла не больше 1024 КБ;
- разрешение картинки будет автоматически преобразовано к квадрату размеров в 184, 64 или 32 пикселей (на выбор пользователя).
Важно!
Такие ограничения по формату картинки и ее размеру для аватарки у каждого ресурса в сети Интернет свои!
Т.е. нельзя создать одну универсальную аватарку для каждого ресурса — волей-неволей иногда придется ее корректировать под конкретный сайт.
Как поставить анимацию на аватарку
Для начала необходимо выяснить, поддерживает ли ресурс добавление GIF аватарок. Обычно список поддерживаемых форматов перечислен в окне редактирования профиля, рядом с кнопкой «выбрать изображение».
Теперь необходимо определиться с разрешением — некоторые сервисы ставят ограничения на размер или даже вес загружаемых картинок.
Если изображение соответствует всем требованиям, останется просто выбрать картинку при редактировании профиля и сохранить изменения.
Ниже пойдет речь о программах, с помощью которых создать простую анимацию сможет даже новичок, не имея никаких навыков работы в других редакторах.
GIMP — это главный конкурент Фотошопа, который обладает хоть и упрощенным функционалом, но при этом он гораздо проще и понятнее. К тому же, приложение бесплатное и его функционала вполне достаточно для создания анимации любой сложности.

Его главные преимущества:
- GIMP не занимает много места на диске;
- приложение умеет работать практически со всеми форматами изображений;
- большой набор инструментов для создания красивой анимации.
Рассматривается работа с бесплатным и свободно распространяемым популярным гpaфическим редактором GIMP. Материалы второго издания книги основаны на версиях GIMP 2.6.7 и 2.7.0. Описаны особенности установки GIMP в Windows, Linux и Mac OS.
Photoscape
Программа позволяет создавать интересные анимации.
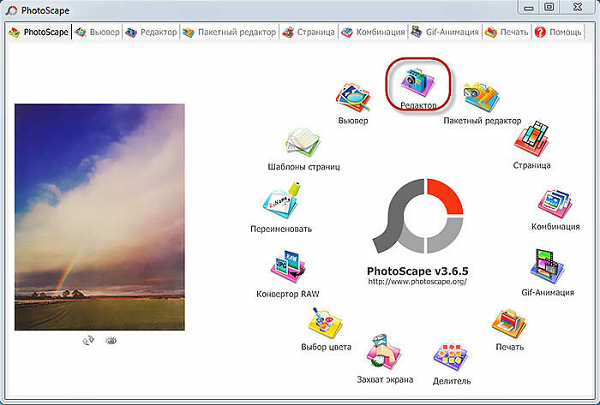
Она имеет ряд преимуществ:
- возможность добавлять фильтры для изображения;
- просмотр и редактирование изображений;
- подбор эффектов и цветов из готовой базы;
- форматирование и кадрирование анимации.
Справка! Данная программа считается одной из лучших для новичков. Интуитивно понятное управление и не перегруженный интерфейс делают приложение дружелюбным к пользователю.
Synfig Studio
Это, пожалуй, профессиональный инструмент для создания не только гифок, но и мультфильмов, но при этом приложение имеет простой и понятный интерфейс, обеспечивающий низкий порог вхождения. С этой программой может научиться работать любой желающий и ее функционала с запасом хватит для создания анимированного аватара.
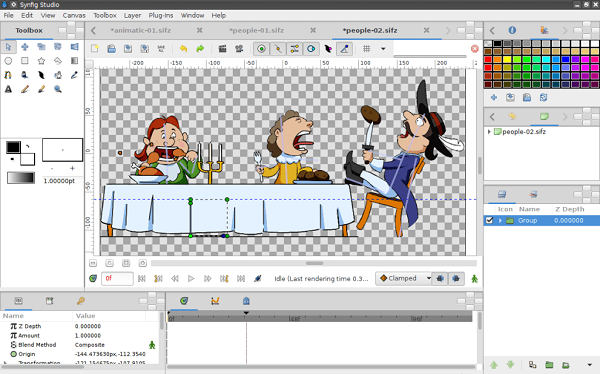
- Скелетная анимация. Можно легко «оживить» любимых героев мультфильмов. Данная функция позволяет привязать определенные части изображения к так называемому «скелету» — то есть набору ломанных линий, перемещая которые, будет двигаться изображение.
- Слои. Можно создавать анимированные объекты поверх статических. Параметры для анимированных объектов можно менять на свое усмотрение.
Программа также имеет набор кистей, фильтров, масок и эффектов, которые будут полезны при создании аватаров ГИФ.
Beneton Movie GIF
Функционал данной программы очень напоминает встроенную в Windows утилиту «Power Point», но только результат сохраняется в формате GIF.
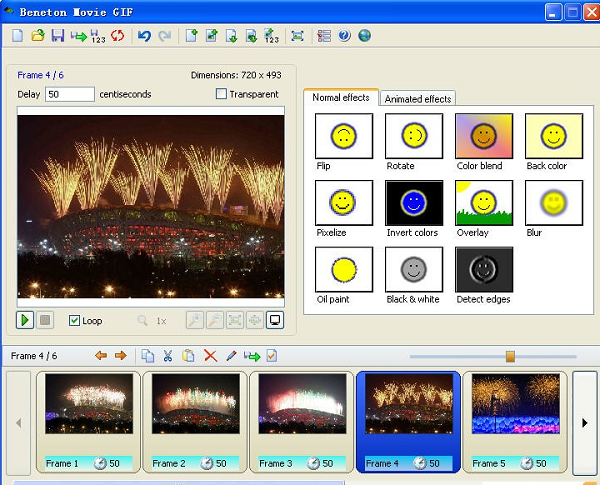
Программа умеет работать практически со всеми форматами растровой графики:
Приятным бонусом является возможность загрузки видео для конвертации в формат GIF, однако Beneton Movie не умеет самостоятельно обрезать ролики, поэтому придется воспользоваться сторонним софтом, например, VirtualDub, чтобы достать необходимый фрагмент.
После загрузки видео, приложение автоматически урезает его разрешение до 667х500, но для аватарок этого вполне достаточно.
Далее пользователю останется только выбрать эффекты для видеоролика или фотографии, которых здесь достаточно на любой вкус.
Maximys GIF ANimator
Еще одна удобная и простая программа, которая выделяется благодаря поддержке функции Drag&Drop. С ее помощью загружать файлы в приложение можно путем перетягивания их мышкой из проводника или рабочего стола в активное окно.

Интерфейс утилиты разделен на две части:
- слева расположены миниатюры всех загруженных пользователем картинок;
- справа расположена панель управления для каждой из них.
Еще одной немаловажной отличительной особенностью программы является возможность менять количество цветов на исходном изображении до 16 или до монохрома, тем самым понижая его вес.
Функционал классический: для каждого из загруженных слайдов будущей анимации можно менять прозрачность, задержку перед появлением и размеры. Изменение размеров слайда позволяет их накладывать друг на друга, что будет полезно в некоторых ситуациях. Базовых эффектов хватит, чтобы сделать анимированную аву.
Осторожно! Прежде чем сохранять анимацию, следует посмотреть, как она выглядит. Запускает предпросмотр анимации сочетание клавиш «Ctrl+P».
Wondershare Filmora
По функционалу эта программа если не лучшая, то одна из лучших для создания анимированных аваторов, но она имеет существенный для некоторых людей недостаток: сложный интерфейс.
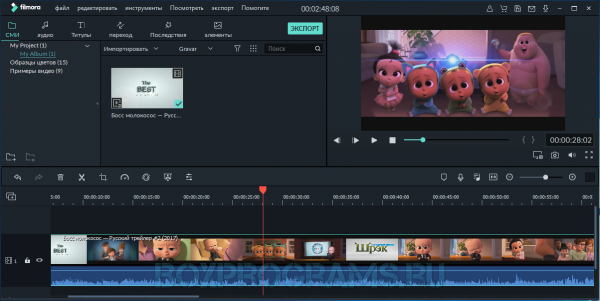
Набор функций просто поражает:
- возможность создания гифок из любых фото— или видеоформатов;
- на готовую гифку можно добавлять текст, субтитры, а также стикеры;
- исходный материал можно обрезать, кадрировать, менять цветокоррекцию;
- элементы видео можно ускорять/замедлять;
- есть возможность выбрать эффекты и фильтры из большого базового набора.
Внимание! Вообще фильтры не входят в базовый комплект программы, но их можно загрузить непосредственно в окне приложения бесплатно.
Настройки готовой анимации пользователь может задать вручную, приложение позволяет контролировать и редактировать параметры работы на каждом этапе.
простой в использовании многофункциональный видеоредактор, позволяющий легко объединить видео, музыку и текст в один видеоряд великолепного качества с применением высокотехнологичных спецэффектов, которые помогут вам создавать профессиональные видео-продукты в домашних условиях.
ТОП сервисов, чтобы быстро изменить размер изображения
Запомнить допустимые размеры каждого типа контента трудно. Поэтому некоторые редакторы фотографий оснастились функциями, которые помогают изменить размер изображения для социальной сети в несколько кликов. Публикуй новые посты быстро и не заморачивайся о требованиях к файлам.
Мы подобрали ТОП 3 сервиса для автоматической обрезки и сжатия файлов.

Canva
Canva – это онлайн-редактор, который подходит для новичков и профессионалов. Редактор имеет широчайший функционал без ущерба комфорту пользования. Чтобы изменить размеры изображений, ты можешь использовать готовые веб-шаблоны или указать нужное разрешение.
ФотоМАСТЕР
ФотоМАСТЕР позволяет повысить качество снимков за считанные минуты. Подходит пользователям с любым уровнем навыков. Чтобы изменить размер кадра, примените один из стандартных шаблонов либо задайте разрешение вручную. Последний вариант дает возможность настроить параметры с точностью до пикселя.

Adobe Photoshop
С помощью всем привычного Adobe Photoshop можно быстро установить нужный размер изображений для социальных сетей. Но тебе потребуется руководство по социальным сетям, так как в Photoshop нет шаблонов для этого. Меняя пропорции и размер картинки, не забудь конвертировать ее в Smart Object, чтобы не ухудшить качество.

Adobe Spark
Adobe Spark – это интегрированный набор приложений для создания мультимедиа контента для мобильных устройств и веб-приложений, разработанный Adobe Systems. Он состоит из трёх отдельных дизайнерских приложений: Spark Page, Spark Post и Spark Video
Автор полезных статей. Чел, который отвечает на каждый ваш вопрос.
Огромное спасибо за статью. Просмотрел много сайтов и везде
одни расхождения. Только на вашем сайте Актуальные размеры изображений для социальных сетей.
Фотошоп топ 1 для быстрого редактирование размера.
Это все равно что пушкой по воробьям. Особенно при массовой обрезке.












