Как установить пароль на компьютер правильно. Установка пароля на компьютере при входе или включении. Совет начинающим: как установить пароль на компьютер при включении.
Некоторым пользователям необходимо обезопасить свою информацию от лишних глаз. Для этого нужно использовать специальные программы защиты, архивировать данные или систему под пароль, ограничивать функции доступа и т.д. Как поставить пароль на компьютер, сделать самую элементарную защиту от неопытных пользователей? Научиться этому мастерству может каждый при знании определенных азов компьютерной грамоты.
При использовании Виндоус (7, 8, XP и др.), допустимо поставить пароль на главную учетную запись, имеющую уровень доступа к системным папкам с правами администратора (ПО, драйвера). Чтобы другие пользователи (коллеги или родственники) могли войти в систему, нужно создать второстепенную учетную запись Guest, в которой будет защищен доступ к определенной информации и управлению системой.
На учетную запись Microsoft
Учетная запись Microsoft позволяет выполнить вход в свой аккаунт Microsoft с любого устройства при наличии интернет соединения. При этом все основные настройки и сервисы автоматически синхронизируются.
Для входа в компьютер через учетную запись Microsoft она должна быть изначально зарегистрирована. Рассмотрим, как ее получить и установить код.
1 . Откройте Пуск – Параметры – Учетные записи.

2 . Перейдите в раздел «Семья и другие пользователи», нажмите на кнопку «Добавить пользователя для этого компьютера».

3 . Выберите пункт «У меня нет доступа для входа этого человека».

4 . Нажмите на «Получить новый адрес электронной почты».

Придумайте название новому аккаунту.

На следующем этапе установите код.

Заполните сведения о себе, после чего новый аккаунт Microsoft появится в списке учетных записей.

Как поставить пароль на загрузку компьютера в БИОС?
Пароль на включение компьютера можно поставить не только с помощью стандартных свойств операционной системы, но и с помощью БИОС. Особенно эффективным этот способ будет в том случае, если вы хотите запретить доступ людям, которые с компьютером на «ты». Преимущество этого метода в том, что окно для ввода пароля будет появляться не после загрузки Windows, а до нее. По этому подобрать или обойти такой пароль очень сложно (в случае с первым методом это сделать намного проще).
Однако не все версии BIOS поддерживают установку пароля на загрузку компьютера (не путайте пароль на вход в BIOS)! По этому с начала вам нужно проверить возможность настройки такого пароля . Для этого нужно зайти в БИОС. Чтобы туда попасть одновременно нажимайте кнопки F2, F4 и Delete во время перезагрузки компьютера. Если все сделали правильно, перед вам откроется окно такого типа:

Потом перейдите на вкладку «Security» и посмотрите если там строка с названием « Password on boot ». Если такая строчка есть, измените её настройку с «Disable» (выключено) на «Enable» (включено) и установите желаемый пароль:

После этого сохраните настройки нажатием клавиши F10 и подтвердив действие кликнув по кнопке «Yes».
Если такой возможности у вас нет, то тогда придется воспользоваться первым способом, который мы показали в начале статьи.
Важное замечание!
Даже при включенном пароле на загрузку компьютера, вероятность его обхода все равно остается. Это возможно в результате изменения настроек BIOS (программы в которой хранятся настройки аппаратного обеспечения). Избежать этого можно установив дополнительный пароль на вход в BIOS. Как это сделать написано в статье от vashmirpc.ru — как установить пароль на BIOS.
Установка пароля на Windows 7
- Включаем компьютер, ожидаем загрузки системы.
- Открываем меню «Пуск», далее – «Панель управления».
- В верхнем правом углу выбираем вкладку «Учетные записи пользователей и семейная безопасность».
- Переходим по вкладке «Учетные записи пользователей».
- Выбираем пункт «Создание пароля своей учетной записи».
- Вводим пароль по рекомендациям, описанным выше. Причем вносить его нужно дважды, так сказать для верности, чтобы не допустить опечаток в наборе пароля. При желании можно ввести подсказку для пароля. Это нужно на случай, если вдруг вы забудете свой пароль. Но имейте в виду, что подсказку будут видеть все.
- В конце нажимаем «Создать пароль».
- Проверить установленный пароль, не выключая ПК, можно следующим способом: выходим на рабочий стол, нажимаем на клавиатуре кнопки «Windows» + «L», и если высветилось окошко с предложением ввести пароль, то вы его установили правильно.
Видео установки пароля на Windows 7:
Сбрасываем пароль благодаря программе Dism++ на ОС Виндовс 10
Это многофункциональная, бесплатная утилита. Благодаря Dism++ возможно удалить локальный пароль на Виндовс 10, а также почистить всю систему от ненужного мусора. Как это реализовать сейчас покажем:
- Сделайте на любом другом ПК загрузочный диск или можно флешку и туда же распакуйте архив с приложением Dism++.
- Выполните загрузку с этого загрузочного носителя на ПК, на котором требуется сбросить пароль. Зажимаем сочетание клавиш «Shift и F10» в приложении установки. Укажите в командной строке путь к нашей программе Dism++ (к примеру: F:dismdism++x64.exe). Для точного определения какая буква у флешки, воспользуйтесь поочередно командами: diskpart, list volume, exit (команда номер два покажет какие подключены разделы, а так же их актуальные буквы).
- Появится окно «Лицензионное соглашение на использование Dism++», жмем «Принять».
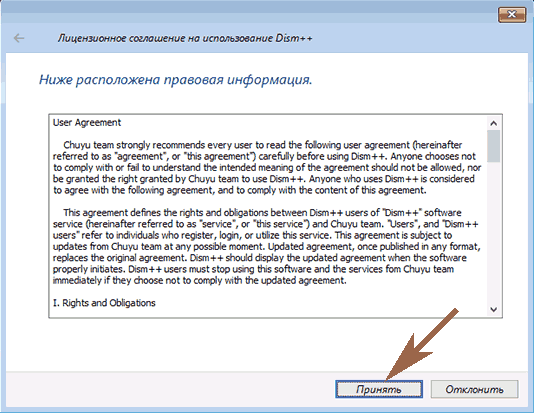
- Откроется приложение, где необходимо вверху выбрать «Windows 10….», далее «Открыть сессию».
- Заходим «Инструменты», «Дополнительно», «Учетные записи». В появившемся окошке нажимаем на пользователя которому требуется сброс пароля. Клацаем «Сброс пароля».
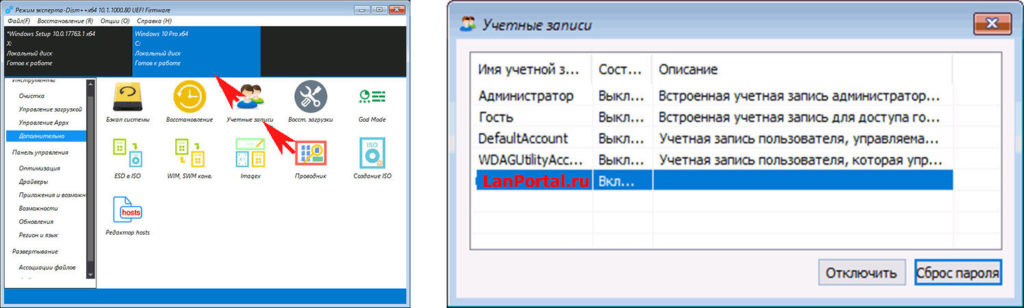
Все готово, можно все закрывать, а компьютер запустить, как обычно всегда запускаете. На этом все, как убрать пароль в Виндовс 10 мы разобрались. Почитайте так же статью, о том как настроить удаленный доступ к ПК, возможно вам это пригодиться.
Как поменять на Windows 10
Изменение при помощи параметров
Для начала заходим в меню ПУСК и нажимаем на опцию «Параметры».

Меню Windows 10
В открывшемся окне находим параметр «Учётные записи».

Вид на учётные записи
Далее ищем надпись «Параметры входа» и жмём на неё.
Появится новое меню, в котором под значением «Пароль» нажимаем на кнопку Изменить .
Окно должно выглядеть, как на скриншоте ниже:

Следом появится запрос на подтверждение текущего шифра.
В окне под названием «Введите ещё раз» повторно пишем пользовательский допуск. Нажимаем на «Вход» для продолжения.

Для смены шифра, вам придётся ввести старое значение повторно.
В поле «Старый пароль» вводим текущую комбинацию.
После этого пишем наш новое сочетание клавиш и дублируем его в нижнем поле. Для подтверждения нажимаем Далее .

Ввод новой комбинации
Операционная система оповещает нас, что текущее значение было успешно изменено.
Для завершения процесса кликаем на Готово .

Изменение через официальный сайт Microsoft
Зайдя на официальный сайт, нажимаем на опцию «Войти». В поле для ввода пишем актуальный код допуска.
В учётной записи находим пункт «Изменить».
В нужные поля вводим новую комбинацию и нажимаем на кнопку Сохранить . Готово, процесс изменения успешно завершён.











