Как установить пароль на компьютер в Windows 7, 8.1 и 10
Как то так получилось, что о самом главном мы с вами ещё и не поговорили, а именно о том, как установить пароль на компьютер. Правда о том, как установить пароль на WindowsXP я уже писала, но сейчас уже мало пользователей работают в этой системе, поэтому пора поговорить об этой проблеме для новых операционных систем, таких как Windows 7, 8.1 и 10. Вот этим мы сейчас и займемся.
Конечно это не панацея. При желании и умении взломать можно любую защиту и подобрать любой пароль, но для простых пользователей ( от детей, любопытных родственников и вашего соседа по работе) неплохо срабатывает и простая установка пароля на свой компьютер.
Сегодня мы с вами рассмотрим установку пароля сразу для трех операционных систем. Наверняка какое-то из этих описаний вам и пригодится. Можно еще установить пароль и на BIOS, но об этом мы поговорим в другой раз. А сейчас я расскажу вам, как устанавливается пароль под учетной записью администратора.
Первое, что необходимо сделать, это придумать пароль, который вы хотите установить на свой компьютер. Никаких имен и дат рождений быть не должно, т.к. такие пароли взламываются на раз, два, три. Нужен хороший пароль на 8-15 символов, в котором будут присутствовать и цифры и буквы. Главное, чтобы вы его могли запомнить, или запишите его где-нибудь тайно от чужих глаз.
При введении пароля, во время установки, не спешите и внимательно смотрите в какой раскладке (русской или английской) вы его вносите, а у меня были случаи, когда люди после установки пароля больше не могли войти в свою систему, и мне приходилось взламывать его.
Как запаролить Вай Фай и зачем это нужно
Пароль на Вай Фай следует устанавливать в первую очередь в целях безопасности, так, как злоумышленники могут получить через него доступ к вашим устройствам. Или еще хуже — мало ли какие противоправные действия будет осуществлять человек в сети и, в конечном итоге, все следы будут вести к вам.
Также, помните, если сеть будет не запаролена, то любой сможет ей воспользоваться и чем больше пользователей ее использует, тем меньше для каждого из них будет скорость передачи данных — она делится поровну между всеми участниками. О том, как проверить скорость интернета на компьютере написано в соответствующей статье.
Непосредственно сам пароль устанавливается в админ-панели роутера.
Самый надёжный метод
Если пароль, поставленный на ноутбук при включении, не до конца удовлетворяет представлениям о безопасности, то в таком случае поможет решить проблему шифрование bios. Шифрование BIOS — это чрезвычайно сильный метод защиты аппаратного обеспечения. Его невозможно «сломать» программами для взлома, а установка не займёт много времени. Таким способом легче всего заблокировать компьютер, но в то же время он наиболее неприступен для несанкционированного доступа.
-
Для запуска окна bios необходимо перезагрузить ноутбук и нажать F2.
- Затем открыть вкладку «безопасность» и выбрать «Установить пароль пользователя».
- Потом нажать «Ввод» и заполнить три пробела своим кодом.
- Кликнуть по ссылке «Ввод» и поставить «Уведомление об установке».
- Нажать F10, чтобы сохранить прогресс. Выбрать «Да» для выхода. Компьютер автоматически войдёт в систему. На этом процесс установки завершён.
Как поставить пароль на компьютер на Windows 10
В десятой версии ОС от Microsoft выполняются похожие действия по установке пароля, как и в предыдущих вариантах. Здесь также есть не только стандартный вариант защиты, но и графический, а также ПИН-код.
Как поставить пароль на компьютер на Windows 10? Выполните такие действия:
- Через меню «Пуск» найдите и клацните по шестеренке, которая обозначает параметры системы.
- Откроется окно, в котором выберите раздел с учетными записями.
- Откройте пункт с параметрами входа. У некоторых он обозначается как «Варианты входа».
- Выберите ПИН-код, стандартный пароль или графический ключ.
- Клацните по кнопке «Добавить», придумайте секретную комбинацию или визуальный код, подтвердите действие и сохраните.
Как изменить пароль на компьютере на Windows 10? В этом же разделе выберите тот тип пароля, который планируете сменить, нажмите соответствующую кнопку и укажите новую секретную комбинацию. Здесь же удалите пароли.

Параметры входа на Windows 10: YouTube/Comp Profi
На Windows 10 есть и другие способы блокировки системы. Можно воспользоваться физическим ключом безопасности — USB-ключ или устройство с поддержкой NFC (смартфон или карточка доступа).
Такой способ входа в систему работает вместе с Windows Hello, с помощью которого настраивается отпечаток пальца или ПИН-код. Это нужно, чтобы те, кто украл физический ключ, не смогли войти в систему без прохождения второй стадии блокировки.
Ключи безопасности приобретаются в розничных компьютерных магазинах. Windows Hello настраивается в том же месте, где и устанавливается стандартный пароль. Установите ползунок в активное положение, а затем:
- Войдите в учетную запись Microsoft.
- Откройте раздел, отвечающий за безопасность, а затем выберите «Расширенные параметры безопасности».
- Добавьте новый способ входа.
- Активируйте «Использовать компьютер с Windows».
- Дальше следуйте инструкции, чтобы настроить Windows Hello.
Чтобы активировать ключ безопасности, перейдите в раздел с выбором способа блокировки. Клацните по ключу и выберите «Управление». Откроется настройка Windows Hello. Подключите ключ безопасности к устройству, создайте ПИН-код и выполните последующие действия, которые запросит система.
Установка пароля на компьютер — необходимость, когда к устройству имеют доступ несколько пользователей. Секретная комбинация убережет данные, которые хранятся на ПК, от ненужного вмешательства посторонними лицами. У каждой версии Windows есть встроенная возможность установки пароля. Его можно изменить и удалить при необходимости.
Как установить пароль на компьютер при входе на Windows 7
Для установки пароля на компьютер с операционной системой Windows 7 вам нужно зайти в «Панель управления». Для этого нажмите на кнопку «Пуск» и в правой части меню выберите пункт «Панель управления».
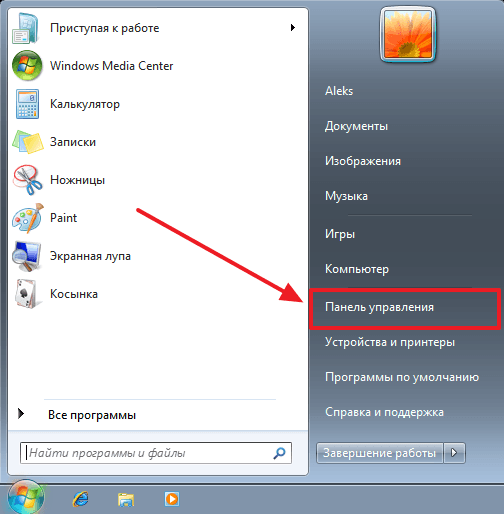
После того как откройте «Панель управления», перейдите в раздел «Учетные записи пользователей и семейная безопасность», а потом в подраздел «Учетные записи пользователей». В результате перед вами должно открыться окно с настройками вашей учетной записи. Если вы хотите установить пароль для входа под своей учетной записью, то нажмите на ссылку «Создание пароля своей учетной записи». Если же вы хотите установить пароль для другого пользователя, то нажмите на «Управление другой учетной записью» и выберите нужно пользователя. Но учитывайте, что для этого вам потребуются права администратора.
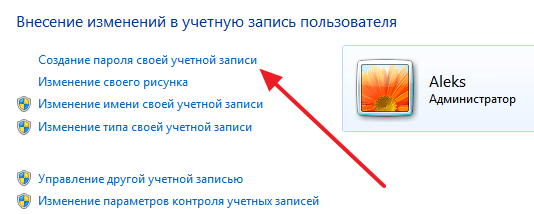
Дальше вам нужно будет дважды ввести новый пароль, ввести подсказу для пароля и нажать на кнопку «Создать пароль».
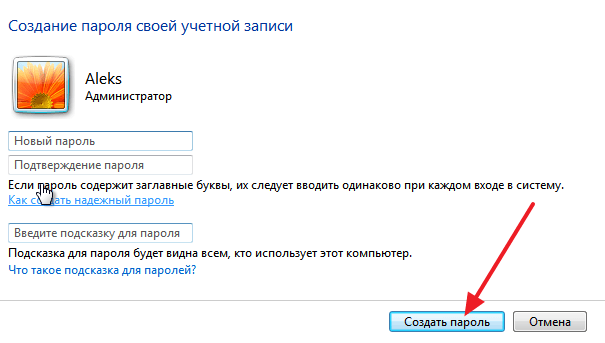
После этого пароль будет создан. Теперь при попытке входе на данную учетную запись будет появляться запрос на ввод пароля.
Выбор нового пароля для Wi-Fi
Что может быть сложного в выборе пароля, который не смогут подобрать посторонние лица? Однако часто у владельцев беспроводного соединения сеть зашифрована стандартными комбинациями цифр типа «12345678» или «87654321».
Для пароля рекомендуется использовать сочетание прописных и строчных букв русского или латинского алфавита, цифр и символов. Он не должен содержать имена и значимые даты, простые слова, повторяющиеся буквы или цифры, символы, расположенные на клавиатуре рядом. Для удобства дальнейшего ввода пароля на смартфонах, планшетах и других устройствах не рекомендуется использовать №, %, @, & и другие нетипичные символы. Можно найти в сети генератор паролей, который поможет подобрать необходимую комбинацию. Необходимо только отметить количество символов и нажать на кнопку «Создать пароль».
Устанавливать пароль на Wi-Fi желательно сразу, в момент настройки маршрутизатора. Также не плохо было бы время от времени его менять. Кроме этого смените пароль самого роутера, чтобы никто не смог зайти в настройки и изменить их.
Операции с паролями на Windows
Каждая система постоянно совершенствовалась, а потому и вносились изменения в расположение основных параметров. В последней, десятой версии интерфейс был частично переработан под новый стиль. Новые же её обновления отхватывают всё большие и большие куски от традиционного дизайна, знакомого некоторым людям ещё по древней Windows 95. Поэтому рассматривать старый и свежий подход стоит раздельно. Принцип этого деления таков:
- Старые системы — всё, что выходило до «восьмёрки», в которой был впервые применён интерфейс, называемый сегодня UWP.
- Новые — Вин 8, 8.1 и 10. Если предусмотрено несколько вариантов выполнения действий, все они будут рассмотрены подробно, так как ОС находятся пока ещё в переходном состоянии.
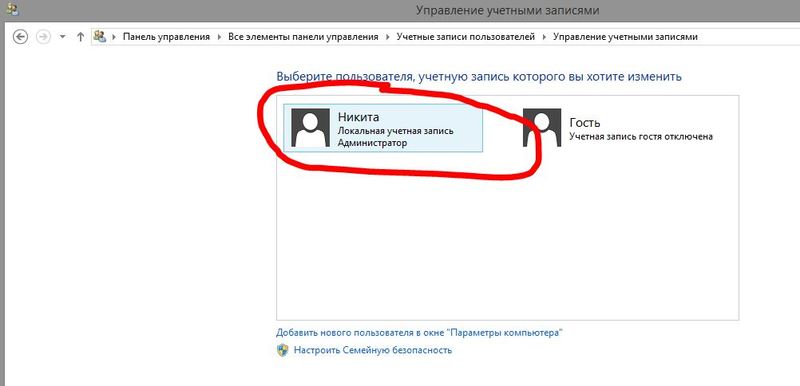
Здесь нужно учесть, что из-за бурного развития Windows 10 все сведения могут стремительно устареть. В последнем обновлении уже заявлены большие сдвиги в сторону дизайн-схемы Metro в Проводнике. Перенос внушительного количества пунктов, которые до этого обитали в панели управления, тоже одна из важных его особенностей. Поэтому не стоит удивляться, что некоторые варианты действий, например, установить пароль на компьютере при входе, можно будет сделать не только так, как будет описано.
Старые системы
Смысла рассматривать древние ОС, которые уже нигде кроме виртуальных машин не используются, нет. Поэтому начинать стоит с уже неактуальной, но до сих пор распространённой в достаточно широких кругах пользователей XP.
Стоит отдельно заметить, что использование этой системы в качестве основной вообще не рекомендуется. Компьютеры или ноутбуки, даже бывшие в использовании, тянущие на ура хотя бы «семёрку», сегодня стоят относительно дёшево. А XP может преподносить в современном мире неприятные сюрпризы, так как поддержка её закончилась уже пять лет назад, а значит, выпуска обновлений, закрывающих современные уязвимости, не будет.
Чтобы на компьютер или старый ноутбук поставить пароль при включении нужно:
- Войти в «Панель управления», которая находится в меню «Пуск». Если включён классический вид отображения, лучше в настройках «Панели задач», во вкладке «Пуск» выставить альтернативный его вид.
- Там найти пункт «Учётные записи пользователей».
- Будет доступен для выбора список всех активных записей кроме скрытой — Администратор. Нужно выбрать именно ту, которую планируется защитить паролем.
- Далее, среди ссылок возле иконки записи, нужно кликнуть ту, которая называется «Создание пароля».
- В появившихся трёх полях ввода нужно ввести поочерёдно пароль, его подтверждение (ещё раз ту же комбинацию) и подсказку. Последний пункт в этой версии Винды обязательный.
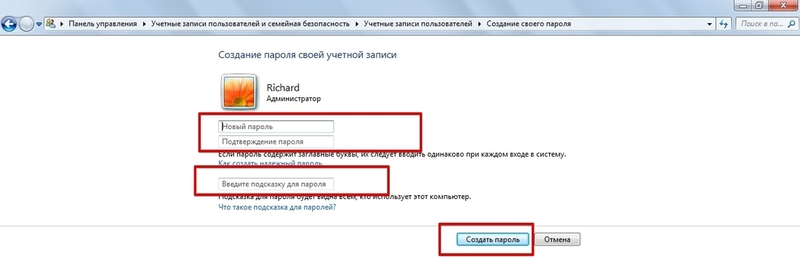
После нажатия на клавишу «Создать пароль» происходит его привязывание к учётке. На этом процесс заканчивается.
Чтобы поставить пароль на Windows 7, необязательно обращаться к Панели управления. Все операции с текущей учёткой доступны по щелчку на картинку, которая присвоена записи пользователя. Далее процесс ничем не отличается от предыдущей ОС, так как все изменения в этой области носят преимущественно косметический характер.
Единственные отличия могут быть со способом открытия окна смены защитной комбинации. К нему можно добраться и через поиск в «Пуске», просто введя в нём начало слова «пароль».
Свежие версии
Несмотря на похожую плиточную парадигму, которая начала своё развитие с появлением «восьмёрки», три самых свежих ОС от Майкрософт отличаются весомо. В первую очередь это касается ситуации, когда большинство пользователей не восприняло позитивно переход к интерфейсу Metro. Тайлы, убирание физической кнопки «Пуск» и перелопачивание всего внешнего вида было встречено враждебно. Поэтому в следующей её итерации, 8.1, кнопка была возвращена на место, а Центр уведомлений переделан заново. Переход к совмещённому меню «Пуск» вместо полноэкранного, к сожалению, был оставлен для «десятки».
Чтобы «закодировать» Вин 8, нужно сделать всё так:
- Перейти в «Параметры». Проще всего это делается наведением курсора мыши на верхний или нижний угол экрана с правой стороны. При этом всплывает специальная панель, на которой есть значок, напоминающий шестерёнку.
- После этого нужно перейти в секцию «Изменение параметров компьютера», а потом — в «Пользователи».
- Там выбирается ссылка «Создать пароль» и заполняется привычных три поля.
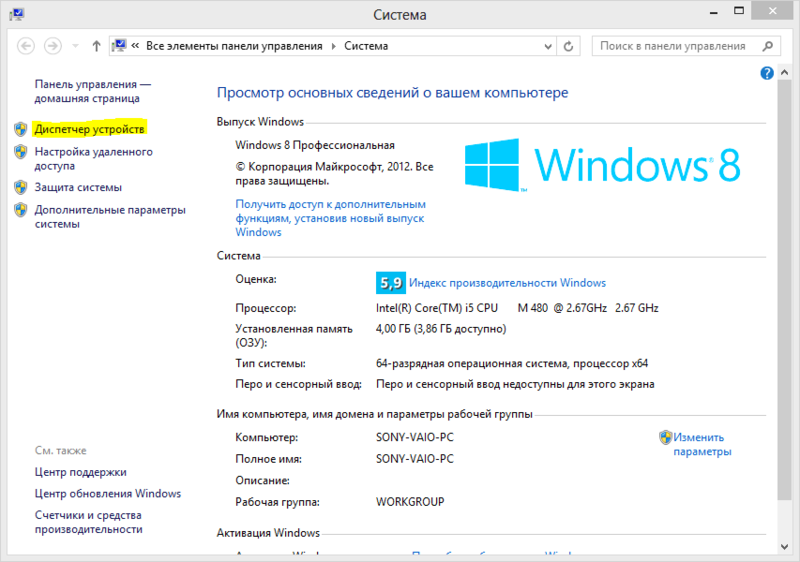
По нажатии кнопки «Далее», а после этого — «Готово», создание пароля можно считать завершённым. Теперь при каждой блокировке экрана придётся его вводить, чтобы попасть на рабочий стол. Удаление реализовано просто — вызывается окно «Выполнить», вводится «netplwiz», а в появившемся окне снимается галочка напротив строчки, говорящей о требовании ввода имени пользователя и пароля при входе.
На Win 10 установка защиты для учётки претерпела несколько изменений с момента её релиза. Ввести пароль на компьютере можно множеством способов. Во-первых, появился ПИН-код, позволяющий намного быстрее входить в систему без ввода большого и сложного шифра. Во-вторых, в биометрии нашлось применение камерам нового образца, имеющим встроенный сканер радужной оболочки глаза. Такая система показала себя очень хорошо, она распознаёт даже отличия между близнецами, чем не может похвастаться, например, FaceID от Apple.
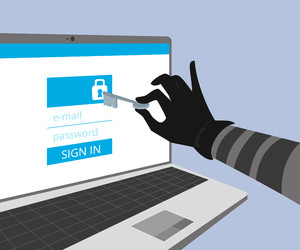
За установку пароля отвечает пункт «Параметры входа» из секции «Учётные записи» в Настройках. Сначала нужно выбрать тип защиты, потом — установить её. В случае с простой комбинацией, которая известна пользователю по его учётке, здесь всё довольно тривиально, её можно поменять даже онлайн, в обычном браузере.
С другими же всё несколько иначе. Перед настройкой короткого ПИН, устройства распознавания сетчатки или рисованием графического пароля нужно сначала ввести главную последовательность символов, а уже потом менять их конфигурацию.
Стоит отметить, что теперь на компьютере или ноутбуке поставить пароль как в Windows 7, через «Панель управления», не выйдет. В соответствующей области настроек записи есть ссылка, перенаправляющая в новые, современные «Параметры».
Как поставить пароль на компьютер
В материале рассмотрим основные способы добавления пароля на компьютер под управлением Windows 10 и других версий. От самого простого, с помощью панели управления, до настройки входа пользователя с помощью учетной записи Microsoft.
Для тех пользователей кто неоднократно пользовался командной строкой виндоус, способ будет не менее простым чем предыдущий. Для тех кто делает это первый раз будет немного сложнее, но с помощью порядка действий вы сможете установить пароль.
- Запустите командную строку, для этого нажмите на клавиатуре Win + R, в открывшемся окне введите команду «cmd» и нажмите сочетание клавиш Ctrl+Shift+Enter или Ctrl+Shift и кнопку ОК с помощью мыши.
Также вы можете открыть командную строку от имени администратора или ее более новую версию Windows PowerShell с помощью контекстного меню. Для этого щелкните правой кнопкой мыши по значку Windows в левом нижнем углу экрана и выберите пункт «Windows PowerShell (администратор)» или «Командная строка (администратор)» в зависимости от версии Windows. Если после нажатия появится окно с просьбой разрешить этому приложению вносить изменения, нажмите «Да»;
- В открывшемся окне, введите команду «net users» и нажмите Enter. Таким образом вы увидите созданных пользователей системы.
- Далее необходимо ввести команду создающую пароль пользователя. Для этого введите команду «net user username password» вместо «username» укажите имя пользователя для которого создается пароль (из списка указанного при выводе предыдущей команды «net users»), а вместо «password» введите сам пароль. В нашем примере создадим пароль «testpass» для пользователя «Aleksey«.
- Проверьте установку пароля, для этого выйдите и заново войдите в систему. Либо выполните перезагрузку.
Установить пароль через командную строку
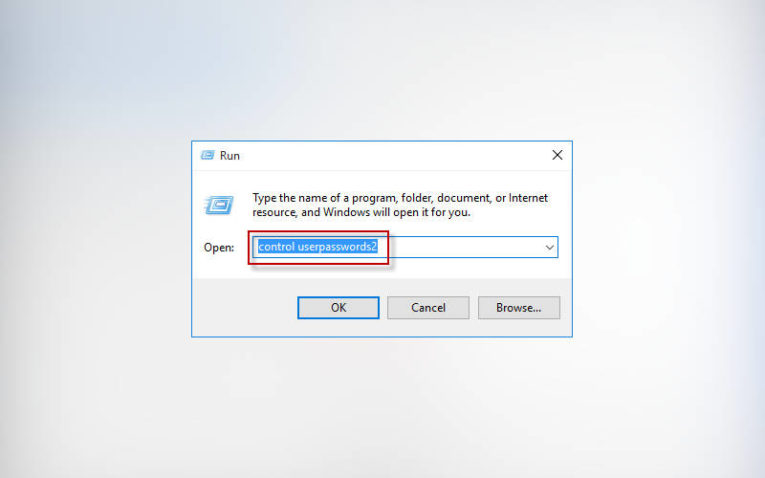
Если вы привыкли использовать для настройки операционной системы командную строку, то и на Windows 10 можно с ее помощью решить проблему, как поставить пароль на компьютер при включении.
- Нажмите правой кнопкой мыши на пиктограмму. Остановитесь на строке «Командная строка (администратор)» в появившемся списке.
- Сначала вам необходимо вывести на экран всех пользователей устройства. Для этого установите курсор в окне, наберите: net users.
- Затем устанавливаем комбинацию для входа командой вида: «net users имя аккаунта пароль». В этом случае необходимо указать имя аккаунта, который вы хотите защитить, а затем ввести желаемую комбинацию для его разблокировки в начале работы.
Все команды подтверждаются клавишей Enter. Этот способ наиболее прост, так как вам не придется искать нужный раздел с настройками – стандартная утилита активируется автоматически.
Как включить запрос пароля при входе в Windows?
Зачастую недостаточно решить проблему, как поставить пароль на компьютер Виндовс. Он может начать работать не сразу. Если после перезагрузки окно для ввода пароля не появилось, то необходимо вручную его активировать. Прежде всего включим эту возможность при входе в систему:
- нажмите Win+R ;
- введите в строке «Выполнить» команду control userpasswords2 ;
- поставьте маркер рядом со строкой «Требовать ввод» в следующем окне;
- примените изменения и нажмите кнопку «Ок».
Если вы хотите, чтобы вводить задуманную вами комбинацию нужно было сразу после выхода из спящего режима, то необходимо работать с разделом учетных записей в меню параметров.
В нем необходимо сделать следующее:
- зайти в часть, отвечающую за параметры входа;
- в правой части окна укажите, что вам требуется вход после использования режима сна компьютера.
Этого достаточно для того, чтобы вам необходимо было вводить пароль сразу после выхода ПК из режима сна. Переход в спящий режим можно настроить в параметрах электропитания компьютера. Эта функция чаще необходима в офисах, чтобы никто не мог прочитать ваши файлы в момент того, как вы отлучитесь с рабочего места.
Теперь вы знаете, как поставить пароль на компьютер Windows. Эта процедура не займет у вас больше 10 минут. Если вам понравилась статья, покажите ее друзьям. В комментариях вы можете поделиться сложностями при установке пароля или задать любой вопрос по этой процедуре.












