Как поставить пароль на Вай Фай (Wi-Fi) — инструкция
Вай Фай к настоящему времени поддерживает уже огромное множество различных устройств, начиная от мобильников и заканчивая телевизорами. Он органично вписался в нашу жизнь и уже является неразрывной его частью.
Когда вы создаете Wi-Fi сеть — необходимо подумать о ее безопасности, ключевым моментом которой является установка ограничения доступа по паролю. Так вы обезопасите себя от возможного взлома и утечки трафика/скорости.

Продолжаем линейку статей на тему беспроводного интернета, предыдущий материал был о том, как подключить вай фай, сегодня разберем тему его запароливания.
Установка пароля беспроводной сети на роутерах TP-Link
В данном примере я буду использовать Wi-Fi роутер TP-Link TL-WR740N, но и на других моделях все действия полностью аналогичны. Рекомендую устанавливать пароль с компьютера, который подключен к маршрутизатору с помощью проводного подключения.

Данные по умолчанию для входа в настройки роутера TP-Link
Первое, что нужно сделать — это зайти в настройки роутера, для этого запустите браузер и введите адрес 192.168.0.1 или tplinklogin.net, стандартные логин и пароль — admin (эти данные есть на наклейке с обратной стороны устройства. Учитывайте, что для работы второго адреса Интернет должен быть отключен, можно просто вынуть кабель провайдера из роутера).
После входа, вы попадете на главную страницу веб-интерфейса настроек TP-Link. Обратите внимание на меню слева и выберите пункт «Беспроводный режим» (Wireless mode).
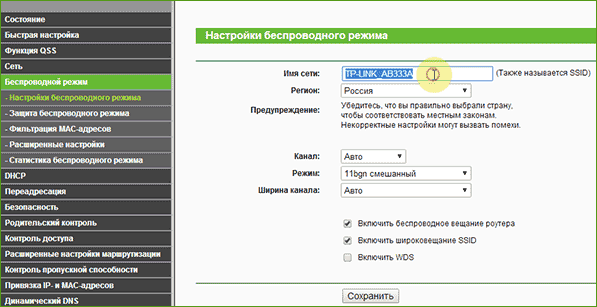
На первой странице, «Настройки беспроводного режима», вы можете изменить имя сети SSID (по которому вы сможете ее отличать от других видимых беспроводных сетей), а также поменять канал, или режим работы. (О смене канала можно прочитать здесь).
Для того, чтобы поставить пароль на Wi-Fi, выберите подпункт «Защита беспроводного режима».
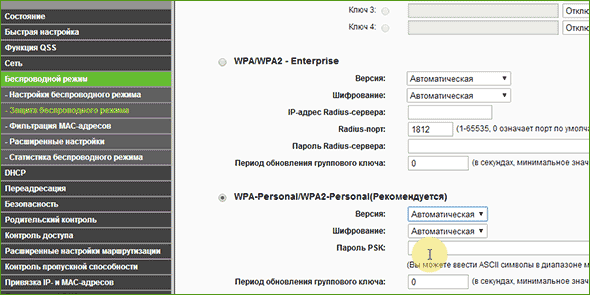
Здесь вы можете поставить пароль на Wi-Fi
На странице настроек безопасности Wi-Fi есть возможность выбора нескольких вариантов защиты, рекомендуется использовать WPA-Personal/WPA2-Personal, как самый защищенный вариант. Выберите этот пункт, после чего в поле «Пароль PSK» введите нужный пароль, который должен состоять не менее чем из восьми символов (не используйте кириллицу).
После чего сохраните настройки. Вот и все, пароль на Wi-Fi, раздаваемый вашим роутером TP-Link, установлен.
В случае, если вы изменяли данные настройки по беспроводному подключению, то в момент их применения, связь с роутером разорвется, что может выглядеть как зависший веб-интерфейс или ошибка в браузере. В данном случае вам следует просто заново подключиться к беспроводной сети, уже с новыми параметрами. Еще об одной возможной проблеме: Параметры сети, сохраненные на этом компьютере не соответствуют требованиям этой сети.
Как поставить пароль Wi-Fi на телефоне
Многие из нас подключаются к беспроводной сети через телефоны или планшеты. В таком случае возникает дилемма, как на телефоне поставить пароль на Вай Фай. Алгоритм действий полностью аналогичен тому, что рассмотрено выше. Сделайте такие шаги:
- войдите в браузер;
- укажите IP роутера;
- пропишите логин и пароль;
- внесите интересующие настройки в зависимости от применяемой модели маршрутизатора.
Чтобы поставить пароль Вай Фай на телефоне, потребуется несколько минут, после чего можно пользоваться подключением в обычном режиме.
Открытие страниц настроек
Доступ к настроечному интерфейсу открывается в браузере. В адресной строке введите адрес роутера и нажмите Enter. Чаще всего это http://192.168.0.1 (вводить без пробелов, цифры разделены точками).
192.168.0.1 — это стандартный IP-адрес локальной сети, который используется практически во всех роутерах для того, чтобы зайти на «домашнюю страницу» роутера, на которой и можно выставить все необходимые настройки, в том числе и пароль.
Если устройству назначен другой адрес, его можно найти в руководстве, на корпусе устройства, на коробке или узнать у провайдера.
Рекомендации по созданию пароля
Напоследок стоит поговорить о правилах создания надежной безопасной комбинации:
- Не менее восьми символов;
- Не стоит использовать сочетания последовательных букв и цифр;
- Откажитесь от даты рождения или простейшего слова в качестве комбинации для входа;
- Используйте только латиницу;
- Рекомендуем менять регистр и прописывать большие и маленькие буквы;
- Обязательно сочетайте цифры и буквы для надежности.
Мы научили вас необходимым действиям – теперь вы сможете самостоятельно задать пароль на Wi Fi на смартфоне или компьютере за несколько минут, какими причинами не была бы вызвана необходимость. Читайте, запоминайте, сохраняйте в закладки и пользуйтесь инструкциями по необходимости.
Шаг № 3. Поставьте пароль на Wi-Fi
В разделе с настройками Wi-Fi вам необходимо выбрать способ проверки подлинности, алгоритм шифрования и ввести пароль (ключ) для доступа к Wi-Fi.
В разделе «способ проверки подлинности» выбираем WPA2. Это самый новый и безопасный вариант. В качестве алгоритма шифрования выбираем алгоритм AES, это также наиболее надежный вариант. Ну и конечно не забываем поставить пароль на Wi-Fi. Для этого вводим набор чисел и символов в поле «Ключ». После того как все настройки установлены сохраняем результат, в некоторых случаях роутер может перезагрузиться.
Все, этих простых действий достаточно для того чтобы установить пароль на Wi-Fi. При следующей попытке подключения к вашей Wi-Fi сети компьютер потребует ввести пароль.









