Как установить пароль на сетевые папки
При работе в сети иногда бывает необходимо сделать ограниченный доступ к информации на одном из компьютеров. У пользователей могут быть разные права при работе с документами: чтение, редактирование или возможность создавать и удалять файлы.
- Как установить пароль на сетевые папки
- Как устанавливать пароли на папки
- Как поставить пароль на папку
Ограничить доступ можно, поставив пароль на сетевую папку с документами. Для этого нужно иметь права администратора или опытного пользователя (Power user). В «Панели управления» раскройте пиктограмму «Свойства папки», переходите во вкладку «Вид» и снимите флажок с пункта «Использовать простой общий доступ к файлам».
Щелкните правой клавишей по папке, к которой нужно установить общий доступ. Если у вас файловая система FAT32, в выпадающем меню выбирайте опцию «Общий доступ и безопасность».
Переходите во вкладку «Доступ» и включайте радиокнопку «Открыть общий доступ…». Другие пользователи будут видеть имя папки, которое вы укажете в поле «Общий ресурс». Оно может отличаться от фактического имени. Чтобы ограничить доступ к папке, переключатель «Предельное число пользователей» поставьте в положение «Не более» и введите нужное значение. Нажмите «Добавить» и настройте разрешения на доступ.
В разделе «Группы или пользователи» используйте кнопки «Добавить» и «Удалить», чтобы создать список пользователей с разными правами. Для каждого участника или группы в разделе «Разрешения» определите права, отметив флажком пункты «Полный доступ», «Изменения» или «Чтение». Нажмите «Кэширование», чтобы задать параметры автономного управления файлами. Иконка папки с открытым доступам изменяется: под ней появляется изображение открытой ладони.
Если используется NTFS, для установки параметров доступа переходите во вкладку «Безопасность». При первой попытке установить допуск к папке во вкладке «Доступ» система предлагает запустить «Мастер настройки сети» или перейти по ссылке «Если вы понимаете потенциальную опасность. щелкайте здесь». Выбирайте удобный для вас способ и задавайте параметры доступа к папке.
Щелкайте правой клавишей мыши по пиктограмме «Мой компьютер» и выбирайте опцию «Управление» из выпадающего меню. Раскройте оснастку «Локальные пользователи». В папках «Пользователи» и «Группы» задайте пароль и права доступа для каждой записи. Для этого вызывайте выпадающее меню щелчком правой клавиши и используйте команды «Задать пароль» и «Свойства». При попытке открыть папку система потребует ввести логин и пароль, например, «Гость» 12345 или «Невидимка» noshow.
Если вкладка «Безопасность» недоступна, нажмите Win+R и введите gpedit.msc в строку «Открыть». Раскройте оснастку «Конфигурация пользователя», затем «Административные шаблоны» и «Компоненты Windows». В папке «Проводник» найдите политику «Удалить вкладку «Безопасность»». Если ее состояние — «Включена», вызывайте контекстное меню щелчком правой клавиши и нажмите «Свойства». Измените состояние на «Не задана».
Как запаролить папку в Windows 7?
Защита любого каталога паролем начинается с создания батника – текстового файла с командами для Windows. Для этого рекомендуется использовать Notepad++, хотя стандартный блокнот тоже вполне сойдет.
- Запускаем приложение Notepad++.
Оно запустится с новым созданным файлом без содержания.
- Изменяем кодировку на OEM 866.
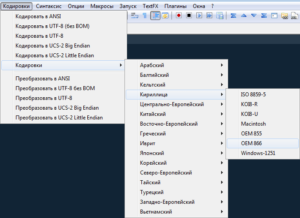
Выполняется это через пункт «Кодировки» главного меню, как это показано на скриншоте.
- Копируем в новый текстовый документ следующий фрагмент кода:
Код
title Folder Private
if EXIST «HTG Locker» goto UNLOCK
if NOT EXIST Private goto MDLOCKER
echo Are you sure you want to lock the folder(Y/N)
if %cho%==Y goto LOCK
if %cho%==y goto LOCK
if %cho%==n goto END
if %cho%==N goto END
echo Invalid choice.
ren Private «HTG Locker»
attrib +h +s «HTG Locker»
echo Folder locked
echo Enter password to unlock folder
if NOT %pass%== PASSWORD_GOES_HERE goto FAIL
attrib -h -s «HTG Locker»
ren «HTG Locker» Private
echo Folder Unlocked successfully
echo Invalid password
echo Private created successfully
:End
где вместо фразы «введите пароль» вписываем свой пассворд.
- Сохраняет документ через меню «Файл», где выбираем «Сохранить как…».
- Выбираем «All types» и указываем произвольное имя файла с окончанием «.bat», например, «lock.bat». Узнать более подробно об этом типе файла, а также о том, как сделать bat файл, вы можете также из нашей статьи.
- Жмем «Сохранить».
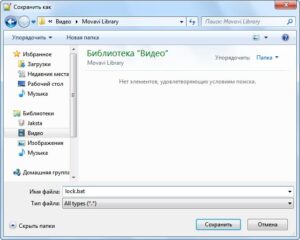
- Запускаем файл двойным кликом, после чего в месте его хранения появится каталог с именем «Private» (его можно изменить).
- Помещаем в каталог все необходимые файлы и запускаем наш bat-ник еще раз.
- Появится черное окно, где необходимо подтвердить создание запароленной папки нажатием на «Y», а затем «Enter».
Вариант 2. Использование сторонних утилит
Сторонние программы для установки пароля на папки – отличный способ защиты данных. Среди многочисленных программ стоит отметить такие, как:
- Anvide Lock Folder – серийная компактная программа, для использования которой нет необходимости установки приложения на компьютер. Файл с программой можно хранить на съемном носителе (флеш-память, внешний диск);
- Password Protect USB – выполняет те же функции. Предназначена для сохранения конфиденциальности данных в папках, хранящихся как на жестком диске, так и на USB-носителях;
- File lock – утилита удобна для использования. Дает возможность защитить папки паролем, сохраняет использованные для каждой из папок пароли. С помощью программы можно сделать полное удаление файлов или папок (восстановить удаленные данные не получится – утилитой вычищается область на диске, ранее занятая папкой).
Принцип работы таких полезных утилит можно рассмотреть на примере одной из наиболее популярных программ — Password Protect USB. Скачать ее можно как в триал-версии, так и в «полном объеме» на некоторых софтовых порталах.
Первое использование утилиты требует ее запуска:
- в окне необходимо выбрать пункт Lock Folders;
- прописать путь к искомой папке;
- установить пароль.
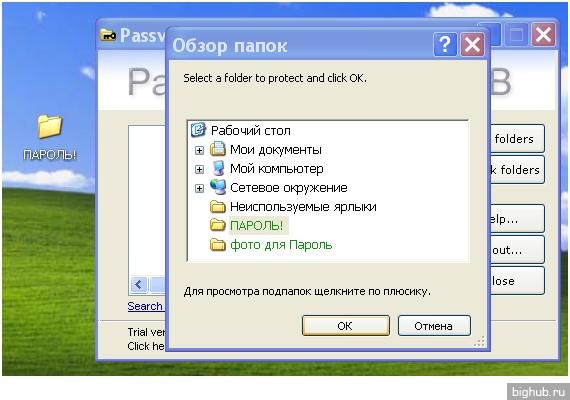
Убедившись, что программа работает правильно, без ошибок, можно поступать и более лаконично:
- кликнуть правой кнопкой на иконке нужной папки;
- выбрать в диалоговом окне «Lock with Password Protect…»;
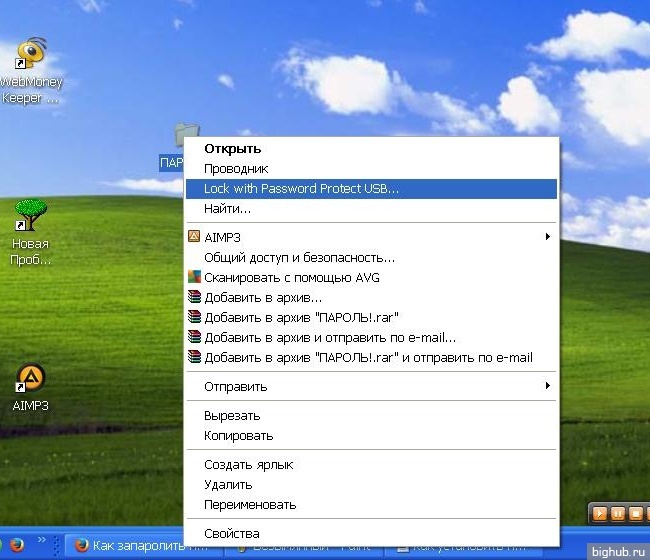
- дважды ввести пароль в соответствующих строках, чтобы установить пароль и подтвердить его;
- можно воспользоваться подсказкой для пароля, отметив флажком пункт «Password Hint».
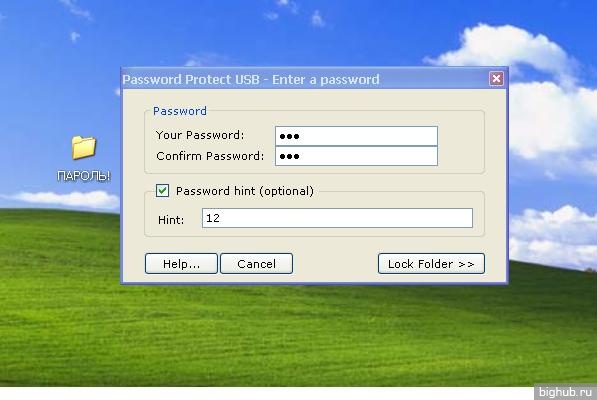
Внешний вид папки теперь изменится – об установленном пароле скажет «кирпич» на иконке. Несанкционированные попытки открыть запароленную таким способом папку будут встречены предложением ввести секретный код:
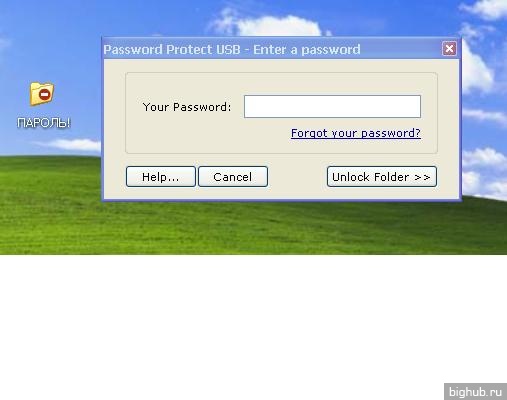
Для разблокировки достаточно кликнуть на папку правой кнопкой и выбрать в окне нужную строку. После введения пароля папка снова будет открыта для всех пользователей ПК.
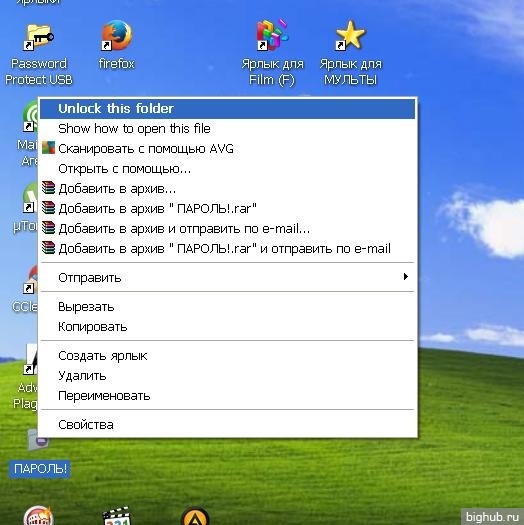
Установить пароль на файл через Microsoft Office
Современные версии MS Office (2010 и выше) имеют возможность защищать документы, созданные в любой из этих программ. Инструкция одинаковая для Word, Excel и всех остальных приложений данного пакета.
- Откройте программу MS Office, в которой хотите создать защищенный документ.
- Кликните на меню «Файл».
- Здесь на вкладке «Сведения» нужно нажать на пункт «Защита документа».
- Затем выберите «Зашифровать с использованием пароля».
- Введите пароль и подтвердите его.
- Сохраните изменения.
- Теперь никто не сможет открыть данный документ без пароля.
Способ 4. Использование программы Lim Block Folder
Данное приложение позволяет в пару кликов поставить защиту на папку. Принцип работы такой же, как и у вышеописанной утилиты Anvide Seal Folder, так что никакие трудности не должны появиться в ходе работы. Можете скачать ее тут: http://www.maxlim.org/files_s160.html.

Установка пароля при помощи архиватора
Изначально архиваторы создавались для того, чтобы можно было упаковать один или несколько файлов в архив, при этом имея возможность сжать итоговый объём занимаемой информации. Но, помимо этого, данные программы можно использовать для того, чтобы установить пароль на необходимую папку с данными. Наиболее подходящими вариантами будут WinZip, WinRar, Hamster Free ZIP Archiver и 7-Zip.
Разберём установку пароля в Windows на примере программы Winrar:
1. Установите программу Winrar на свой компьютер.
2. С помощью правой кнопки мыши откройте контекстное меню необходимой паки и выберите в нём пункт «добавить в архив».
3. Далее вы увидите окно «имя» и «параметры архива». Прощёлкав различные вкладки, вы сможете менять вид сжатия и многие другие параметры, но не стоит тратить на это время, ведь нам нужно только установить пароль.
4. Найдите во вкладке «дополнительно» кнопку «установить пароль»
5. В окне «ввод пароля» можете ввести его ввести. Предварительно рекомендуется нажать галочку «показывать пароль», чтобы вы были уверены в том, что всё правильно. Если вы хотите, чтобы файлы поменяли после этого название, то можете установить галочку в пункте «шифровать имена файлов». Далее нажмите ОК.
6. После этих действий окно поменяет название на «архивация с паролем». Нажмите ок, и вы получите архив, для открытия которого понадобится ваш пароль.
В свою очередь, если вводить неправильный пароль, то доступа к файлам вы не получите.
Подобного рода утилиты прибегают к использованию шифрования элементов. Даже если эти программы удалить, файлы останутся под замком. Кроме того, у вас есть возможность установить пароль на вход непосредственно в сами программы, ещё более обезопасив данные. Используя приложения Anvide Lock Folder или Flash Crypt, можно легко разобраться как запаролить папку.
Рассмотрим установку пароля на примере Flash Crypt:
1. Установите программу Flash Crypt на ваш компьютер.
2. На необходимой папке вызовите контекстное меню, и там выберите пункт «protectwithflashcrypt».
3. В появившемся окне нужно ввести дважды свой пароль, который должен составлять не менее 4 знаков. Остальные поля не меняйте, после чего нажмите «protect».
4. После процесса шифровки на папке появится значок Flash Crypt. При вводе правильного пароля, папка расшифруется, и вы получите доступ к данным.
Установка пароля при помощи bat-скрипта
Данный метод является самым небезопасным, так как просто использует простое скрытие папок в Windows. Пользователь, который понимает, как включить просмотр скрытых данных, легко получит доступ к информации.
Так что данный вариант подойдёт только тем, кто уверен в неопытности того, кто может искать скрытые папки.
Чтобы начать процесс шифрования, создайте файл в блокноте и скопируйте туда скрипт:
:lable
cls
set /p disk_flash=»Vvesti buky flash drive: »
cd /D %disk_flash%:
if %errorlevel%==1 goto lable
cls
cd /D %disk_flash%:
del *.lnk /q /f
attrib -s -h -r autorun.*
del autorun.* /F
attrib -h -r -s -a /D /S
rd RECYCLER /q /s
explorer.exe %disk_flash%:
После этого нужно поменять тип файла, для этого поменяйте расширение с txt на bat, после чего он будет готов к использованию. Суть работы скрипта такова:
- Во время первого нажатия будет создана папка с именем «Papka», куда вам нужно будет скопировать все необходимые данные.
- После второго нажатия будет роздана папка «Secretno», которая сразу будет скрытой.
- При следующих нажатих вам будет предложено ввести пароль. При неправильном вводе скрипт закрывается, и нужно вводить его ещё раз.
- После ввода правильного пароля, папка станет видна и будет иметь название, как в первом пункте.
Также имейте в виду, что вместо MOI-PAROL можно использовать любой пароль по вашему желанию.
Таким образом, вам стали известны основные способы установки паролей. Теперь осталось лишь выбрать подходящий. Самыми безопасными вариантами будут программы-архиваторы или специальные приложения.
Еще 3 полезных статьи:
Специальное стилевое оформление для Windows XP используется пользователями с целью украшения рабочего стола или преданию…
Windows Repair — редкий тип программ, который сможет избавить ваш персональный компьютер почти от всех…
Каждый пользователь Win10 знает, что такое защитник Windows (или windows defender), многим данный софт уже…
Эксперт в ИТ области, с высшим образованием и научными статьями. Уже более 15 лет занимаюсь ремонтом мобильных телефонов и персональных копьютеров, специализируюсь на настройке ПО и сетей.
Телеграм-канал проекта — https://t.me/hardtekru
2 комментария
Я обычно пароли винраром самое важное, он и зашифрует все и сожмет хорошо, к тому же это очень быстро и винрар есть на любом компьютере.
Другие способы описанные в статье я тоже взял на вооружение.
Да как не крути, RAR пароль и самый надежный и сжимает круто, и распаковать потом не будет проблем. Всегда только раром архивлю.











