Как установить пароль на гугл диск?
- Зайти на Маил. Ру.
- Перейти в настройки.
- Выбрать раздел «пароль и безопасность».
- Заполнить таблицу для установки либо смены кода.
- На телефоне или планшете Android откройте приложение «Настройки» Google. .
- В верхней части экрана прокрутите страницу вправо и нажмите Безопасность.
- Прокрутите страницу вниз до раздела «Вход на другие сайты через аккаунт Google» и выберите пункт Сохраненные пароли.
Как сделать закрытую папку в гугл диске?
- Откройте главный экран Google Диска, Документов, Таблиц или Презентаций.
- Выберите файл или папку.
- Выберите Настройки доступа или нажмите на значок «Открыть доступ к объекту» .
- Найдите пользователя, которому нужно закрыть доступ к файлу.
- Справа от его имени нажмите на стрелку вниз
- Зайти на Маил. Ру.
- Перейти в настройки.
- Выбрать раздел «пароль и безопасность».
- Заполнить таблицу для установки либо смены кода.
Как поставить пароль на папку в Windows 10 без программ?
Как поставить пароль на папку в Windows без программ?
- Заходим в любую директорию компьютера, в которой вы желаете поместить папку с паролем, и нажимаем правой кнопкой мыши на любой свободной области. Выбираем «Создать» — «Текстовый документ». …
- Открываем созданный текстовый файл и вставляем в него следующий код.
Как поставить пароль на папку на жестком диске?
Способ второй: используем архиватор
- Нажмите правой кнопкой мыши по файлу или папке и выберите Добавить в архив (Add to archive).
- В отобразившемся окне в поле Метод сжатия (Compression method) выберите Без сжатия (Store). …
- Затем нажмите на кнопку Установить пароль (Set password).
Полное руководство — Защита паролем папки Google Диска
В этом разделе мы расскажем, как защитить паролем папку на Google Диске.
Способ 1. Используйте надежный пароль для Google Диска
Документы, таблицы и документы Google не имеют возможности индивидуальной защиты паролем. Но они по-прежнему защищены на сервере Google. Другие люди не могут получить доступ к файлам на Google Диске, если вы ими не поделитесь.
Итак, чтобы ваши данные, сохраненные на Google Диске, были в безопасности, вам необходимо убедиться, что ваша учетная запись максимально безопасна. Вы можете использовать надежный пароль, включить двухфакторную аутентификацию или использовать аппаратный ключ безопасности для лучшей защиты.
Таким образом, ваша учетная запись Google Drive будет сложно атаковать, а ваши файлы на Google Drive будут защищены.
Способ 2. Защита файлов паролем перед загрузкой
Чтобы защитить паролем папку Google Диска, вы можете выбрать защиту паролем файла перед загрузкой. Это был бы хороший способ защитить ваши файлы.
А вот и руководство.
1. Щелкните правой кнопкой мыши файл, который хотите зашифровать, и выберите Свойства .
2. Во всплывающем окне щелкните Продвинутый продолжать.
3. Затем выберите Шифровать содержимое для защиты данных и нажмите Хорошо .
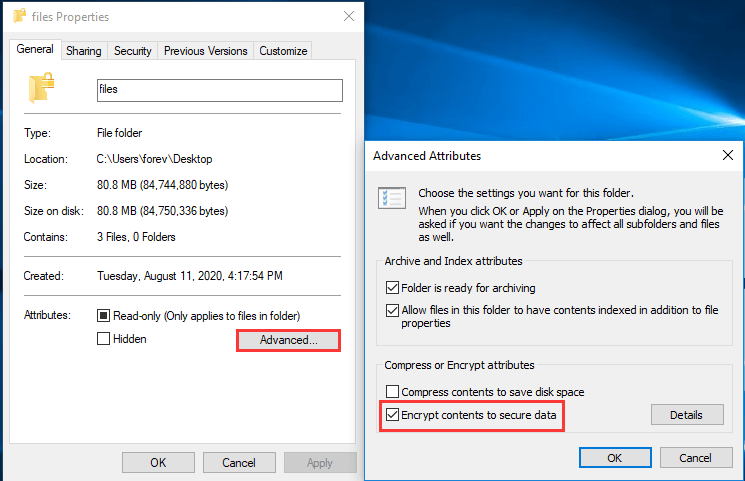

[3 основных решения] Шифрование содержимого для защиты данных выделено серым цветом
Как зашифровать файл, если опция шифрования содержимого для защиты данных неактивна? И в этой статье показаны 4 метода решения проблемы.
4. Затем выберите вариант Применить это изменение только к этой папке .
5. Затем вам необходимо создать резервную копию сертификата и ключа шифрования файлов и нажать Резервное копирование сейчас продолжать.
6. Затем следуйте инструкциям на экране для ввода пароля.
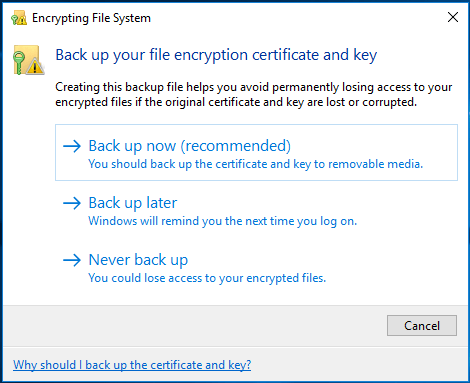
После этого вы защитили свой файл паролем и можете загрузить его на Google Диск.
Способ 3. Шифрование документов через Word
Чтобы защитить файл документа паролем, вы можете выбрать шифрование документов с помощью Word, функции, предоставляемой Microsoft Office, а затем загрузить его на Google Диск.
А вот и руководство.
- Откройте свой текстовый документ.
- Тогда выбирай файл продолжать.
- Затем нажмите Защитить документ >Зашифровать паролем .
- Затем введите свой пароль.
- После этого загрузите зашифрованные файлы на Google Диск.
После завершения всех шагов вы успешно обеспечили защиту своих файлов.

Решено — Как защитить паролем USB-накопитель в бесплатной Windows 10
Если вы хотите узнать, как зашифровать флешку, этот пост — то, что вам нужно, потому что он показывает, как бесплатно защитить USB-накопитель паролем.
Устанавливаем пароль на таблицы в Google Drive
Google Drive не только облачное хранилище, но еще и полноценный инструмент для работы с документами. Так как приложение бесплатное, то естественно новые функции появляются не так быстро как хотелось бы. Несмотря на это сервис постоянно развивается и не стоит на месте. Сегодня мы расскажем о том как получить возможность, которой так не хватало при работе с конфиденциальными документами, а именно о том как поставить пароль на таблицы в Google Drive.
Создание новой копии сценариев таблицы
Для начала перейдите по этой ссылке и согласитесь скопировать сценарий таблицы в вашу учетную запись. Это оригинальный скрипт, позволяющий самостоятельно расширять стандартные возможности сервиса Google Drive.
Сейчас сценарий хранится на проверенном аккуанте и проверен на вредоносный код — все в порядке. Для того чтобы файл был скопирован в ваш профиль необходимо авторизироваться в системе Google.
Создание собственного веб-приложения для запуска скрипта таблиц
Для начала вам потребуется убедиться в том, что скрипт сможет получить все необходимые для работы права в профиле Google Drive.
Откройте скопированную ранее таблицу и нажмите на вкладку инструменты, во всплывающем меню выберите пункт «редактор скриптов».

На открывшейся странице находим пункт «файл», а далее ищем вкладку «Версии».

Выбирайте кнопку «сохранить новую версию».

После того как новая версия сохранена, нажмите на кнопку «ОК» внизу экрана чтобы вернуться в редактор скриптов.
Найдите в верхнем меню кнопку «Публикация» и в выпадающем списке выберите ссылку «Развернуть как веб-приложение»

Настраивать и менять в открывшемся окне ничего не нужно, так как этот скрипт способен только добавлять пароли внутри вашей таблицы, поэтому сразу переходите к следующему пункту «Развернуть». Отметим, что данный скрипт доступен только на вашем аккуанте.
Во втором появившемся окне тоже ничего вводить не нужно, просто нажмите «Ок» и следуйте дальнейшим инструкциям.
Теперь когда вам понадобиться создать защищенную таблицу, просто скопируйте и переименуйте тот файл, который вы рекомендовали вам скачать. Так как вы уже создали скрипт, следующие файлы будут автоматически открываться с функциями шифрования данных.
Шифровать и расшифровывать свои таблицы
Когда вы откроете таблицу, вам будет доступен новый пункт меню : Protect File. Этот пункт появился благодаря тому, что вы развернули веб-приложение по инструкции выше.
Все данные, которые вы будете вводить в таблицу теперь обрабатываются с участием вашего скрипта. Нажав на новый пункт меню, вы увидите выпадающий список опций, который предлагают шифровать или расшифровать данные в таблице. Далее мы расскажем как пользоваться этими опциями.
Для начала нажмите кнопку « Protect File», а следом ссылку «Encrypt File».

Когда вы впервые откроете этот скрипт в таблице Google Drive, приложение предупредит о возможном вреде от сторонних приложений.

Это происходит со всеми приложениями, которые разработанные сторонними программистами, поэтому не удивляйтесь и не пугайтесь. Нажмите кнопку «ОК», чтобы продолжить работу со скриптом.
Теперь попробуйте задать пароль для электронной таблицы.

Хочется предупредить, не используйте те же пароли что и в учетной записи Google или других важных аккуантов. Лучше всего придумать новый пароль для безопасности. Как только вы ввели новый пароль, нажмите подтвердите его нажатием кнопки «ОК».
В тот самый момент как вы ввели пароль, данные в таблице начнут меняться и станут не читаемыми. Опять же, в скрипте используется простое шифрование и поэтому стоит понимать какие данные стоит публиковать в облаке.

Когда вам потребуется вернуть таблицу в исходное состояние, нажмите кнопку Protect File и выберите пункт Decrypt File.

Перед вашими глазами возникнет окно в которое нужно ввести пароль, введенный ранее при шифровании. Введите его и нажмите кнопку Submit. Так как скрипт простой и бесплатный с ним могут возникать проблемы, но не стоит бояться. Просто попробуйте ввести пароль еще раз, скорее всего, произошел временный сбой.
Изменить пароль можно все в том же меню Protect File, введя старый и новый пароль. Тут есть один нюанс, когда вы измените пароль, редактирование таблицы станет недоступным, поэтому придется копировать таблицу и начинать заполнение заново.
Еще одна возможность скрипта — создание прямого URL на файл. Для доступа к таблице придется ввести все тот же пароль.
Если вы заметите, что пункт меню Protect File пропал, верните его с помощью пункта «Инструменты» — «Управление скриптами» и выберите наш скрипт из списка.

Мы согласны, защитить таблицу паролем, сейчас достаточно нудный и трудоемкий процесс, но пока Google не добавит такую функцию официально, выбирать не приходится. Расскажите нам в комментариях, получилось ли у вас зашифровать таблицу?









