Как поставить пароль на папку, файл или флешку. Запароливаем Всё!
Вопрос от пользователя
Здравствуйте.
Подскажите, как запаролить папку, в которой у меня находятся мои документы. Папка находится на флешке, а ее приходится носить с собой и подключать к разным ПК и ноутбукам. Не хотелось бы, чтобы кто-то их увидел или скопировал к себе.
Маленькое добавление: пароль нужно поставить именно на папку, а не на саму флешку. Т.е. чтобы посмотреть конкретную папку — ввести пароль, а всё остальное свободно и открыто для просмотра. Заранее благодарю!
Задача вполне выполнимая, ниже я приведу несколько вариантов, как поставить пароль на свои файлы (а исходя из плюсов/минусов каждого способа — сможете выбрать оптимальный вариант для себя). ?
Некоторые пользователи (особенно начинающие) ставят пароли на всё: фильмы, музыку, игры и пр. Как правило, все эти медиа-файлы, которые вы загрузили просто из сети, — мало кому интересны (кроме вас), и вряд ли имеет смысл их защищать (если только не хотите, чтобы кто-то узнал о том, что вы интересуетесь ими) .
В тоже время приходится наблюдать, как попустительски относятся к паролям, личным персональным данным, к сканам паспортов, ИНН и пр. В первую очередь, защищать требуется именно эти документы!
? В помощь!
Кстати, также рекомендую защитить свой телефон. По следующей ссылке, Вы узнаете, как поставить пароль (графический ключ) на телефон Android.

Бесплатные утилиты
В глобальной сети есть немало программ, которые позволяют запаролить файлы или папки, однако практически большинство подобных утилит являются платными. Всё не так плохо, поскольку всё же существует одно бесплатное средство, которое сохранит ваши файлы в безопасности. Расскажем несколько нестандартных методов, но довольно эффективных.
Anvide Seal Folder

Программа, которая является практически единственной бесплатной в своем роде. Утилита имеет поддержку русского языка, поэтому сложностей при работе с ней возникнуть не должно.
При запуске мы видим пункты меню в виде графических знаков. Итак, попытаемся поставить пароль на определенную папку. Для этого нажимаем на плюсик, затем указываем путь к требуемой папке или файлу. После добавления объект появится в списке программы.
Чтобы установить пароль, кликаем на объект ПКМ и выбираем пункт «Закрыть доступ», вводим пароль и нажимаем ОК.
После проделанных операций в стандартном Проводнике файл отображаться не будет. В Настройках можно эту функцию отключить, в таком случае файл будет виден, но открыть его не получится, поскольку тот будет зашифрован.
Как снова увидеть запароленные скрытые папки
Большинство людей не знают, как настроить показ скрытых папок в windows 10, те кто знает, разберутся быстро. Прочтите тут тему как включить отображение скрытых папок на всех видах windows. Все что вам нужно: включить «показывать скрытые файлы» и снимите галочку «скрывать защищенные системные файлы».

Вылезет предупреждение, которое пугает обычных пользователей. Нажимайте «Да», не бойтесь. После как найдете свои данные вернете настройки обратно.

Как в windows 10 поставить пароль на папку?
Здравствуйте! У каждого человека имеются свои тайны, но некоторые из них содержатся не только в голове, но и на компьютере в виде файлов. Это могут быть фотографии, аудиозаписи или вовсе текстовые документы, которые хочется утаить от сторонних глаз.

Когда у компьютера только один хозяин, то сделать это не составит труда: достаточно установить пароль на вход в систему. Другое дело, когда за одним компьютером работают другие члены семьи, которые могут с легкостью зайти в папку и просмотреть тайные файлы. Именно для этого в ОС Windows 10 имеется такая полезная опция, как запароливание папки. Как в windows 10 поставить пароль на папку и что необходимо знать, мы с вами выясним более детально в сегодняшнем выпуске.
Изначально требуется отметить, что установить пароль на папку в ОС Windows 10 можно различными способами. Это может быть как стандартный вариант, либо же его еще называют штатным средством, так и использование специальных приложений. Какие приложения помогут установить пароль на папку в Windows 10, а также что собой представляет штатный вариант, рассмотрим далее.
Как в Windows 10 поставить пароль на папку с помощью традиционного штатного способа?
Преимущество данного способа заключается в том, что одновременно с постановкой пароля на папку, она становится невидимой. Для создания такой папки необходимо знать основы программирования, но не страшно, если вы не знакомы с этими основами. Принцип создания такой папки с паролем заключается в следующих манипуляциях:
1. Для начала необходимо создать новую папку, на которую планируется установить пароль.
2. После создания самой папки, необходимо ее открыть, и создать в ней текстовый документ. Лучше всего воспользоваться блокнотом, внутрь которого следует поместить следующий текст (системный код).

3. Нет необходимости вносить данный код вручную так как его вы можете скачать по ссылке ниже:
Файл блокнота можно назвать любым именем, так как это не столь важно. Главное заменить строчку с названием «type your password here» на пароль, который будет открывать вашу папку. Данная строчка выделена в предыдущем рисунке.
4. После того, как файл по стандарту будет сохранен с расширением txt, потребуется осуществить его переименование на bat. Название файла можно оставить любым, главное чтобы он имел расширение bat.

5. После сохранения файла необходимо осуществить его повторное открытие. При этом можно увидеть, что вместе с нашим файлом появилась папка «Private». Название папки изменять нельзя.

6. В эту папку необходимо переносить всю секретную информацию, которая имеется на компьютере. Эту папку открыть сможет только тот человек, который знает пароль. После того, как все необходимые файлы будут скопированы в эту папку, потребуется повторно запустить файл с расширением bat. После его запуска можно увидеть открытие командной строки.

7. В открывшемся окне командной строки следует нажать клавишу «Y», как показано на скриншоте выше. После этого папка «Private» будет скрыта. Чтобы сделать ее видимой, необходимо попросту запустить файл с расширением bat, после чего набрать в поле командной строки пароль, который был изначально придуман пользователем.

У данного способа имеется существенный недостаток – это возможность вскрытия папку, если следовать по обратному пути. Но для этого пользователь, который пытается вскрыть вашу папку, должен понимать принцип работы данной стратегии.
Теперь давайте уделим внимание вопросу о том, как поставить пароль на папку в Windows 10 с помощью специальных приложений.
Установка пароля на папку с помощью приложения DirLock.
Очень хорошее приложение, которое совместимо с 32-битной системой Windows 10. Не пытайтесь опробовать запуск на 64-битках, так как ничего у вас не получится. Преимущество данного приложения – оно бесплатное. Для начала следует скачать программку, что не составит труда, после чего установить ее на компьютер. Приступаем к установке пароля на папку:
— Для начала необходимо стать на папку, которую следует запаролить, после чего щелкнуть правой кнопкой мышки. Появится всплывающее меню, в котором можно будет увидеть такую опцию: «Lock/UnLock». Ее и необходимо выбрать.

— Откроется соответствующее окошко, где следует попросту указать пароль с повторением. В завершении нажать на Lock, и все готово, чтобы открыть папку, следует набрать пароль.

— Все очень просто и быстро, поэтому данное приложение является наиболее популярным среди пользователей, которые желают спрятать свои секретные файлы от посторонних глаз.
Как в windows 10 поставить пароль на папку с помощью приложения Lock-a-folder
Преимущество приложения для установки пароля Lock-a-folder заключается в том, что она тоже бесплатная, а недостаток – поставляется только в англоязычной версии. Но это не мешает воспользоваться приложением даже тем пользователям, которые не знают английского. Для установки пароля на папку, требуется выполнить такие манипуляции:
I Загружается приложение, после чего устанавливается на компьютер впрочем, как и любое другое.
II После запуска приложения Lock-a-folder появится следующее окно, как показано на скриншоте ниже.

III После запуска следует выбрать первый пункт с названием «Lock a Folder».
IV После этого необходимо задать пароль, после чего выбрать «Дальше».

V Указываем папку или папки, на которые будет распространяться данный пароль.

В завершении достаточно испытать в действии функционирование приложения. Данное приложение работает со всеми версиями операционной системы Windows.
Как в windows 10 поставить пароль на папку с использованием WinRar?
Одна из самых популярных программ по сжатию и упаковыванию данных – это WinRaR. Пароль можно поставить и с помощью приложения 7-Zip, но в данном случае рассмотрим именно способ при помощи WinRaR. Принцип установки пароля на папку следующий:
1. Становимся мышкой на папку, которую следует запаролить, после чего вызываем подменю, и выбираем пункт «Добавить в архив…»

2. В открывшемся окне необходимо ввести имя файла (архива), а также нажать на кнопку «Установить пароль».

3. После этого приложение запросит ввести пароль, который нужно установить на архив. Повторное введение пароля позволит запаролить архив.

4. Для того чтобы получить доступ к данным, необходимо ввести пароль. Другим способом вскрыть архив невозможно.
Завершая сегодняшний обзор немаловажно отметить, что приложения для установки пароля на папку бывают не только бесплатные, но существуют также платные программы, которые помогут быстро и надежно сохранить ваши данные от посторонних глаз. Отличное приложение, которое себя зарекомендовала – это «Folder Lock», которое требует активации сразу же после установки приложения на компьютер.

У приложения Folder Lock имеется множество преимуществ, среди которых стоит отметить надежную защиту информации, удобный интерфейс, несмотря на то, что он англоязычный, а также возможность блокировки даже дисков. Вот такое вот приложение, благодаря которому вы сможете легко и быстро поставить пароль на папку в своей операционной системе Windows 10.
Шифрование диска
В операционную систему « Windows 10 Pro » встроена возможность шифрования дисков по технологии «BitLocker». Она позволяет поставить пароль на целый логический том.
Инструкция по созданию нового защищённого диска:
Открываем «Панель управления дисками», кликнув правой кнопкой мыши по «Пуску».
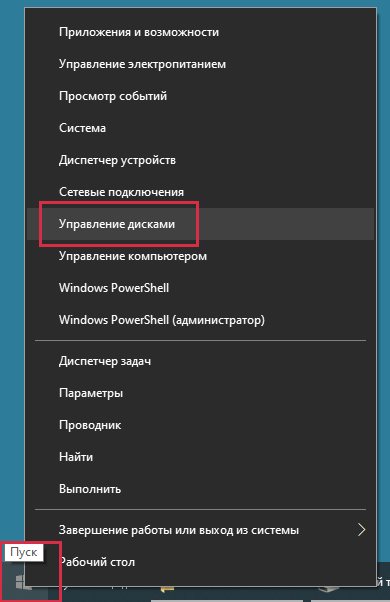
Выбираем базовый диск и в контекстном меню нажимаем «Сжать том».
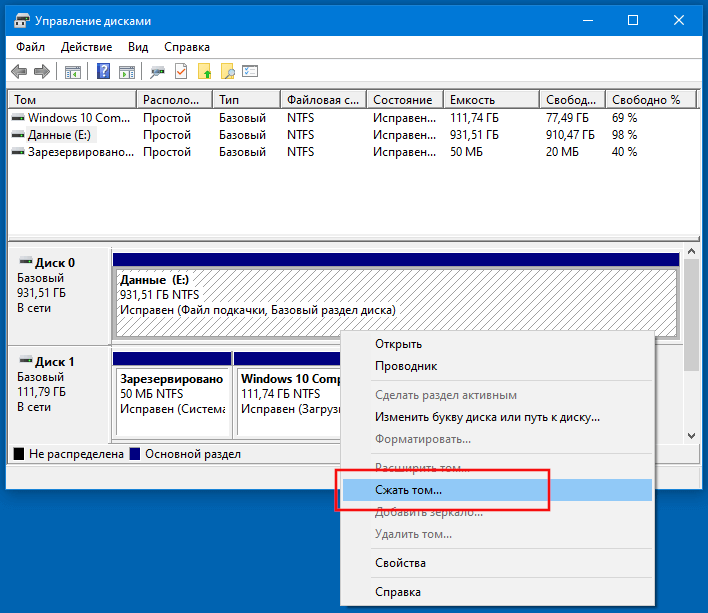
Динамические диски не подходят для применения технологии «BitLocker».
В новом окне в поле «Размер сжимаемого пространства» указано сколько мегабайт можно отделить от текущего раздела. Например, если задать «10240», то новый диск будет размером 10 ГБ.
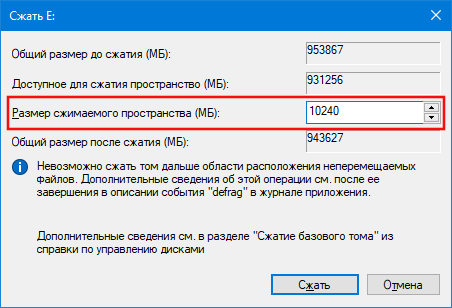
Создаём из неразмеченной области новый том.
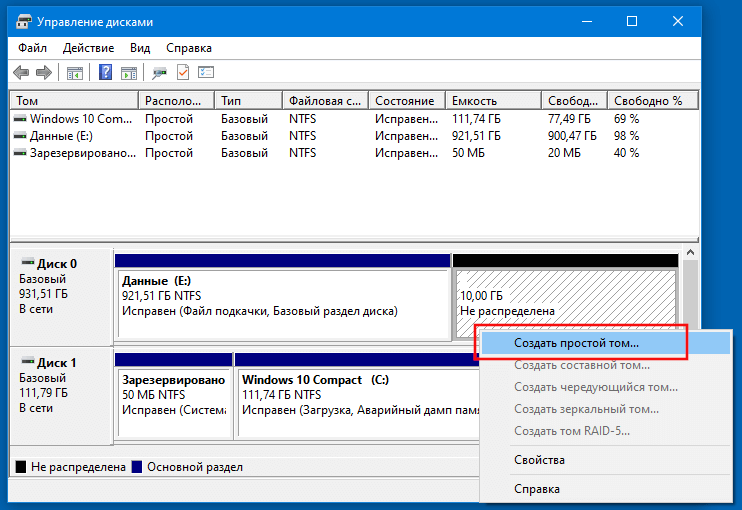
Заходим в «Мой компьютер» и в контекстном меню нового тома выбираем «Включить BitLocker».

Указываем пароль и на следующем шаге сохраняем ключ восстановления шифрования. Он позволяет восстановить доступ без пароля. В корне диска сохранение запрещено.
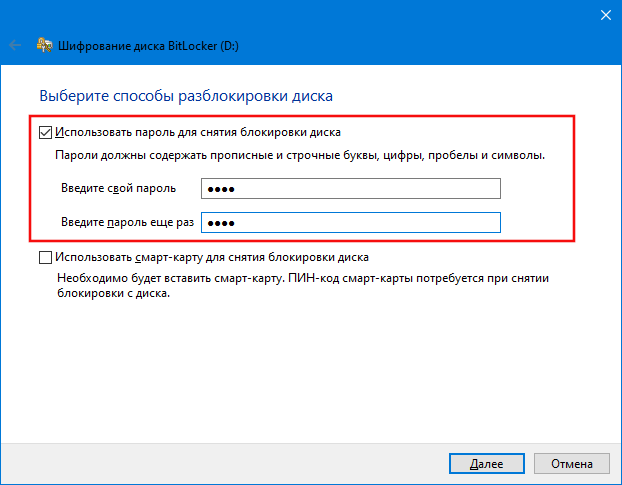
Остальные шаги можно пройти с настройками по умолчанию.
Получаем зашифрованный диск. После перезагрузки компьютера открыть его можно только пройдя аутентификацию. Чтобы заблокировать доступ потребуется снова делать перезагрузку.
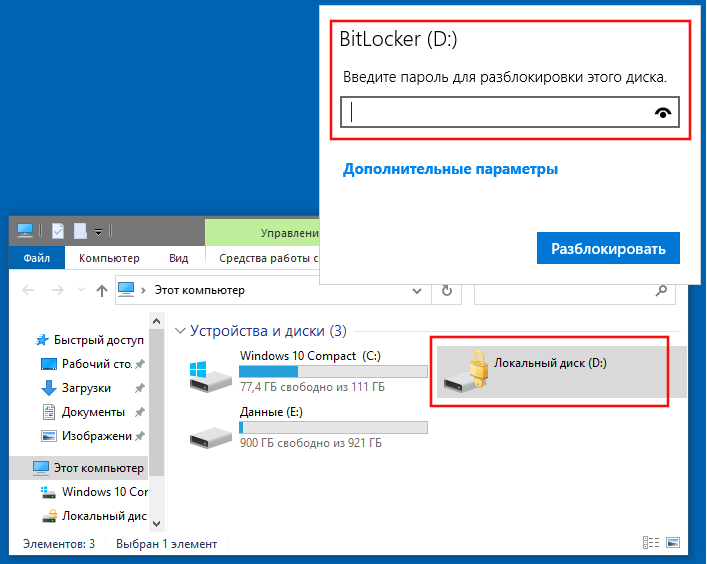
Это лучший способ создания защищённой области данных в Windows 10 без использования программ. Из недостатков отмечу доступность «BitLocker» только для операционной системы версии «Pro», а также невозможность блокировки диска без перезагрузки.
Как поставить пароль на папку в MacOS X
К счастью, на iMac или Macbook установка пароля на папку с файлами не представляет вообще никаких сложностей.
Вот как это можно сделать:
- Откройте «Дисковая утилита» (Disk Utility), находится в «Программы» — «Служебные програмы»
- В меню выберите «Файл» — «Новый» — «Создать образ из папки». Можно также просто щелкнуть «Новый образ»
- Укажите имя образа, размер (большее количество данных сохранить в него не получится) и тип шифрования. Нажмите «Создать».
- На следующем этапе будет предложено ввести пароль и подтверждение пароля.

Вот и все — теперь у Вас имеется образ диска, смонтировать который (а значит и читать или сохранять файлы) можно только после ввода правильного пароля. При этом все Ваши данные хранятся в зашифрованном виде, что повышает безопасность.
Вот и все на сегодня —мы рассмотрели несколько способов поставить пароль на папку в Windows и MacOS, а также пару программ для этого. Надеюсь, для кого-то эта статья окажется полезной.









