Как поставить пароль на компьютер с любой версией Windows
Пользователь операционной системы от Microsoft, уже нашедший лучший бесплатный антивирус для Windows 7, 8 или 10 и знающий, как отключить встроенный «Защитник», наверняка задумывался и об установке на компьютер или ноутбук пароля для входа. Эта операция, предотвращающая авторизацию в ОС без кода, проста и не отнимает много времени — обычно на манипуляции уходит пять-десять минут. Как установить пароль па комп — попробуем разобраться.
Принцип действия пользовательских паролей Windows одинаков для всех поколений операционных систем: при включении или выходе из спящего режима ПК запрашивает ранее установленный код. Если последовательность символов, введённая находящимся за клавиатурой, не соответствует заданной, продолжить авторизацию становится невозможно — а значит, «гость» не сможет получить доступ к важным данным, удалить или перенастроить установленные на компьютере программы.
Важно:
установка пароля на Windows не даёт стопроцентной гарантии безопасности — запустить запароленный ПК, используя специальные средства, об одном из которых будет рассказано ниже, не сложнее, чем посмотреть историю на компьютере.
Поставить пароль на комп на ОС Windows 7, 8, включая 8.1, и 10 можно по-разному; ниже будут перечислены самые простые способы для каждого поколения операционной системы от Microsoft. Все они совершенно безопасны и не мешают проведению дальнейших настроек — введя код, пользователь легко сможет увеличить скорость Интернета или очистить Windows от мусора.
Windows 7
Установить пароль на Windows 7 можно, используя один из приведённых ниже способов. Начинающему пользователю подойдёт первый; продвинутому — более быстрые второй, третий и четвёртый.
Панель управления
Чтобы задать код доступа, используя штатные средства Windows, нужно:
- Открыть меню «Пуск» и выбрать в правом столбце появившегося списка пункт «Панель управления».
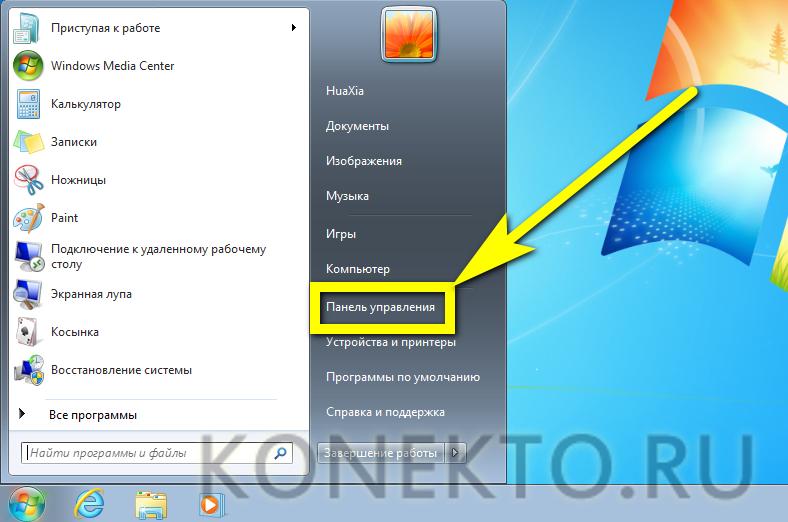
- Перейти кликом мыши в раздел «Учётные записи пользователей».
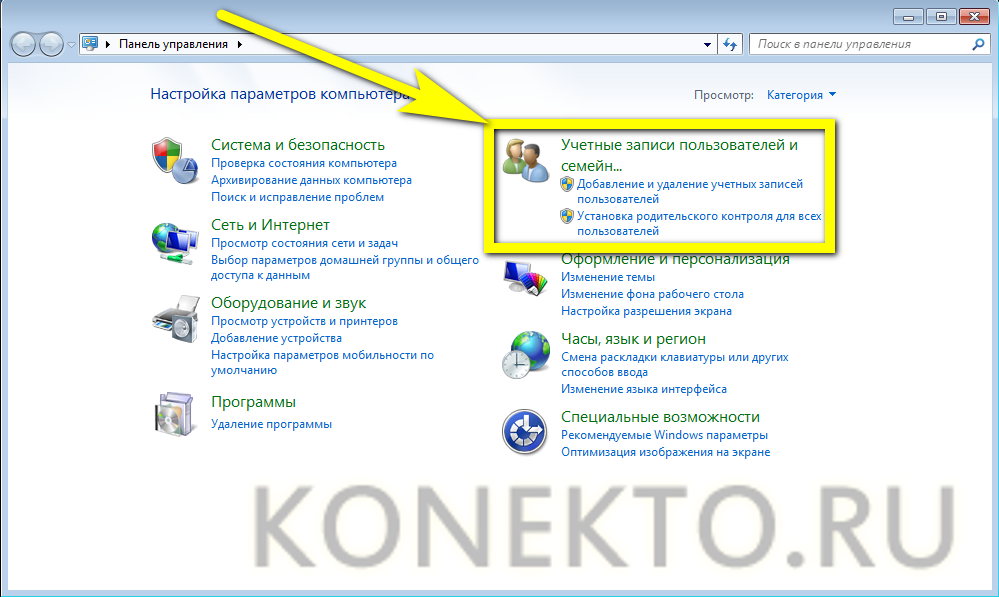
- Зайти на новой странице в подраздел с таким же названием.
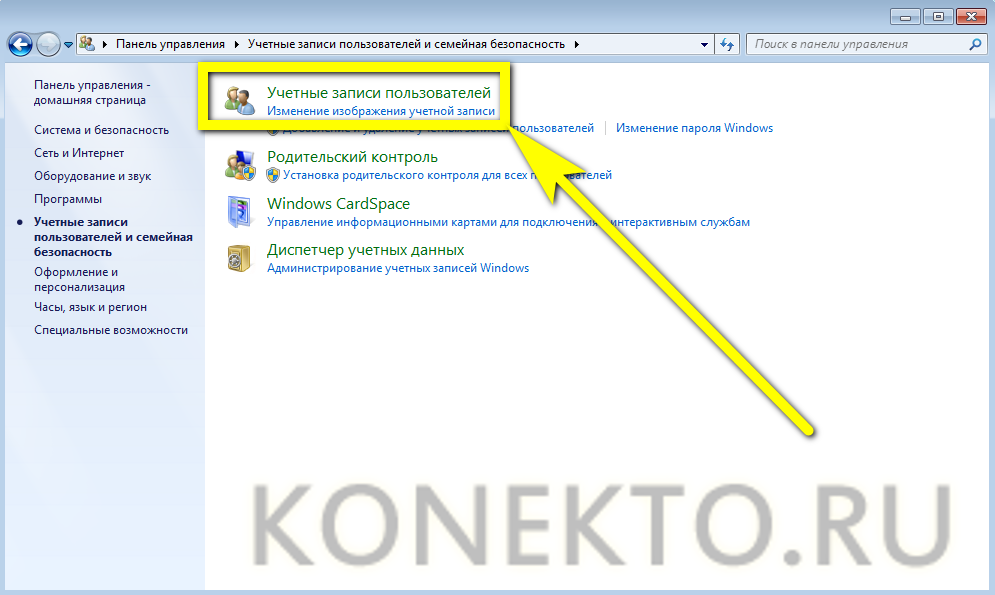
- Далее — щёлкнуть левой клавишей мыши по ссылке «Создание пароля своей учётной записи».
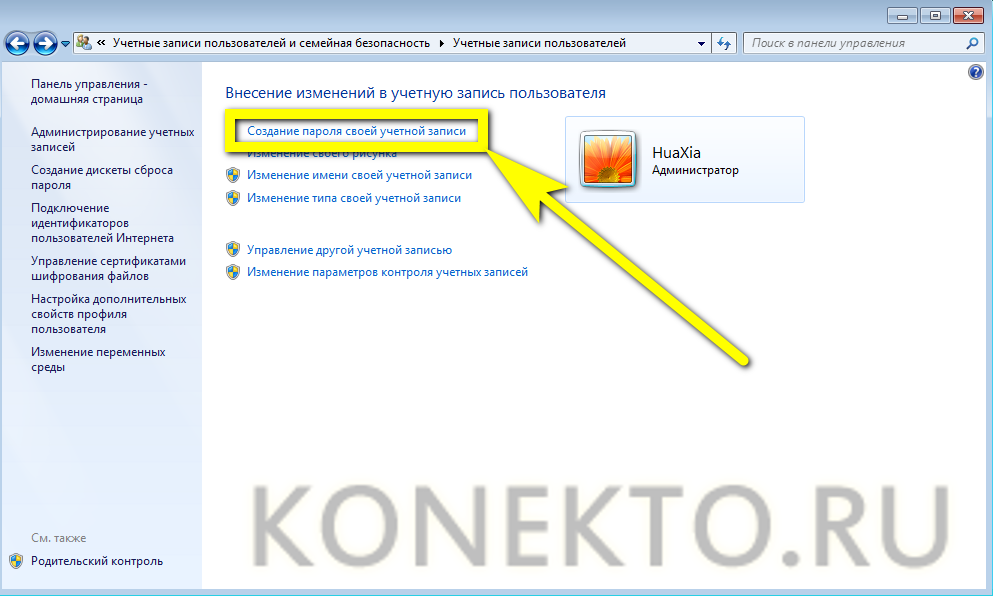
- В открывшемся окне дважды ввести придуманный пароль в верхних текстовых полях и ознакомиться с предупреждением системы, что заглавные и строчные буквы различаются. К примеру, если пользователь придумал пароль вида 12345Vasya, в дальнейшем при включении компьютера ему нужно вводить именно такую последовательность символов, а не 12345vasya, 12345vasyA и так далее.
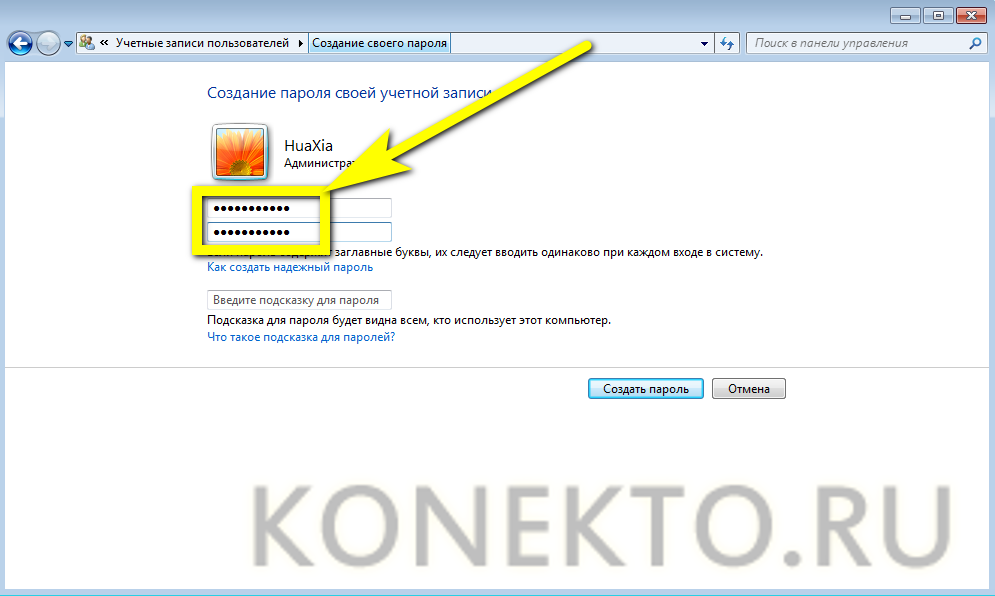
- В нижнем текстовом поле можно написать наводящий вопрос, помогающий припомнить код. Остаётся нажать на кнопку «Создать пароль».
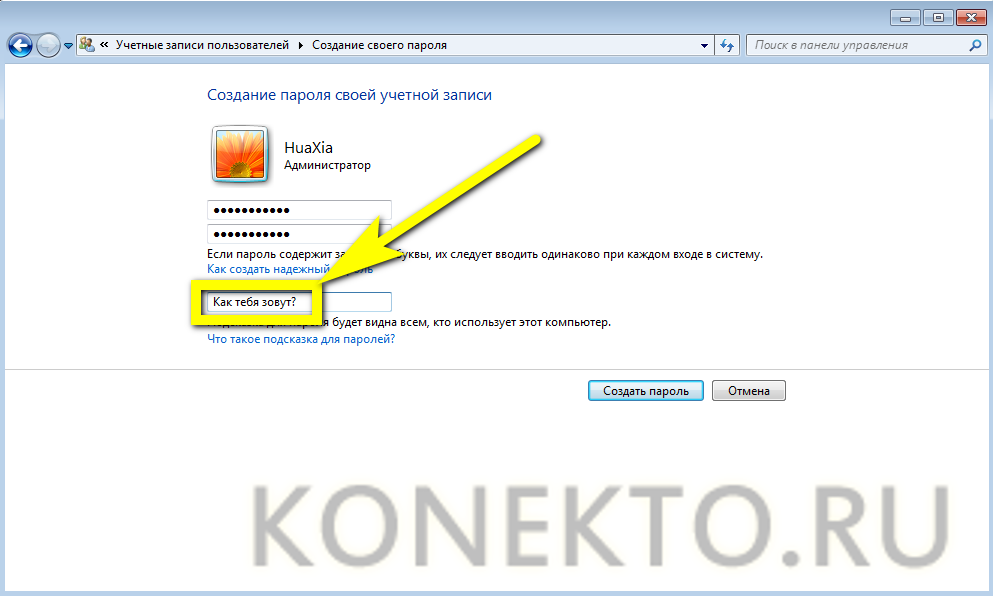
- Готово! Теперь под именем пользователя появится надпись «Защищено паролем».
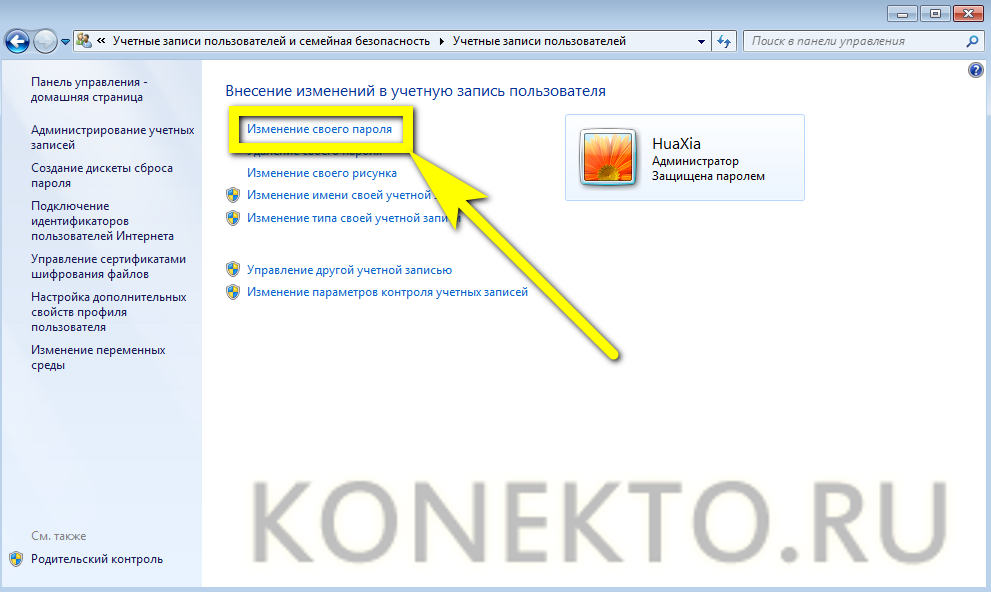
- Изменить придуманный код можно, воспользовавшись соответствующей ссылкой в том же окне; для этого нужно ввести в самом верхнем поле свой старый пароль, а в нижних — новый, после чего щёлкнуть по кнопке «Сохранить».
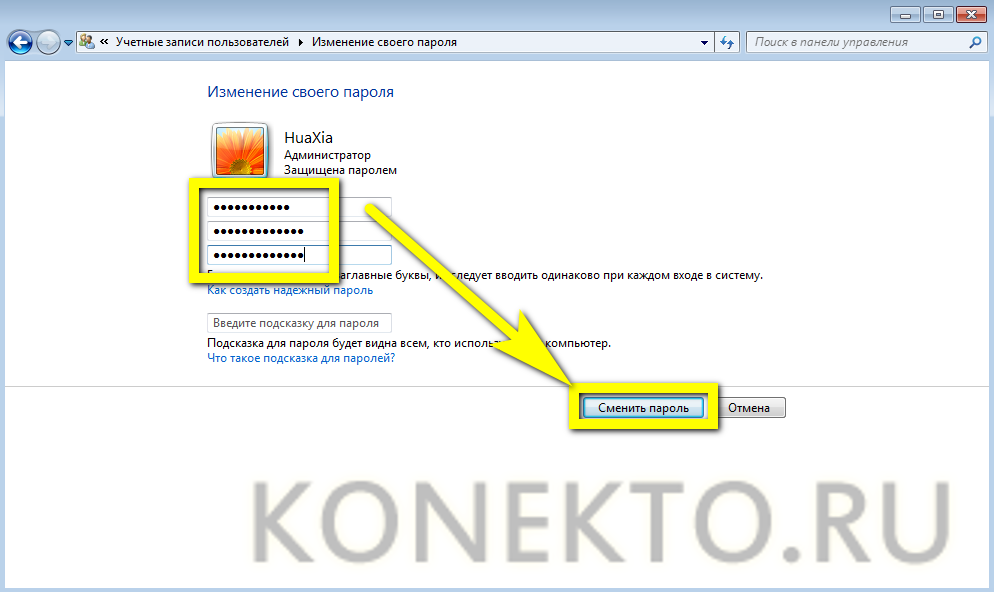
- Для снятия пароля следует кликнуть по ссылке «Удаление…», ввести код и нажать на кнопку «Удалить пароль».
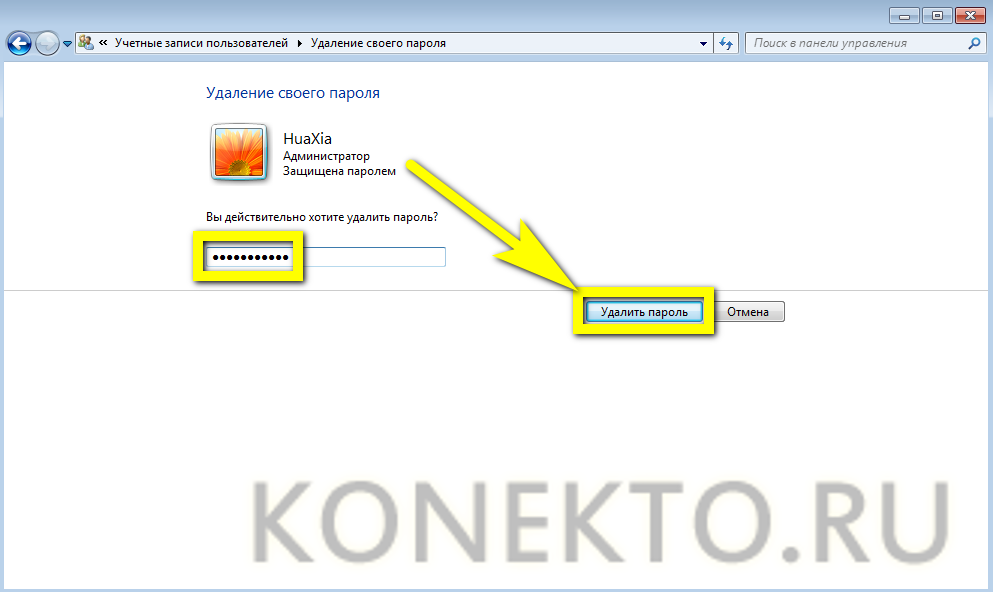
- Если запаролить комп нужно не в целях безопасности, а по каким-либо причинам, не связанным напрямую с защитой конфиденциальных данных, в качестве наводящего вопроса может быть использован сам код — никаких ограничений на этот случай не существует.
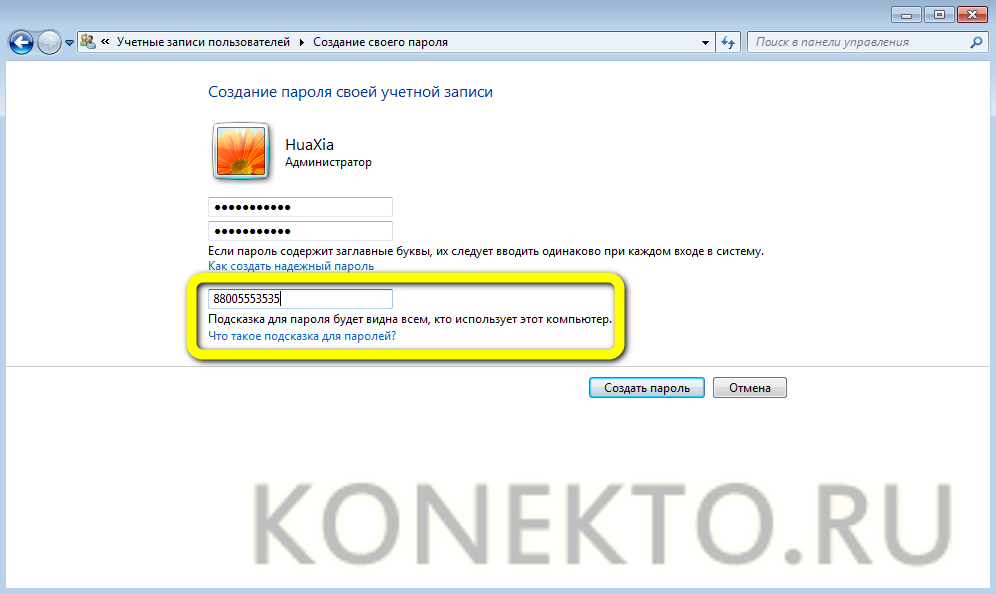
- Теперь при включении системы перед пользователем будет появляться окошко с предложением ввести пароль.

- Если код введён неверно, авторизоваться в Windows не получится.
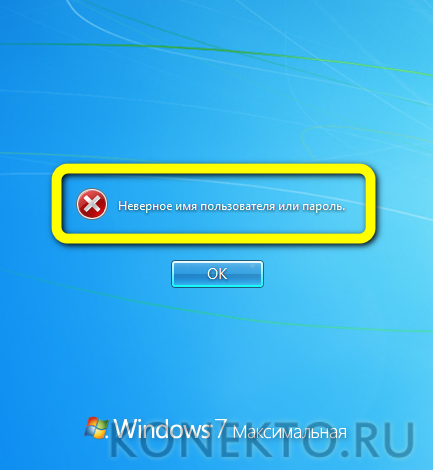
- Вернувшись на страницу ввода и внимательно ознакомившись с подсказкой (если она задана), юзер сможет наконец указать правильный пароль и войти в свою учётную запись.
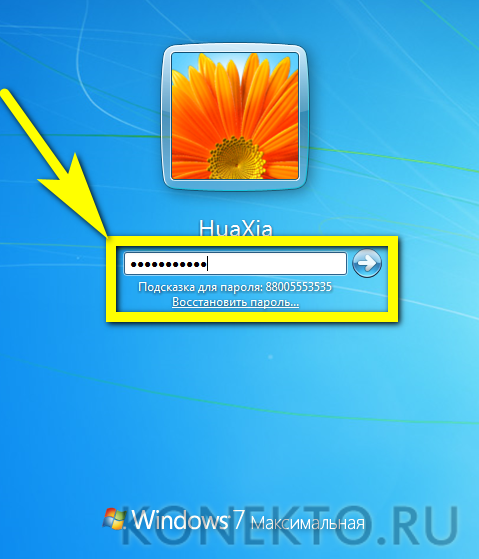
Совет:
перейти к настройкам пароля можно и более простым способом — ввести в поисковой строке меню «Пуск» слово «пароль» и выбрать подходящий пункт.
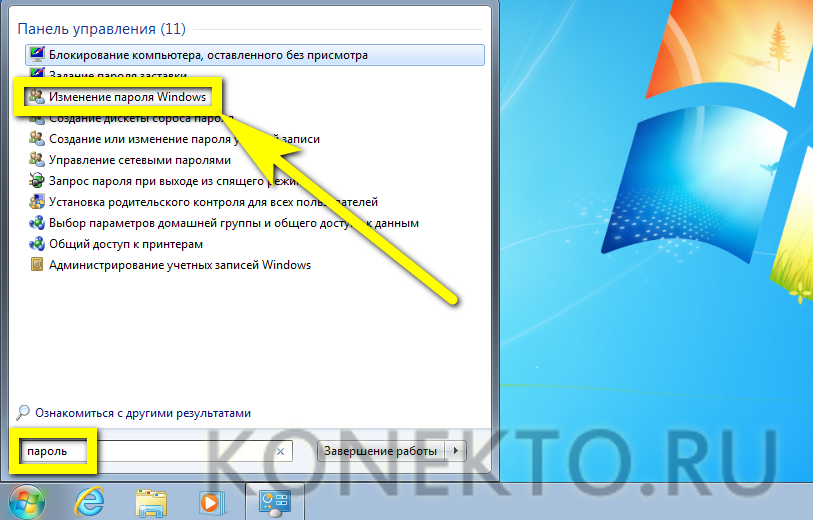
Команда «Выполнить»
Использование специальных возможностей позволяет «добраться» до изменения пароля Windows значительно быстрее; всё, что нужно юзеру, — строго соблюдать последовательность действий и вводить именно те команды, которые будут приведены далее.
Чтобы поставить пароль на комп или ноутбук под Windows 7, нужно:
- Открыть меню «Пуск», а затем — раскрыть подменю «Все программы».
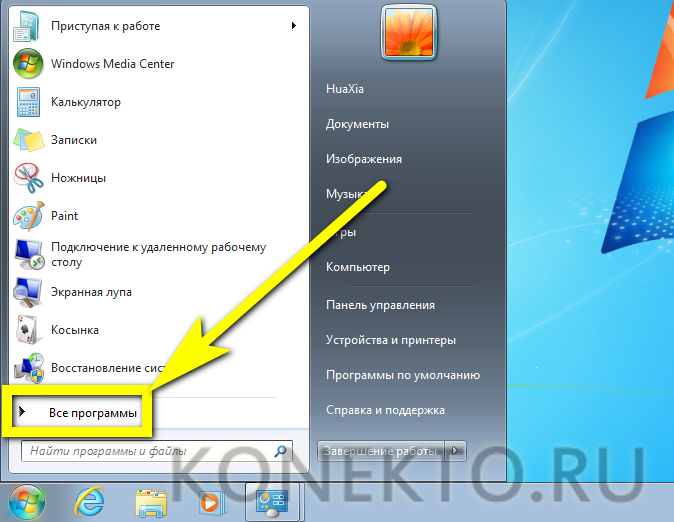
- В папке «Стандартные» найти и запустить утилиту «Выполнить».
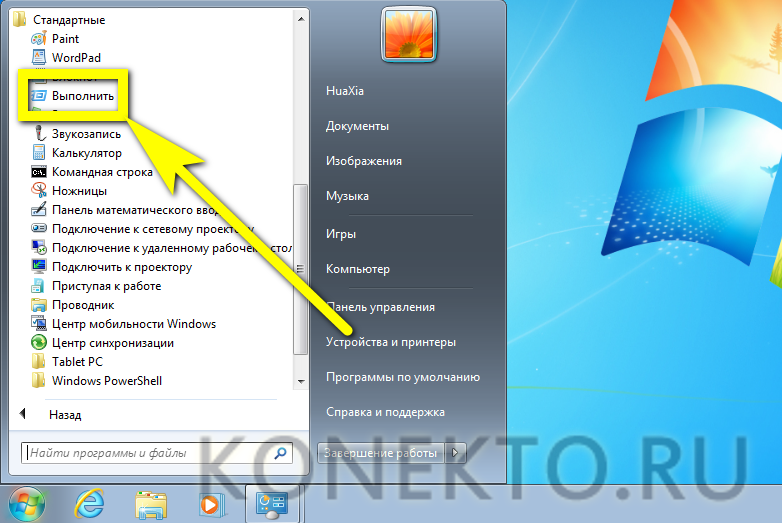
- В единственном редактируемом поле появившегося окошка ввести команду lusrmgr.msc без пробелов и лишних знаков и нажать на кнопку «ОК».

- На новой странице щёлкнуть левой клавишей мыши по папке «Пользователи», расположенной в левом столбце.
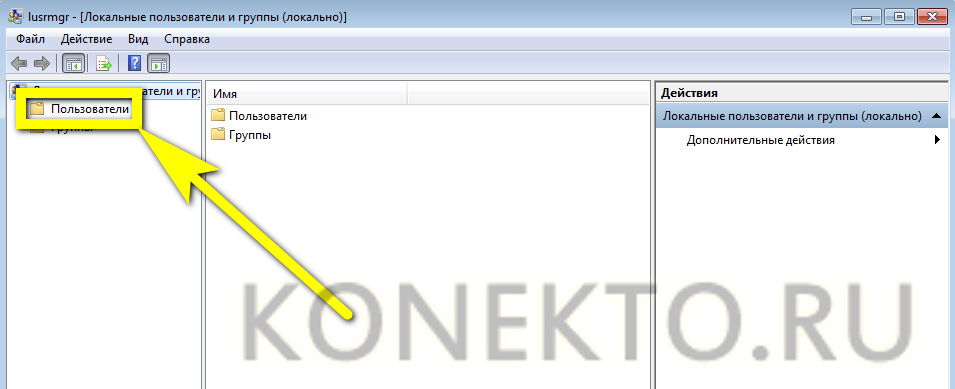
- Найти свою учётную запись, кликнуть по ней правой клавишей мыши и выбрать в открывшемся контекстном меню пункт «Задать пароль».
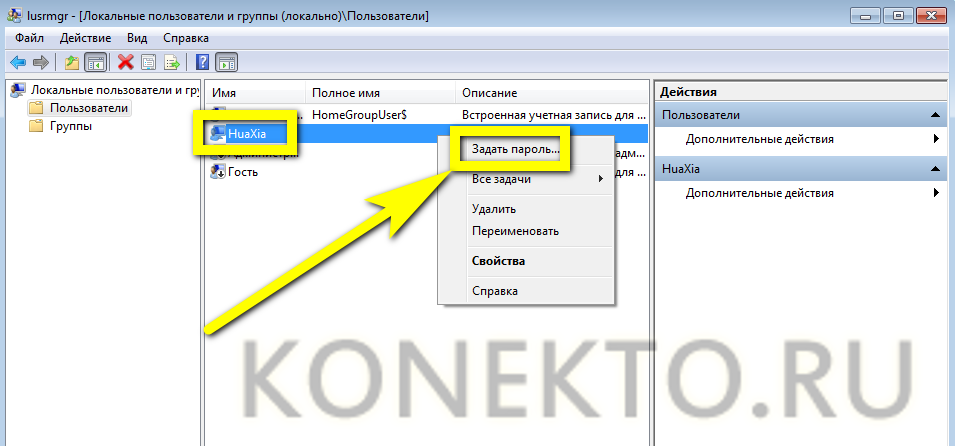
- Внимательно прочитать предупреждение операционной системы и нажать на кнопку «Продолжить».
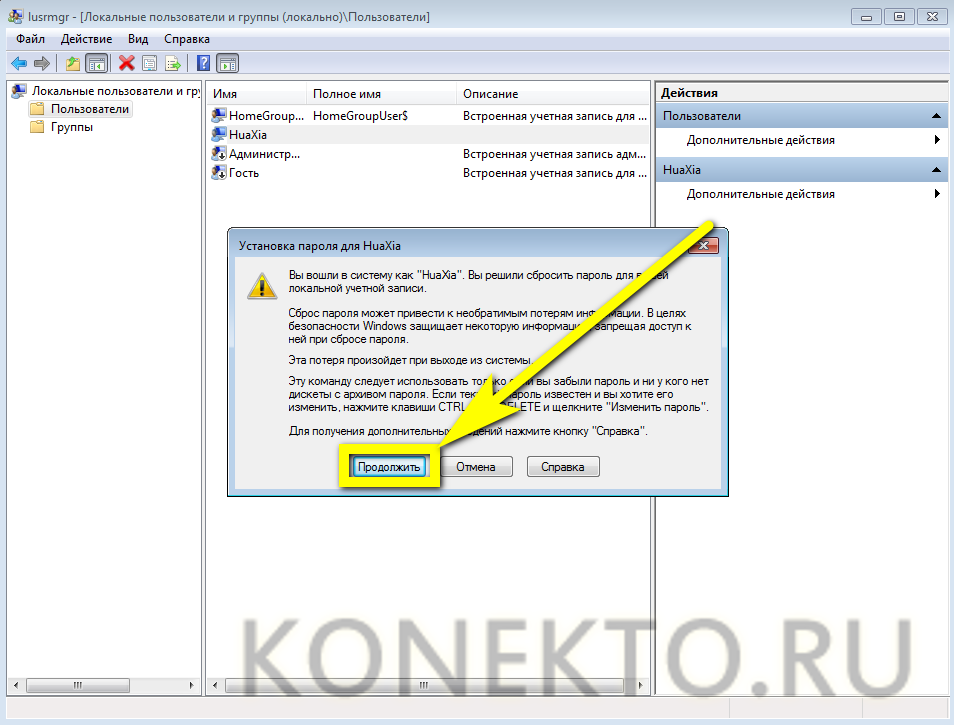
- В следующем окошке дважды вписать новый пароль, после чего воспользоваться кнопкой «ОК».

- Если пароли совпадают, пользователь увидит соответствующее уведомление. Поскольку свободный доступ даже к собственным конфиденциальным данным теперь будет закрыть, юзер должен, чтобы продолжить работу, перезагрузить компьютер и заново авторизоваться — теперь уже с использованием заданного кода.
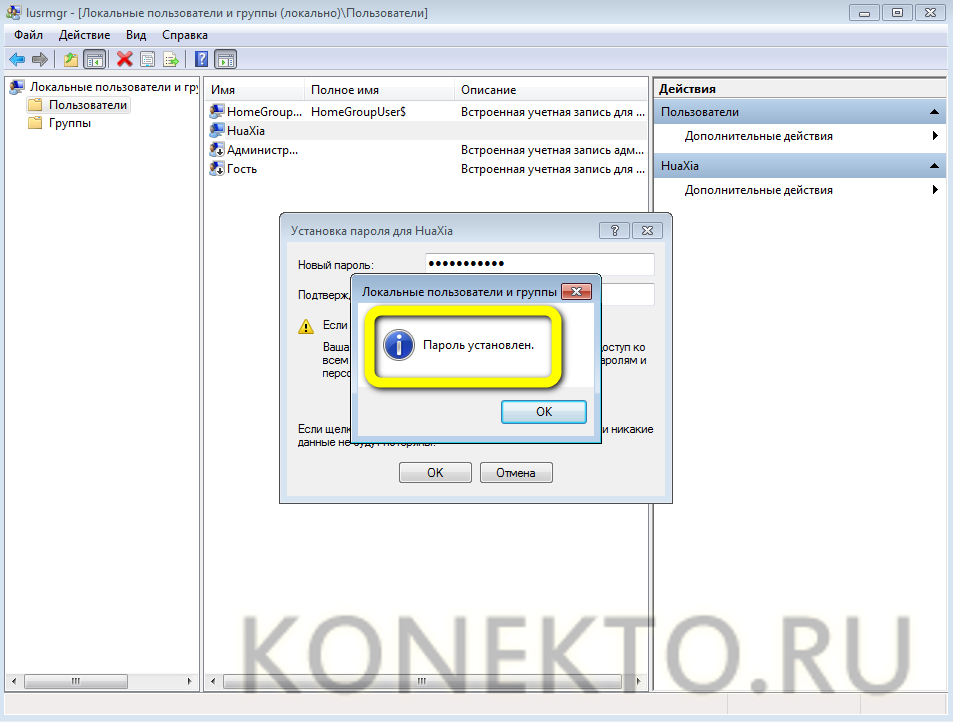
Важно:
эта опция позволяет сменить пароль, не вводя старый. Таким образом, если старый код забыт, пользователь может авторизоваться под учётной записью администратора и, не прибегая к специальным средствам, задать новый.
Ctrl + Alt + Delete
Комбинация клавиш, на Windows XP позволявшая открыть «Диспетчер задач», в новых поколениях операционных систем обладает расширенным функционалом. Позволяет она и запаролить ПК; для этого следует:
- Зажав три указанные клавиши, вызвать экран блокировки Windows и выбрать в нём щелчком мыши пункт «Сменить пароль».
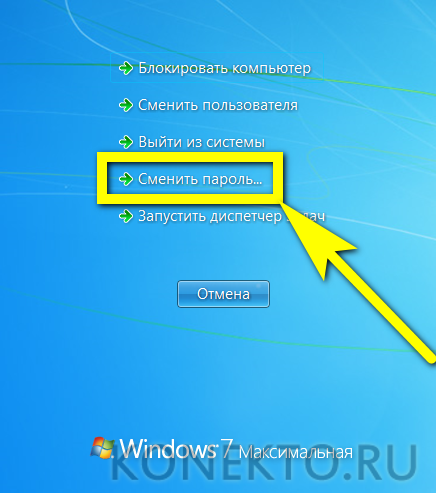
- В верхнем текстовом поле нового окна ввести старый пароль (если был задан; если нет — оставить пустым), а в нижних — дважды вписать новый, нажав затем на кнопку с обращённой вправо стрелочкой.
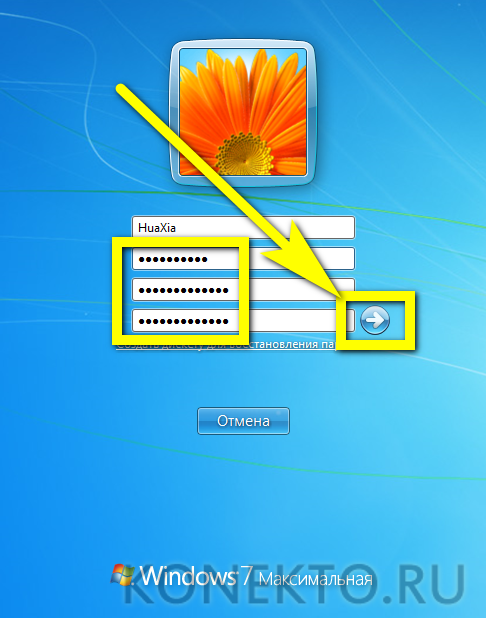
- Если старый пароль был указан неверно, пользователь получит сообщение об ошибке и окажется вынужден повторить операцию сначала.
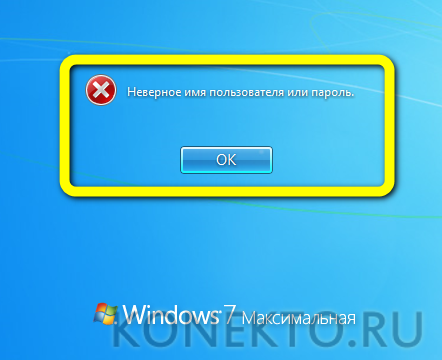
- Успешно введя старый и новый коды, владелец компьютера увидит уведомление «Пароль был изменён».
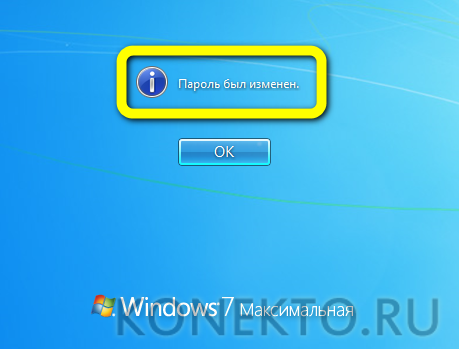
Важно:
чтобы поставить новый, достаточно вновь вызвать экран блокировки и нажать на кнопку «Сменить пароль».
Командная строка
Установить пароль на Windows можно и с использованием командной строки; это не самый простой, зато крайне надёжный метод, включающий несколько шагов:
- Открыть меню «Пуск», ввести в поисковой строке «Командная строка» и выбрать щелчком мыши первый найденный пункт.
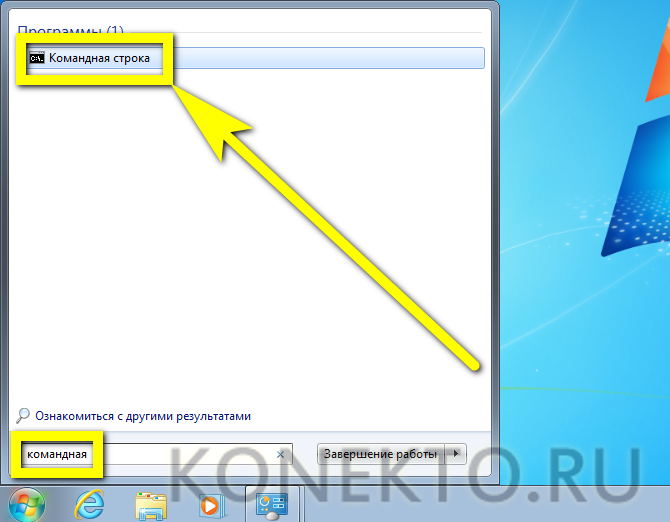
- В появившемся окне ввести команду «net user» без кавычек, нижних подчёркиваний и лишних пробелов и нажать клавишу Enter.
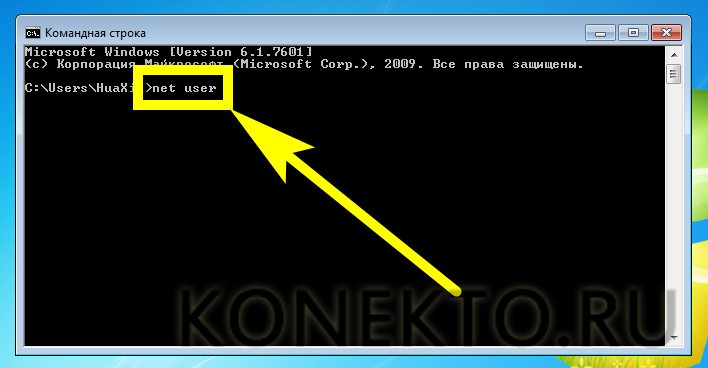
- Найти имя своей учётной записи и вновь ввести команду «net user XXX *», где ХХХ — имя пользователя, а «звёздочка» отделена от него одним пробелом. Кавычки, как и прежде, употреблять не нужно.

- Задать пароль и нажать клавишу Enter.

- Повторить его и воспользоваться той же клавишей.

Готово! Пароль установлен. Удалить его на Windows 7 можно любым из описанных ранее способов.
Windows 8
Чтобы поставить пароль на Windows 8 или 8.1, следует:
- Открыть меню «Пуск», перейти в раздел «Учётные записи», а далее — на вкладку «Параметры входа».
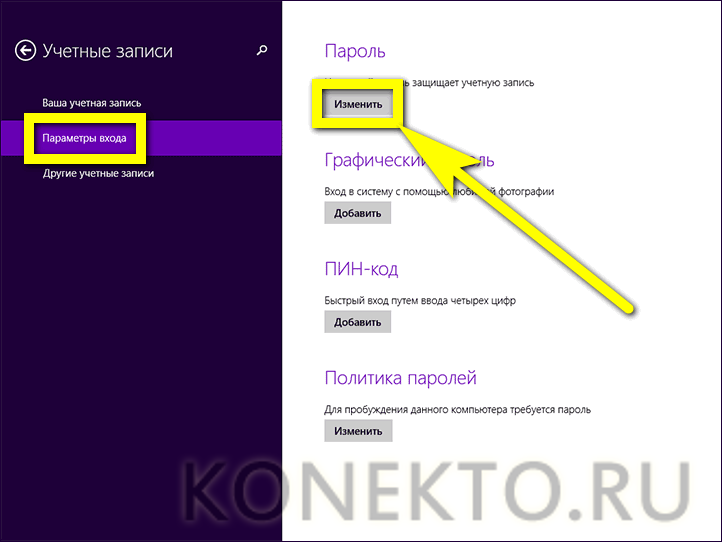
- Задать пароль в верхнем текстовом поле нового окна и подтвердить его во втором по счёту.

- По желанию — придумать наводящий вопрос, позволяющий вспомнить код или дублирующий его, после чего подтвердить действие.
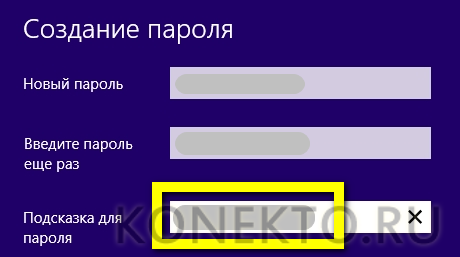
Важно:
помимо пароля, пользователь Windows 8 и 8.1 может задать другие способы защиты своих конфиденциальных данных — графический ключ или пин-код.
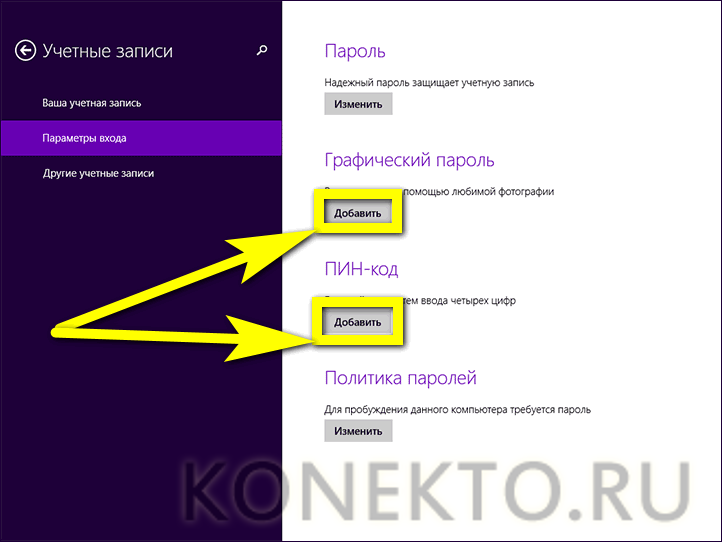
Windows 10
И поставить, и убрать пароль на Windows 10 не сложнее, чем на любом из предыдущих поколений операционной системы; пользователю нужно:
- Открыть меню «Пуск» и щёлкнуть по пиктограмме-шестерёнке в левом ряду.
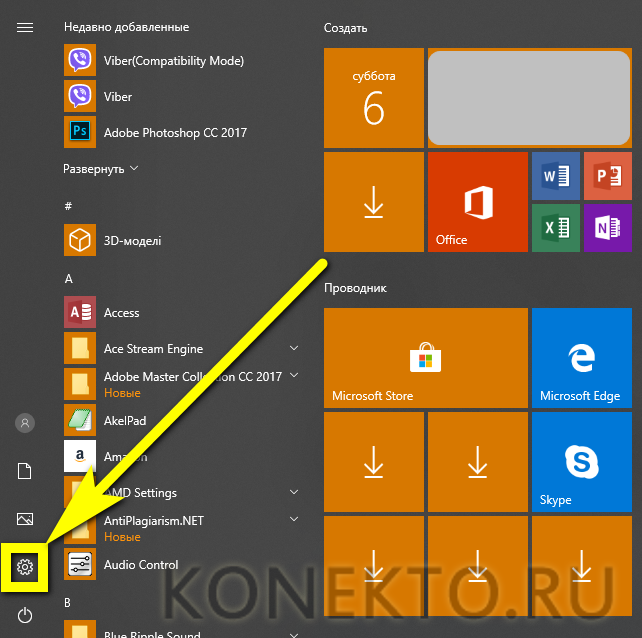
- В открывшихся «Параметрах Windows» выбрать раздел «Учётные записи».
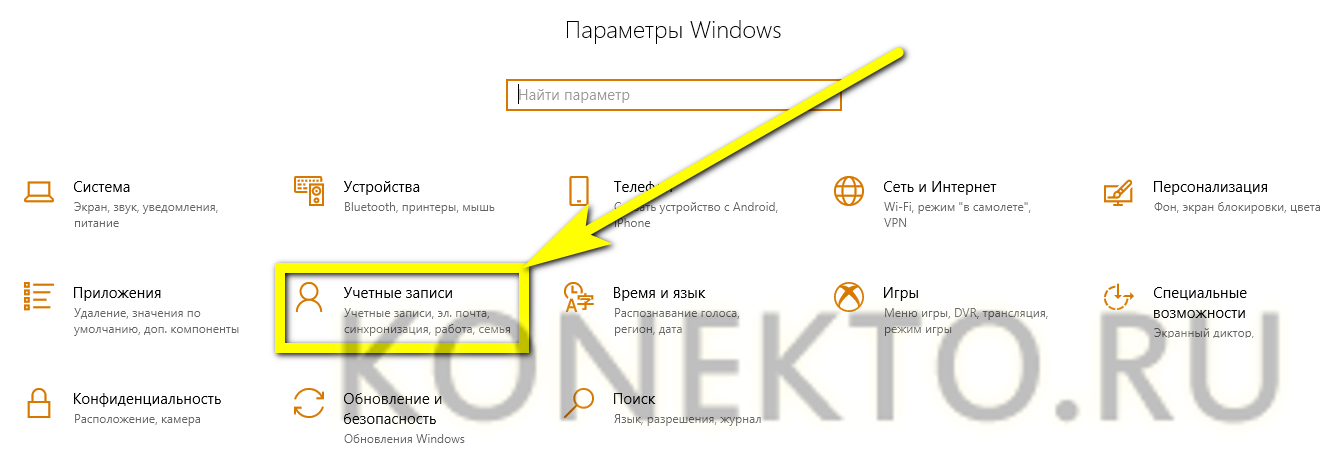
- Оказавшись на главной странице, перейти на вкладку «Параметры входа».
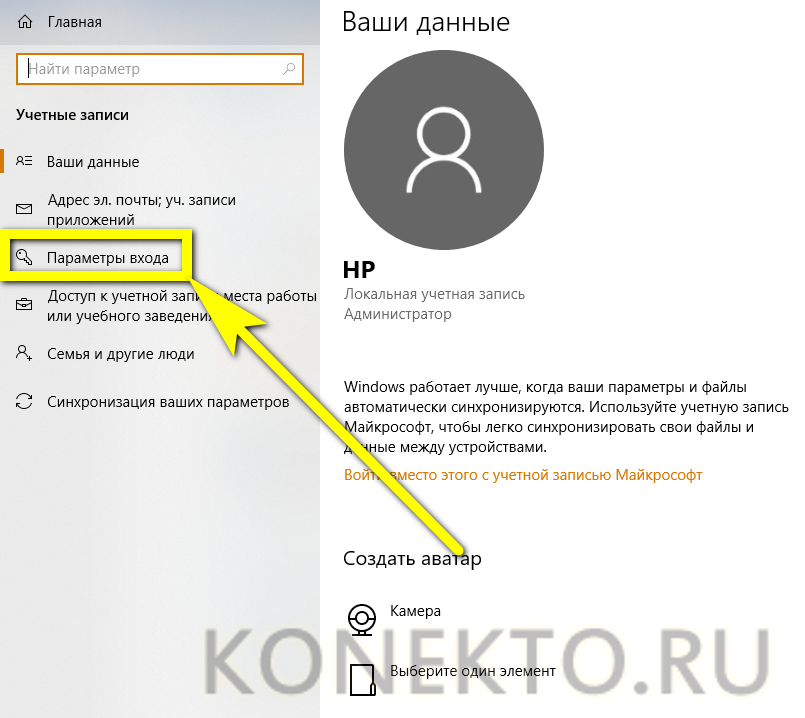
- Если пароль ранее не был задан, система уведомит юзера о необходимости настроить его сейчас: достаточно найти на странице блок «Пароль» и нажать на кнопку «Добавить».
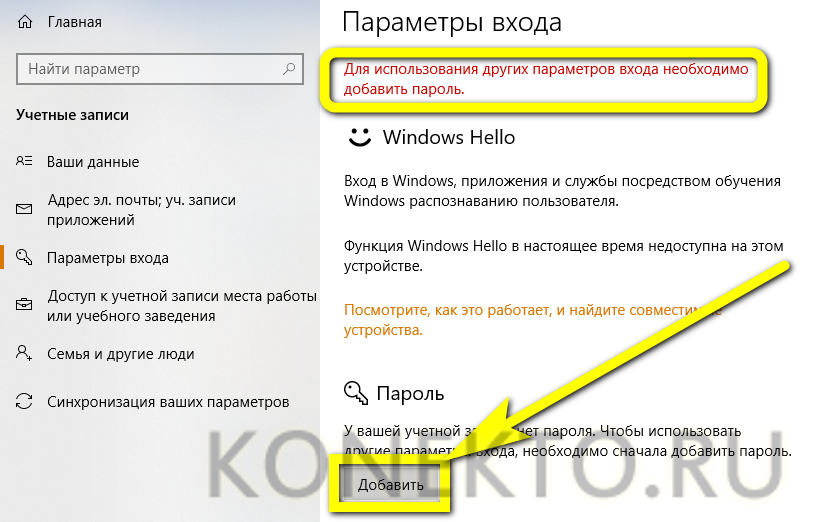
- В открывшемся окне, как и в ранее приведённых примерах, пользователь должен задать и ещё раз ввести новый код (в двух верхних полях) и (по желанию) установить вопрос, позволяющий вспомнить последовательность символов.
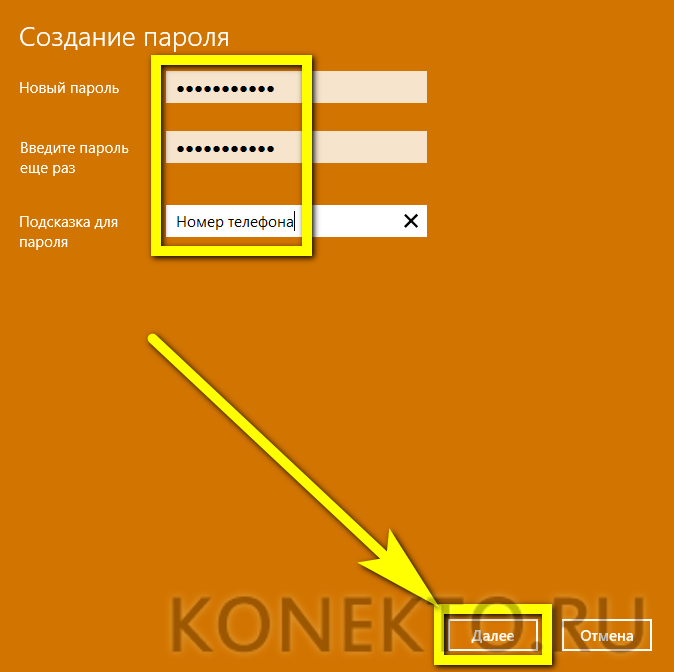
- Если данные в двух верхних редактируемых полях не совпадают, следует посмотреть, где допущена ошибка. Для этого нужно нажать на значок глаза справа от скрытых символов.

- Поставив пароль на комп, владелец сможет на этой же вкладке добавить другие способы авторизации: установить графический ключ и короткий пин-код.
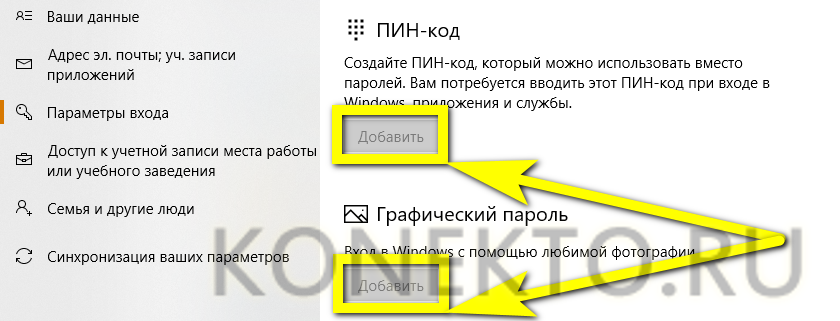
- Наконец, установив галочку в соответствующем чекбоксе, пользователь задаст принудительное блокирование ПК в своё отсутствие.
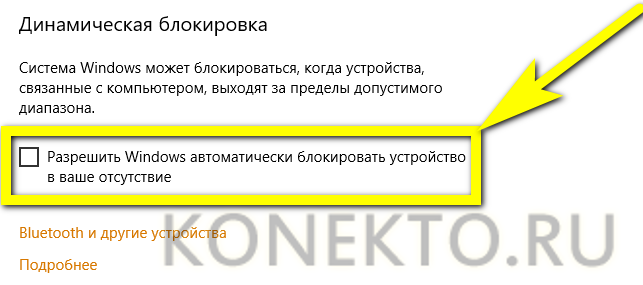
Поставить пароль на Windows 10 можно и другими средствами, описанными в посвящённом Windows 7 разделе: с использованием командной строки или экрана блокировки.
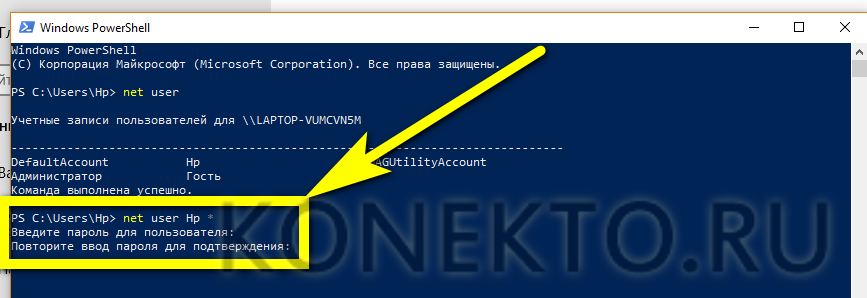
Как установить пароль на компьютер при входе
Начнем с самого популярного варианта — просто запаролим вход в Windows. Делается это довольно просто, даже не потребуется перезагружать систему.
1. Установить пароль на локальную учетную запись
1. Откройте «Панель управления», для этого нажмите «CTRL + R» на клавиатуре и введите команду «control panel» (без кавычек).

2. В открывшихся параметрах перейдите в раздел «Учетные записи пользователей».

Если у вас версия Windows 8, 8.1 или 7, то:
3. В появившемся окошке перейдите по ссылке «Создание пароля своей учетной записи» и задайте кодовое слово.

При желании можете указать подсказку, она поможет вам вспомнить кодовое слово если вы вдруг забудете его.
Если у вас версия Windows 10, то:
3. В появившемся окошке перейдите по ссылке «Изменение учетной записи в окне «Параметры компьютера»».

4. Далее, в левой колонке раскройте пункт «Параметры входа» и уже в правой в разделе «Пароль» щелкните по кнопке «Добавить». Также, можете указать еще и подсказку.

Готово, при следующей загрузке Windows попросит ввести указанное кодовое слово, иначе попросту не загрузится.
2. Запаролить компьютер через аккаунт Microsoft — Windows 10, 8.1 и 8
1. Откройте «Параметры», для этого:
- В Виндовс 8 нажмите клавишу «WIN» на клавиатуре и начните печатать «Параметры компьютера» (без кавычек) и откройте соответствующий пункт.
- В Виндовс 10 на клавиатуре разом нажмите две клавиши «WIN + I».

2. В открывшемся окошке перейдите по разделу «Учетные записи» и в правой колонке кликните по ссылке «Войти с учетной записью Microsoft». В Виндовс 8 этот раздел называется просто «Пользователи».

3. Введите свои данные от учетной записи или создайте новую. После того, как сохраните настройки, при загрузке Windows будет запрашивать данные от аккаунта Microsoft.
Довольно удобная функция и по безопасности даже лучше первого способа, но если вы хотите, чтобы ПК вообще не включался пока вас нет рядом, то самым действенным способом будет — запаролить диск.
Установка пароля на компьютер в Windows 10
В этой версии операционной системы действовать необходимо следующим образом:
-
Открыть «Параметры», посетив меню «Пуск».
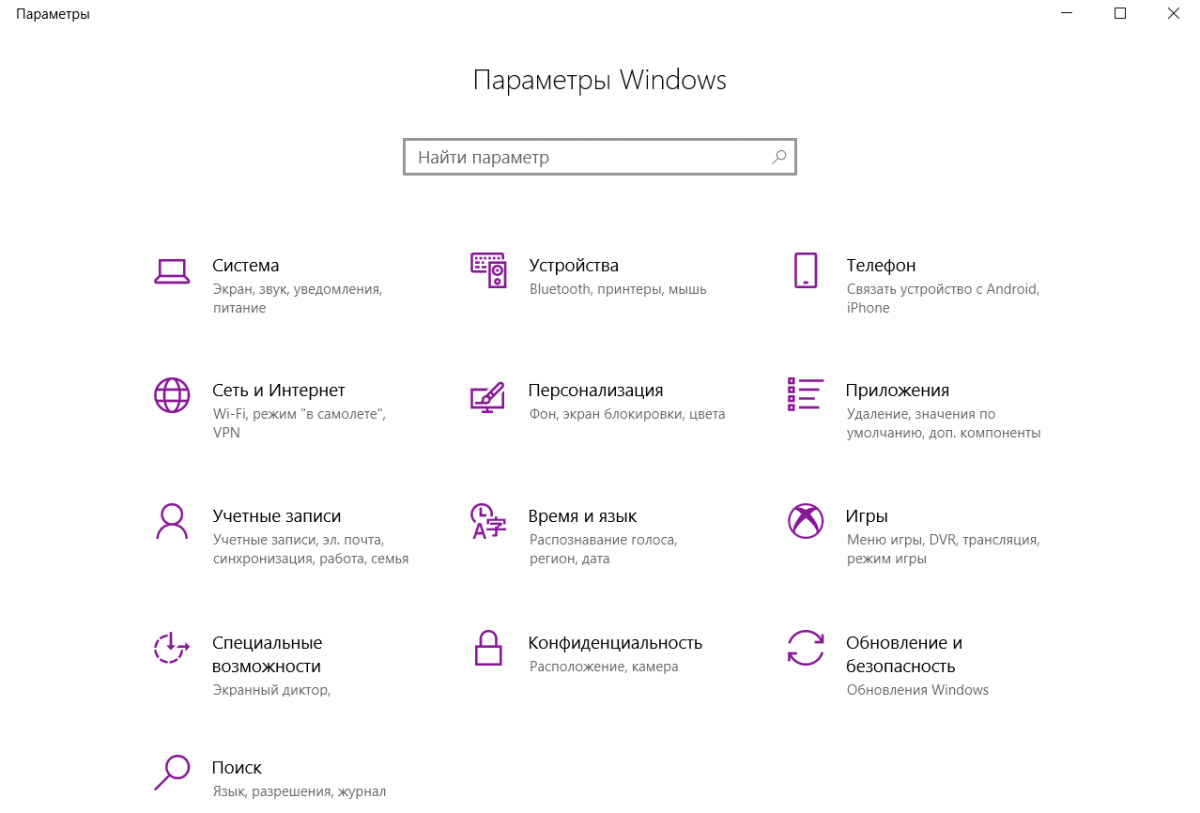
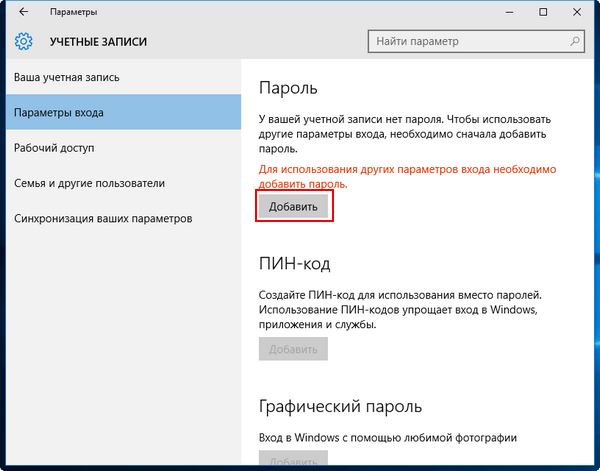

На четвертом этапе инструкции также получится добавить графический пароль или ПИН-код. Первую альтернативу мы рассмотрели в предыдущем разделе статьи, а вторая является упрощенной заменой классическому паролю. Зачастую она состоит из короткой комбинации чисел.
По умолчанию шифр запрашивается и при выходе из режима сна. Для отключения опции, на этой же странице в графе «Требуется вход» указать значение «Никогда».
Пароль учетной записи с помощью командной строки

Существует еще способ, как можно поставить пароль на локальную учетную запись Windows 10 — использовать командную строку.
Следуйте следующим шагам:
- Зайдите в командную строку от имени администратора (кликните правой кнопкой мышки «Пуск» и выберите нужный пункт меню).
- В командной строке напишите пользователей сети и нажмите Enter. Обратите внимание на имя пользователя, для которого будет установлен пароль.
- Имя пользователя — это значение из шага 2, а пароль — ваш желаемый пароль для входа в Windows 10, нажмите Enter.
Готово, как и в предыдущем методе, просто заблокируйте систему или выйдите из Windows 10, чтобы получить запрос на ввод пароля.
Вариант №4: с помощью сканера отпечатка пальцев
Хочу также отметить, что сейчас на современных телефонах и ноутбуках все чаще устанавливают специальные сканеры отпечатка пальцев.
Такая защита позволяет сделать технику реально персональной, чтобы никто кроме вас (или без вашего разрешения) не мог ей воспользоваться. Как никак, ведь ПК — это персональный компьютер ?.

Пример защиты ноутбука с помощью отпечатка пальца (ноутбук от HP) // приложение HP SimplePass
Кстати, многие так много думают о безопасности данных на ноутбуке, в то же время совсем не задумываются о нем самом (о самом ноутбуке).
Например, не так уж и редко приходилось видеть, как в довольно больших учреждениях оставляют открытыми двери нараспашку: а там на столах и ноутбуки, и телефоны — заходи и бери.
Установка пароля на локальную учетную запись
Если у вас в системе используется локальная учетная запись Windows 10, но она не имеет пароля (например, вы не задали его при установке системы, либо его не было при обновлении с предыдущей версии ОС), вы можете поставить пароль для пользователя несколькими простыми способами.
Добавление пароля учетной записи в Параметрах
- Зайдите в Пуск — Параметры (иконка шестеренки в левой части меню пуск).
- Выберите пункт «Учетные записи», а затем — «Параметры входа».
- В разделе «Пароль», при его отсутствии, вы увидите сообщение о том, что «У вашей учетной записи нет пароля» (если же такое не указано, а предлагается изменить пароль — то вам подойдет следующий раздел этой инструкции).
- Нажмите «Добавить», укажите новый пароль, повторите его и введите понятную вам, но не способную помочь посторонним, подсказку пароля. И нажмите «Далее».
После этого, пароль будет установлен и будет запрошен в следующий раз при входе в Windows 10, выходе системы из сна или при блокировке компьютера, что можно сделать клавишами Win+L (где Win — клавиша с эмблемой ОС на клавиатуре), либо через меню Пуск — клик по значку пользователя в левой части — «Заблокировать».
Быстрый способ поставить пароль на вход в Windows 10
Если у вас используется локальная учётная запись и на неё пока не установлен пароль, вы можете использовать следующий простой метод его установки в последних версиях Windows 10:
Готово, теперь пароль на вход для вашего пользователя будет установлен.
Установка пароля учетной записи с помощью командной строки
Есть еще один способ установить пароль на локальную учетную запись Windows 10 — использовать командную строку. Для этого

- Запустите командную строку от имени администратора (используйте правый клик по кнопке «Пуск» и выбор нужного пункта меню).
- В командной строке введите net users и нажмите Enter. Вы увидите список активных и неактивных пользователей. Обратите внимание на имя того пользователя, для которого будет устанавливаться пароль.
- Введите командуГде имя_пользователя — значение из п.2, а пароль — желаемый пароль на вход в Windows 10) и нажмите Enter.
Готово, так же, как и в предыдущем способе, достаточно заблокировать систему или выйти из Windows 10, чтобы у вас запросили пароль.
Windows 10
«Десятка» заслуженно любима пользователями за простоту и интуитивность работы. Поставить и удалить пароль для учетной записи на Windows 10 несложно:
- Открываем меню «Пуск» и «Параметры».
- Заходим в раздел «Учетные записи».
- Переходим на вкладку «Параметры входа».
- В левой части окна, в пункте «Пароль» нажимаем на «Добавить».
Для максимизации защиты предусмотрены ПИН-код и графический ключ. Они находятся на вкладке «Параметры входа».
Как поставить пароль на компьютер
В материале рассмотрим основные способы добавления пароля на компьютер под управлением Windows 10 и других версий. От самого простого, с помощью панели управления, до настройки входа пользователя с помощью учетной записи Microsoft.
Для тех пользователей кто неоднократно пользовался командной строкой виндоус, способ будет не менее простым чем предыдущий. Для тех кто делает это первый раз будет немного сложнее, но с помощью порядка действий вы сможете установить пароль.
- Запустите командную строку, для этого нажмите на клавиатуре Win + R, в открывшемся окне введите команду «cmd» и нажмите сочетание клавиш Ctrl+Shift+Enter или Ctrl+Shift и кнопку ОК с помощью мыши.
Также вы можете открыть командную строку от имени администратора или ее более новую версию Windows PowerShell с помощью контекстного меню. Для этого щелкните правой кнопкой мыши по значку Windows в левом нижнем углу экрана и выберите пункт «Windows PowerShell (администратор)» или «Командная строка (администратор)» в зависимости от версии Windows. Если после нажатия появится окно с просьбой разрешить этому приложению вносить изменения, нажмите «Да»;
- В открывшемся окне, введите команду «net users» и нажмите Enter. Таким образом вы увидите созданных пользователей системы.
- Далее необходимо ввести команду создающую пароль пользователя. Для этого введите команду «net user username password» вместо «username» укажите имя пользователя для которого создается пароль (из списка указанного при выводе предыдущей команды «net users»), а вместо «password» введите сам пароль. В нашем примере создадим пароль «testpass» для пользователя «Aleksey«.
- Проверьте установку пароля, для этого выйдите и заново войдите в систему. Либо выполните перезагрузку.
Как поставить пароль на BIOS?
Система представляет собой совокупность микропрограмм, которые служат для работы гаджета с подключенными к нему устройствами. Перед тем, как поставить пароль на Биос, необходимо разобраться, насколько это эффективный процесс. Это достаточно надежная защита, она устанавливается с целью предотвращения изменения настроек в ноутбуке для учебы или другого предназначения.
Для установки пароля необходимо войти в Биос. Сделать это можно при включении компьютера после нажатия кнопки F2 или Delete.
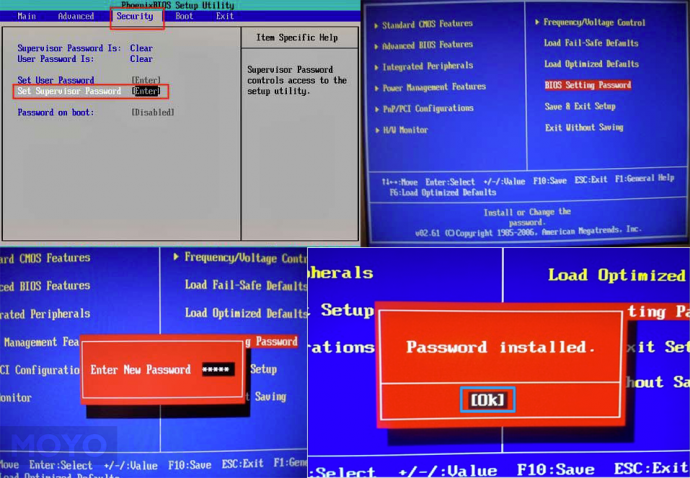
Проводится такая процедура в следующей последовательности:
- После попадания в систему при помощи стрелок находится кнопка «Security» – безопасность.
- Нажав ее, появится окошко, на котором необходимо перейти на строку «Set Supervisor Password» – поставить пароль. Чтобы активировать пункт, нажимается кнопка Enter. Особенностью установки является то, что пользоваться можно только клавиатурой, а не мышкой.
- Для введения ключа используются 6 символов. Рекомендуется создать такой пароль, который сложно будет взломать.
- После установки нажимается клавиша Enter.
- По окончании выполнения процедуры сохраняются настройки и перезапускается компьютер.
Следует помнить, что при повторной смене пароля или внесении изменений в Биосе, для начала поступит запрос на старый ключ. Если его не ввести корректно, то поменять параметры будет невозможно. В таком случае нужно запомнить пароль и не путать его с другими.
Установка защитных комбинаций на различные операционные системы, а также на Bios, позволит скрыть информацию от посторонних глаз, любопытных коллег или друзей. Чтобы дети не тратили свободные часы за развлечениями, родители ставят пароли на вход в ОС. Это обезопасит внутренние данные.












