Установка или удаление пароля на компьютере с Windows
В наше время, в мире компьютерных технологий, нет ничего важнее, чем защита информации. Особенно если эта информация персональная. Многим из вас будет не сильно приятно от того, что кто-нибудь может из любопытства порыться на вашем компьютере. Поэтому сегодня вы узнаете, как поставить пароль на свой ПК.
Конечно, если информацией на компьютере заинтересуются профи, то их это не остановит. Но зато установка пароля прекрасно препятствует несанкционированному доступу со стороны детей и слишком любопытных родственников. Пароль может устанавливаться как на самой операционной системе, так и на BIOS. Второй вариант мы будем рассматривать в отдельной статье и сейчас посмотрим, как это делается на последних ОС Windows.
Лучше сразу придумайте пароль, чем сложнее, тем лучше. Избегайте использования дат или имен, связанных с вами. Немного ниже мы еще поделимся парочкой советов, как выбрать надежный пароль. И когда будете указывать пароль, обращайте внимание на раскладку и не включен ли CapsLock. Ведь если случайно введете не тот пароль, который хотели, то потом не сможете получить доступ к своей учетной записи.
Установку пароля мы рассматриваем с учетом того, что вы работаете через учетную запись администратора. Если нет, то вам необходимо войти в систему именно с нее.
Способ №1: использование параметров
Самый простой и быстрый способ закрыть личные данные для просмотра другими людьми — создать учетную запись и защитить ее паролем. Сделать это можно через меню «Параметры Windows». Вызывают окно нажатием с клавиатуры Win+I (кнопка с эмблемой ОС и английская буква I). Переходить на английскую раскладку не нужно. Во вкладку «Параметры» можно попасть через меню Пуск. Нужно нажать правой клавишей мыши на эмблеме ОС в панели.

-
В открывшемся окне выбрать «Учетные записи»;



Интересно! Удостовериться в том, что защита установлена, можно либо перезагрузив ПК, либо нажав с клавиатуры комбинацию кнопок Win+L. Обе операции выкинут пользователя в приветственный рабочий стол ОС, где появится иконка с учетной записью и полем для ввода кодового слова.
Разновидности защитных паролей
Придумать сложный для взлома пароль — непросто, как и запомнить его. Чтобы надежнее защитить данные и избежать проблем со входом в пользовательский рабочий стол, можно использовать дополнительные средства блокировки — графический пароль или PIN-код.
Важно! Кнопки для их постановки станут активными только после того, как будет установлен основной пароль на учетку в системе Windows. Без него кнопки «Добавить» будут неактивными.

- Выбрать «Добавить» в блоке PIN-код;
- В чистое поле в новом окне внести цифровой код;
- Нажать кнопку «Ок»
Как поставить пароль на компьютер при включении
В этом случае мы заблокируем запуск жесткого диска в настройках BIOS материнской платы. Для этого:
1. При загрузке ПК нажмите клавишу «DEL», чтобы зайти в BIOS. Откроется перечень настроек.
2. Вам необходим раздел «Security» (Безопасность). В разных БИОС материнских плат он может называться по-разному, но чаще всего именно так.

3. Открыв этот раздел найдите параметр — «HDD Password», именно он запаролит его. Другие пункты нет смысла трогать, например, «Supervisor Password» запаролит сам BIOS. Но все равно, лучше вначале прочитать на сайте вашей материнской платы, какой параметр блокирует именно загрузку диска.
4. После того, как вы измените настройки — не забудьте сохранить их «Save & Exit»
Главное не забудьте кодовое слово — запишите его куда-нибудь, иначе придется прибегнуть к полному сбросу настроек BIOS, чтобы ПК запустился. А в некоторых материнских платах сделать это без разбора корпуса системного блока или ноутбука просто невозможно.
В заключение
Как видите делается все элементарно и быстро. Всегда используйте шифры, которые никто не сможет угадать и не забывайте их в будущем. Желаю сохранности вашим данным и заходите к нам чаще, будет еще много интересных материалов про защиту своих данных.
Включение/отключение запроса на ввод пароля
Если, посетив страницу, на которой должна присутствовать команда добавления пароля, обнаружить ее не удается (команды просто нет или взамен имеется кнопка «Изменить») – секретная комбинация уже установлена. Отсутствие запроса на ее ввод при загрузке системы свидетельствует об отключении опции. В таком случае нет смысла применять инструкции, как установить пароль на компьютере при входе в систему – потребуется другой подход.
Существует универсальный метод активации и деактивации запроса на ввод добавленного ранее шифра:
- Используя поиск, найти и запустить приложение «Выполнить».
- Вписать команду «netplwiz» и нажать Enter.
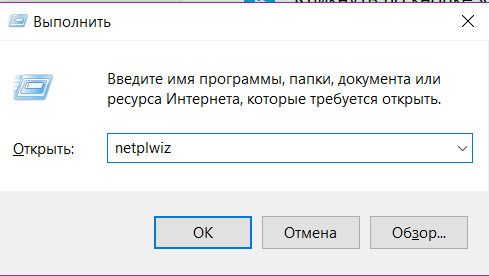
Как видите, добавить секретную комбинацию на вход в Windows не составляет труда. Основная задача владельца компьютера – не забыть пароль. В противном случае придется выполнять его сброс или переустановку операционной системы.
Установка пароля в Windows 10 в командной строке
Действия пользователя для входа в командную строку:
- Нажмите сочетание клавиш «R» и «Win»
- Введите: cmd
- Нажмите кнопку «OK»

Чтобы посмотреть список пользователей текущей операционной системы введите команду: net users

Введите команду в формате: net user username password
username замените на имя пользователя, для которого нужно установить новый пароль, а password — на пароль.

Как поставить пароль на компьютер с Windows 8
Не знаете, как поставить пароль на ноутбук или ПК? Воспользуйтесь стандартными решениями, предусмотренными разработчиками ОС Windows 8.
По сравнению с седьмой версией в представленном пакете предусмотрена не только возможность текстовой комбинации, но и использования ПИН-кода или графического кода. Каждый из предложенных вариантов найдете в одном месте.
Теперь подробнее о том, как установить пароль на ноутбук или ПК:
- Откройте пусковую панель, выберите «Параметры».
- Перейдите в раздел, в котором изменяются параметры компьютера. Для этого наведите курсор мыши на «Параметры», после чего появится небольшое меню с выбором, в котором и найдете нужный раздел.
- Найдите категорию с учетными записями. Откройте ее.
- Перейдите во вкладку с параметрами входа.
- Здесь представлены всевозможные решения для блокировки системы. Определите стандартный или графический пароль, ПИН-код. В первом варианте необходимо придумать секретную комбинацию и подтвердить ее. Графический пароль — это нарисованный символ, а ПИН-код — короткая комбинация цифр.
- Кнопкой «Готово» подтвердите выполненные действия.
В этом разделе параметров измените текущий пароль. Выберите кнопку «Изменить», а затем укажите текущую комбинацию либо графический ключ, придумайте новые данные для входа, подтвердите их и сохраните изменения.

Параметры учетной записи на Windows 8: YouTube/OWindows8
Бывают случаи, когда при выходе компьютера из спящего режима необходимо, чтобы система требовала данные для входа. Активируете эту функцию так:
- Через панель управления войдите в раздел, отвечающий за электропитание устройства.
- Нажмите в меню на раздел «Запрос пароля при пробуждении».
- Клацните по функциональной кнопке «Изменение параметров, которые сейчас недоступны».
- Установите флажок возле «Запрашивать пароль».
- Сохраните изменения.
На восьмой версии Windows есть возможность входа в систему через учетную запись Microsoft. Если активировать эту функцию, то система синхронизируется с учетной записью и откроется доступ к приложениям от компании-разработчика ОС. Для этого подключите локальную учетную запись:
- В параметрах ПК войдите в раздел с учетными записями.
- В первой категории клацните по кнопке для подключения к Microsoft.
- Впишите адрес электронной почты, номер телефона или имя, под которым зарегистрированы в Skype.
- Придумайте пароль.
- Нажмите «Далее».
- Создайте учетную запись, заполнив анкету.
- Подтвердите подключение учетной записи, указав одноразовый код. Найдете его в СМС-сообщении, которое придет на телефон.
Зачем ставить пароль
Если доступ к компьютеру может быть у нескольких человек, однако на нем хранится информация, известная лишь одному из них, разумным шагом последнего будет поставить пароль на ПК. Требование сообщить компьютеру необходимый код будет возникать перед глазами пользователя в момент включения ПК. И без введения конкретного пароля, компьютере и вся хранимая на нем информация будут недоступны.
Установить пароль на компьютере при входе следует такой, который вы сможете запомнить. Рекомендаций и жестких правил по длине пароля и символам, используемым при его введении, нет. Это может быть набор цифр и символов, дата рождения, дата наиболее знаменательного для вас события, название любимой спортивной команды и что угодно прочее.
Самое главное запомнить пароль, иначе будет отсутствовать доступ к компьютеру. И еще одна существенная заметка: пароль чувствителен к регистру, т.е. существует разница между одним и тем же словом, написанным прописными или строчными буквами.
Windows 7
Запаролить компьютер, работающий в Windows 7 (хотя ее поддержка давно уже прекратилась), очень просто. Чтобы поставить пароль на пользователя Виндовс 7, понадобится выполнение всего лишь нескольких действий, в соответствии с алгоритмом:
Таким образом у вас получится поставить пароль на комп, следуя дальнейшим инструкциям.
Windows 10
Сделать пароль на компьютер можно так же посредством входа в меню Пуск. Алгоритм, сначала точно такой же, как и при установке пароля в windows 7, будет несколько отличаться, а именно:
Аккаунт Microsoft
Это второй метод установки пароля. Он делает возможным предоставление доступа к компьютеру, посредством введения пароля от аккаунта Microsoft. Меняется закодированное выражение, путем введения адреса электронной почты или своего номера телефона. Ничего сложного в предлагаемом алгоритме нет:
- Через Пуск следует войти в «Параметры компьютера».
- Выбрать в предложенном списке параметров раздел «Учетных записей».
- В появившемся сбоку меню необходимо выбрать команду «Ваши данные».
- Нажать «Подключиться к учетной записи Майкрософт».
- Далее пользователю предлагается на выбор 3 варианта – ему предлагается на открывшейся странице ввести свой электронный адрес, номер телефона, а еще добавлена функция ввода своего имени в Скайп и соответствующего оному из 3 вариантов пароля.
- Если у пользователя отсутствует учетная запись, ему следует ее создать, введя в предлагаемом окне необходимые данные.
Проведя авторизацию, пользователю останется только подтвердить всю введенную информацию, введя соответствующий код, присланный ему по СМС.
Командная строка
Для вызова этой функции, проще всего снова воспользоваться клавишей Пуск. Выбирать после нажатия следует «командную строку» или «Командную строку администратора», чтобы сразу посылать команды, обладая правами админа. Этот способ подходит уже для более продвинутых пользователей, поскольку от любого из них неизбежно потребуется знание некоторых команд, именуемых консольными. Зато явным преимуществом этого метода будет показательная быстрота его реализации.
- Через поиск Windows найдите командную строку, введя «cmd» и кликнув по ней ПКМ, выбрав «Запустить от имени администратора».
- Ввести на английском команду «net users» — это позволит получить информацию, в отношение всех существующих на ПК учетных записей.
- Затем вставляется необходимая команда в четкой последовательности: net user username password, где под username будет вводиться учетная запись, ее название, а на месте password пользователь прописывает собственный пароль.
- Нажимается Enter. После реализованного алгоритма рекомендуется подвергнуть компьютер перезагрузке или просто воспользоваться комбинацией горячих клавиш Win + L.
Несколько вариантов «парольной» защиты файлов
Как и сказал выше, это один из самых популярных способов — экран с просьбой ввести пароль будет появляться при каждом включении и загрузке ОС (пример его работы в Windows 10 представлен ниже).
Примечание: также это удобно, когда нужно отойти от ПК. Достаточно нажать на сочетание Win+L — и вся информация на рабочем столе будет защищена!

Стартовый экран приветствия Windows 10 — введите пароль
Плюсы : быстро; удобно; достаточно надежно, чтобы пока вы отошли от ПК, никто не смог посмотреть — с чем вы работаете; хорошая защита от детей.
Минусы : ваши файлы и данные защищены только от того, что их не сможет просмотреть кто-то случайно (или люди, которые слабо разбираются с ПК).
Любой пользователь средней руки может удалить ваш пароль и получить доступ к данным (тем более, сами данные на жестком диске никак не защищены и не зашифрованы — то бишь можно вынуть жесткий диск и подключить его к другому устройству, а далее прочитать все ваши данные. Кстати, в посл. версиях Windows 11 можно включить шифрование диска, что убережет от этой напасти. ) .
Итак, как установить такой пароль. Дам универсальный способ, работающий во всех популярных Windows (Vista/7/8/10/11):
- сначала необходимо вызвать окно «Выполнить» — сочетание кнопок Win+R ;
- далее ввести команду control userpasswords2 ;
- нажать Enter (см. пример на скрине ниже ).
Кстати, если у вас по каким-либо причинам команда control userpasswords2 не сработает — попробуйте ее выполнить из командной строки.

Далее должно появиться окно со всеми учетными записями, что есть в Windows. Выбрав одну из них, вы можете поставить пароль (см. скрин ниже).

Установка пароля (нажмите сочетание кнопок Ctrl+Alt+Del)
Собственно, вот так просто и быстро можно защитить свои дела на ноутбуке от посторонних глаз. Теперь при перезагрузке (или включении) устройства — перед вами будет представать окно с просьбой ввести код.
Кстати, если вы куда-то отходите — нажмите сочетание кнопок Win+L (Windows скроет рабочий стол и пока не введите пароль, не покажет его).
Дополнение!
Кстати, более подробно об установке и удаления пароля в ОС Windows 10/11 — см. в этой статье
Как поставить пароль на компьютер с помощью командной строки?

- Запустите командную строку от имени администратора
- Введите команду net user и выполните её нажав Enter . Отобразятся активные и неактивные учётные записи. Запомните наименование учетной записи, для которой вы будете менять пароль.
- Выполните команду net user имя_пользователя пароль (где вместо имя_пользователя впишите наименование учетной записи, а вместо пароль — пароль, который вы хотите установить на вход в Windows 10).
В Windows есть такие настройки, которые позволяют не запрашивать пароль при входе, даже если он установлен. Чтобы включить (если был отключён) запрос пароля при входе сделайте следующее:

Если пароль не запрашивается после выхода из режима сна, то зайдите в Параметры ⇒ Учетные записи ⇒ Варианты входа и справа в пункте Требуется вход выберите вариант Время выхода компьютера из спящего режима .
На этом пожалуй всё! Теперь вы знаете как поставить пароль на компьютер с Windows 10 и он будет более защищён, чем раньше.
Если вам понравилась эта статья, то пожалуйста, оцените её и поделитесь ею со своими друзьями на своей странице в социальной сети.












