Как установить пароль на компьютер Windows – Полный гайд [2022]
Защита ПК паролем позволяет быть уверенным в том, что никто из посторонних или детей не воспользуется компьютером без вашего ведома и позволения.
Мы подготовили статью, которая поможет защитить ваш профиль на ОС Windows. Кроме «Десятки» и «Восьмерки», в статье мы рассмотрим Windows 7 и даже совершим путешествие в прошлое — во времена Windows XP.
Способ №1: использование параметров
Самый простой и быстрый способ закрыть личные данные для просмотра другими людьми — создать учетную запись и защитить ее паролем. Сделать это можно через меню «Параметры Windows». Вызывают окно нажатием с клавиатуры Win+I (кнопка с эмблемой ОС и английская буква I). Переходить на английскую раскладку не нужно. Во вкладку «Параметры» можно попасть через меню Пуск. Нужно нажать правой клавишей мыши на эмблеме ОС в панели.

-
В открывшемся окне выбрать «Учетные записи»;



Интересно! Удостовериться в том, что защита установлена, можно либо перезагрузив ПК, либо нажав с клавиатуры комбинацию кнопок Win+L. Обе операции выкинут пользователя в приветственный рабочий стол ОС, где появится иконка с учетной записью и полем для ввода кодового слова.
Разновидности защитных паролей
Придумать сложный для взлома пароль — непросто, как и запомнить его. Чтобы надежнее защитить данные и избежать проблем со входом в пользовательский рабочий стол, можно использовать дополнительные средства блокировки — графический пароль или PIN-код.
Важно! Кнопки для их постановки станут активными только после того, как будет установлен основной пароль на учетку в системе Windows. Без него кнопки «Добавить» будут неактивными.

- Выбрать «Добавить» в блоке PIN-код;
- В чистое поле в новом окне внести цифровой код;
- Нажать кнопку «Ок»
Как включить пароль Windows 10, если его запрос был отключен
В тех случаях, если вы используете учетную запись Майкрософт, или же при использовании локальной учетной записи на ней уже есть пароль, но он не запрашивается, можно предположить, что запрос пароля при входе в Windows 10 был отключен в настройках.
Чтобы снова включить его, выполните следующие шаги:
- Нажмите клавиши Win+R на клавиатуре, введите control userpasswords2 и нажмите Enter.
- В окне управления учетными записями пользователей выберите вашего пользователя и отметьте пункт «Требовать ввод имени пользователя и пароля» и нажмите «Ок». Для подтверждения придется также ввести текущий пароль. Внимание: отдельная инструкция о том, что делать, если нет пункта Требовать ввод имени пользователя и пароля.
- Дополнительно, если был отключен запрос пароля при выходе из сна и его требуется включить, зайдите в Параметры — Учетные записи — Параметры входа и справа, в разделе «Требуется вход», выберите «Время выхода компьютера из спящего режима».
Дополнительно обратите внимание на следующий нюанс: последние версии Windows 10 при установке и обновлении могут предлагать задать ПИН-код и использовать его для входа вместо пароля. Здесь может пригодиться инструкция Как удалить ПИН-код Windows 10.
Видео инструкция
На этом всё, при входе в Windows 10 в будущем вы должны будете авторизоваться. Если же что-то не получается или ваш случай отличается от описанных, опишите его в комментариях, постараюсь помочь. Также может заинтересовать: Как изменить пароль Windows 10, Как поставить пароль на папку Windows 10, 8 и Windows 7.
Пароль на компьютере Windows 8
Тут действия будут иными.
Для начала зайдем в параметры, которые можно найти в меню (меню открываем на рабочем столе, когда курсором ведем в правый верхний угол монитора)
В открывшемся окне выбирайте пункт «изменение параметров компьютера»
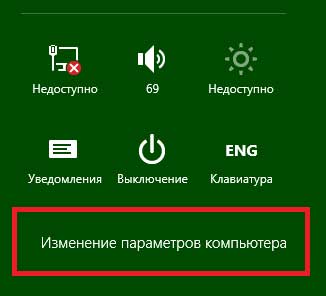
Среди всех пунктов выбирайте «пользователи», в ней учетную запись и в параметрах входа «создание пароля»
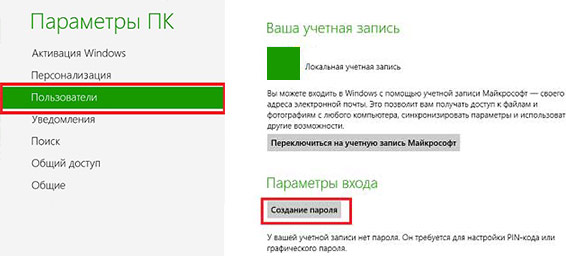
И, наконец, устанавливайте свой пароль
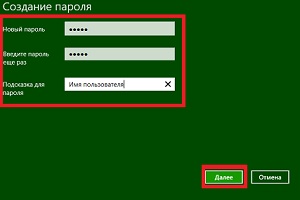
Пароль вводится всегда дважды, для подтверждения того, что вы не ошиблись в первый раз.
Как установить пароль на компьютере при входе
Для защиты персональных данных пользователя рекомендуется установить пароль на компьютере при входе в Windows 7, 10 или другую версию операционной системы. Для этого нужно воспользоваться специальными пользовательскими настройками.

- Как установить пароль на компьютере при входе
- Как поставить пароль на пк
- Как поставить пароль на Windows
Чтобы установить пароль на компьютере при входе, откройте меню «Пуск» и кликните по изображению пользователя в правом верхнем углу. После этого перед вами появится окно «Учетные записи пользователей». Также открыть данный раздел можно через «Панель управления». Обратите внимание, что при этом вы должны являться администратором данного компьютера, в противном случае часть настроек может отсутствовать.
Кликните по ссылке «Создание пароля учетной записи». Если вы используете Windows 10, то предварительно следует нажать «Изменение учетной записи в окне «Параметры компьютера» и в открывшемся окне кликнуть «Параметры входа». Установите пароль на компьютере при входе, введя любую удобную для вас комбинацию и подтвердите ее повторным вводом. Обратите внимание, если ранее в системе уже был установлен пароль, его нужно будет так же указать, чтобы сменить на новый. Также необходимо ввести подсказку для пароля. Это может быть любое слово или фраза, прочитав которую, вы сможете сразу вспомнить пароль.
Будьте внимательны при установке пароля и обратите внимание на то, какой язык ввода установлен в данный момент. Учитывая, что при вводе защитной комбинации вы будете видеть зашифрованные символы, можно легко ошибиться, указав пароль на кириллице вместо латиницы или наоборот. Также посмотрите, не включен ли индикатор CapsLock во избежание ввода заглавными буквами, и при необходимости отключите его, нажав соответствующую кнопку на клавиатуре.
Являясь администратором компьютера, вы можете установить пароль на компьютере при входе не только для своего профиля, но и для учетных записей других пользователей. Для этого выберите пункт «Управление другой учетной записью» в основном окне «Учетные записи пользователей» и задайте пароль для того или иного юзера. Если пользователей компьютера слишком много, то для хранения паролей используйте одно из специальных приложений с ограничением доступа, например, Kaspersky Password Manager.
Установить пароль можно не только при входе в Windows, но и непосредственно при включении компьютера. Для этого при запуске устройства нажмите несколько раз клавишу Del (F1, Tab или другую, указанную в инструкции к компьютеру или материнской плате), после чего запустится системное меню BIOS. Перейдите в пункт Set User Password, укажите желаемую комбинацию, после чего нажмите F10 для сохранения настроек. Теперь сразу после включения компьютера пользователь должен будет ввести данный пароль для загрузки системы.
Как установить пароль на компьютер при входе на Windows XP
Если вы пользуетесь операционной системой Windows XP, то для того чтобы установить пароль на компьютер вам нужно зайти в «Панель управления». Для этого просто нажмите на кнопку «Пуск» и в открывшемся меню выберите пункт «Панель управления».
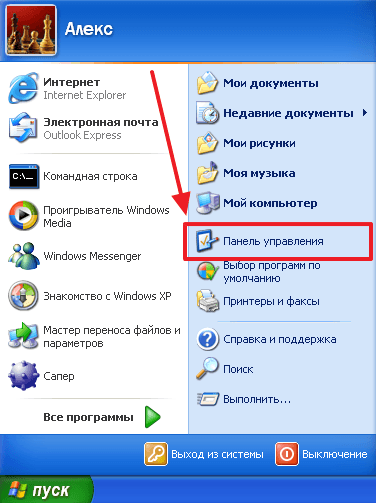
После входа в «Панель управления» вам нужно открыть раздел «Учетные записи пользователей».
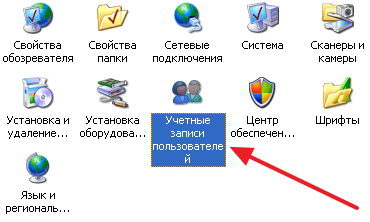
Дальше выберите учетную запись, для которой бы хотите установить пароль на компьютер при входе. Обратите внимание, что вы всегда можете установить пароль для своей учетной записи. Но, для того чтобы устанавливать пароль для других учетных записей вам нужно иметь права администратора.
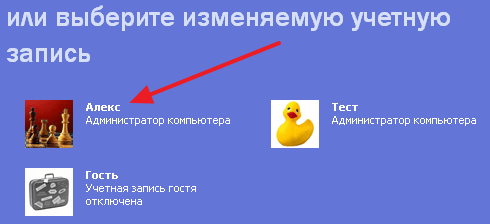
После того как вы выбрали учетную запись, нажмите на ссылку «Создание пароля».
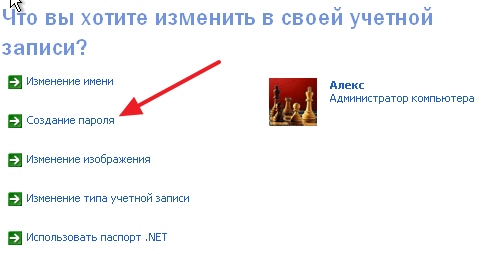
Последний шаг – заполнение формы. Здесь нужно дважды указать пароль, который вы хотите установить на компьютер при входе, а также подсказку для пароля. После заполнения всех полей нажмите на кнопку «Создать пароль».
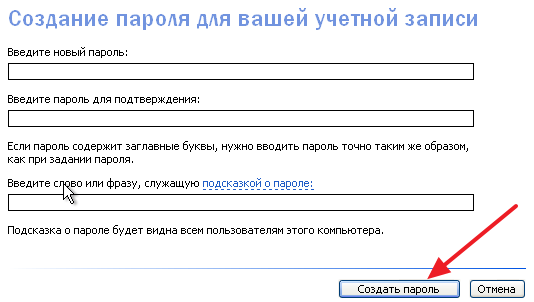
На этом все, теперь при входе на компьютер под вашей учетной записью вы будете видеть запрос на ввод пароля.
- Как посмотреть пароль под звездочками
- Забыл пароль от WiFi
- Как отключить пароль в Windows 8
- Как поставить пароль на Wi-Fi
- Как посмотреть пароль от Wi-Fi на компьютере
Создатель сайта comp-security.net, автор более 2000 статей о ремонте компьютеров, работе с программами, настройке операционных систем.
Задайте вопрос в комментариях под статьей или на странице «Задать вопрос» и вы обязательно получите ответ.
Большое спасибо. Не могли бы Вы привести пример пароля и подсказки к нему?









