Как поставить пароль на папку с файлами на рабочем столе Windows10 -11 или в телефоне?
Здравствуйте, друзья, на связи Алексей! Сегодня поговорим о файлах и папках, точнее об их защите от несанкционированного доступа. Защита обычно внедряется на различных технических уровнях — на уровне сети, рабочего места, пользователя, железа.
В зависимости от масштабов и конечных требований можно применять любой уровень или все вместе. Последним рубежом обороны можно считать и создание пароля на папку с файлами или сами файлы. Такой прием хорош, когда под одной учетной записью компьютера работает не один, а больше человек. А информация конфиденциальная ( личные фотографии, рабочие документы).
Способ №1: использование параметров
Самый простой и быстрый способ закрыть личные данные для просмотра другими людьми — создать учетную запись и защитить ее паролем. Сделать это можно через меню «Параметры Windows». Вызывают окно нажатием с клавиатуры Win+I (кнопка с эмблемой ОС и английская буква I). Переходить на английскую раскладку не нужно. Во вкладку «Параметры» можно попасть через меню Пуск. Нужно нажать правой клавишей мыши на эмблеме ОС в панели.

-
В открывшемся окне выбрать «Учетные записи»;



Интересно! Удостовериться в том, что защита установлена, можно либо перезагрузив ПК, либо нажав с клавиатуры комбинацию кнопок Win+L. Обе операции выкинут пользователя в приветственный рабочий стол ОС, где появится иконка с учетной записью и полем для ввода кодового слова.
Разновидности защитных паролей
Придумать сложный для взлома пароль — непросто, как и запомнить его. Чтобы надежнее защитить данные и избежать проблем со входом в пользовательский рабочий стол, можно использовать дополнительные средства блокировки — графический пароль или PIN-код.
Важно! Кнопки для их постановки станут активными только после того, как будет установлен основной пароль на учетку в системе Windows. Без него кнопки «Добавить» будут неактивными.

- Выбрать «Добавить» в блоке PIN-код;
- В чистое поле в новом окне внести цифровой код;
- Нажать кнопку «Ок»
Родительский контроль
Если у вас есть дети, то целесообразно создать для них отдельную учетную запись с родительским контролем.
Плюсы: так вы сможете заблокировать ряд нежелательных для детей программ и игр, а также поставить ограничение по времени использования ПК.
Минусы: дети не смогут сами устанавливать игры и программы.
Действия: из «Панели управления» переходим в раздел «Родительский контроль».

В диалоговом окне выбираем учетную запись, на которую вы хотите установить родительский контроль (у меня она называется «Дети»).
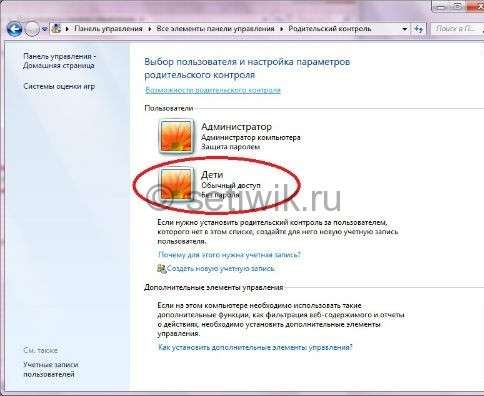
На вашей учетной записи (у администратора) обязательно нужно поставить пароль, так как через эту учетную запись можно снять родительский контроль другим пользователям. На учетной записи «детей» пароль необязателен.
Ставим «галочку» в параграфе «Родительский контроль»: «Включить, используя текущие параметры».
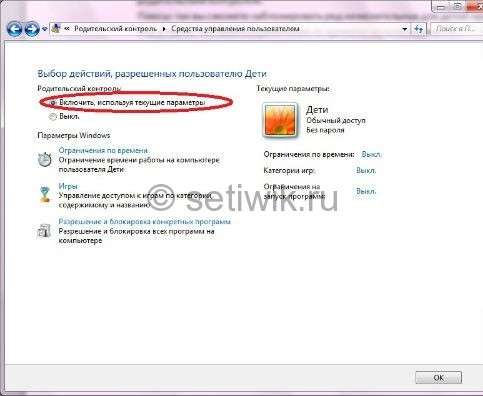
Далее в группах «Ограничение по времени», «Игры» и «Разрешение и блокировка конкретных программ» выставляете необходимые параметры и нажимаете ОК.
Готово. Дальнейшие изменения в параметрах Родительского контроля и установка игр/программ будет происходить через учетную запись Администратора.
Как установить пароль в Windows 8?
Для «восьмерки» все делается немножко иначе, но тоже довольно просто. Разверните курсором всплывающую панель с правого края экрана и сделайте клик по значку параметров.

На следующей панельке необходимо перейти к изменению параметров компьютера.
Выделяем раздел «Пользователи» и в параметрах входа нажимаем кнопку «Создание пароля».

Вводим новый пароль и подтверждаем его создание.
При желании, можно отключить необходимость ввода пароля при каждом входе в систему. Просто вызовите окошко «Выполнить» одновременно нажав на клавиши Win+R.

Затем введите слово netplwiz и нажмите клавишу «Enter». В следующем окне уберите флажок возле «Требовать ввод имени и пароля» и для подтверждения дважды введите свой пароль.







Ставим пароль на программу или игру в Windows 10
В сети есть несколько программ, которые позволяют создать пароль для игры или программ на Windows. Однако не все они совместимы с новой Виндовс 10. Поэтому рассмотрим пример, как поставить секретный пароль на приложение с помощью Game Protector.
Game Protector скачать бесплатно:
Размер: 820 KB | Cкачали: 196 раз | Тип файла: zip | Версия: 1.0
Шаги по созданию пароля будут следующими:
- Скачиваем и устанавливаем программу на своем ПК. Интерфейс программы предельно прост.

- Теперь жмём «Open» и указываем путь к exe.файлу программы. Важно отметить, что все файлы игр и приложений зачастую хранятся по адресу: диск «С», «Programe Files».
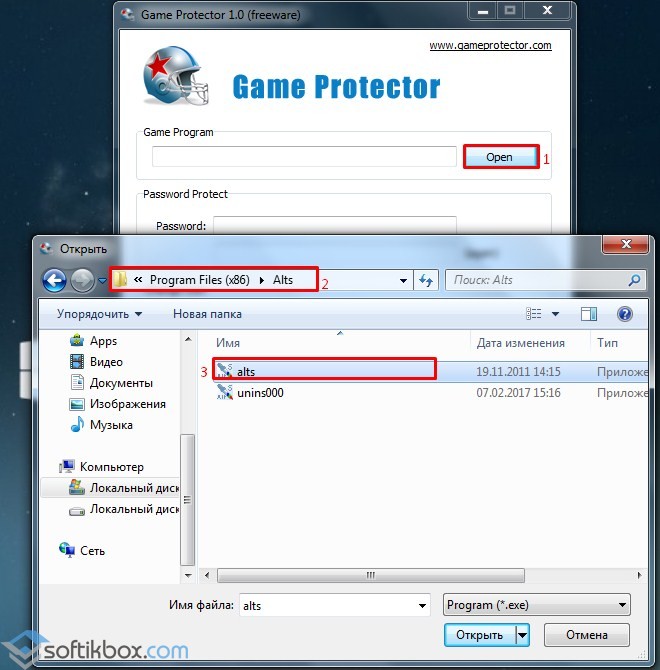
- Теперь нужно придумать надёжный пароль, который должен состоять с латинских букв (больших и малых) и цифр. Повторно вводим пароль. Оставляем иконку программы без изменений (или меняем), а также название.
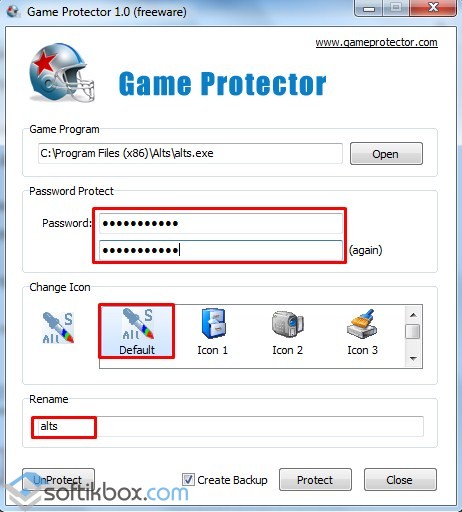
- Теперь, чтобы запаролить программу, стоит нажать на кнопку «Protect».

- Чтобы снять защиту, стоит повторно запустить программу, указать путь к файлу, ввести пароль и кликнуть «UnProtect».

В случае, если при создании пароля на экран вылетит такое сообщение:

Стоит выполнить запуск программы Game Protector от имени администратора. После нужно повторить все те же действия. Программа будет запаролена. Способ подходит для всех версий Windows, кроме XP.
Чтобы защитить ваш компьютер (или ноутбук) от запуска посторонними людьми, вы можете поставить пароль на запуск основной программы компьютера — операционной системы. Чтобы поставить пароль на запуск, вам нужно будет зайти в настройки собственного пользователя и слегка их подправить.
Как поставить пароль на компьютер с Windows 8
Не знаете, как поставить пароль на ноутбук или ПК? Воспользуйтесь стандартными решениями, предусмотренными разработчиками ОС Windows 8.
По сравнению с седьмой версией в представленном пакете предусмотрена не только возможность текстовой комбинации, но и использования ПИН-кода или графического кода. Каждый из предложенных вариантов найдете в одном месте.
Теперь подробнее о том, как установить пароль на ноутбук или ПК:
- Откройте пусковую панель, выберите «Параметры».
- Перейдите в раздел, в котором изменяются параметры компьютера. Для этого наведите курсор мыши на «Параметры», после чего появится небольшое меню с выбором, в котором и найдете нужный раздел.
- Найдите категорию с учетными записями. Откройте ее.
- Перейдите во вкладку с параметрами входа.
- Здесь представлены всевозможные решения для блокировки системы. Определите стандартный или графический пароль, ПИН-код. В первом варианте необходимо придумать секретную комбинацию и подтвердить ее. Графический пароль — это нарисованный символ, а ПИН-код — короткая комбинация цифр.
- Кнопкой «Готово» подтвердите выполненные действия.
В этом разделе параметров измените текущий пароль. Выберите кнопку «Изменить», а затем укажите текущую комбинацию либо графический ключ, придумайте новые данные для входа, подтвердите их и сохраните изменения.

Параметры учетной записи на Windows 8: YouTube/OWindows8
Бывают случаи, когда при выходе компьютера из спящего режима необходимо, чтобы система требовала данные для входа. Активируете эту функцию так:
- Через панель управления войдите в раздел, отвечающий за электропитание устройства.
- Нажмите в меню на раздел «Запрос пароля при пробуждении».
- Клацните по функциональной кнопке «Изменение параметров, которые сейчас недоступны».
- Установите флажок возле «Запрашивать пароль».
- Сохраните изменения.
На восьмой версии Windows есть возможность входа в систему через учетную запись Microsoft. Если активировать эту функцию, то система синхронизируется с учетной записью и откроется доступ к приложениям от компании-разработчика ОС. Для этого подключите локальную учетную запись:
- В параметрах ПК войдите в раздел с учетными записями.
- В первой категории клацните по кнопке для подключения к Microsoft.
- Впишите адрес электронной почты, номер телефона или имя, под которым зарегистрированы в Skype.
- Придумайте пароль.
- Нажмите «Далее».
- Создайте учетную запись, заполнив анкету.
- Подтвердите подключение учетной записи, указав одноразовый код. Найдете его в СМС-сообщении, которое придет на телефон.
Способ второй: используем архиватор
Этот способ позволяет поставить пароль на папку или файл. Наверняка у вас на компьютере стоит как минимум один архиватор, например, WinRAR. Тогда вы можете спрятать секретный файл или папку в архив и установить на него пароль. Для этого сделайте следующее:
- Нажмите правой кнопкой мыши по файлу или папке и выберите Добавить в архив (Add to archive).
- В отобразившемся окне в поле Метод сжатия (Compression method) выберите Без сжатия (Store). Так вам не придется тратить время на распаковку файла при открытии архива.
- Затем нажмите на кнопку Установить пароль (Set password).
- В отобразившемся окошке введите пароль и подтверждение и нажмите ОК.
- Нажмите ОК в основном окне. Будет создан архив с файлом или папкой.
- Удалите оригинальный файл или папку.

Теперь, чтобы получить доступ к файлу или папке, нужно сначала открыть архив. А при открытии архива — ввести пароль, который вы задали. Не забывайте про неприметные имена. Таким же образом можно поставить пароль на любой новый архив в Windows.

Как поставить пароль на папку в Windows 10
Для того чтобы поставить пароль на отдельную папку в Windows 10, потребуется выбрать одну из четырёх основных возможностей для закрытия доступа к части диска:
- отдельным скриптом;
- внутренним функционалом архиватора WinRar;
- с помощью специальной программы;
- через создание виртуального жёсткого диска (не подходит для Windows 10 Home, в остальных версиях «Десятки» проблем не возникнет).
Ограничение доступа к папке с помощью скрипта
При помощи скрипта невозможно полностью защитить данные, так как создаваемая программой папка просто скрывается, а при помощи пароля открывается. Последовательность действий следующая:
- На пустом пространстве рабочего стола или другой среды, где находится защищённая информация, щёлкаем правой кнопкой мыши (ПКМ). В контекстном меню выбираем «Создать» — «Папку». Щёлкаем правой кнопкой мыши по рабочему столу, выбираем «Создать» — «Папку»
- Внутри этой папки создаём текстовый документ. Щёлкаем правой кнопкой внутри папки, выбираем «Создать» — «Текстовый документ»
- Открываем документ, нажимаем «Файл» — «Сохранить как». Прописываем любое имя, но вместо расширения .txt ставим .bat, затем сохраняем одноимённой кнопкой. В меню «Сохранить как» меняем .txt на .bat
После этого нужно наполнить скрипт кодом:
- Щёлкаем ПКМ по файлу с расширением .bat и выбираем «Изменить». Кликаем правой кнопкой по файлу с расширением .bat и выбираем «Изменить»
- Вновь откроется текстовый файл, который необходимо заполнить кодом:
- cls
@ECHO OFF
title Папка под паролем
if EXIST «Locker» goto UNLOCK
if NOT EXIST Private goto MDLOCKER
:CONFIRM
echo Вы собираетесь заблокировать папку?(Y/N)
set/p «cho=>»
if %cho%==Y goto LOCK
if %cho%==y goto LOCK
if %cho%==n goto END
if %cho%==N goto END
echo Неправильный выбор.
goto CONFIRM
:LOCK
ren Private «Locker»
attrib +h +s «Locker»
echo Папка заблокирована
goto End
:UNLOCK
echo Введите пароль, чтобы разблокировать папку
set/p «pass=>»
if NOT %pass%== [PASSWORD] goto FAIL
attrib -h -s «Locker»
ren «Locker» Private
echo Папка успешно разблокирована
goto End
:FAIL
echo Неправильный пароль
goto end
:MDLOCKER
md Private
echo Секретная папка создана
goto End
:End Задаём пароль в строчке if NOT %pass%
- cls
- В коде меняем [PASSWORD] на значение, которое будет использоваться паролем, после чего нажимаем комбинацию клавиш CTRL+S и закрываем файл.
На этом создание скрипта закончено, далее необходимо его запустить в работу:
- Дважды щёлкаем по файлу, чтобы вызвать программу. В открывшейся командной строке нажимаем Y и Enter, чтобы согласиться с условиями создания папки Private, которая и будет защищена. С запуском команды в работу директория нужная папка исчезнет. Запускаем файл, нажимаем кнопку Y, затем Enter
- Последующий запуск файла .bat будет требовать пароль и при верном его вводе папка Private со всеми файлами будет возвращаться в видимое состояние. Запускаем файл, вводим пароль и нажимаем Enter, чтобы вновь открыть папку
Видео: как задать паролевый доступ к папке через скрипт
Ограничение доступа к папке с помощью WinRar
WinRAR — архиватор файлов для 32- и 64-разрядных операционных систем Windows (также существуют/существовали версии для Android, Linux, FreeBSD, Mac OS X, MS-DOS, Windows Mobile), позволяющий создавать/изменять/распаковывать архивы RAR и ZIP и распаковывать архивы множества других форматов.
Википедия
https://ru.wikipedia.org/wiki/WinRAR
Архиватор WinRar является наиболее старой программой в своём сегменте, которая работает и поддерживается до наших дней. Разработка началась в далёком 1993 году. Одной из самых полезных функций архиватора является возможность создания запароленного архива, который невозможно открыть без кодовых символов:
- Скачиваем и устанавливаем программу с официального сайта.
- После инсталляции приложение интегрируется в контекстное меню. Щёлкаем правой кнопкой по папке, которую нужно защитить, и выбираем «Добавить в архив». Кликаем правой кнопкой по папке и выбираем «Создать архив»
- В открывшемся окне ставим галочку у пункта «Заблокировать архив» и нажимаем «Установить пароль». Отмечаем галочкой «Заблокировать архив» и нажимаем «Установить пароль»
- Дважды вводим одинаковый пароль, чтобы быть уверенным, что не ошиблись, и нажимаем OK. Во избежание ошибок пароль потребуется ввести дважды
Видео: как задать пароль для архива
Создание виртуального жёсткого диска
Виртуальный жёсткий диск (ВЖД) представляет собой пространство, которое проводник воспринимает как отдельный раздел винчестера. Технологии Windows 10 позволяют шифровать части ЖД вшитой утилитой BitLocker.
Для начала создаём виртуальный жёсткий диск:
После этого в среде «Этот компьютер» создастся новый диск, который можно использовать на своё усмотрение, останется только задать паролевый доступ к разделу. Для этого потребуется:
- Через проводник или другой файловый менеджер щёлкаем правой кнопкой по виртуальному диску и выбираем пункт «Включить BitLoсker». Щёлкаем правой кнопкой по виртуальному диску и выбираем пункт «Включить BitLoсker»
- Ставим галочку у поля «Использовать пароль для снятия блокировки диска», задаём и повторяем пароль в специальных полях и нажимаем «Далее». Пароль должен содержать не меньше 8 символов. Отмечаем галочкой «Использовать пароль для снятия блокировки диска», задаём и повторяем пароль в специальных полях
- Выбираем расположение, где сохранить ключ восстановления на случай, если вы забыли пароль. Наилучшим вариантом будет «Сохранить в файл», после чего придётся выбрать расположение текстового документа с паролем. Выбираем директорию, где сохранить ключ восстановлени на случай, если вы забыли пароль
- Оставляем тумблер на пункте «Новый режим шифрования» и нажимаем «Далее». Выбираем пункт «Новый режим шифрования» и нажимаем «Далее»
- Последний пункт — нажимаем кнопку «Начать шифрование» и дожидаемся, пока программа закончит свою работу. После нажатия на кнопку «Начать шифрование» ожидаем, пока программа выполнит задачу
Видео: как поставить пароль на раздел диска через BitLocker
Обзор специальных программ для установки пароля на папки
Помимо стандартных методов установки пароля, существуют дополнительные — при помощи специальных программ. Приложения зачастую имеют преимущество перед утилитами Microsoft из-за большей функциональности, надёжности и приятного интерфейса.
Anvide Seal Folder
Anvide Seal Folder — это одна из лучших программ для закрытия доступа к папкам на ПК. При этом совершенно бесплатная и крайне простая в управлении. Приложение может помочь в сохранении конфиденциальных данных от кражи или утери. Программа имеет дружелюбный и интуитивный интерфейс, разобраться в ней может каждый. Официальный сайт программы.
Чтобы поставить пароль на директорию, нужно добавить папку в список программы, щёлкнуть правой кнопкой или нажать F5 и задать пароль. Остальное приложение сделает самостоятельно.

Добавляем папку, щелкаем по ней правой кнопкой и выбираем «Закрыть доступ»
- наличие «горячих» клавиш:
- не требует инсталляции с операционной системой;
- удобно использовать на съёмных носителях;
- небольшой размер установочного файла (2,2 Мб);
- добавить папку можно обычным перетаскиванием;
- программа бесплатна для использования.
Lock-a-Folder
Lock-a-Folder — небольшая программа для быстрой установки пароля на папки. Особенностью приложения является то, что используется один пароль на все директории. Не нужно придумывать для каждой папки особое слово, достаточно сделать это для утилиты, а затем добавлять пути к дисковым пространствам внутри приложения. К сожалению, программа не имеет русского интерфейса, но особой нужды в нём нет. При установке задаётся пароль, а затем в диалоговое окно добавляются папки для сокрытия данных. Официальный сайт программы.

Lock-a-Folder — отличная программа для сокрытия информации от посторонних глаз
Как в Windows 10 поставить пароль на игру или приложение, способы и как отменить
В операционной системе Windows 10 можно задавать пароли утилитам или играм, установленным на компьютер. Такая опция полезна, если пользователь желает исключить свободный доступ посторонними лицами к приложениям. Установив блокировку, родители могут контролировать время, которое провел ребенок в игровом процессе. Узнаем, как поставить пароль на приложение в ОС Windows 10.
Ставим пароль на программу или игру в Windows 10
Во всемирной паутине можно найти сторонние утилиты, которые позволяют запаролить любую программу на устройстве. Каждый софт совместим с определенной версией системы. Для работы на Виндовс 10 подойдет специально разработанная прога Game Protector.

Рекомендуется скачивать только проверенные софты с официальных сайтов разработчиков. Иначе скачивание с неизвестного источника может привести к серьезным проблемам работы Винды.
Для того чтобы поставить секретный код на запуск софта, потребуется выполнить следующее:
- Скачать Game Protector с официального источника.

- Установить приложение.
- Выполнить запуск, изучить интерфейс.

- Нажать кнопку «Open».
- Указать путь к файлу в формате exe. Все файлы и папки, в основном, находятся по адресу: «C», «Programs Files».

- Придумать и запомнить комбинацию, ее придется вводить при каждом запуске утилиты. Ввести значение в соответствующем поле, продублировать в следующей строке.
- При желании можно изменить название утилиты, а также иконку.

- Активировать защиту, нажав по Protect.

Программа выдаст следующее сообщение:

Это означает, что все сделано верно, пароль на программу успешно установлен. Так можно поступить с любым приложением. Пользователь должен помнить, что для каждого установленного объекта системы нужно создавать разные пароли. Можно создать резервную копию, которая пригодится, если юзер забудет код. Записать и скрыть комбинацию можно, воспользовавшись менеджером паролей.
Если запароленная прога хранится по адресу «C» и вместе с ОС, то открывать Game Protector можно только от имени Администратора. Если это не выполнить, то заблокированное приложение не запустится, даже при правильно введенном коде. Система выдаст ошибку в виде диалогового окна.

Как отменить блокировку
Если пользователь решил убрать пароль при запуске программы, то он также может действовать через софт Game Protector. Для снятия блокировки потребуется:
- Запустить программное обеспечение.
- Выбрать заблокированную программу.

- Нажать на кнопку разблокировки UnProtect.

Для снятия блокировки нужно знать идентификационный код, поэтому отменить ее может не каждый человек. Даже удаление программы не сможет отменить блокировку.
Что делать, если забыл пароль?
Если юзер случайным образом забыл пароль, то ему понадобится резервная копия, которую он создал на Виндовсе. Для этого он должен перейти по адресу, где установлена утилита. Затем найти файл с именем запароленного софта с расширением BAK. Если в окне расширения не отображаются, нужно изменить настройки, чтобы их было видно.
Далее потребуется удалить первое приложение с расширением exe. А файлу BAK установить новое расширение exe. После пользователь может снова заходить в игровой процесс или прогу, как и прежде.

Возможные проблемы
При запуске приложения в десятой операционке возможно возникновение трудностей. Это случается, если утилита сохранена с ОС, и требуется запуск с правами Администратора. Если в этом случае запустить стороннюю утилиту Game Protector не с администраторскими правами, то введенный код не установится после нажатия на Protect. Защищенные программы также нужно запускать от имени Администратора, иначе введенный код не сработает.

Чтобы все время не сталкиваться с этой проблемой во время запуска утилиты, можно настроить запуск по умолчанию, с администраторскими правами. Аналогичные действия можно выполнить и с программой Game Protector. Для этого достаточно тапнуть по иконке утилиты правой кнопкой, выбрать вкладку «Совместимость». Далее нужно поставить маркер возле надписи «Запуск от имени Администратора». Подтвердить действие, нажав кнопку «Ok». После выполненных действий софт всегда будет запускаться от имени Администратора по умолчанию.
Утилита Game Protector – простой и надежный помощник с понятным интерфейсом, доступным для продвинутого пользователя и новичка. Софт обеспечивает высокий уровень безопасности, дает возможность создания резервной копии в случае потери кода. Программное обеспечение может защитить любое приложение или игру, установленную на ОС Windows 10, от несанкционированного доступа.












