Установка пароля на флешку и карту памяти: способы и программы
Илья – главный редактор сайта softdroid.net. Является автором нескольких сотен руководств и статей по настройке Android. Около 15 лет занимается ремонтом техники и решением технических проблем iOS и Android. Имел дело практически со всеми более-менее популярными марками мобильных смартфонов и планшетов Samsung, HTC, Xiaomi и др. Для тестирования используется iPhone 12 и Samsung Galaxy S21 с последней версией прошивки.
Содержание:
В наше время особенно актуальна проблема защиты персональных данных, документов, личных фотографий, видео и прочего. Ведь, по сути, вся подноготная современного человека хранится на карте памяти в его смартфоне или на флешке. С одной стороны, это удобно, все необходимое находится под рукой, с другой же — чем больше данных хранится на накопителе, тем больше информации попадет в чужие руки при непредвиденных обстоятельствах.
Кражи телефонов — ситуации нередкие. В общественных местах, например, в переполненном транспорте, вы и не заметите, как чужая рука стащит гаджет из кармана или сумки. Да и сами мы бываем небрежными и рассеянными: часто мы носим телефон прямо в руке и легко забываем его забрать со стола, прилавка или любой другой попавшейся поверхности.
Потерять флешку еще легче: размер некоторых девайсов не превышает и двух сантиметров. Забыть ее где-то или случайно выронить проще простого. Поэтому нужно быть готовым к любому повороту событий и обезопасить себя. Сделать это можно, поставив пароль на флешку и sd-карту.
Включение BitLocker для съемного носителя

Для того, чтобы поставить пароль на флешку с помощью BitLocker, откройте проводник, кликните правой кнопкой мыши по значку съемного носителя (это может быть не только флешка, но и съемный жесткий диск), и выберите пункт контекстного меню «Включить BitLocker».

Как поставить пароль на USB флешку
После этого отметьте пункт «Использовать пароль для снятия блокировки диска», установите желаемый пароль и нажмите кнопку «Далее».
На следующем этапе будет предложено сохранить ключ восстановления на случай, если Вы забудете пароль от флешки — сохранить его можно в учетную запись Microsoft, в файл или распечатать на бумаге. Выберите нужный вариант и проследуйте далее.

Следующим пунктом будет предложено выбрать вариант шифрования — зашифровать только занятое место на диске (что происходит быстрее) или же зашифровать весь диск (более продолжительный процесс). Поясню, что это означает: если Вы только что приобрели флешку, то Вам достаточно зашифровать лишь занятое пространство. В дальнейшем, при копировании новых файлов на флешку, они будут автоматически шифроваться BitLocker и доступа к ним без пароля получить не удастся. Если же на Вашей флешке уже были какие-то данные, после чего Вы их удалили или отформатировали флешку, то лучше шифровать весь диск, так как в противном случае, все области на которых когда-то были файлы, но пустые в данный момент, не шифруются и информацию с них можно будет извлечь с помощью программ для восстановления данных.

После того, как Вы сделали выбор, нажмите «Начать шифрование» и дождитесь, когда процесс завершится.
Как поставить пароль на архив WinRAR?

Подключите устройство к usb порту компьютера, раскройте папку Компьютер. Наведите курсор на значок накопителя.
На вкладке Общие нажмите кнопку Установить пароль.
Введите в отмеченную ячейку кодовое слово, нажмите ОК.

Если хотите, установите галочки «Отображать пароль при вводе» и «Шифровать имена файлов».

Все файлы переместятся в архив. Доступ к ним можно получить с любой машины с портом usb и наличием архиватора этого вида, но нужно будет вводить пароль.
Можно использовать любую программу архиватор с функциями этого типа.
У метода есть плюсы и минусы.
Преимущество в том, что запаролить можно все данные либо отдельные файлы. Недостаток: удобно использовать только при малом объеме информации. Если данных много, распаковка и запаковка будет занимать много времени.
Имейте в виду, что пароль ставится только в процессе архивации. На готовый архив установить пароль невозможно.
usb ключ для windows
Давайте разберемся, что мы делаем и для чего. После всех проделанных действий у нас будет создан usb ключ для windows, из обычной флешки. Он будет выступать ключом входа в систему, если еще проще. Когда он вставлен в компьютер, то вы можете залогиниться, если нет, то не сможете войти, наличие пароля на вход не обязательно.
Выберите флешку поменьше, так как на ней будет небольшой файл-ключик, зачем флешку так не рационально использовать, так как ей потом особо не попользуешься, да и вирусы могут попасть, если вы конечно не произвели Защиту флешки от вирусов. Может у вас найдется в закромах флеха на 2 гб, хотя это щас уже почти раритет.
Нажимаем Win+R у вас откроется окно Выполнить. Введите в нем
У вас откроется оснастка Управление дисками.
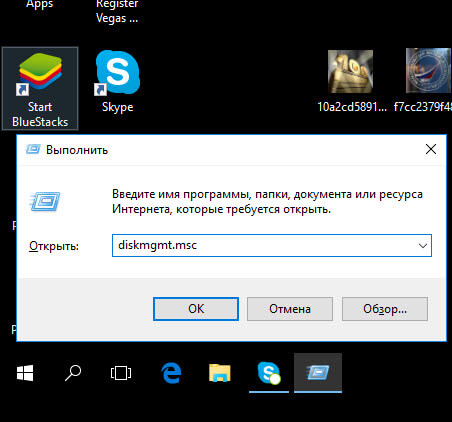
Как видите у меня есть флешка 30 гб, у вас это может быть конечно другая ? .
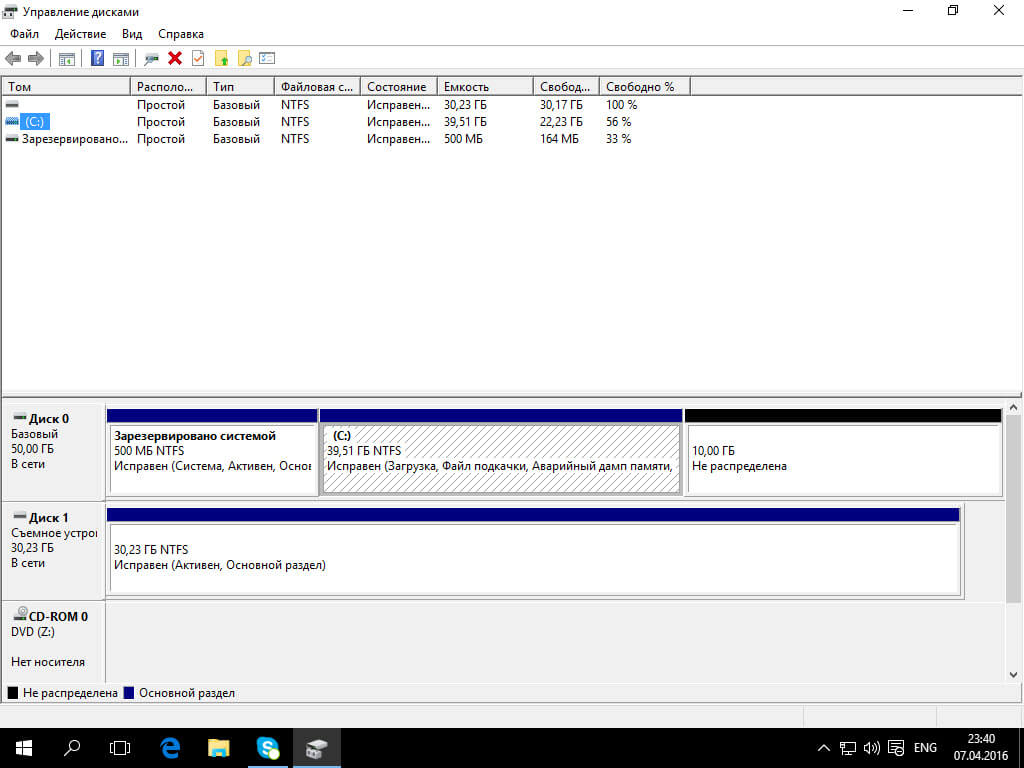
Щелкаем по ней правым кликом и выбираем пункт Изменить букву диска или пусть к диску.
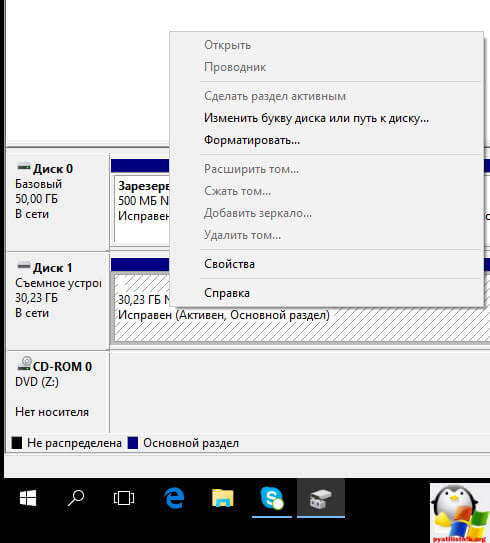
Тут нам для флешки, а точнее будущего usb защитника, нужно изменить букву на А.
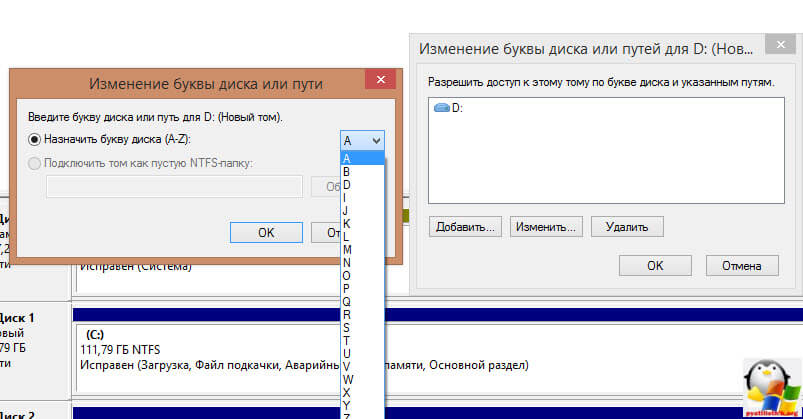
У меня получилось вот так.

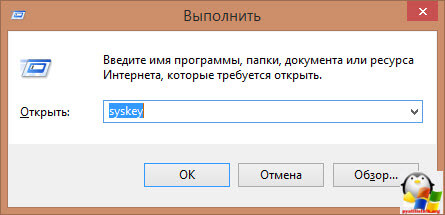
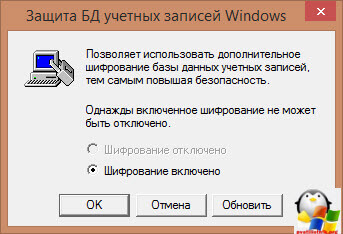
У вас откроется окно Защита БД учетных записей Windows, тут вам нужно будет нажать обновить, для того чтобы сделать usb ключ для windows.
Нажимаем кнопку обновить. В итоге у вас откроется окно Ключ запуска, в нем ставим переключатель на Хранить ключ запуска на дискете. Требуется вставлять дискету при запуске системы. Этим мы и делаем нашу флешку токеном для windows.
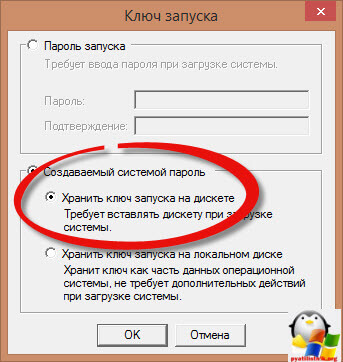
Вас попросят подтвердить, что вы согласны с копирование ключа на нее.
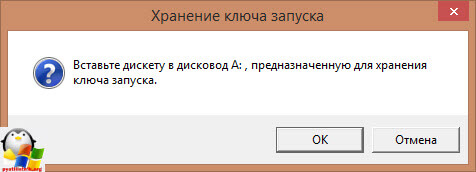
Как видим, все готово

Посмотрим на его содержимое.
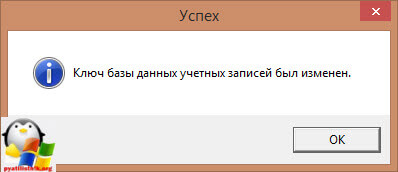
В итоге у вас пропишется маленький файл размеров 8 кб, под именем StartKey
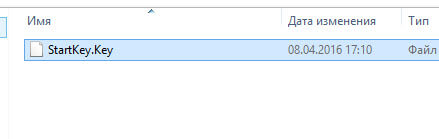
Теперь перезагружаемся и видим, перед окном ввода логина и пароля вот такое сообщение.
В данной конфигурации для запуска Windows требуется ключевая дискета Вставьте эту дискету и нажмите кнопку ОК.
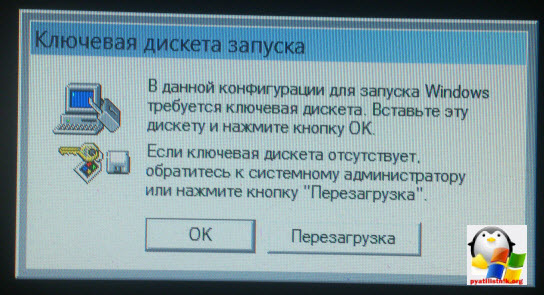
Нажимаем для примера кнопку ок, без флешки и видим следующее.
Не найден файл ключа запуска на дискете, вставленной в привод А.

Вставляем usb key для windows и логинимся. Как видите, двух факторная аутентификация работает нормально.
Отключить все это можно теми же шагами, единственное в Окне ключ выберите пункт
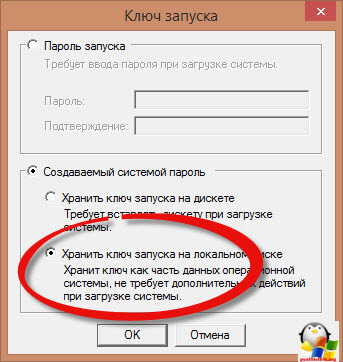
Вам потребуется чтобы ваш usb ключ защиты был вставлен.
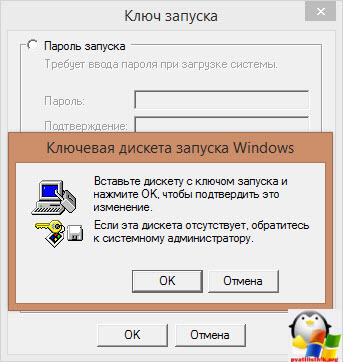
Все теперь ключ храниться локально.

Если хотите увеличить безопасность вашего компьютера, то вот вам реальный способ это сделать, ни один ребенок не сможет без вас попасть на компьютер.
Несколько предостережений
Итак мы имеем флешку, которая зашифрованна надежным алгоритмом и готова к работе на любом, даже неподготовленном компьютере. Конечно, идеальной защиты не существует, но теперь потенциальному злоумышленнику потребуется на многие порядки больше времени, средств и опыта, чтобы добраться до ваших данных.
Перед тем как вынуть флешку, не забывайте размонтировать диск через иконку в панели задач.
Имейте в виду, что после редактирования или просмотра ваши секретные данные могут остаться во временных файлах или в файле подкачки операционной системы.
Сам факт использования шифрования не будет секретным. На компьютере могут остаться записи в логах или регистре. Содержимое флешки открыто указывает на применение технологии шифрования. Так что ректо-термальные методы взлома будут самыми эффективными.
Для сокрытия факта шифрования TrueCrypt предлагает технологии зашифрованного диска с двойным дном и со скрытой операционной системой. Но это уже совсем другая история.
Как запаролить флешку при помощи программ
Нельзя сказать, чтобы выбор программных средств для защиты данных является скудным. Помимо независимых разработок каждый порядочный производитель флеш-накопителей предлагает своё решение.
Общий принцип настройки присутствует если не во всех, то в большинстве подобных утилит. Как установить пароль на флешку рассмотрим на примере программы RohosMiniDrive.
- Скачайте с сайта производителя и установите программу.
- Подключите флешку к компьютеру.
- Запустите программу, выберите «Зашифровать USB диск».
- Придумайте хороший пароль и введите его в соответствующие поля.
- В разделе «Параметры диска» укажите необходимый размер защищаемого раздела. Особенность программы такова, что она шифрует не все данные, а создаёт для этих целей специальный раздел.
- После того как вводные заданы, можете нажать «Создать диск».
Теперь все данные будут надёжно защищены, а также скрыты от просмотра. Получить доступ к ним можно через главное меню программы или с помощью исполняемого файла, созданного на незащищённом разделе (Rohosmini.exe).
Лучшие программы для паролирования флеш карт памяти
Не все специализированные программы хороши для защиты данных. Некоторые имеют явные огрехи со стабильностью или надёжностью. Ниже будут указаны и кратко рассмотрены четыре программы, которые уже успели себя зарекомендовать с положительной стороны.
- RohosMiniDrive – бесплатная, защищает не весь диск, а только указанную его часть.
- TrueCrypt – очень популярная программа с обширными функциями. С весны 2014 года дальнейшая разработка, увы, прекращена.
- USBSafeguard – не требует установки, объём диска ограничен двумя гигабайтами для бесплатной версии.
- BitLocker – шифрует весь объём флешки, поставляется в комплекте с Windows, но не во всех редакциях.
В заключение обращаем ваше внимание на то, что стойкость любой программы к взлому напрямую зависит от сложности пароля. Пароль типа «12345» даже для неподготовленного человека не представляет преграды.
Используйте в паролях не менее восьми символов с сочетанием цифр, прописных и строчных букв, специальных знаков. Не забывайте паролей, ибо рискуете потерять данные навсегда.
Еще 3 полезных статьи:
Простая утилита, позволяющая отображать скрытые звёздочками пароли. Совместима со всеми браузерами, в их числе и…
Пожалуй это одна из самых лучших утилит для создания загрузочных флешек с любой версией Windows…
TrueCrypt — это многофункциональное приложение, написанное на языках программирования C++ и Ассемблер. Относится к тому…
Эксперт в ИТ области, с высшим образованием и научными статьями. Уже более 15 лет занимаюсь ремонтом мобильных телефонов и персональных копьютеров, специализируюсь на настройке ПО и сетей.
Телеграм-канал проекта — https://t.me/hardtekru
1 Комментарий
У нас на работе мы шифровали все флешки обычным винраром, но у меня на домашнем компе его не оказалось, так что пришлось воспользоваться софтиной BitLocker.
Спасибо автору статьи, а то я бы так и не узнал, что она в комплексе с виндой идет.









