Как установить пароль на компьютер
Самым распространенным способом защитить информацию на вашем компьютере является установка на нем пароля. Такая процедура в обязательном порядке должна быть произведена на всех компьютерах организаций и простых пользователей. В этой статье мы расскажем, как установить пароль на компьютер. Это довольно легко и не отнимет у вас много времени.
Сначала необходимо придумать сам пароль. Следует отметить, что это не так просто, как может показаться на первый взгляд. Не рекомендуем использовать в качестве пароля на ПК собственную фамилию, дату рождения или любую другую персональную информацию. Кроме того, не нужно использовать слова «Пароль», «Password» или «Нетпароля». Дело в том, что при попытке взлома компьютера злоумышленники с помощью специальных программ прежде всего проверяют именно эти варианты паролей. Стоит подчеркнуть, что желательно придумать комплексный пароль, который будет состоять как из буквенных, так и из цифровых символов. В операционной системе Windows общая длина пароля должна составлять не менее шести символов.
Желательно, чтобы пароль представлял собой какое-нибудь отвлеченное понятие или определение, не связанное с родом деятельности пользователя или с его биографией. В качестве самого простого способа можно взять любую книгу, открыть ее на случайной странице и использовать первое попавшееся слово. Для большей надежности к нему можно добавить сегодняшнюю дату.
Теперь, когда набор символов придуман, можно установить пароль на компьютер при входе. Заходим в меню «Пуск», далее нажимаем на «Панель управления», где выбираем пункт «Учетные записи пользователей». В списке пользователей выбираем того, для кого вы устанавливаете пароль. Далее появится меню, в котором следует выбрать пункт «Создание пароля». Перед вами появятся две строки для ввода пароля. Во время его написания обязательно обратите внимание на раскладку клавиатуры, а также на то, какой язык выбран в текущий момент.
Кроме того, операционная система предлагает придумать слово или фразу, которая будет служить подсказкой к паролю на тот случай, если вы его забудете. Этот пункт выполнять не обязательно. В конце нажимаем кнопку «Создать пароль».
Чтобы установить пароль на компьютер, не обязательно использовать операционную систему, так как такая защита не всегда надежна. Еще один способ защиты информации подразумевает установку пароля на включение самого компьютера. Для этого перезагрузите компьютер, а во время этого процесса нажмите клавишу «Delete» или «F2» для входа в настройки BIOS, версии которого сильно отличаются в зависимости от моделей материнских плат.

Далее находим вкладку «Security», где в строке «Change User Password» вводим пароль, который будет запрашиваться при включении перед загрузкой операционной системы. Здесь стоит отметить, что переходы по меню в BIOS осуществляются с помощью клавиш управления курсором, а для изменений параметров следует использовать клавиши «PageUp» и «PageDown».
На тот случай, если вы забудете этот пароль, существует относительно простой способ обойти его ввод. Для этого необходимо снять крышку системного блока, вынуть из материнской платы батарейку и через несколько секунд поставить ее обратно. Произойдет сброс всех настроек, и компьютер можно будет загрузить без ввода пароля. Разумеется, этот способ подойдет только для тех, кто пользуется стационарными компьютерами, в случае с ноутбуком потребуется полная разборка устройства, что не рекомендуется делать самостоятельно.
Пароль на windows 7

Для защиты информации и персональных данных на компьютере с операционной системой windows 7 также можно поставить пароль. Если имеется всего одна учётная запись, то она по умолчанию наделяется правами администратора. Это значит, что при запуске компьютера можно просматривать все без исключения файлы, удалять и устанавливать программы.
Есть несколько простых шагов для успешного сохранения содержимого ноутбука, следуя которым можно забыть о проблеме постороннего вмешательства. Руководство по тому, как поставить пароль на ноутбуке windows 7, включает несколько шагов, которые нужно выполнить в следующей последовательности:
- Запустить «Панель управления» в меню «Пуск».
- В открывшемся окне в правом углу папки изменить просмотр с «Категория» на «Мелкие значки».
- Затем нужно зайти в «Учётные записи пользователей».
- Кликнуть по ссылке «Создание пароля своей учётной записи».
- Осталось самое простое — придумать новый пароль и ввести его повторно. После проверки введённых данных следует нажать на кнопку «Создать пароль».
С этого момента учётная запись закодирована и полностью защищена. Теперь есть три варианта действия с паролем: оставить, изменить, удалить. После перезагрузки компьютера на экране входа в учётную запись появится окно для разблокировки системы. Этот алгоритм в точности подходит для Windows 8. Если строго следовать инструкции выше, то при следующем запуске ноутбука будет то же окно, как и у «семёрки».
Установка пароля на компьютер в Windows 10
В этой версии операционной системы действовать необходимо следующим образом:
-
Открыть «Параметры», посетив меню «Пуск».
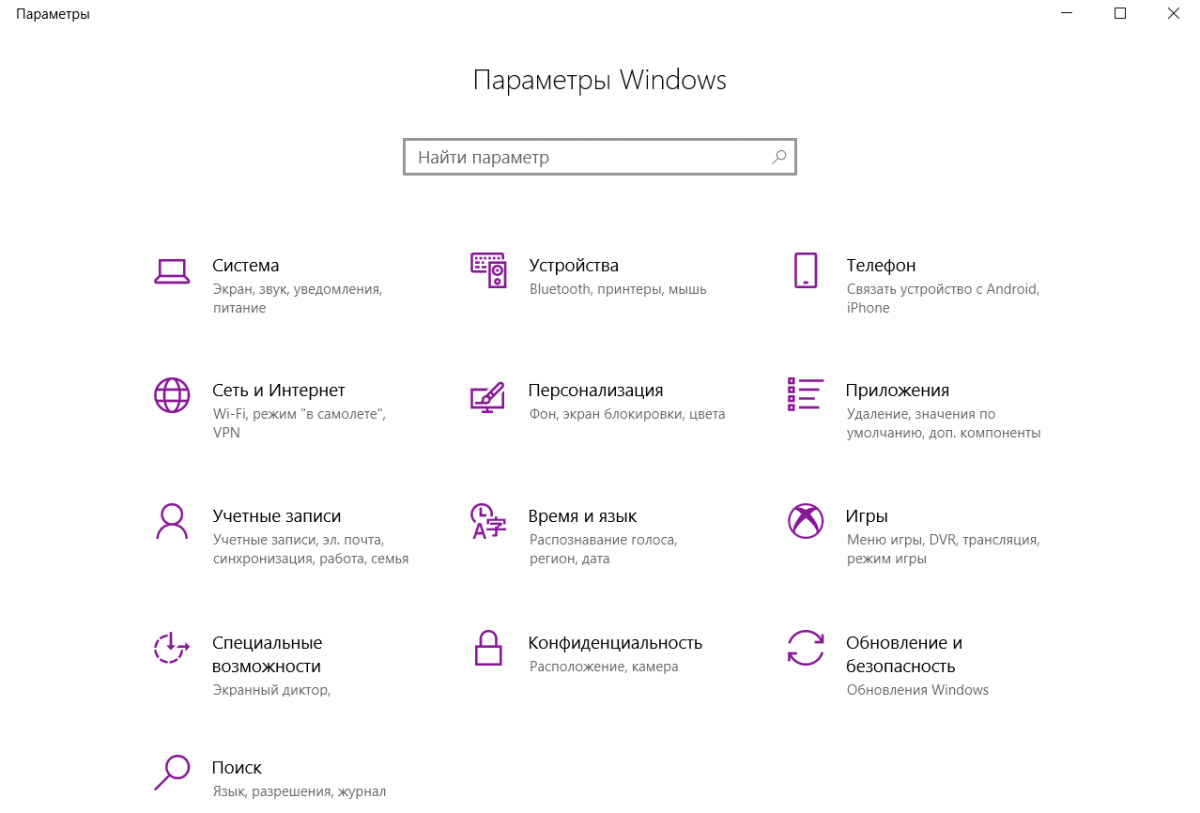
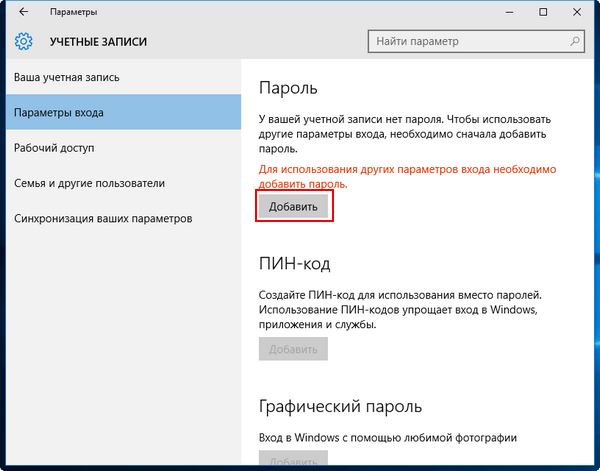

На четвертом этапе инструкции также получится добавить графический пароль или ПИН-код. Первую альтернативу мы рассмотрели в предыдущем разделе статьи, а вторая является упрощенной заменой классическому паролю. Зачастую она состоит из короткой комбинации чисел.
По умолчанию шифр запрашивается и при выходе из режима сна. Для отключения опции, на этой же странице в графе «Требуется вход» указать значение «Никогда».
Как установить в Windows 8-10
Пользователи Windows 8 впервые получили возможность использовать для входа в систему не только символьный, но и графический пароль. Последний, если он грамотно придуман, не менее надежен, чем текстовый, но запоминается гораздо легче.
В Windows 10 в дополнение к парольной защите появились функции «Пин-код» и «Windows Hello». Пин-код представляет собой короткую комбинацию цифр, которую пользователь может вводить вместо пароля к учетной записи Microsoft. По словам разработчиков, это сделано для упрощения входа в систему тем, кто пользуется компьютером в безопасной среде, например, только дома.
Функция «Windows Hello» появилась относительно недавно. Ее суть заключается в распознавании системой отпечатка пальца, лица или радужки глаза пользователя. Она удобна, но работает далеко не на всех устройствах и в настоящее время не полностью отлажена.
Раздел управления всеми видами паролей в «восьмерке» и «десятке» находится в приложении «Параметры». В Виндовс 10 оно открывается через меню «Пуск» (кнопка в виде шестеренки).

В Виндовс 8(8.1) для этого нужно вызывать чудо-панель Charms, кликнуть «Параметры» и следом — «Изменение параметров компьютера».
Дальнейшие действия на обеих системах очень схожи, поэтому мы будем их рассматривать только на примере Windows 10.
Находясь в приложении «Параметры», откроем раздел «Параметры входа», выберем нужный вид пароля и нажмем «Добавить».

- Для создания текстового пароля вашей учетной записи откроем подраздел «Пароль». Впишем в соответствующее поле кодовую фразу, подтверждение и подсказку.

Pin-код и графический пароль доступны только для учетной записи Microsoft (под локальным администратором эти функции неактивны).
- Для задания Пин-кода (в Windows 10) введите в указанные поля несколько цифр, подтвердите их и щелкните ОК для сохранения. В отличие от сетевой учетной записи Microsoft, пин-код будет работать только на этом устройстве.

- Чтобы создать графический пароль, загрузите в приложение любое графическое изображение. Подтвердите согласие использовать эту картинку при создании пароля. После этого нарисуйте на изображении несколько простых фигур, которые вам несложно запомнить, и повторите рисунок 3 раза.

С помощью командной строки
Если первый способ может отличаться, опираясь на версию операционной системы, то командная строка является универсальной для всех изданий. Поставить пароль при входе на персональный компьютер с помощью командной строки – проще, чем кажется на первый взгляд. Для начала нажимаем правой клавишей мыши по значку «Пуск». Здесь выбираем пункт «Командная строка» с припиской (администратор).

В открывшемся командном меню вводим сочетание «net users». Будет выведен список имен всех пользователей компьютера, это необходимо, чтобы точно узнать, как прописан аккаунт в системе. Следующим этапом необходимо ввести «net user * * пароль», при этом вместо звездочек нужно ввести наименование пользователя, которое мы узнали немного ранее. Нажимаем Enter. На этом процесс установки пароля завершен.

Читайте также: Как ускорить интернет на Андроиде: 7 способов увлечения скорости интернета на телефоне и лучшие программы
Распространены способы защиты с помощью сторонних приложений, но крайне не рекомендуется ими пользоваться, так как можно наткнуться на недобросовестное программное обеспечение. В результате на компьютер попадет вирус, вымогающий вознаграждение за разблокировку, поэтому используйте только официальные средства.
Как поставить пароль на компьютер
В материале рассмотрим основные способы добавления пароля на компьютер под управлением Windows 10 и других версий. От самого простого, с помощью панели управления, до настройки входа пользователя с помощью учетной записи Microsoft.
Для тех пользователей кто неоднократно пользовался командной строкой виндоус, способ будет не менее простым чем предыдущий. Для тех кто делает это первый раз будет немного сложнее, но с помощью порядка действий вы сможете установить пароль.
- Запустите командную строку, для этого нажмите на клавиатуре Win + R, в открывшемся окне введите команду «cmd» и нажмите сочетание клавиш Ctrl+Shift+Enter или Ctrl+Shift и кнопку ОК с помощью мыши.
Также вы можете открыть командную строку от имени администратора или ее более новую версию Windows PowerShell с помощью контекстного меню. Для этого щелкните правой кнопкой мыши по значку Windows в левом нижнем углу экрана и выберите пункт «Windows PowerShell (администратор)» или «Командная строка (администратор)» в зависимости от версии Windows. Если после нажатия появится окно с просьбой разрешить этому приложению вносить изменения, нажмите «Да»;
- В открывшемся окне, введите команду «net users» и нажмите Enter. Таким образом вы увидите созданных пользователей системы.
- Далее необходимо ввести команду создающую пароль пользователя. Для этого введите команду «net user username password» вместо «username» укажите имя пользователя для которого создается пароль (из списка указанного при выводе предыдущей команды «net users»), а вместо «password» введите сам пароль. В нашем примере создадим пароль «testpass» для пользователя «Aleksey«.
- Проверьте установку пароля, для этого выйдите и заново войдите в систему. Либо выполните перезагрузку.
Пароль на компьютере Windows 7
Открываем Панель управления, которая находится в меню «пуск»
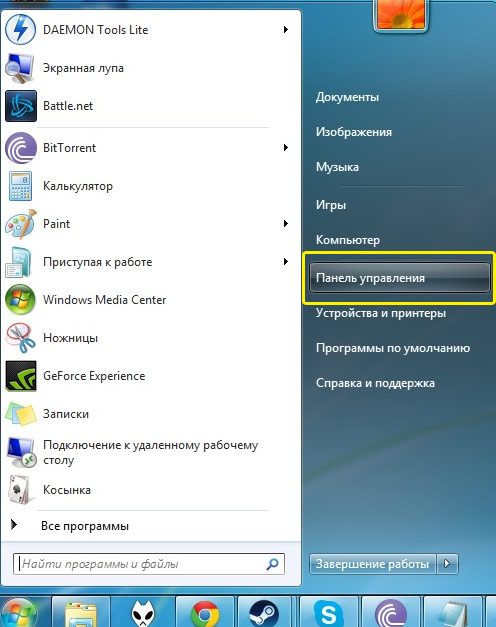
Откроется окно с настройками параметров компьютера, как на рисунке ниже. Если у вас список настроек выглядит иначе (значков намного больше и они не сгруппированы), то необходимо изменить его отображение, для этого измените просмотр на «категорию». В списке выберите правый верхний пункт «учетные записи пользователей»
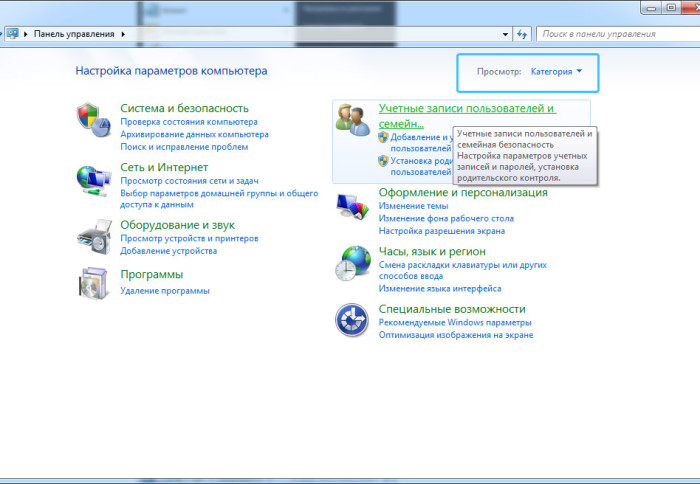
Снова откроется окно с выбором категорий, выбираем так же первый пункт «учетные записи пользователей»
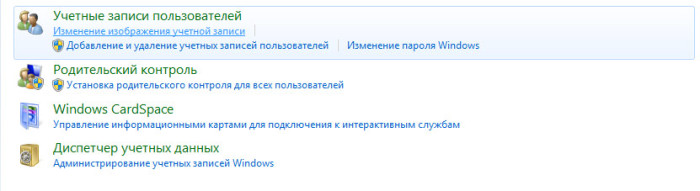
Появится окно, которое даст возможность внесения изменения в учетную запись пользователя.
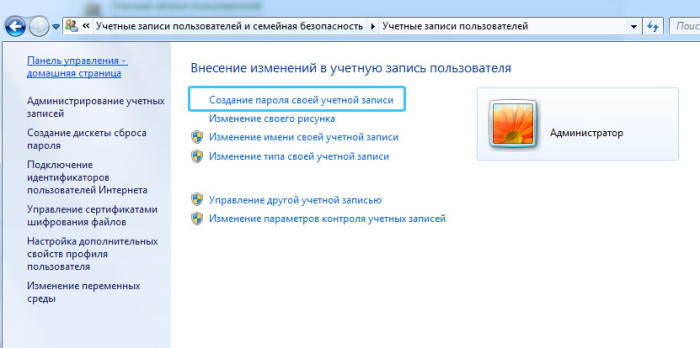
Наконец, в этом окне мы можем ввести необходимый пароль
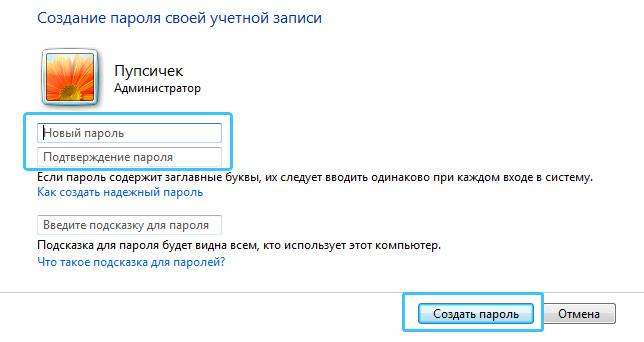
Рекомендации по выбору пароля
В этом шаге будьте предельно внимательны. Создавайте пароль достаточно сложный, но такой, который вы сами не забудете. Важно, чтоб пароль нес какую-то смысловую или эмоциональную нагрузку, так проще будет его запомнить.
Даже не думайте использовать в качестве пароля дату рождения, номер телефона или простую последовательность клавиш на клавитуре (например, qwerty или 12345)! Такие комбинации проверяются злоумышленниками первым делом.
Кроме того, проверьте какая раскладка стоит на клавиатуре (то есть на каком языке сейчас печатаете), а так же не зажата ли случайно клавиша caps lock (эта клавиша делает все буквы, которые печатаются, заглавными).
Как установить пароль на компьютер при входе на Windows 7
Для установки пароля на компьютер с операционной системой Windows 7 вам нужно зайти в «Панель управления». Для этого нажмите на кнопку «Пуск» и в правой части меню выберите пункт «Панель управления».
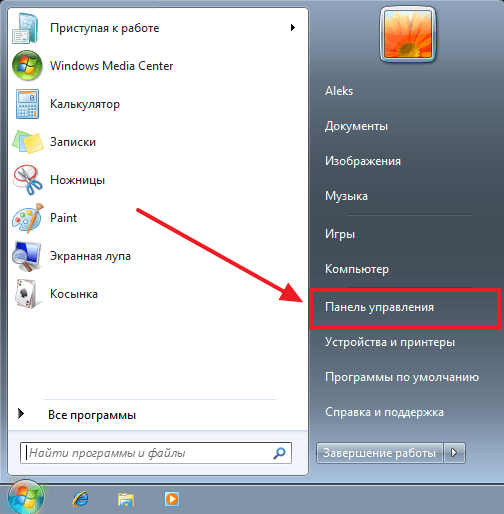
После того как откройте «Панель управления», перейдите в раздел «Учетные записи пользователей и семейная безопасность», а потом в подраздел «Учетные записи пользователей». В результате перед вами должно открыться окно с настройками вашей учетной записи. Если вы хотите установить пароль для входа под своей учетной записью, то нажмите на ссылку «Создание пароля своей учетной записи». Если же вы хотите установить пароль для другого пользователя, то нажмите на «Управление другой учетной записью» и выберите нужно пользователя. Но учитывайте, что для этого вам потребуются права администратора.
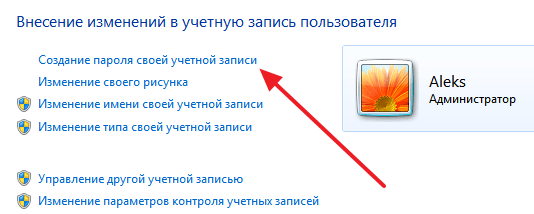
Дальше вам нужно будет дважды ввести новый пароль, ввести подсказу для пароля и нажать на кнопку «Создать пароль».
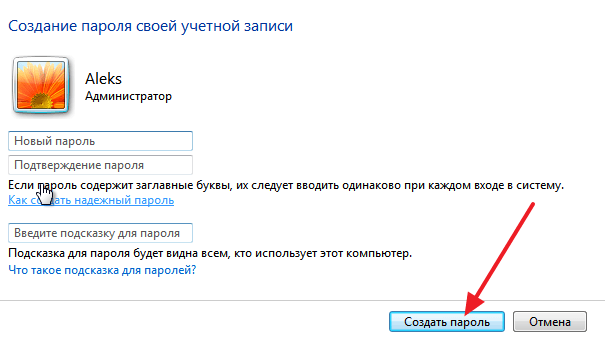
После этого пароль будет создан. Теперь при попытке входе на данную учетную запись будет появляться запрос на ввод пароля.
Как поставить пароль на компьютер с помощью командной строки?

- Запустите командную строку от имени администратора
- Введите команду net user и выполните её нажав Enter . Отобразятся активные и неактивные учётные записи. Запомните наименование учетной записи, для которой вы будете менять пароль.
- Выполните команду net user имя_пользователя пароль (где вместо имя_пользователя впишите наименование учетной записи, а вместо пароль — пароль, который вы хотите установить на вход в Windows 10).
В Windows есть такие настройки, которые позволяют не запрашивать пароль при входе, даже если он установлен. Чтобы включить (если был отключён) запрос пароля при входе сделайте следующее:

Если пароль не запрашивается после выхода из режима сна, то зайдите в Параметры ⇒ Учетные записи ⇒ Варианты входа и справа в пункте Требуется вход выберите вариант Время выхода компьютера из спящего режима .
На этом пожалуй всё! Теперь вы знаете как поставить пароль на компьютер с Windows 10 и он будет более защищён, чем раньше.
Если вам понравилась эта статья, то пожалуйста, оцените её и поделитесь ею со своими друзьями на своей странице в социальной сети.












