Конфиденциальность персональной информации сегодня – это бич и необходимость для каждого второго пользователя Сети. Разработчики ПО прекрасно понимают, куда дует ветер, поэтому делают все для удовлетворения потребностей клиентов. Сегодня мы поговорим о том, как поставить пароль на браузер Опера, в процессе повествования также рассмотрим несколько способов достижения желаемого.
Инструкция
К сожалению, разработчики не предусмотрели системного инструмента для защиты Оперы паролем. Но не время отчаиваться, ведь для этих целей существует специальное расширение, а также отдельная утилита. Именно их мы и рассмотрим в данной статье.
Вариант №1: Специально расширение
Речь идет о плагине Set password for your browser, который еще называется Opera Lock. Установить и настроить его выйдет следующим образом:
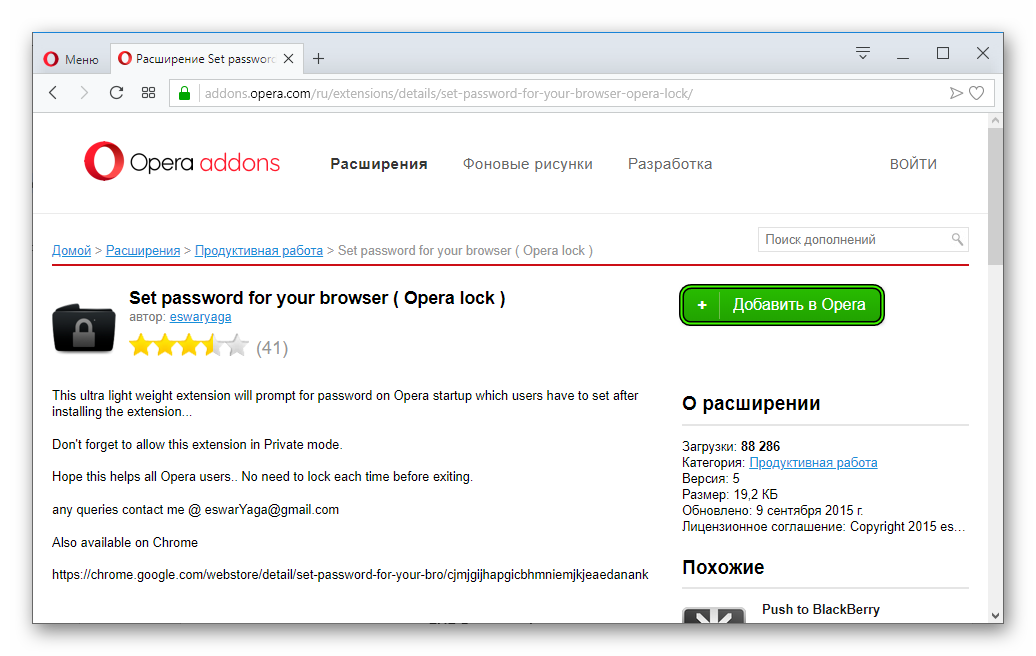
- Откройте ссылку https://addons.opera.com/ru/extensions/details/set-password-for-your-browser-opera-lock/.
- Кликните по зеленой кнопке «Добавить в…».
- Дождитесь окончания установки.
- В появившуюся форму введите секретный код, а затем нажмите «ОК». В нашем примере это простые цифры, но помните, что от сложности зависит сохранность ваших данных.
- Вновь кликните на «ОК», тогда браузер перезагрузится.
Теперь при каждом запуске программы от вас будут требовать ввод ранее заданного ключа. Чтобы убрать его, удалите расширение:
- В окне браузера нажмите Ctrl + Shift + E .
- Отключите данный плагин.
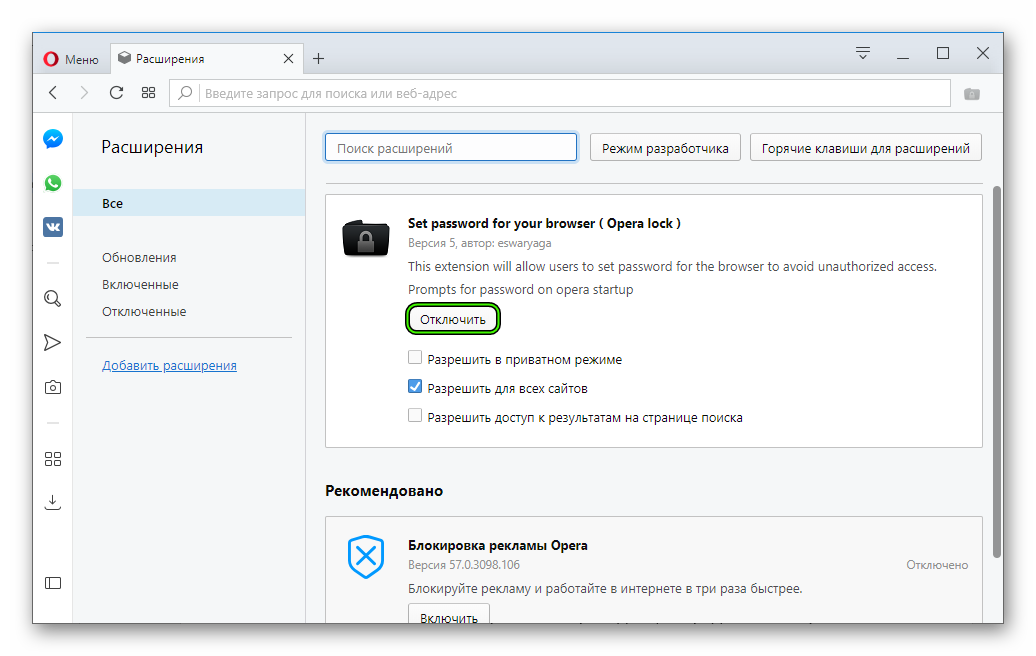
- А теперь кликните на появившийся «крестик» и подтвердите окончательное удаление.
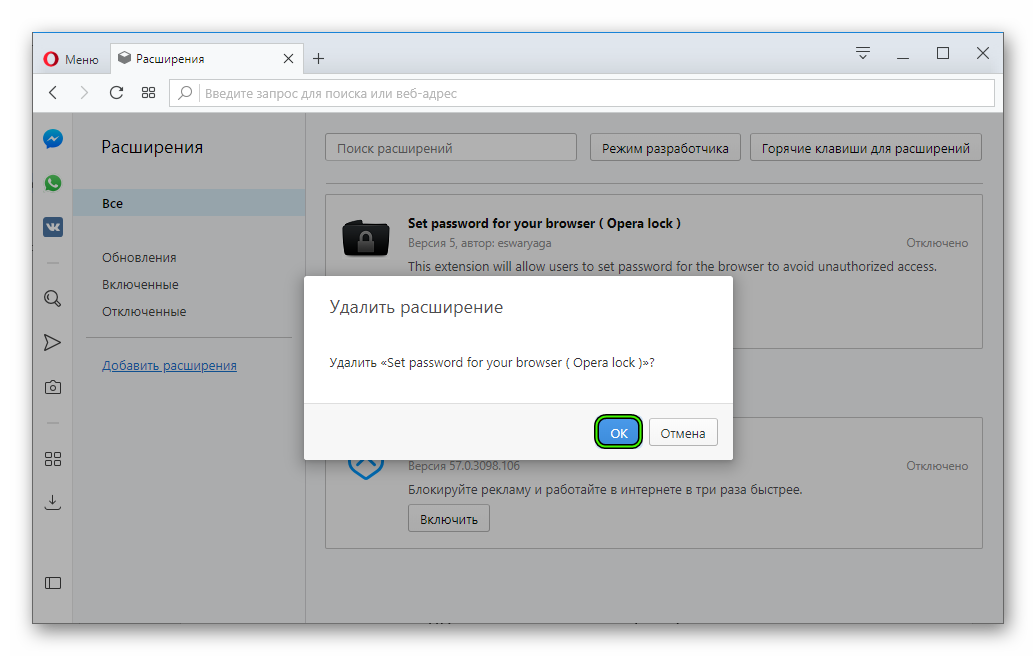
Вариант №2: Отдельная утилита
Существует масса утилит для Windows, предназначенных для защиты программ. Мы рекомендуем вам Game Protector, загрузить который можно с официального сайта. Процедура инсталляции для него стандартная, поэтому сразу же перейдем к использованию:
- Нажмите на Open и укажите путь до ярлыка Opera на рабочем столе.
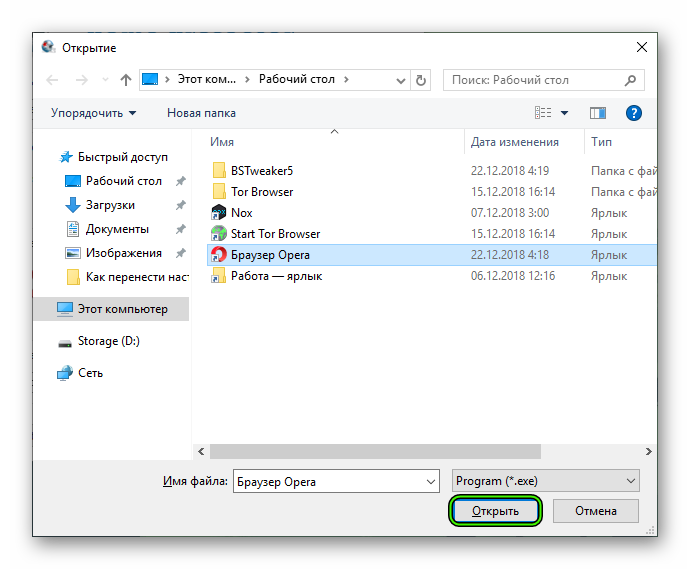
- В области Password дважды введите ключ для защиты.
- Затем нажмите Protect.
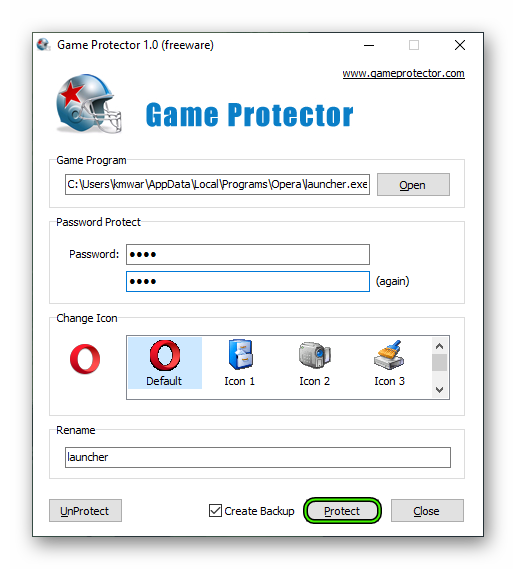
- Попробуйте запустите браузер с ярлыка, появится новое окошко.
Подведем итоги
Защитить Оперу паролем предусмотренными разработчиками инструментами, к сожалению, не выйдет. Но установить секретный код для запуска все же можно, причем сразу же двумя способами. Во-первых, через специальное расширение. А во-вторых, через отдельную утилиту.
Устанавливаем пароль на браузер Опера
Здравствуйте, друзья! Если кроме вас компьютер используют еще и другие пользователи, или есть маленький ребенок, который любит самостоятельно заходить в интернет, через установленный веб-обозреватель, то эта статья именно то, что нужно. Сейчас мы разберемся, как можно поставить пароль на браузер Opera.
Защитить подобным образом используемый браузер, в нашем случае это Опера, точно будет не лишним. Во первых, в нем хранится история просмотренных сайтов, а также введенные личные данные при авторизации на сайтах, чтобы кто-нибудь другой не смог посмотреть эти данные, лучше запаролить браузер. Во вторых, ребенок не сможет получить доступ к сети, соответственно меньше времени будет проводить в Интернете.
Установка пароля, используя расширение
Давайте рассмотрим, какое расширение можно установить, чтобы при запуске Интернет-обозревателя появлялось желаемое окошко с запросом ввести определенный набор символов.
Запускаем Opera, кликаем по кнопочке «Меню» в левом верхнем углу с изображением логотипа и выбираем из списка «Расширения» – «Загрузить расширения».

Теперь в строку поиска введите «password». Нажмите «Enter» или значок лупы.

В списке расширений найдите «Set password for your browser» и кликните по нему мышкой.

В следующем окне сможете ознакомиться с более подробной информацией о дополнении, правда, на английском языке. После этого нажмите «Добавить в Opera».

Появится диалоговое окно, в котором нужно указать, какой набор символов нужно будет вводить для старта обозревателя Опера. Введите его и нажмите «ОК».

Появится сообщение о том, что все сохранено, и обозреватель будет закрыт. Нажмите «ОК».

Теперь можете снова запустить Opera. Появится окно с запросом ввода нужной комбинации. Заполните поле и нажмите «ОК». Если поле оставить пустым или ввести неверную комбинацию и нажать «ОК» – браузер попросту закроется.

Для того чтобы убрать пароль в Опере, установленный с помощью данного расширения, его нужно или отключить в браузере, или удалить само дополнение.

Защищаем Оперу паролем с помощью приложения EXE Password
Используя этот способ, потребуется установить на компьютер программу EXE Password. Скачайте ее из Интернета, запустите установочный файл на компьютере и установите. Процесс простой и сложностей возникнуть не должно.
Теперь найдите исполняемый файл на компьютере – он появится в меню Пуск, поэтому сразу зайдите туда – и кликните по нему мышкой.
Откроется окно программы. Для начала выберем файл exe, который мы хотим защитить паролем. Нажимаем на кнопочку «Search».

Через Проводник найдите исполняемый файл Оперы, или в папке Program Files, или в списке слева выберите «Рабочий стол» и кликните по ярлыку Оперы. Нажмите «Открыть».

Возвращаемся к предыдущему окну и в поля «New Password» и «Retype New P» вводим и повторяем нужную комбинацию. Потом нажимаем «Next».
В следующем окне, нажмите «Finish».

Пароль на Opera установлен. Перезапустите браузер, и у вас появится окошко, в котором его предложат ввести.

Для удаления пароля в браузере Опера, который установлен программой EXE Password, недостаточно будет просто удалить ее с компьютера. После удаления, потребуется почистить реестр, чтобы стереть оттуда все записи. Для этого можете воспользоваться специальными утилитами, такими как CCleaner или Wise Registry Cleaner.
Поставить пароль на браузер Опера можно и с помощью еще одной программы gameprotector. Нужно скачать ее на компьютер и указать путь к exe файлу браузера.
Подробнее о работе с программой, можно прочесть в статье: как установить пароль на Яндекс браузер.
На этом все. Думаю, теперь у вас получится поставить пароль на браузер Opera одним из описанных способов в статье.
Пароль на браузер Опера

Многие пользователи, кто активно занимается серфингом в сети, интересуются, как поставить пароль на современный браузер Опера и где хранятся сохраненные пароли. На самом деле, в установке ключа безопасности нет ничего сложного, и с этим сможет справиться каждый, однако, здесь важно лишь знать последовательность действий, а кроме того владеть информацией о дополнительном софте, который сможет потребоваться. Так как не все умеют выполнять подобные действия, данные моменты предстоит разобрать детально.
Как установить пароль на браузер Опера
Если вы запланировали установить пароль на утилиту Opera, процедуру действий необходимо разобрать подробно, чтобы основная масса юзеров не допускала ошибок в процессе выполнения. В данном случае вам потребуется:
- Монтировать актуальную версию приложения.
- Подобрать в интернете соответствующее расширение.
- Установить все необходимые компоненты.
- Выполнить ряд настроек дополнения и самой утилиты.
- Задать нужные значения безопасности.
Следует понимать, что перед тем как установить пароль на обозреватель, вы должны выполнить его перезапуск, чтобы исключить возможность возникновения аппаратных сбоев и других ошибок.
Важно! Не всегда следует применять ключ безопасности к одной конкретной программе, так как это не позволит защитить систему в должном порядке, в отличие от активации пароля для личной записи.

Поиск расширений в каталоге, установка плагина и пароля
Вы можете установить совершенно разные варианты защиты, выбрав исключительно самый удобный и функциональный софт. Можно настроить Опера прокси. Что касается основного каталога с плагинами, то поиск и установку здесь можно сделать в следующем порядке:
- посещение официального сайта
- поиск продукта через соответствующую строку;
- установка всех компонентов на ПК;
- выполнение необходимых настроек;
- сохранение в памяти ключа безопасности.
Оптимальным решением для вас может стать утилита «Password Game Protect», либо иной вариант дополнения, который применим для соответствующего интернет-обозревателя Opera
Популярные утилиты для Windows
Как уже было сказано ранее, принцип действий в этой ситуации довольно простой, главное лишь верно подобрать оптимальный вариант приложения. На практике, для активных пользователей подойдут такие типы дополнений, как:
- Password Game Protector;
- Set Password for your Browser/
На данный момент вы можете выбрать и любое другое расширение, однако именно перечисленные варианты отличаются наибольшей функциональностью, и наилучшей адаптацией под головную программу.
Важно! При скачивании даже такого дополнительного софта, пользователям рекомендуется проводить его проверку на отсутствие вредоносного программного обеспечения.
Защитить свой обозреватель от посторонних посетителей стремятся многие пользователи, однако далеко не все знают о том, как это сделать. На практике, вас не поджидает что-то сложное, и все действия можно понять на интуитивном уровне, главное лишь верно выбрать для себя пример приложения, а кроме того изучить порядок его установки и ряд встроенных опций.
Блокировка браузера паролем. Как поставить пароль на браузер?
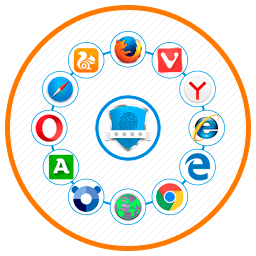
Блокировка браузера. Для чего она может понадобиться? Сегодня в статье подробно расскажу об этом.
Поэтому, всех, кто хочет узнать как поставить пароль на браузер или как заблокировать браузер, милости прошу!
Блокировка браузера. Для чего может понадобиться?
Причин блокировки браузера может быть много. Это и ограничение к нему доступа со стороны детей, и защита личной информации от коллег на работе (если на компьютере не настроен экран блокировки), либо от кого бы то ни было, проявляющего излишнее любопытство. К примеру, подсмотреть в браузере сохранённые пароли к сайтам, либо историю посещённых сайтов, дело пары минут. А поставив пароль на браузер, вы активируете таким образом хотя бы защиту от «дурака».
В моём случае, пришлось заблокировать браузеры, чтобы дети не имели к ним бесконтрольный доступ.
Как заблокировать браузер?
Способов блокировки браузера несколько. Некоторые браузеры можно блокировать с помощью расширений (дополнений), другие имеют встроенный функционал ограничения доступа (мастер пароль), а третьи можно заблокировать только с помощью специальных программ. В начале расскажу про программу, с помощью которой можно поставить пароль на любой браузер и на любую запускаемую программу. Такой вариант будет предпочтителен для тех пользователей, которые используют в системе несколько браузеров. Затем, отдельно приведу варианты блокировок для тех браузеров, которые такую возможность поддерживают из коробки.
Как поставить пароль на браузер на компьютере. [Game Protector]
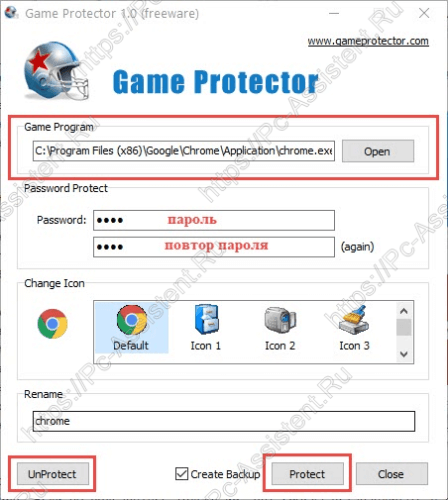
Программа Game Protector абсолютно бесплатная и позволяет запаролить любой браузер и не только. С помощью этой утилиты можно поставить пароль на запуск любой программы либо игры. Конечно этот программный продукт давно не обновлялся, но не смотря на это он работает даже на Windows 10. Установка программы стандартная, поэтому останавливаться на ней не вижу смысла, а вот в пользовании есть некоторые нюансы, на которые стоит обратить внимание.
Первый нюанс состоит в том, что запускать программу нужно обязательно от имени администратора, иначе с некоторыми программами она будет работать некорректно. После запуска утилиты откроется вот такое основное окно.
Здесь в строке Game Protect нужно указать путь до исполняемого файла блокируемой программы (в нашем случае до браузера Chrome). Потом, чуть ниже, в строке Password нужно придумать и ввести свой пароль. В третьей строке нужно повторить (подтвердить) свой пароль. Также, вы можете сменить иконку (Change Icon) и название блокируемой программы (поле Rename). После всего этого нажмите на кнопку Protect.
Второй нюанс состоит в том, что некоторые заблокированные программы теперь будут запускаться только при запуске от имени администратора. По моим наблюдениям, запускать с правами администратора придётся те программы, которые установлены на системный диск С: . Теперь, после запуска заблокированного браузера, будет появляться окно, где в поле Password нужно ввести свой пароль, который вы придумали ранее и браузер только тогда откроется.
Чтобы окончательно снять блокировку с браузера либо программы, нужно также в строке Game Protect указать путь до исполняемого файла заблокированной программы, ввести правильный пароль и нажать на кнопку UnProtect.
Как поставить пароль на браузер Google Chrome? [LockPW]
Google Chrome это самый популярный браузер в мире. Если вы пользуетесь только им, то нет смысла устанавливать в систему дополнительные программы для его блокировки. Проще воспользоваться дополнением, который позволит запоролить браузер.
Мой выбор пал на дополнение LockPW, который можно найти в магазине дополнений от Google Chrome.
- Перейдите в интернет магазин-chrome
- В поисковой строке Поиск по магазину введите LockPW и нажмите Enter (либо можете сразу перейти по ссылке на него ).
- Откроется страница с нужным нам дополнением. Здесь нажмите на кнопку Установить.
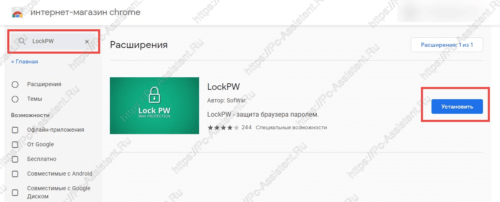 Сверху браузера в диалоговом окне подтвердите установку расширения.
Сверху браузера в диалоговом окне подтвердите установку расширения.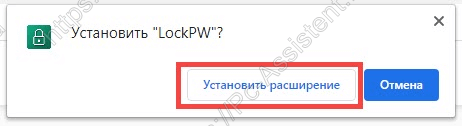
- Откроется страница с подробностями о расширении. Нажмите там кнопку Дальше.
- Далее откроется страница с настройками блокировки браузера. Рекомендую выставить следующие параметры блокировки:
- Активируйте пункт Блокировка при бездействии и выставите интервал в 900 секунд (это 15 минут).
При просмотре фильмов онлайн, активация данного пункта не желательна, так как через каждые 15 минут бездействия, браузер будет блокироваться и придётся вводить пароль заново.
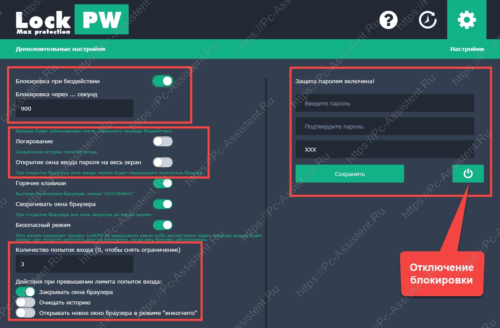
Теперь при запуске браузера он попросит ввести пароль. При неправильном вводе пароля и исчерпании попыток, браузер просто закроется.
Чтобы отключить блокировку браузера и снять пароль нужно сначала запустить браузер, затем в настройках дополнения нажать на кнопку в виде вот такой пиктограммы.
Как поставить пароль на браузер Яндекс
Яндекс.Браузер — второй по популярности среди браузеров в нашей стране. Он создан компанией Яндекс на движке Blink. На этом же движке создан и открытый браузер Chromium. Так как движок идентичен, то расширения для Google Chrome также подходят и для Яндекс.Браузера. Поэтому, для того чтобы установить пароль на браузер Яндекс, можно также воспользоваться расширением LockPW. А про то, как это расширение настроить уже написано выше.
Как заблокировать браузер Mozilla Firefox
Браузер Firefox от компании Mozilla имеет встроенные инструменты для установки пароля на запуск. Чтобы поставить пароль на браузер Mozilla Firefox:
- Нажмите на кнопку меню ⇒ Настройки.
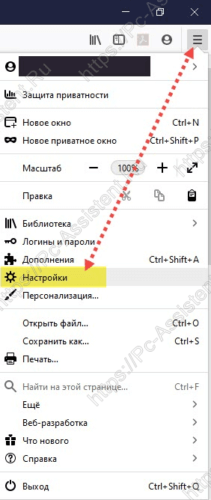
- Теперь в строке поиска «Найти в настройках» введите слово логин. В разделе Логины и пароли установите галочку в пункт Использовать мастер-пароль.

- Придумайте пароль, введите его, повторите ввод и нажмите ОК.
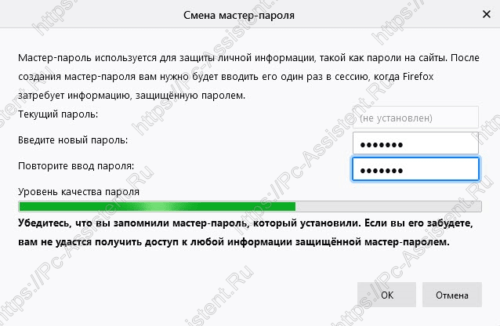
Минус данного метода в том, что такой пароль защищает только ваши пароли от просмотра. Сам браузер так не блокируется и на момент написания этой статьи я не нашёл и дополнения, который бы блокировал Firefox. Но всегда можно воспользоваться программой Game Protector, о которой речь шла выше.
Как «запоролить» браузер Opera
Браузер Опера все ещё пользуется популярностью у некоторых пользователей в нашей стране. Этим пользователям в блокировке браузера Opera поможет расширение Set password for your browser (Opera lock). Чтобы его установить:
- Перейдите на страницу дополнений Opera Addons
- В строке поиска дополнений введите название нашего дополнения и потом кликните на нужном результате.
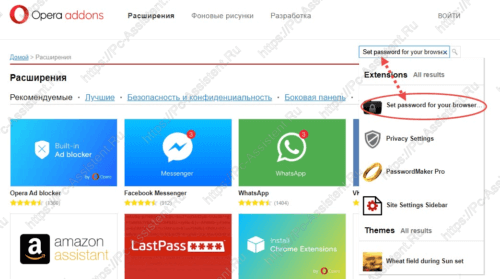
- Откроется страница дополнения, на которой нажмите на кнопку Добавить в Opera.
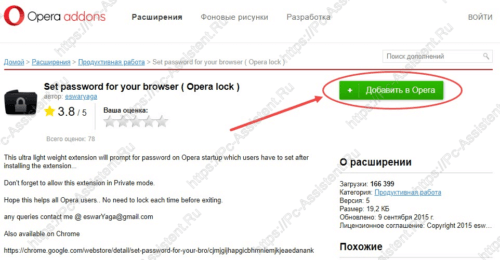
- Далее придумайте и введите свой пароль.
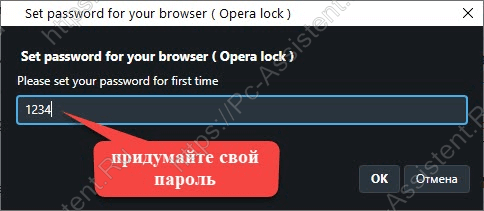
Теперь браузер при запуске будет запрашивать пароль для доступа. Для снятия достаточно зайти в браузер и удалить данное дополнение.
Подводя итоги:
Я не стал описывать отдельно способы блокировки не популярных браузеров, так как их используют небольшое количество пользователей. Но если вы, мой читатель, один из таких редких пользователей, то вы вполне можете воспользоваться универсальным методом блокировки браузера — программой Game Protector.
Что касается надёжности такой защиты — она конечно же не защитит ваши данные от опытного злоумышленника, хорошо разбирающегося в компьютерах. Для него не составит труда получить доступ к вашему браузеру. Но, от простых обывателей и детей, описанные методы блокировки прекрасно защищают.
Как можно поставить пароль на вход в браузер Опера
Причин поставить пароль на браузер может быть масса, у каждого пользователя свои резоны и веские доводы, чтобы запаролить Оперу. Но, как оказалось, новая версия браузера опера лишена возможности установить пароль на вход в обозреватель.
Здесь придётся прибегнуть к стороннему софту, или загрузить специальное расширение. Одной из таких сторонних программ является Game Protector. Это довольно простая программка как в установке, так и в пользовании.

- Скачиваем приложение Game Protector- http://www.gameprotector.com
Официальная страница загрузки софта на английском, поэтому чтоб не растеряться просто жмём большую синюю кнопку Download Now. Мастер установки тоже на английском, но сам процесс лёгкий и интуитивно-понятный.
- После скачивания программы, кликаем по установочному файлу двойным кликом, или правой кнопкой мыши и выбираем «Открыть»;

- Откроется мастер установки программ, кликаем Next;
- Принимаем условия лицензионного соглашения и подтверждаем свой выбор;
- В следующем окне программа спросит, куда её устанавливать, кликаем Next, если согласны с установкой программы по умолчанию на диск C: или вберите Browse… если сами хотите определить путь установки программы;

- В следующем окне кликаем Next;
- И ещё раз Next в окне, где программа спросит устанавливать ли ярлык на рабочий стол.
- Нажимая Install вы инициируете процесс установки программы;
- Finish – программа установлена;

Откроется окно программы, интерфейс тоже на английском, но он простой и понятный, и даже пользователь, совершенно не владеющий языком, сможет легко с ним разобраться.
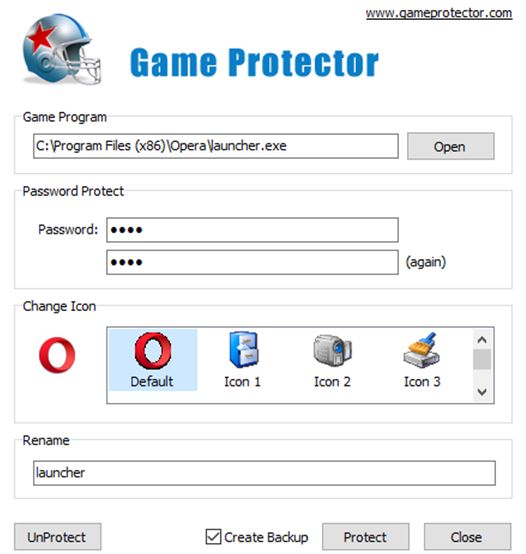
- В поле Game Program нужно ввести путь к вашей Опере. Это можно сделать, кликнув на кнопку Open;
- Откроется проводник в котором выберите «Рабочий стол»;
- И в папке «Рабочий стол» вбираете ярлык своей Оперы.
- Путь будет приблизительно такой — C:Program Files (x86)Operalauncher.exe
- Вводите пароль два раза и кликаете кнопку Protect;

Теперь при попытке открыть Оперу, вас будут просить ввести пароль на вход
Чтоб удалить пароль с браузера опера нужно проделать те же действия, как и при установке пароля, только выбрать кнопку UnProtect.
Как можно поставить пароль на Оперу
Ещё одна маленькая программа для защиты браузера — это Exe Password — скачиваем, запускаем установочный файл от имени администратора. Точно так же как и с предыдущим примером, установка простая в три клика.
При открытии, программа просит ввести путь файла запуска браузера, не ярлыка, а именно файла.
- Введите путь к файлу запуска Опера — C:Program Files (x86)Operalauncher.exe
При условии если вы не указывали иной путь при установке самого браузера.

- Два раза введите пароль, который хотите поставить на оперу и нажмите Next;
Теперь при каждом запуске вам нужно будет вводить пароль.
Примечание – При тестировании данной программ на операционной системе Windows 10. Пароль установился без проблем, а вот отключить его не получилось даже после полного удаления программы, получилось избавиться от окна ввода пароля только после чистой переустановки Оперы.
Пароль на браузер – родительский контроль
Если в не хотите использовать какой-либо софт, но всё равно хотите защитить свой браузер, можно загрузить плагин, расширение, которое не позволит кому-либо, без вашего ведома, попасть в обозреватель.
- Для этого кликаем по Меню Оперы;
- В выпадающем списке вбираем Расширения;
- «Загрузить расширения»;
- В поле поиска пишем – password и кликаем на лупу или Enter;
- В списке найденных расширений находим расширение — Set password for your browser;

- Нажимаем «Добавить в Опера»;

- Откроется диалоговое окно, в котором нужно ввести бедующий пароль, вводим его и нажимаем «Ок»;
- Перегружаем браузер и смотрим, что когда открывается браузер и подгружаются ранее открытые вкладки, или экспресс-панель, автоматически открывается окно для ввода пароля, без него теперь работа с браузером невозможна;

- Чтоб удалить пароль, нужно всего лишь удалить расширение с Оперы. Естественно, чтобы попасть в настройки и удалить расширение, нужно ввести пароль.
Все описанные способы тестировались на обновлённой версии Опера 40.0.0.230817095 и операционной системе Windows 10. Возможно, когда вы будете читать эту статью, у вас будет уже другая версия и некоторые моменты в установке пароля, теми или иными способами, будут отличаться.












