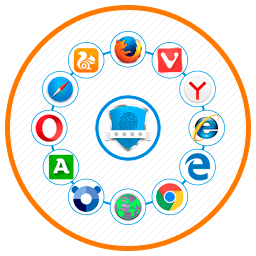
Блокировка браузера. Для чего она может понадобиться? Сегодня в статье подробно расскажу об этом.
Поэтому, всех, кто хочет узнать как поставить пароль на браузер или как заблокировать браузер, милости прошу!
Блокировка браузера. Для чего может понадобиться?
Причин блокировки браузера может быть много. Это и ограничение к нему доступа со стороны детей, и защита личной информации от коллег на работе (если на компьютере не настроен экран блокировки), либо от кого бы то ни было, проявляющего излишнее любопытство. К примеру, подсмотреть в браузере сохранённые пароли к сайтам, либо историю посещённых сайтов, дело пары минут. А поставив пароль на браузер, вы активируете таким образом хотя бы защиту от «дурака».
В моём случае, пришлось заблокировать браузеры, чтобы дети не имели к ним бесконтрольный доступ.
Как заблокировать браузер?
Способов блокировки браузера несколько. Некоторые браузеры можно блокировать с помощью расширений (дополнений), другие имеют встроенный функционал ограничения доступа (мастер пароль), а третьи можно заблокировать только с помощью специальных программ. В начале расскажу про программу, с помощью которой можно поставить пароль на любой браузер и на любую запускаемую программу. Такой вариант будет предпочтителен для тех пользователей, которые используют в системе несколько браузеров. Затем, отдельно приведу варианты блокировок для тех браузеров, которые такую возможность поддерживают из коробки.
Как поставить пароль на браузер на компьютере. [Game Protector]
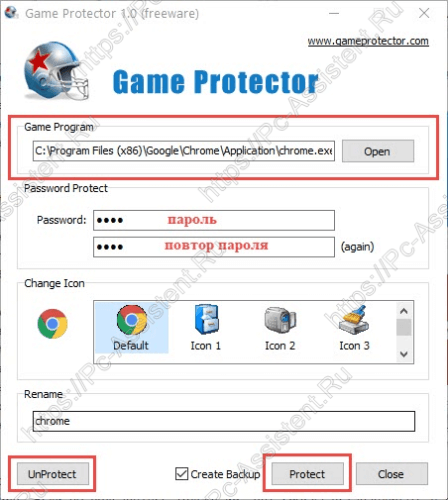
Программа Game Protector абсолютно бесплатная и позволяет запаролить любой браузер и не только. С помощью этой утилиты можно поставить пароль на запуск любой программы либо игры. Конечно этот программный продукт давно не обновлялся, но не смотря на это он работает даже на Windows 10. Установка программы стандартная, поэтому останавливаться на ней не вижу смысла, а вот в пользовании есть некоторые нюансы, на которые стоит обратить внимание.
Первый нюанс состоит в том, что запускать программу нужно обязательно от имени администратора, иначе с некоторыми программами она будет работать некорректно. После запуска утилиты откроется вот такое основное окно.
Здесь в строке Game Protect нужно указать путь до исполняемого файла блокируемой программы (в нашем случае до браузера Chrome). Потом, чуть ниже, в строке Password нужно придумать и ввести свой пароль. В третьей строке нужно повторить (подтвердить) свой пароль. Также, вы можете сменить иконку (Change Icon) и название блокируемой программы (поле Rename). После всего этого нажмите на кнопку Protect.
Второй нюанс состоит в том, что некоторые заблокированные программы теперь будут запускаться только при запуске от имени администратора. По моим наблюдениям, запускать с правами администратора придётся те программы, которые установлены на системный диск С: . Теперь, после запуска заблокированного браузера, будет появляться окно, где в поле Password нужно ввести свой пароль, который вы придумали ранее и браузер только тогда откроется.
Чтобы окончательно снять блокировку с браузера либо программы, нужно также в строке Game Protect указать путь до исполняемого файла заблокированной программы, ввести правильный пароль и нажать на кнопку UnProtect.
Как поставить пароль на браузер Google Chrome? [LockPW]
Google Chrome это самый популярный браузер в мире. Если вы пользуетесь только им, то нет смысла устанавливать в систему дополнительные программы для его блокировки. Проще воспользоваться дополнением, который позволит запоролить браузер.
Мой выбор пал на дополнение LockPW, который можно найти в магазине дополнений от Google Chrome.
- Перейдите в интернет магазин-chrome
- В поисковой строке Поиск по магазину введите LockPW и нажмите Enter (либо можете сразу перейти по ссылке на него ).
- Откроется страница с нужным нам дополнением. Здесь нажмите на кнопку Установить.
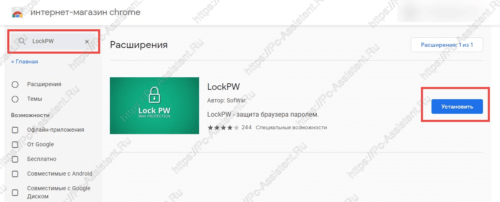 Сверху браузера в диалоговом окне подтвердите установку расширения.
Сверху браузера в диалоговом окне подтвердите установку расширения.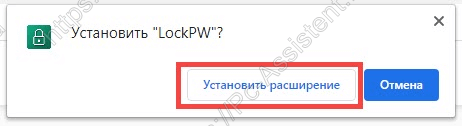
- Откроется страница с подробностями о расширении. Нажмите там кнопку Дальше.
- Далее откроется страница с настройками блокировки браузера. Рекомендую выставить следующие параметры блокировки:
- Активируйте пункт Блокировка при бездействии и выставите интервал в 900 секунд (это 15 минут).
При просмотре фильмов онлайн, активация данного пункта не желательна, так как через каждые 15 минут бездействия, браузер будет блокироваться и придётся вводить пароль заново.
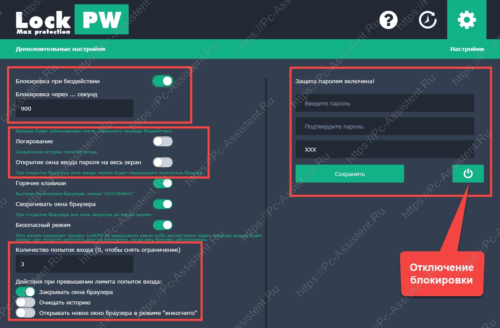
Теперь при запуске браузера он попросит ввести пароль. При неправильном вводе пароля и исчерпании попыток, браузер просто закроется.
Чтобы отключить блокировку браузера и снять пароль нужно сначала запустить браузер, затем в настройках дополнения нажать на кнопку в виде вот такой пиктограммы.
Как поставить пароль на браузер Яндекс
Яндекс.Браузер — второй по популярности среди браузеров в нашей стране. Он создан компанией Яндекс на движке Blink. На этом же движке создан и открытый браузер Chromium. Так как движок идентичен, то расширения для Google Chrome также подходят и для Яндекс.Браузера. Поэтому, для того чтобы установить пароль на браузер Яндекс, можно также воспользоваться расширением LockPW. А про то, как это расширение настроить уже написано выше.
Как заблокировать браузер Mozilla Firefox
Браузер Firefox от компании Mozilla имеет встроенные инструменты для установки пароля на запуск. Чтобы поставить пароль на браузер Mozilla Firefox:
- Нажмите на кнопку меню ⇒ Настройки.
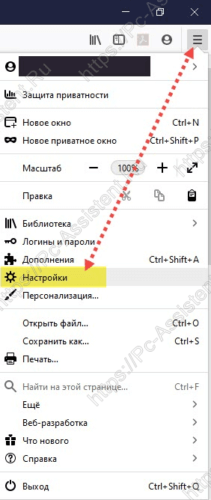
- Теперь в строке поиска «Найти в настройках» введите слово логин. В разделе Логины и пароли установите галочку в пункт Использовать мастер-пароль.

- Придумайте пароль, введите его, повторите ввод и нажмите ОК.
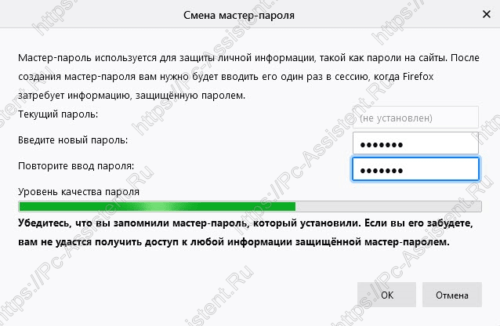
Минус данного метода в том, что такой пароль защищает только ваши пароли от просмотра. Сам браузер так не блокируется и на момент написания этой статьи я не нашёл и дополнения, который бы блокировал Firefox. Но всегда можно воспользоваться программой Game Protector, о которой речь шла выше.
Как «запоролить» браузер Opera
Браузер Опера все ещё пользуется популярностью у некоторых пользователей в нашей стране. Этим пользователям в блокировке браузера Opera поможет расширение Set password for your browser (Opera lock). Чтобы его установить:
- Перейдите на страницу дополнений Opera Addons
- В строке поиска дополнений введите название нашего дополнения и потом кликните на нужном результате.
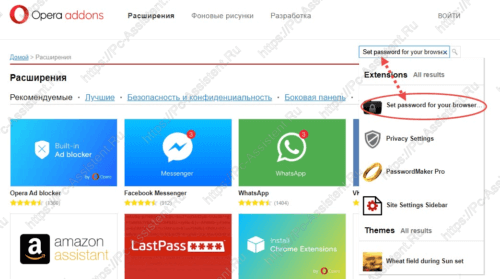
- Откроется страница дополнения, на которой нажмите на кнопку Добавить в Opera.
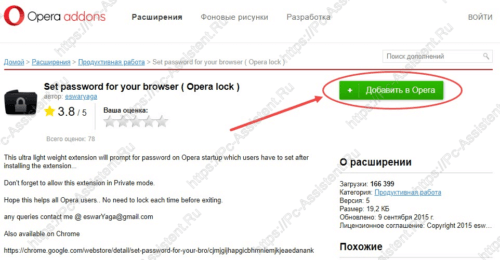
- Далее придумайте и введите свой пароль.
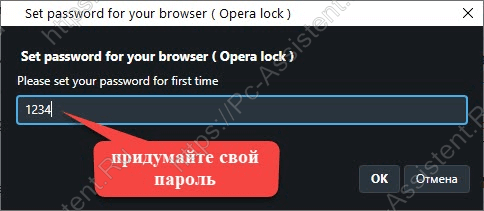
Теперь браузер при запуске будет запрашивать пароль для доступа. Для снятия достаточно зайти в браузер и удалить данное дополнение.
Подводя итоги:
Я не стал описывать отдельно способы блокировки не популярных браузеров, так как их используют небольшое количество пользователей. Но если вы, мой читатель, один из таких редких пользователей, то вы вполне можете воспользоваться универсальным методом блокировки браузера — программой Game Protector.
Что касается надёжности такой защиты — она конечно же не защитит ваши данные от опытного злоумышленника, хорошо разбирающегося в компьютерах. Для него не составит труда получить доступ к вашему браузеру. Но, от простых обывателей и детей, описанные методы блокировки прекрасно защищают.
Скрываем секреты браузера от посторонних глаз: как поставить пароль

По умолчанию браузер сохраняет данные: логины, пароли и историю посещённых страниц. У каждого пользователя может возникнуть необходимость скрыть эту информацию от посторонних глаз. Простой способ сделать это — поставить пароль в браузере, тем самым ограничив доступ к нему. В настоящее время их выбор велик — от Google Chrome до «Яндекс Браузера». Подобная функция есть не во всех программах, а способы установки пароля будут иметь некоторые различия.
Как защитить свои данные?
Защитить браузер паролем можно, и для этого не нужны особые знания и навыки. Эта функция может пригодиться, когда вы не единственный, кто пользуется браузером на компьютере. Особенно неприятной может оказаться ситуация, в которой вредная подруга или назойливый брат заходят на вашу страничку и читают личные сообщения, используя сохранённые данные аккаунта.
Как установить пароль в Google Chrome и «Яндекс Браузере»
Данная инструкция также подойдёт и для других браузеров, созданных на базе Google Chrome: таких как «Яндекс Браузер», Chromium, Iron, Vivaldi, «Амиго» и многих других.
- Для установки пароля понадобится аккаунт Google. Если у вас его ещё нет, начните с регистрации тут.
- После регистрации аккаунта запускаем браузер и входим в учётную запись.
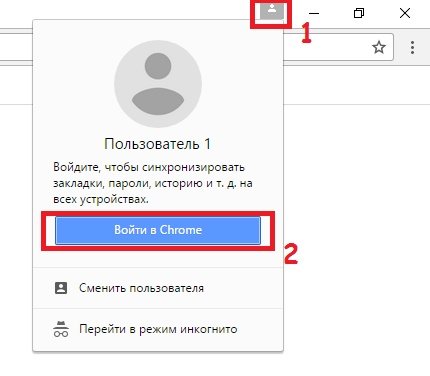
Чтобы войти в аккаунт Google, кликните на иконку в верхней части экрана, затем нажмите «Войти в Chrome»
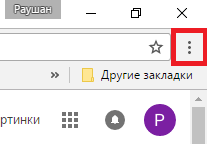
Зайдите в меню браузера
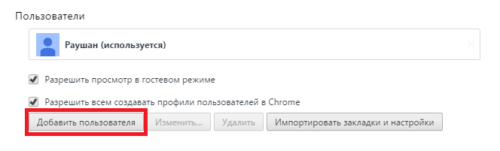
Для создания дополнительного профиля в браузере нажмите «Добавить пользователя»
![]()
Выберите имя и аватарку
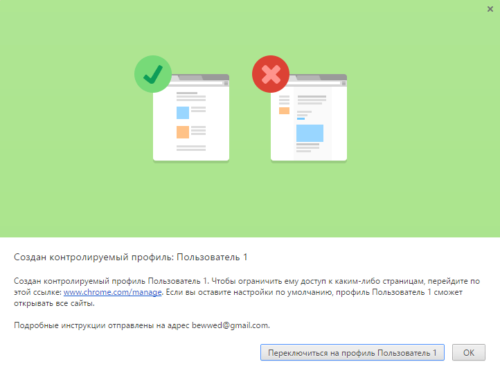
Выберите нужный профиль
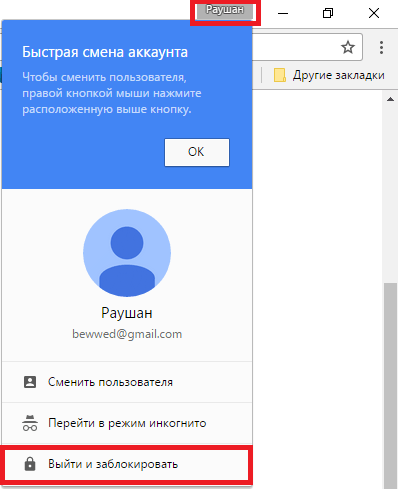
Чтобы выйти из аккаунта Google, нужно кликнуть на иконку в верхней части экрана, затем нажать «Выйти и заблокировать»
Теперь при запуске браузера будет появляться окно выбора профиля. Через гостевой профиль невозможно будет получить доступ к данным вашего аккаунта. В личный профиль можно зайти только после введения пароля.
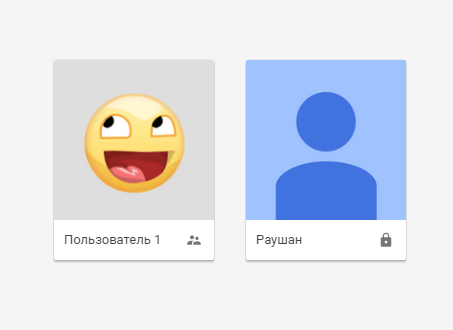
Чтобы зайти в браузер, выберите профиль и при необходимости введите пароль
Как поставить пароль на браузер Mozilla Firefox

Браузер — одна из самых популярных программ на компьютере современных пользователей. Многие хранят там немало личной и конфиденциальной информации: логины и пароли от страниц, автозаполнение полей адреса, номера кредитной карты. Сторонний человек, работающий за этим же компьютером, может без особого труда получить не только перечисленные сведения, но и без вашего желания читать переписки в социальных сетях и письма электронной почты.
Установка пароля на запуск
В зависимости от того, насколько юзер хочет скрыть свои личные данные, и будет решаться проблема. Так, если вы хотите поставить пароль на запуск — это одна последовательность действий, а если нужен надежный защитник паролей и не более — другая. Мы разберем оба варианта.
Вариант 1: Пароль на запуск браузера
После обновления Firefox до Quantum значительным минусом стала невозможность переноса множества расширений. В связи с этим на момент написания этой статьи не было найдено каких-либо дополнений, позволяющих поставить пароль на открытие веб-обозревателя. В связи с этим остается лишь только воспользоваться сторонними решениями в виде универсальных блокировщиков. Мы возьмем за пример бесплатный Game Protector, который, несмотря на свое название, блокирует абсолютно любую программу, а не только игры.
- Перейдите по ссылке выше и сохраните программу себе на компьютер. Установите ее как любое другое ПО, следуя подсказкам инсталлятора.
- Запустите Game Protector. В блоке «Game Program» нажмите по кнопке «Open», чтобы указать путь к программе. Сразу хотим обратить ваше внимание: не важно, укажете ли вы путь к ярлыку Firefox или же к основному EXE-файлу в папке, куда установлен браузер (по умолчанию это «Program Files (x86)» >«Mozilla Firefox»), блокировка распространится на все.

Укажите файл для блокировки через стандартный системный проводник.


Раздел «Change Icon» позволяет подменить оригинальную иконку программы на другую. Прокрутите вниз, чтобы посмотреть список доступных иконок. Это необходимо для того чтобы другие не могли так просто найти программу по ее логотипу. В дальнейшем всегда есть возможность вернуть прежнее изображение — иконка «огненной лисы» будет первой в списке.

Поле «Rename» идет в дополнение к предыдущему пункту — задав другое имя файлу, вы сможете максимально скрыть файл, замаскировав его, например, под текстовый документ. Единственное, что будет выдавать его — наличие расширения (.exe), но этот параметр вы легко можете отключить в настройках Windows.

Галочку рядом с пунктом «Create Backup» оставлять или убирать — решать вам. Этот параметр означает, что будет создана резервная копия EXE-файла (в нашем случае Firefox), имеющая расширение BAK.

Она попадет в папку к браузеру (см. шаг 2, чтобы узнать, где находится папка с Файрфоксом). Из нее знающему человеку довольно легко восстановить доступ к файлу: он просто удалит или перенесет в другое место файл «firefox.exe», а у файла «firefox.bak» изменит расширение на «.exe» и сможет запустить веб-обозреватель без пароля. Поэтому мы рекомендуем если уж создавать такой файл (а он пригодится на случай, если вы забудете пароль), то храните его в дебрях файловой системы компьютера, а еще лучше — в облачном хранилище, на флешке или в недоступном для других юзеров месте.

При абсолютной уверенности в том, что данный файл вам не нужен, снимите галочку и нажмите кнопку «Protect».

Отобразится уведомление об успешной блокировке нашего браузера.

Теперь попробуйте запустить ярлык или основной EXE-файл — ничего не выйдет. Появится просьба сперва ввести пароль.

Преимущество Game Protector в том, что даже после его удаления пароль не исчезнет, а продолжит защищать программы.
Таким же образом вы можете поставить пароль и на другие программы, а когда понадобится убрать какой-то из них, сделайте следующее:
-
Откройте Game Protector, укажите адрес до программе, защищенной на текущий момент, а затем введите пароль, который присвоили ей раньше. По необходимости верните на место иконку файла и нажмите на «UnProtect».

Уведомление о снятии блокировки появится в новом окне, после этого можете свободно запускать обозреватель.

При этом если другой пользователь захочет сделать то же самое, просто указав путь к заблокированному Mozilla Firefox и нажав кнопку разблокировки, он получит уведомление об ошибке.

Когда такая защита кажется радикальной, и вы всего лишь хотите обезопасить пароли, переходите ко второму способу этой статьи.
Вариант 2: Блокировка просмотра паролей
Файрфокс без проблем разрешает просматривать хранящиеся в браузере пароли, при необходимости извлекая файл с ними из папки с браузером. В связи с этим все больше юзеров выбирают сторонний менеджер паролей, реализованных в виде расширения. Однако при этом важно, чтобы и само дополнение было таким, которому можно доверять. Хорошую репутацию заслужило LastPass — расширение для разных браузеров, надежно защищающих все пароли, вводимые юзером на сайтах, где он зарегистрирован. То, как пользоваться таким дополнением, мы рассмотрели в другой нашей статье по ссылке ниже.

-
Если по каким-то причинам это решение вас не устраивает, отыщите аналоги самостоятельно, зайдя в «Дополнения».

В поисковом поле наберите «password manager» и нажмите на Enter.

Из представленных результатов выберите походящий и установите его.

Мы разобрали 2 метода того, как ставить пароль на браузер Firefox Quantum, различающихся по своей методике действия. Учтите, что если менеджер паролей еще может быть надежен, но блокировка запуска веб-обозревателя не защищает его от слишком любопытных глаз: папка, куда установлен Файрфокс, доступна для любого юзера, а значит все файлы (особенно из специальной пользовательской папки с историей, сеансом, закладками и пр.) можно без труда вытащить, вставить в другую копию браузера и просмотреть их.
 Мы рады, что смогли помочь Вам в решении проблемы.
Мы рады, что смогли помочь Вам в решении проблемы.
Добавьте сайт Lumpics.ru в закладки и мы еще пригодимся вам.
Отблагодарите автора, поделитесь статьей в социальных сетях.
 Опишите, что у вас не получилось. Наши специалисты постараются ответить максимально быстро.
Опишите, что у вас не получилось. Наши специалисты постараются ответить максимально быстро.
Как установить пароль на вход в Yandex браузер: 4 проверенных метода
Сегодня вопрос интернет-безопасности стоит особенно остро, нас преследуют вирусы, хакеры и прочие современные напасти. Одним из самых желанных хранилищ личной информации, по мнению хакеров, является веб-обозреватель, в нём есть личные данные, пароли и платёжная информация. В виду настолько ценной информации и уязвимости самого Яндекс браузера у нас появляется желание создать пароль на вход в любые внутренние директории веб-обозревателя. Код эффективно защищает преимущественно от других пользователей компьютера, которые могли бы с лёгкостью посмотреть нашу историю или пароли. В меньшей степени пароль защищает от вирусов.

Можно ли поставить пароль на браузер Яндекс
Стандартными средствами Windows на домашнем компьютере сложно установить запрет на открытие каких-либо программ. Это реально сделать только при использовании различных учётных записей или длительной настройки групповой политики. Гораздо проще и эффективнее защитить свои данные помогут специальные программы и расширения.
Что касается десктопных приложений, существует 2 направления:
- Воспользоваться специальными программами для создания паролей. В сети есть несколько приложений, созданных с единственной целью – наложить ключ на запуск любых программ на Windows. Они равно эффективно работают и в отношении Яндекс.Браузера, и остальных приложений. По нашему мнению, это лучшее решение, поэтому пойдём данным путём.
- Установить приложение по типу родительского контроля. Немного сложнее способ, но он предоставляет больше функций. Можем устанавливать график, когда разрешено запускать браузер, ограничивать время его использования и прочее. В данном случае нет необходимости в подобных функциях.
С расширениями всё просто: они блокируют любые действия после запуска веб-обозревателя до ввода пассворда.
Как наложить пароль на Yandex browser через приложения
Здесь мы рассмотрим две программы EXE Password и Game Protector. Они работают аналогичным образом и являются отличными примерами данной группы приложений.
Принцип приблизительно следующий: утилита заменяет файл запуска, а вместо него появляется защищённый паролем .exe-файл. Если ключ введён верно, генерируется временный файл для запуска браузера. После закрытия Яндекс веб-обозревателя файл исчезает и приходится заново вводить код.
Game Protector
Одно из самых простых и понятных приложений, с настройкой которого разберётся и новичок.
Как установить пароль на browser Yandex:
- Загружаем утилиту с официального сайта (внизу страницы нажимаем на «Download Now»).
- Устанавливаем небольшое приложение, это занимает считанные секунды, и запускаем его.



Сейчас всё работает, при попытке открыть браузер сразу появляется окно для ввода кода. До момента введения пассворда веб-обозреватель не запускается.
В программе есть ещё несколько базовых возможностей: Change Icon – это смена иконки программы и Rename – переименование файла, эти функции можем использовать по желанию. Они могут пригодится при необходимости ввести злоумышленника в заблуждение.
EXE Password
Работает по тому же принципу, единственное отличие заключается в том, что это платная программа с 30-дневным бесплатным периодом.
Как сделать пароль на браузер Яндекс:

- Скачиваем программу EXE Password .
- Устанавливаем её и запускаем.
- Под первой строкой нажимаем на кнопку «Search».
- Выбираем файл exe в каталоге C:UsersИмя ПКAppDataLocalYandexYandexBrowserApplication.
- Дважды вводим пароль и нажимаем «Next».
- Жмём на кнопку «Finish».
Важно! Чтобы блокировка сработала, предварительно придётся закрыть браузер.
Как поставить пароль на браузер Яндекс с помощью расширений
Дополнения также способны защитить браузер от чтения личных данных и вполне неплохо справляются со своей задачей. В официальном магазине Google Extensions есть пара достойных расширений, оба работают по подобному алгоритму.
LockPW Free
Одно из популярных расширений для установки пароля на вход в браузер. Защищённый паролем веб-обозреватель можем запустить без труда, но любые нажатия, кроме ввода пароля, приводят к закрытию программы.
Как назначить пароль через LockPW Free:
- Устанавливаем расширение со страницы магазина .
- Нажимаем на иконку трёх полос в верхнем правом углу браузера и выбираем «Дополнения».

- В конце списка ищем расширение LockPW Free и нажимаем рядом с ним на «Подробнее».
- Ставим галочку «Разрешить использовать в режиме Инкогнито».
- Жмём на кнопку «Настройки».

- В правой части окна в первых двух строках дважды вводим пароль (должен совпадать), а в третьей строке – подсказку для пароля.
- Переводим положение опции «Auto Lock» в активное положение (в левой части окна) и устанавливаем значение 1 – через такое количество секунд браузер блокируется.
- Кликаем на кнопку «Save».

Теперь после перезагрузки веб-обозревателя Яндекс появляется всплывающее окно с просьбой ввести пароль. Если нажимаем на любой другой элемент страницы, браузер закрывается. При желании можем изменить поведение при клике на другую область страниц, это может быть: очистка истории, открытие новой вкладки в режиме «Инкогнито» или закрытие браузера. Последний вариант стоит по умолчанию.
Set password for your browser
К достоинствам можем отнести быструю настройку, она на порядок быстрее прошлого расширения.
Как наложить пароль на Яндекс браузер:

- Устанавливаем нужное расширение .
- Сразу после установки появляется строка для ввода пароля. Будьте осторожны, чтобы случайно не задать неправильный пароль. Любая опечатка приведёт к тому, что не получится разблокировать браузер.
- Подтверждаем создание пароля и браузер сразу закрывается.
После загрузки браузера все элементы страницы становятся неактивными до ввода ключа.
Насколько безопасная защита паролем
Нельзя назвать эти методы панацеей. Они позволяют защититься от большинства пользователей, но те, кто владеют ПК на уровне хакера смогут обойти необходимость ввода пароля.
Способы войти в браузер без пароля в случаях с приложениями:
- Откат системы. До создания пароля обычно создаётся бекап, после отката к нему Яндекс браузер запустится без пассворда. При этом откатить можем только папку с exe-файлом, а не всю систему. При этом пользовательские данные останутся в браузере;
- Замена exe-файла. Принцип работы программ сводится к замене обычного exe-файла на защищённый паролем файл. Не составит особого труда найти в интернете оригинальный файл browser.exe и скопировать его с заменой. После этого браузер запустится без защиты;
- Переустановить браузер. Автоматически удаляются все некорректные файлы, в том числе защищённый ключом exe-шник. Во время установки добавляется новый exe-файл.
Обойти реально и пароли, установленные через расширения:
- Переустановить веб-обозреватель без удаления пользовательских данных;
- Удалить расширения вручную. Это сделать несложно: переходим в раздел C:UsersИмя ПКAppDataLocalYandexYandexBrowserUser DataDefaultExtensions и поочерёдно открываем папки с непонятными названиями. Кликаем по папке или каталогу с названием icons, img или подобными до последнего раздела, где находится иконка расширения. Находим расширение с нужной иконкой и удаляем всю папку.
Как убрать пароль на вход в Яндекс веб-обозреватель
Самый простой и рекомендуемый всеми разработчиками способ убрать код несколько разнится в зависимости от способа установки.
Как выключить пароль через программы:

- Открываем соответствующую утилиту и указываем путь к заблокированному файлу.
- Вводим пароль.
- Выбираем «Delete Password» или «UnProtect» в зависимости от приложения.
В случае с расширениями всё несколько проще:

- Переходим на страницу « Дополнения ».
- Нажимаем на кнопку рядом с расширением, выключая защиту паролем.
Если пароль забыли, а войти в браузер нужно, придётся воспользоваться одним из способов, изложенных в прошлом разделе.
Поставить пароль на Яндекс браузер совсем несложно одним из четырёх способов. Правда, ни один из них не дарит 100% гарантию защиты, но значительно усложняют просмотр наших данных. Мы вообще не рекомендуем хранить в браузере пароли от банков, платёжных систем и прочих важных аккаунтов. Для защиты остальных данных вполне достаточно добавить пароль одним из способов.
Как поставить пароль на браузер
Как известно, для того чтобы зайти в Интернет, нужна такая программа, как браузер. Именно с помощью него мы открываем разного рода сайты, общаемся с друзьями в социальных сетях и т.д. Пользуясь браузером нужно учитывать такой фактор, как безопасность. В связи с этим мы сегодня рассмотрим, как поставить пароль на браузер.
Для чего это нужно. Ну, давайте представим себе ситуацию, когда вы сидите в офисе, где кроме вас находится еще человек 5-10. А вы не хотите, чтобы кто-то читал Вашу переписку Вконтакте либо видел, по каким сайтам вы ходите и т.д.
Речь в данной статье пойдет о двух самых популярных браузерах, разработчики которых позаботились о безопасности и сделали возможным установку на них пароля на вход.
Как поставить пароль на Mozilla Firefox
1. Запускаем браузер и сразу же устанавливаем расширение Master Password+ , перейдя по ссылке: https://addons.mozilla.org/ru/firefox/addon/master-password/?src=api:

2. После того, как расширение установлено, заходим в настройки браузера, как показано на скриншоте:

3. Переходим во вкладку «Защита» и ставим птичку напротив пункта «Использовать мастер-пароль» :

4. Придумываем пароль и пишем его в поля «Введите новый пароль» и «Повторите ввод пароля» . Во вкладке «Запуск» ставим птичку возле пункта «Запрашивать пароль при запуске» .
По умолчанию авто-выход стоит 60 секунд. Можете его увеличить либо вообще убрать птичку с данного пункта.

5. Перезапускаем браузер и проверяем. Действительно, мы не можем в него попасть, пока не введем установленный нами пароль:

Смотрим видео по теме:
Как поставить пароль на Google Chrome.

2. Браузер нас спрашивает, а действительно ли мы хотим установить данное расширение. Мы соглашаемся, нажав на соответствующую кнопку:

3. У нас установилось расширение. Чтобы оно работало корректно, достаточно просто его настроить. Нас об этом напоминает всплывшее окошко в браузере. Жмем «ОК» .

4. Нам предлагают разрешить использовать LockPW в режиме инкогнито:

Если хотите, то можете это сделать, перейдя по ссылке в подсказке и установив птичку напротив соответствующего поля:

5. Читаем инструкции, если хотим и жмем кнопку «Далее» :

6. Теперь самое интересное. Вводим придуманный нами пароль и нажимаем на кнопку «Сохранить» :

7. Перезапускаем браузер и проверяем. Действительно у нас запрашивают пароль, без которого мы не сможем попасть в браузер:

Также у данного расширения есть очень хорошая функция. Чтобы заблокировать доступ к браузеру вам не обязательно его выключать. Достаточно просто на новой вкладке кликнуть правой кнопкой мыши и выбрать пункт «LockPW» :

Выбрали данный пункт и все, можете идти по своим делам, вашим браузером никто не воспользуется.
Смотрим видео по теме:
Как поставить пароль на Яндекс-Браузер.
Да точно так же как и на Хром. Один в один, поэтому я этот пункт даже описывать не буду, просто почитайте чуть выше и все.
Вот и все, сегодня мы рассмотрели, как поставить пароль на браузер Google Chrome и Mozilla Firefox. К сожалению разработчиками Браузера Опера и данная функция не предусмотрена и их приходится паролить как обычные exe файлы.












