
Google Maps – это еще один способ отвоевать порцию трафика у конкурентов. Сегодня вы узнаете, как за 10 минут добавить компанию на «Гугл Карты», привлечь клиентов и повысить позицию в поисковой выдаче, не потратив на это ни копейки (или потратив – но это уже совсем другая история).

Зачем добавлять компанию на «Google Карты»?
Каждый 3-й посетитель попадает на сайт по навигационному запросу. Пользователи до 35 лет вовсю пользуются «Google Картами», люди постарше переходят на Google Maps через ссылки в поиске браузера. Это удобно – всего 2 клика, и клиент уже звонит вам вместо того, чтобы долго и мучительно перерывать интернет в поисках вашего номера телефона. Поэтому, если вас до сих пор нет в «Гугл Картах», советуем немедленно исправить эту оплошность.
Пользователю программа дает возможность узнать 99% информации о компании, которая нужна для принятия решения: контакты, список услуг, как добраться, средняя оценка и многочисленные отзывы. Если нужны подробности – там же есть ссылка на сайт.
А даже если сайта нет – не беда, добавить организацию в «Гугл Карты» можно и без него. Это возможно даже без постоянного физического адреса компании, если она предоставляет услуги с выездом. А ведь не всем выгодно вкладываться в сайт – гораздо проще завести аккаунт в Google Maps и дать там всю необходимую информацию пользователям.
Вместе с аккаунтом Google Maps вы получаете следующие возможности:
- Сообщать клиентам о графике, ценах и новостях компании.
- Анализировать отзывы и выявлять с их помощью прорехи в бизнесе.
- Укреплять позиции в поисковой выдаче за счет рейтинга (оценки в Google Maps – важный фактор для поисковых алгоритмов).
Вы – в Google Maps, а это значит, что все пользователи смартфонов увидят ваше заведение на карте. Большинство людей действует по принципу наименьшего сопротивления, поэтому если в поисках ресторана в программе человек увидел ваш всего в 15 метрах от него, с симпатичным фасадом и хорошими отзывами, то, скорее всего, он не станет искать дальше, а направится прямиком к вам.

Добавление компании на Google Карты
Добавление организации в «Гугл Карты» не требует особых знаний. Все, что вам нужно, – это почта Gmail и 10 минут времени.
Как подключить и настроить «Google Мой бизнес»?
Чтобы добавить компанию на «Google Карты», создайте аккаунт в «Google Мой бизнес». Это бесплатно.
Сервис предлагает на выбор создать 2 типа страниц: для бренда или для компании. Первому не нужен адрес, его нет на карте, и отзывы для него оставлять нельзя. Страница бренда предназначена для общения с поклонниками и новостей.
А аккаунт для компании требует указания адреса. Он размещается на «Гугл Картах» и открыт для отзывов. В большинстве случаев нужен именно этот аккаунт.
Регистрация компании в сервисе «Мой бизнес» и заполнение данных
Важно дать как можно больше полной и корректной информации, чтобы ответить на все вопросы потенциального клиента.

5 подсказок по заполнению полей:
- В поле «Название компании» указывайте название вместе с ключевой фразой, по которой вас будут искать пользователи. Это повышает шансы попасть в блок слева от карт. Идеальная формулировка: «ключевая фраза/основой вид деятельности + название».
Правильно: Магазин женской обуви «Босоножки».
- Поле «Адрес» должно быть заполнено четко и подробно – по указанному месторасположению придет письмо с проверочным кодом. Не нужно указывать свой домашний адрес.
- В графе «Телефон» указывайте контакты компании, а не личные данные.
- В поле «Категория» выберите одну опцию, которая лучше всего отображает деятельность компании. Так ваша страница будет более понятной для поисковых алгоритмов.
- Если вы предлагаете доставку или услуги с выездом или же работаете с конкретным городом/регионом, укажите это в графе «Территория обслуживания».
Если у вас несколько филиалов – укажите все. Это повысит релевантность бизнеса в конкретных районах/регионах, которые вы обслуживаете. Филиалы можно добавлять вручную или загрузив таблицу.
Подтверждение полномочий на добавление компании в «Google Мой бизнес»
Компания не будет видна в «Google Картах» до тех пор, пока вы не введете проверочный код. Чтобы его получить, нажмите «Почта» – «Отправить открытку».

Проверочный код придет через 7-14 дней в бумажном письме на адрес, который вы указали при регистрации. Его необходимо ввести в течение 1 месяца. Только после этого отметка сможет появиться на карте.
Если письмо не пришло, можно обратиться в техподдержку Google AdWords: 0800-50-21-62.
В редких случаях Google разрешает провести подтверждение по номеру телефона. При этом важно, чтобы номер был не мобильный, а стационарный.
Заполнение дополнительных данных о компании
После регистрации сервис автоматически перенаправляет на страницу вашей компании, где вы сможете добавить описание, график работы, фотографии. Рекомендуем дать как можно больше информации. Будет отлично, если вы укажете ссылки на обзоры, страницы в социальных сетях, каталоги, меню и другие важные данные.
Как расшарить доступ к аккаунту Google My Business?
Вы можете вести аккаунт сами или делегировать это сотрудникам. Для этого сервис предлагает 3 стандартных доступа с различным набором функций:
- Владелец – имеет неограниченные возможности: может удалять и редактировать профиль компании, изменять настройки адресов, координировать аккаунт с Google-рекламой, обмениваться сообщениями и т. д. Только он имеет право добавлять пользователей. Владельцев может быть несколько.
- Администратор – имеет те же полномочия, что и владелец, но не может управлять доступом и удалить профиль.
- Менеджер – может изменять некоторые сведения о компании, например добавлять акции или корректировать график.
Владелец может расшарить доступ к закладке «Пользователи» и назначить соответствующие должности.

Как продвигаться в «Google Картах»?
Есть 2 основных способа дальнейшего продвижения аккаунта в «Гугл Картах»:
- Работа с отзывами. Чем больше положительных отзывов – тем лучше ваши позиции в поисковой выдаче. Замечательно, если комментарии будут содержать ключевые фразы. Вы можете стимулировать клиентов оставлять отзывы в обмен на скидки или бонусы.
- Реклама, благодаря которой ваше объявление будет гарантированно расположено слева или снизу от карты. Это платная опция, ее стоимость зависит от уровня конкуренции в вашей отрасли, местонахождения, количества филиалов.
Сервис позволяет отслеживать эффективность рекламы: количество кликов по объявлению, маршрутам и транзакциям. Если вы видите, что конверсия маленькая, обратите внимание на геотаргетинг – возможно, вы указали слишком узкую территорию обслуживания. Клиенты могут добираться к вам из других районов или городов – поэтому стоит расширить радиус деятельности.
Как поставить метку на карте «Гугл»?
Чтобы отметить организацию в Google Maps, откройте «Мои карты» и нажмите «Добавить объект». Кликните в нужном месте и введите название компании.
Можно ли получить дополнительный трафик из Google Maps?
Да, при грамотном оформлении вы получаете прирост клиентов. Это обходится дешевле, ведь вам не нужно платить за каждый клик, как это делается в стандартной контекстной рекламе.

Какие сопутствующие сервисы Google могут также пригодиться?
Обязательно должен быть аккаунт в электронной почте Gmail. Если у компании нет сайта, можно настроить профиль в «Google Мой бизнес» – и тогда контекстная реклама будет вести на него. Сервис позволяет легко контролировать действия со смартфона. Новая кампания в «Google Мой бизнес» дает денежные бонусы на контекстную рекламу.
Google Ads – это сервис настройки контекстной рекламы. Здесь вы сможете задать параметры платных объявлений в «Google Картах» и отслеживать статистику:
- в каком районе чаще смотрят ваш профиль;
- откуда пользователи приходят на вашу страницу;
- количество переходов и отслеживаний маршрута.
Так вы сможете лучше узнать целевую аудиторию и адаптировать бизнес под потребности потенциальных клиентов.
Заключение
Метка в Google Maps нужна всем: офлайн- и онлайн-бизнесу, с сайтом или без него. С ней вы становитесь заметнее конкурентов, получаете больше трафика и укрепляете репутацию за счет отзывов. Это бесплатно, платить нужно, только если вы хотите гарантированно показывать объявление в блоке снизу или слева от карт.
Регистрация в Google Maps – стандартная 10-минутная процедура. Вы можете проделать ее сами или делегировать ведение профиля и запуск контекстной рекламы SEO-специалистам.

Часто задаваемые вопросы
Что такое бизнес-аккаунт в Google?
Бизнес-аккаунт в Google – это бесплатный профиль компании, который будет показываться пользователям в «Google Поиске» и «Google Картах». В нем вы можете рассказать клиентам об услугах, графике работы, контактах, новостях и специальных предложениях. Пользователи смогут оставлять отзывы, которые будут видны всем.
В чем преимущества онлайн-присутствия на картах Google?
Целевая аудитория сможет быстро – буквально в 2 клика – найти ваши контакты и условия работы в интернете. Все пользователи в радиусе вашего обслуживания увидят ваше заведение на карте и сразу смогут прочитать отзывы. Это работает круче, чем билборд.
Сколько стоит реклама в «Гугл Картах»?
Стоимость зависит от цены за клики по следующим позициям: «Получить сведения о местоположении», «Маршрут проезда», а также за переходы на сайт с аккаунта в Google. Стоимость клика зависит от вашей ставки, популярности отрасли и региона.
Добавление меток на Яндекс.Карту

Способ 1: Выбор места на карте
На сайте и в официальном мобильном приложении Яндекс.Карт можно устанавливать собственные метки, к примеру, чтобы не потерять какое-либо место из виду или поделиться с другим пользователем. Данный способ заключается в использовании основного инструмента.
Вариант 1: Веб-сайт
- На веб-сайте рассматриваемого сервиса щелкните левой кнопкой мыши по какому-либо месту, чтобы на экране появилась небольшая карточка. Впоследствии необходимо воспользоваться ссылкой с названием района.


Единственное, что вы можете сделать, это нажать кнопку «Поделиться» в блоке слева и воспользоваться одним из вариантов отправки выделенной позиции, будь то точные координаты или ссылка.

Существует также возможность прямой отправки ссылки на телефон, в том числе с использованием QR-кода. Если прибегнуть к этому, на устройстве моментально откроется официальное приложение на том же месте.

Вариант 2: Приложение
- Используя клиент Яндекс.Карт на смартфоне, установить метку можно путем долгого зажатия какой-либо точки на карте. Чтобы получить доступ к более подробной информации, коснитесь пункта «Что здесь».

В результате должна будет открыться карточка места, содержание которой зависит от присутствующих объектов. По желанию можете узнать координаты напротив соответствующей подписи или нажать «Поделиться» в нижней части экрана.

При отправке может быть использован практически любой мессенджер, однако вне зависимости от варианта отправляемая информация всегда будет представлена ссылкой на карту. Воспользоваться ею можно на любой платформе.

Данный метод предоставляет минимум возможностей, но со своей задачей справляется — метка будет установлена в обоих случаях.
Способ 2: Сохранение закладок
Выделенные объекты на карте можно не только отправлять, но и добавлять в закладки аккаунта, чтобы использовать в будущем. Такой подход напрямую связан с предыдущим решением из-за очень похожих действий.
Вариант 1: Веб-сайт
- Произвести сохранение метки в рассматриваемый раздел можно только предварительно выбрав какое-либо место. Сразу после этого воспользуйтесь кнопкой с подписью «Сохранить» под названием в карточке объекта.

Каждый добавленный таким образом маркер автоматически попадает в специальный раздел. Для доступа к нужной странице, щелкните по фото профиля в углу окна и выберите пункт «Закладки».

Именно тут в списке «Избранное» будут находиться сохраненные адреса, появляющиеся на карте при наведении на соответствующую строку. При этом порядок, равно как и деление по категориям, можно настроить самостоятельно.

Вариант 2: Приложение
- Чтобы добавить метку в «Закладки» со смартфона, коснитесь нужной точки на карте и в открытой карточке нажмите «Сохранить».

Аналогичную задачу можно выполнить, выделив какое-либо место на карте, открыв подробную информацию и после этого воспользовавшись иконкой закладок. Какой бы из вариантов не был использован, при сохранении также требуется указать папку, в которую будет помещен адрес.

Для получения доступа к сохраненным местам, откройте главное меню программы на верхней панели и через меню перейдите в «Закладки». В зависимости от разновидности, метки будут расположены на одной из вкладок в указанной вами ранее папке.

Обратите внимание, что здесь же доступно добавление двух личных адресов, создающих постоянные метки. Более подробно это было рассмотрено в статье, упомянутой далее.
Способ 3: Добавление объектов
Если на Яндекс.Картах отсутствует какое-либо важное место, можно воспользоваться еще несколькими возможностями. В данном случае доступно добавление общих объектов вроде адресов или целых организаций, но с обязательным прохождением информации через проверку администрацией ресурса.

Способ 4: Создание пользовательской карты
Одним из главных преимуществ полной версии Яндекс.Карт является пользовательский редактор, берущий за основу оригинальную карту и позволяющий добавлять собственные метки. Впоследствии каждый добавленный маркер можно с легкостью наложить поверх основной карты, а также по необходимости переслать другому пользователю.
-
Для доступа к редактору откройте Яндекс.Карты, щелкните по фотографии профиля в правом верхнем углу и через главное меню перейдите в раздел «Мои карты».

Находясь на сайте указанного сервиса, нажмите по отмеченному значку с подписью «Рисовать метки» на панели инструментов. В качестве альтернативы можете использовать сочетание клавиш «ALT+P», одновременно выступающее способом включения и выключения нужного режима.

Кликните левой кнопкой по нужному месту на карте, чтобы создать новую метку. Здесь можно изменить название, добавить описание и выбрать один из нескольких цветов.

По необходимости можете изменить форму маркера в подразделе «Тип» и включить автоматическую привязку номеров. Сохранение изменений производится с помощью кнопки «Готово».

В качестве еще одной возможности на каждую метку можно нанести условное обозначение, к сожалению, фиксированного цвета. Для этого нажмите «Иконка» в блоке с описанием и выберите подходящий вариант.

Завершив выставление маркеров, в левой колонке заполните поле «Название» и по желанию «Описание». После этого щелкните «Сохранить и продолжить» в нижней части страницы.

На выбор доступна интеграция карты на сайт с возможностью выбора размеров и быстрая распечатка. Также можете выделить и скопировать содержимое строки «Ссылка на карту», чтобы получить доступ к меткам на другом устройстве.

При использовании указанного URL-адреса будет открыт основной сервис, но с наложением маркеров.

 Мы рады, что смогли помочь Вам в решении проблемы.
Мы рады, что смогли помочь Вам в решении проблемы.
Добавьте сайт Lumpics.ru в закладки и мы еще пригодимся вам.
Отблагодарите автора, поделитесь статьей в социальных сетях.
 Опишите, что у вас не получилось. Наши специалисты постараются ответить максимально быстро.
Опишите, что у вас не получилось. Наши специалисты постараются ответить максимально быстро.
Как поставить метку на гуглокарте
Из коробки с андроидом есть гугл навигация и гугл карты. Как в них можно отметить произаольное место карте? Поиск по картам нашел, пометку звездочкой существующего объекта нашел. Как пометить произвольное место — не нашел:(
Если этого нельзя сделать в гуглокартах, то в каком софте можно?

- Ссылка

1. А чем плохо просто помечать существующий объект в гуглокартах? Я обычно так и делаю. Кстати, если объекта нету, помечается именно точка. Но работает только если есть интернет.
2. Footprints из сенса умеет запоминать текущие GPS-координаты вне зависимости от наличия интернета, но произвольную точку он вроде не умеет помечать
- Показать ответ
- Ссылка

помоему там можно только адрес отметить, произвольную точку нельзя
- Показать ответ
- Ссылка

А чем плохо просто помечать существующий объект в гуглокартах?
Тем что в горах их нет.
- Ссылка

Проверила еще раз, произвольная точка в горах (где нету объектов) отметилась. Андроид 2.3, версия карт последняя с маркета. ЧЯДНТ?
- Показать ответ
- Ссылка

Как ты ее поставила?
- Показать ответ
- Ссылка

1. Открыла место куда хочу поставить
2. Удерживала палец на конкретной точке
3. Появилось всплывающее окошко с текстом-названием объекта (в моем случае названием края и страны), нажала на него
4. Открылась панелька с действиями над этим объектом, в правом верхнем углу есть звездочка, которую можно нажимать
- Показать ответы
- Ссылка

Да, если интернета нету, название объекта не загружается, и ставить звездочку невозможно
- Ссылка
В яндекс картах ставятся метки с произвольным именем и произвольным положением.
Можно их ставить без интернета.(заранее загрузить карту в кеш)
Можно давать любые названия (например, «тут закопан клад»)
Привязка по координатам, а не по адресу или объектам.
Если нету схематической карты, то можно ставить на снимке со спутника.
Они сохраняются локально на смартфоне. Пока их нельзя импортировать и показать друзьям. Техподдержка яндекса говорила, что это планируется сделать, но пока не сделано. Если сильно хочется, то в свойствах каждой метки есть координаты, оттуда их можно скопировать.
Нет подробных карт Европы.
- Ссылка
нельзя, тоже очень страдал из-за этого
- Ссылка
3. Появилось всплывающее окошко с текстом-названием объекта (в моем случае названием края и страны), нажала на него
оно не откроется, если нету обьекта на том месте.
Как добавить компанию на Google Maps?

Google Maps – это еще один способ отвоевать порцию трафика у конкурентов. Сегодня вы узнаете, как за 10 минут добавить компанию на «Гугл Карты», привлечь клиентов и повысить позицию в поисковой выдаче, не потратив на это ни копейки (или потратив – но это уже совсем другая история).

Зачем добавлять компанию на «Google Карты»?
Каждый 3-й посетитель попадает на сайт по навигационному запросу. Пользователи до 35 лет вовсю пользуются «Google Картами», люди постарше переходят на Google Maps через ссылки в поиске браузера. Это удобно – всего 2 клика, и клиент уже звонит вам вместо того, чтобы долго и мучительно перерывать интернет в поисках вашего номера телефона. Поэтому, если вас до сих пор нет в «Гугл Картах», советуем немедленно исправить эту оплошность.
Пользователю программа дает возможность узнать 99% информации о компании, которая нужна для принятия решения: контакты, список услуг, как добраться, средняя оценка и многочисленные отзывы. Если нужны подробности – там же есть ссылка на сайт.
А даже если сайта нет – не беда, добавить организацию в «Гугл Карты» можно и без него. Это возможно даже без постоянного физического адреса компании, если она предоставляет услуги с выездом. А ведь не всем выгодно вкладываться в сайт – гораздо проще завести аккаунт в Google Maps и дать там всю необходимую информацию пользователям.
Вместе с аккаунтом Google Maps вы получаете следующие возможности:
- Сообщать клиентам о графике, ценах и новостях компании.
- Анализировать отзывы и выявлять с их помощью прорехи в бизнесе.
- Укреплять позиции в поисковой выдаче за счет рейтинга (оценки в Google Maps – важный фактор для поисковых алгоритмов).
Вы – в Google Maps, а это значит, что все пользователи смартфонов увидят ваше заведение на карте. Большинство людей действует по принципу наименьшего сопротивления, поэтому если в поисках ресторана в программе человек увидел ваш всего в 15 метрах от него, с симпатичным фасадом и хорошими отзывами, то, скорее всего, он не станет искать дальше, а направится прямиком к вам.

Добавление компании на Google Карты
Добавление организации в «Гугл Карты» не требует особых знаний. Все, что вам нужно, – это почта Gmail и 10 минут времени.
Как подключить и настроить «Google Мой бизнес»?
Чтобы добавить компанию на «Google Карты», создайте аккаунт в «Google Мой бизнес». Это бесплатно.
Сервис предлагает на выбор создать 2 типа страниц: для бренда или для компании. Первому не нужен адрес, его нет на карте, и отзывы для него оставлять нельзя. Страница бренда предназначена для общения с поклонниками и новостей.
А аккаунт для компании требует указания адреса. Он размещается на «Гугл Картах» и открыт для отзывов. В большинстве случаев нужен именно этот аккаунт.
Регистрация компании в сервисе «Мой бизнес» и заполнение данных
Важно дать как можно больше полной и корректной информации, чтобы ответить на все вопросы потенциального клиента.

5 подсказок по заполнению полей:
- В поле «Название компании» указывайте название вместе с ключевой фразой, по которой вас будут искать пользователи. Это повышает шансы попасть в блок слева от карт. Идеальная формулировка: «ключевая фраза/основой вид деятельности + название».
Правильно: Магазин женской обуви «Босоножки».
- Поле «Адрес» должно быть заполнено четко и подробно – по указанному месторасположению придет письмо с проверочным кодом. Не нужно указывать свой домашний адрес.
- В графе «Телефон» указывайте контакты компании, а не личные данные.
- В поле «Категория» выберите одну опцию, которая лучше всего отображает деятельность компании. Так ваша страница будет более понятной для поисковых алгоритмов.
- Если вы предлагаете доставку или услуги с выездом или же работаете с конкретным городом/регионом, укажите это в графе «Территория обслуживания».
Если у вас несколько филиалов – укажите все. Это повысит релевантность бизнеса в конкретных районах/регионах, которые вы обслуживаете. Филиалы можно добавлять вручную или загрузив таблицу.
Подтверждение полномочий на добавление компании в «Google Мой бизнес»
Компания не будет видна в «Google Картах» до тех пор, пока вы не введете проверочный код. Чтобы его получить, нажмите «Почта» – «Отправить открытку».

Проверочный код придет через 7-14 дней в бумажном письме на адрес, который вы указали при регистрации. Его необходимо ввести в течение 1 месяца. Только после этого отметка сможет появиться на карте.
Если письмо не пришло, можно обратиться в техподдержку Google AdWords: 0800-50-21-62.
В редких случаях Google разрешает провести подтверждение по номеру телефона. При этом важно, чтобы номер был не мобильный, а стационарный.
Заполнение дополнительных данных о компании
После регистрации сервис автоматически перенаправляет на страницу вашей компании, где вы сможете добавить описание, график работы, фотографии. Рекомендуем дать как можно больше информации. Будет отлично, если вы укажете ссылки на обзоры, страницы в социальных сетях, каталоги, меню и другие важные данные.
Как расшарить доступ к аккаунту Google My Business?
Вы можете вести аккаунт сами или делегировать это сотрудникам. Для этого сервис предлагает 3 стандартных доступа с различным набором функций:
- Владелец – имеет неограниченные возможности: может удалять и редактировать профиль компании, изменять настройки адресов, координировать аккаунт с Google-рекламой, обмениваться сообщениями и т. д. Только он имеет право добавлять пользователей. Владельцев может быть несколько.
- Администратор – имеет те же полномочия, что и владелец, но не может управлять доступом и удалить профиль.
- Менеджер – может изменять некоторые сведения о компании, например добавлять акции или корректировать график.
Владелец может расшарить доступ к закладке «Пользователи» и назначить соответствующие должности.

Как продвигаться в «Google Картах»?
Есть 2 основных способа дальнейшего продвижения аккаунта в «Гугл Картах»:
- Работа с отзывами. Чем больше положительных отзывов – тем лучше ваши позиции в поисковой выдаче. Замечательно, если комментарии будут содержать ключевые фразы. Вы можете стимулировать клиентов оставлять отзывы в обмен на скидки или бонусы.
- Реклама, благодаря которой ваше объявление будет гарантированно расположено слева или снизу от карты. Это платная опция, ее стоимость зависит от уровня конкуренции в вашей отрасли, местонахождения, количества филиалов.
Сервис позволяет отслеживать эффективность рекламы: количество кликов по объявлению, маршрутам и транзакциям. Если вы видите, что конверсия маленькая, обратите внимание на геотаргетинг – возможно, вы указали слишком узкую территорию обслуживания. Клиенты могут добираться к вам из других районов или городов – поэтому стоит расширить радиус деятельности.
Как поставить метку на карте «Гугл»?
Чтобы отметить организацию в Google Maps, откройте «Мои карты» и нажмите «Добавить объект». Кликните в нужном месте и введите название компании.
Можно ли получить дополнительный трафик из Google Maps?
Да, при грамотном оформлении вы получаете прирост клиентов. Это обходится дешевле, ведь вам не нужно платить за каждый клик, как это делается в стандартной контекстной рекламе.

Какие сопутствующие сервисы Google могут также пригодиться?
Обязательно должен быть аккаунт в электронной почте Gmail. Если у компании нет сайта, можно настроить профиль в «Google Мой бизнес» – и тогда контекстная реклама будет вести на него. Сервис позволяет легко контролировать действия со смартфона. Новая кампания в «Google Мой бизнес» дает денежные бонусы на контекстную рекламу.
Google Ads – это сервис настройки контекстной рекламы. Здесь вы сможете задать параметры платных объявлений в «Google Картах» и отслеживать статистику:
- в каком районе чаще смотрят ваш профиль;
- откуда пользователи приходят на вашу страницу;
- количество переходов и отслеживаний маршрута.
Так вы сможете лучше узнать целевую аудиторию и адаптировать бизнес под потребности потенциальных клиентов.
Заключение
Метка в Google Maps нужна всем: офлайн- и онлайн-бизнесу, с сайтом или без него. С ней вы становитесь заметнее конкурентов, получаете больше трафика и укрепляете репутацию за счет отзывов. Это бесплатно, платить нужно, только если вы хотите гарантированно показывать объявление в блоке снизу или слева от карт.
Регистрация в Google Maps – стандартная 10-минутная процедура. Вы можете проделать ее сами или делегировать ведение профиля и запуск контекстной рекламы SEO-специалистам.

Часто задаваемые вопросы
Что такое бизнес-аккаунт в Google?
Бизнес-аккаунт в Google – это бесплатный профиль компании, который будет показываться пользователям в «Google Поиске» и «Google Картах». В нем вы можете рассказать клиентам об услугах, графике работы, контактах, новостях и специальных предложениях. Пользователи смогут оставлять отзывы, которые будут видны всем.
В чем преимущества онлайн-присутствия на картах Google?
Целевая аудитория сможет быстро – буквально в 2 клика – найти ваши контакты и условия работы в интернете. Все пользователи в радиусе вашего обслуживания увидят ваше заведение на карте и сразу смогут прочитать отзывы. Это работает круче, чем билборд.
Сколько стоит реклама в «Гугл Картах»?
Стоимость зависит от цены за клики по следующим позициям: «Получить сведения о местоположении», «Маршрут проезда», а также за переходы на сайт с аккаунта в Google. Стоимость клика зависит от вашей ставки, популярности отрасли и региона.
Установить метки на карте
Чтобы показать посетителям сайта местоположение вашего офиса на карте, режим работы и другую полезную информацию, используйте виджет «Карта».
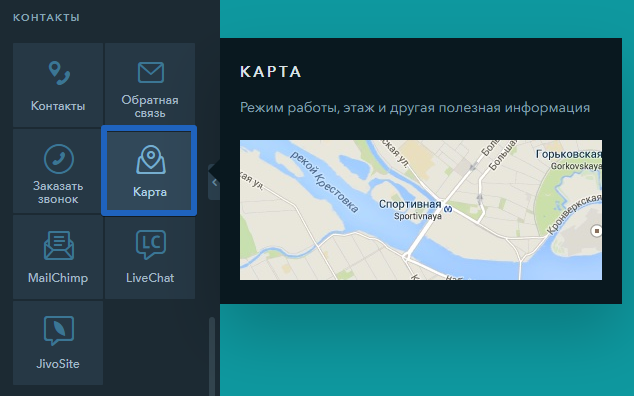
Выберите один из следующих типов карт:
- Яндекс Карты
- Google Карты
- Google Embed Карты
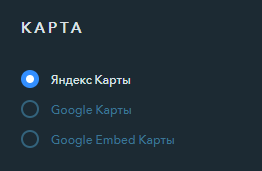
При выборе Яндекс Карт и Google Карт для подключения вам потребуется получить API ключ и указать его в настройках виджета. Инструкцию по получению API ключа можно найти в отдельной статье для Google и для Яндекса.
При выборе Google Embed Карт вам не потребуется получение API ключа. Но для Google Embed Карт вы сможете установить только одну метку без дополнительных настроек.
Как поставить метку на карте?
Чтобы указать ваш адрес на карте, установите на неё метку. В настройках метки вы можете указать адрес, заголовок и дополнительную информацию, например, режим работы офиса.
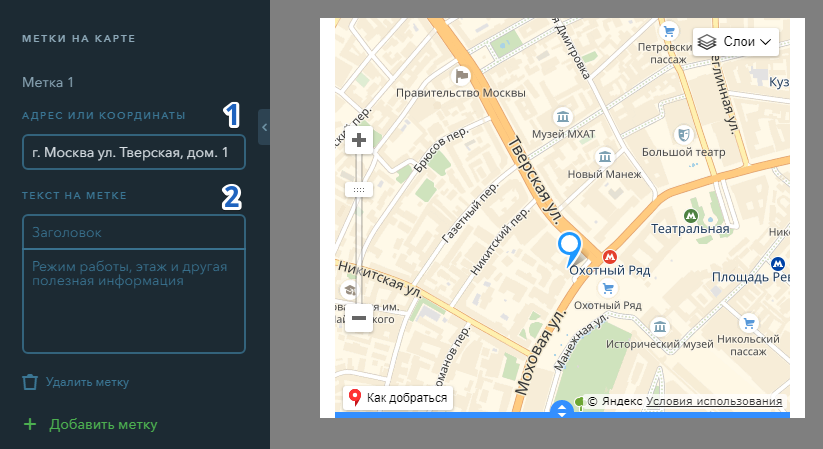
Вы можете добавить на карту до 50 меток при выборе Яндекс Карт и Google Карт.
Также с помощью настроек карты вы можете включить или отключить следующие параметры:
- Выбор типа карты
- Ползунок масштабирования
- Фиксация карты

Для Google Карт есть возможность выбрать дизайн отображаемой карты.
Продолжаем изучать особенности API Яндекс.Карт версии 2.х начатый в предидущей заметке «Начинаем изучать API Яндекс.Карт 2.0».
И теперь мы рассмотрим как можно добавить метку на карту, изменять различные его параметры и использовать собственный значок для ее обозначения.
Рассмотрим простейший пример добавления метки.
Пример добавления метки на карту — JavaScript API Яндекс.Карт 2.0
Используя сервис «Яндекс.Карты» Вы можете создать интерактивную карту для своего сайта и установить на ней множество меток с индивидуальной информацией в каждой метке.
Видео: установка меток на Яндекс.Карте
Для работы с конструктором карт от Яндекс у вас должен быть предварительно создан аккаунт на Yandex.ru, который позволит добавлять и хранить карты в профиле для дальнейшей корректировки.
Создание новой карты
Авторизуйтесь в сервисе «Яндекс» и перейдите в конструктор карт по адресу:
https://tech.yandex.ru/maps/tools/constructor/
Во всплывающем окне, вам будет предложено создание новой карты. Нажмите — «Создать карту ».

Далее, в строке поиска, введите адрес местоположения вашей компании, и нажмите кнопку — «Найти».

Используйте встроенные инструменты для подготовки карты:
- измените масштаб карты
- в форме описания, добавьте название, адрес и контактную информацию компании
- измените цвет и тип маркера при необходимости
После внесения изменений, нажмите кнопку «Готово»

Установка нескольких меток на карте
После внесения информации в описание, при необходимости, вы можете установить несколько маркеров на интерактивной карте. Для этого, перейдите во вкладку «Метки», и приступайте к установке маркеров в необходимых областях карты, путём нажатия левой клавиши мыши.
Примечание: в каждой метке можно указать описание, цвет и тип для их различия.

По завершению всех меток, нажмите «Сохранить и продолжить ».
Настройка размера карты
На данном этапе, вам необходимо указать размер интерактивной карты, которая будет отображаться в разделе с контактной информацией.
Вы можете указать любую ширину карты в пикселях или процентах, для того, чтобы карта выводилась в аккуратном виде, по всей ширине содержимого раздела, следует установить галочку «Растянуть по ширине », а высоту при этом рекомендуем указать в пределах 300-350 пикселях.

Примечание: мы приводим лишь пример подготовки карты для размещения на сайте, вы можете самостоятельно указать все настройки по своему усмотрению, при необходимости.
Размещение карты на странице сайта
После окончания создания и редактирования карты, получите её код для дальнейшего размещения на сайте.
Для этого, нажмите на кнопку «Получить код карты ».

Скопируйте код из всплывающего окна, и разместите его в форме редактирования страницы вашего сайта. Перейдите в редактирование содержимого раздела, где вы хотите разместить интерактивную карту.
Откройте HTML код страницы, кликнув по соответствующей иконке на панели инструментов.

Во всплывающем окне, необходимо разместить код интерактивной карты.

Вставьте код карты в конец содержимого (место размещения карты указано для примера — вы можете выбрать любое подходящее место в структуре страницы). Нажмите кнопку «Обновить».
После проделанных действий, нажмите кнопку «Сохранить », и проверьте вывод карты на сайте.











