
Всем привет! Зачастую пользователи во время использования текстового редактора «Microsoft Word» у пользователей возникает потребность в интеграции какого-либо символа в документ. Если пользователь достаточно опытный, то он наверняка знает, в какой раздел нужно зайти чтобы найти тот или иной символ. Но проблема кроется в другом – в данном текстовом редакторе присутствует достаточно большое количество разнообразных символов, именно поэтому ориентироваться в них любому пользователю будет достаточно неудобно.
Одним из символов, которые достаточно сложно отыскать в специальном меню текстового редактора является крестик в квадрате. А его вставка нередко становится обязательной для оформления документов со списком вопросов или в случае, если вам требуется отметить тот или иной пункт в документе.
Итак, в рамках данного материала мы рассмотрим два метода, при помощи которых вы сможете без особых усилий вставить требуемый символ в текстовый документ.
Добавляем символ через меню вставки символов
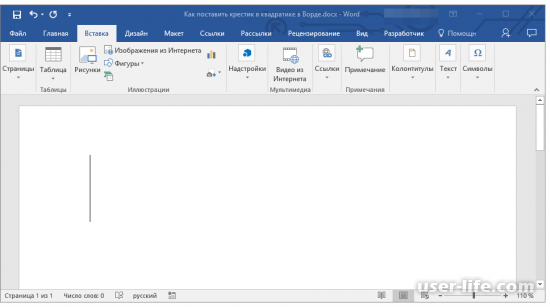
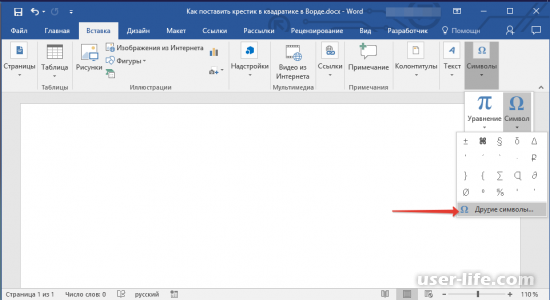
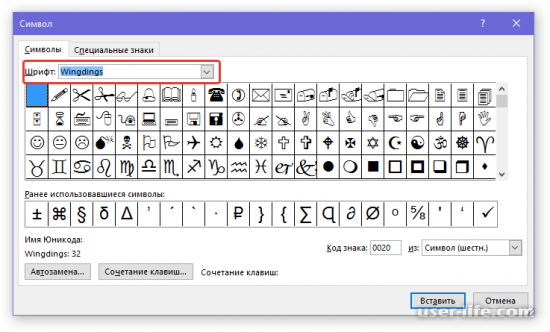
4) После этого символы в данном разделе будут отсортированы, и найти требуемый знак станет намного проще. Пролистайте немного вниз и отыщите в списке требуемый знак.
5) Теперь кликните по нужному символу левой клавишей мыши и нажмите «Вставить». Теперь окно со вставкой символов можно закрывать.
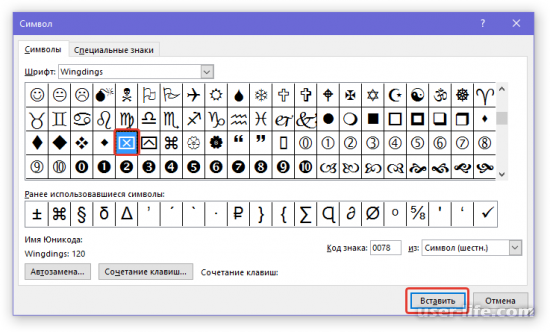
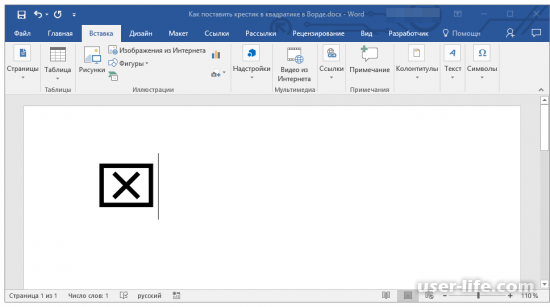
Помимо меню вставки символов вы можете воспользоваться специальным кодом, который позволяет интегрировать символы в документ.
1) В разделе «Главная» в блоке настроек «Шрифт» вам потребуется поменять установленный шрифт на «Windings».
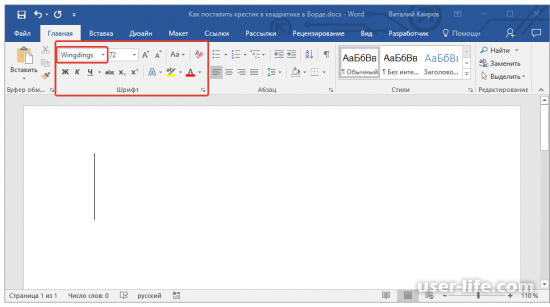
2) После этого установите курсор на строчке или в том месте документа, куда вам требуется интегрировать символы. Теперь на клавиатуре нажмите и удерживайте клавишу «ALT».
3) Теперь напишите число «120» (убрав кавычки) и уберите палец с клавиши «ALT».
4) Как вы можете заметить, теперь нужный нам символ добавился в документ на отмеченную ранее позицию.
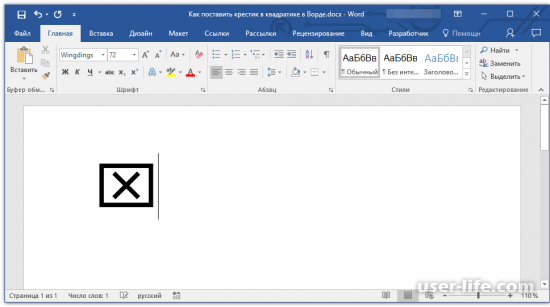
Добавляем специальную форму для вставки крестика в квадрате
Иногда бывают ситуации, когда требуется вставить в документ не простой статичный символ, а форму, которую делает символ интерактивным. Иными словами требуется вставить только квадрат, в который можно просто вставить крестик. Но сделать это не так уж и просто, поскольку для этого нам понадобятся инструменты из раздела «Разработчик». Но, как вы наверняка знаете, по умолчанию данный раздел на ленте не отображается. Поэтому давайте начнём с того, что активируем отображение раздела «Разработчик» на панели инструментов.
Разблокировка режима разработчика
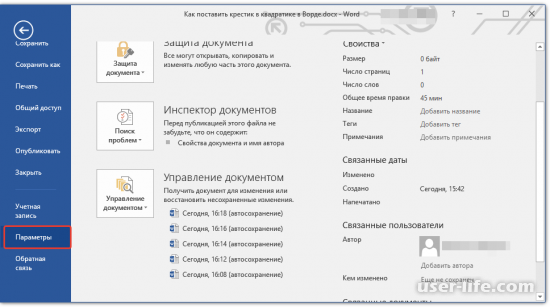
2) В появившейся вкладке вам потребуется кликнуть по разделу «Настроить ленту».
3) В разделе «Основные вкладки» активируйте параметр «Разработчик». Для сохранения внесённых коррективов кликаем по клавише «ОК».
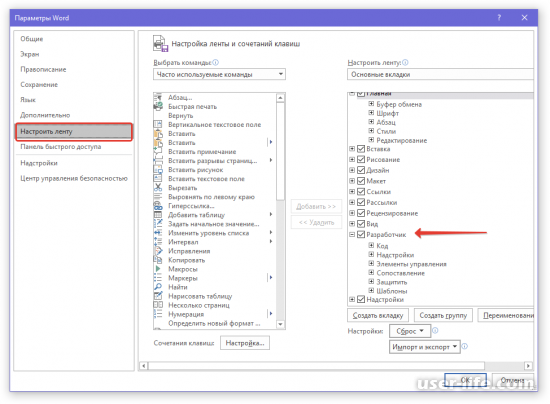
Создание формы для вставки символа
Итак, теперь, когда мы открыли новый раздел на панели инструментов под названием «Разработчик» инструментарий программы значительно увеличится. Вы даже сможете добавлять или создавать собственные макросы, о чём мы уже рассказывали в приведённом ниже материале. Однако давайте не будем забывать, что на данном этапе нам потребуется вставить форму для того, чтобы можно было сделать интерактивный крестик в квадрате.
1) Для начала переключитесь в раздел «Разработчик» и активируйте «Режим конструктора». Для этого потребуется кликнуть по одноимённой клавише в блоке параметров «Элементы управления».
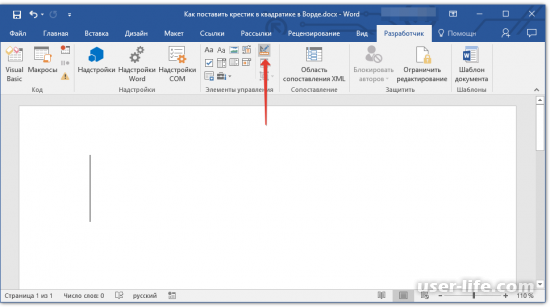
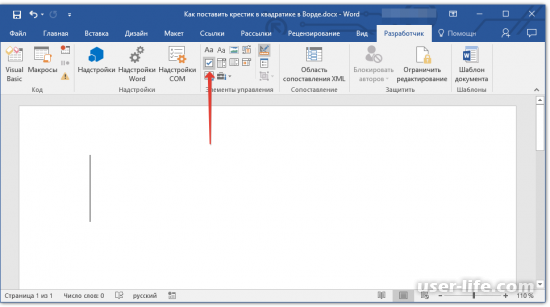
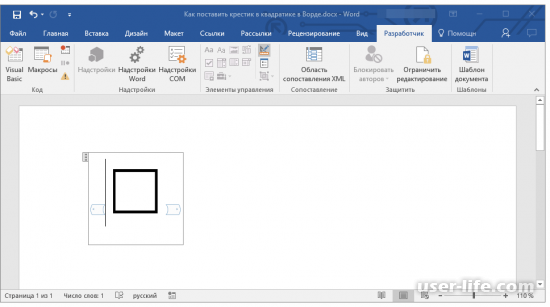
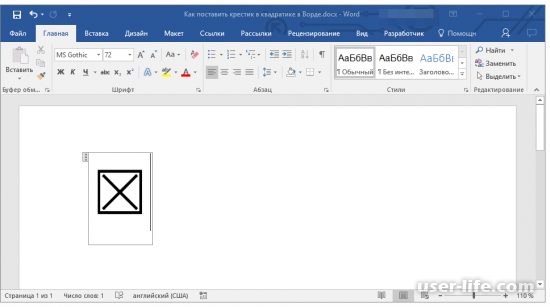
Вы можете добавлять сколько угодно таких форм, какие-либо ограничения в этом плане просто отсутствуют.
Читайте также:
Заключение
Итак, как вы видите, вставить специальный символ в текстовом редакторе «Microsoft Word» достаточно просто. Надеемся, что данная статья смогла помочь вам.
Как создать сайт в программе Frontpage — Уроки Frontpage

Как в word поставить крестик
Как поставить крестик в квадратике в Ворде
Нередко пользователи во время работы в Microsoft Word сталкиваются с необходимостью вставить тот или иной символ в текст. Мало-мальски опытные пользователи этой программы знают, в каком ее разделе искать всевозможные специальные знаки. Проблема лишь в том, что в стандартном наборе Ворда этих самых символов так много, что найти необходимый иногда бывает очень сложно.
Урок: Вставка символов в Word
Один из символов, который не так уж и просто найти, это крестик в квадратике. Необходимость поставить такой знак нередко возникает в документах со списками и вопросами, где нужно отметить тот или иной пункт. Итак, приступим к рассмотрению способов, с помощью которых можно поставить крестик в квадрате.
Добавление знака крестик в квадрате через меню «Символ»
1. Установите курсор в том месте документа, где должен находиться символ, и перейдите во вкладку «Вставка».
2. Нажмите на кнопку «Символ» (группа «Символы») и выберите пункт «Другие символы».
3. В открывшемся окне в выпадающем меню раздела «Шрифт» выберите «Windings».
4. Пролистайте немного изменившийся список символов и найдите там крестик в квадрате.
5. Выберите символ и нажмите кнопку «Вставить», закройте окно «Символ».
6. Крестик в квадратике будет добавлен в документ.
Добавить этот же символ можно и с помощью специального кода:
1. Во вкладке «Главная» в группе «Шрифт» измените используемый шрифт на «Windings».
2. Установите указатель курсора в месте, где должен быть добавлен крестик в квадрате, и зажмите клавишу «ALT».
2. Введите цифры «120» без кавычек и отпустите клавишу «ALT».
3. Крестик в квадратике будет добавлен в указанное место.
Урок: Как в Ворд поставить галочку
Добавление специальной формы для вставки крестика в квадрат
Иногда в документе требуется поставить не готовый символ крестик в квадрате, а создать форму. То есть, необходимо добавить квадрат, непосредственно внутри которого и можно будет поставить крестик. Для того, чтобы это сделать, в Microsoft Word должен быть включен режим разработчика (на панели быстрого доступа будет отображаться одноименная вкладка).
Включение режима разработчика
1. Откройте меню «Файл» и перейдите в раздел «Параметры».
2. В открывшемся окне перейдите в раздел «Настроить ленту».
3. В списке «Основные вкладки» установите галочку напротив пункта «Разработчик» и нажмите «ОК» для закрытия окна.
Создание формы
Теперь, когда в Ворде появилась вкладка «Разработчик», вам будет доступно значительно больше функций программы. В числе таковых и создание макросов, о которых мы ранее писали. И все же, не будем забывать, что на данном этапе у нас совсем другая, не менее интересная задача.
Урок: Создание макросов в Word
1. Откройте вкладку «Разработчик» и включите режим конструктора, нажав на одноименную кнопку в группе «Элементы управления».
2. В этой же группе нажмите на кнопку «Элемент управления содержимым флажок».
3. На странице появится пустой квадратик в специальной рамке. Отключите «Режим конструктора», повторно нажав на кнопку в группе «Элементы управления».
Теперь, если кликнуть один раз по квадратику, внутри него появится крестик.
Примечание: Количество таких форм может быть неограниченным.
Теперь вы знаете немного больше о возможностях Майкрософт Ворд, в том числе и о двух разных способах, с помощью которых можно поставить крестик в квадрате. Не останавливайтесь на достигнутом, продолжайте изучать MS Word, а мы вам в этом поможем.
Мы рады, что смогли помочь Вам в решении проблемы.
Опишите, что у вас не получилось. Наши специалисты постараются ответить максимально быстро.
Помогла ли вам эта статья?
Как вставить галочку или крестик в Microsoft Word и Excel
Есть несколько способов вставить символ галочки (также известный как галочка или галочка) в Microsoft Word, методы, которые мы описываем ниже, актуальны для Microsoft Office 365, Microsoft Word 2016, Microsoft Word 2013, Microsoft Word 2011, Microsoft Word 2010, Microsoft Word 2007, Microsoft Word 2008 и Microsoft Word 2004
Метод 1 — Копирование и вставка — ✓ ✔ ☑ ✅ ✕ ✖ ✗ ✘
Чтобы скопировать и вставить галочку или крестик, выделите одну из галочек или крестиков ниже, затем скопируйте и вставьте его в место назначения
Выделите желаемый символ ниже:
Для копирования — после выделения символа нажмите Ctrl + C
Чтобы вставить , выберите место, где вы хотите символ, и нажмите Ctrl + V
Метод 2 — ярлыки шрифтов
Самый распространенный метод — использовать шрифт «Wingdings 2» или «Webdings» f онт .Это легко найти в раскрывающемся меню, и вы сможете выбрать один из нескольких разных стилей отметок. Вы также можете использовать следующие сочетания клавиш после выбора Wingdings 2 или Webdings в качестве шрифта по вашему выбору.
Метод 3 — символьная команда
Вы также можете использовать символьную команду . Обратите внимание, что для этого вам потребуется установить Excel. После доступа к меню «Вставка» найдите вкладку «Символ». В этом разделе выберите вариант «Шрифт» и выберите «Крылья».Галочка будет находиться внизу списка.
Это также можно получить из меню «Пуск» в разделе «Карта символов» (в Системных инструментах). Выберите вариант шрифта и еще раз выберите Wingdings. Когда вы наводите указатель мыши на правильный символ, он становится больше, и у вас будет возможность выбрать разные версии флажка. Наконец, скопируйте и вставьте значок в соответствующее место в тексте.
Метод 4 — Код символа галочки
Другой быстрый способ — использовать код символа отметки .Помните, что вам понадобится цифровая клавиатура , а не клавиатура. Есть ряд кодов, которые позволят вам вставить четыре разных галочки.
1. Измените шрифт на «Wingdings»
2. Используя цифровую клавиатуру (не горизонтальную строку цифр), нажмите и удерживайте Alt и введите любую из следующих комбинаций цифр:
Ticks
Крестики
Помните, что вам нужно будет изменить шрифт на Wingdings перед вводом кода символа.После этого вы можете снова переключить шрифт на желаемый вид.
Это наиболее эффективные способы поставить галочку в стандартный документ Word. Обратите внимание, что эти методы будут различаться в зависимости от установленной версии Microsoft Word.
Как разместить перекрестные ссылки в документе в Word 2016
- Программное обеспечение
- Microsoft Office
- Word
- Как разместить перекрестные ссылки в документе в Word 2016
Автор: Питер Веверка
Cross -ссылки в более длинных документах Word 2016 действительно очень удобны. Они говорят читателям, куда можно обратиться за дополнительной информацией по теме. Вы можете направлять читателей к заголовкам, номерам страниц, сноскам, концевым сноскам и старым абзацам.И пока вы создаете подписи для своих перекрестных ссылок с помощью кнопки «Вставить заголовок» на вкладке «Ссылки», вы также можете делать перекрестные ссылки на уравнения, рисунки, графики, списки, программы и таблицы.
Однако проблема с перекрестными ссылками в том, что объект, на который делается перекрестная ссылка, действительно должен быть там. Если вы говорите читателям перейти к заголовку «Кошачья пижама» на странице 93, а на самом деле там нет ни заголовка, ни страницы, читатели ругаются и говорят вам, куда идти, а не наоборот.
К счастью для вас, Word 2016 позволяет узнать, когда вы делаете ошибочные перекрестные ссылки. Если вы удалите объект, на который ссылается перекрестная ссылка, и сделаете перекрестную ссылку недействительной, Word сообщит вам об этом в следующий раз, когда вы обновите перекрестные ссылки. Лучше всего, если номер страницы, пронумерованный элемент или текст, на который ссылается перекрестная ссылка, изменяются, то же самое происходит и с перекрестной ссылкой.
Чтобы создать перекрестную ссылку, выполните следующие действия:
Напишите первую часть текста перекрестной ссылки.
Например, вы можете написать Чтобы узнать больше об этих пампасных ковбоях, см. Стр. , а затем введите пустое место. Пустое пространство отделяет слово страница от номера страницы в перекрестной ссылке. Если вы имеете в виду заголовок, напишите что-то вроде . Для получения дополнительной информации см. «. На этот раз не вводите пробел, потому что текст заголовка перекрестной ссылки появится сразу после двойных кавычек.
На вкладке «Ссылки» нажмите кнопку «Перекрестная ссылка».
Появится диалоговое окно «Перекрестная ссылка», как показано здесь.

Ввод перекрестной ссылки.
Выберите тип элемента, о котором идет речь, в раскрывающемся списке Тип ссылки.
Если вы имеете в виду простой старый абзац, выберите «Закладка». Затем щелкните за пределами диалогового окна, прокрутите до абзаца, о котором вы говорите, и поместите там закладку. (В главе 1 этой мини-книги описаны закладки.)
Сделайте выбор в поле «Вставить ссылку в», чтобы указать текст, номер страницы или пронумерованный элемент.
Параметры в этом поле различаются в зависимости от того, что вы выбрали на шаге 3.
Текст: Выберите этот вариант (текст заголовка, весь заголовок и т. Д.), Чтобы включить текст в перекрестную ссылку. Например, выберите «Текст заголовка», если ваша перекрестная ссылка ведет на заголовок.
Номер: Выберите этот параметр, чтобы вставить в перекрестную ссылку номер страницы или другой вид номера, например номер таблицы.
Включить вверху / внизу: Установите этот флажок, чтобы включить слово над или под , чтобы сообщить читателям, где в вашем документе относительно перекрестной ссылки находится объект, на который делается ссылка.
Если хотите, оставьте флажок в поле «Вставить как гиперссылку», чтобы создать гиперссылку, а также перекрестную ссылку.
С помощью гиперссылки любой, кто читает документ на экране, может, удерживая Ctrl, щелкнуть перекрестную ссылку и перейти непосредственно к тому, к чему она относится.
В поле Для чего укажите Word, где находится объект, о котором вы говорите.
Для этого выберите заголовок, закладку, сноску, концевую сноску, уравнение, рисунок, график или еще много чего.В длинных документах вам почти наверняка придется щелкнуть полосу прокрутки, чтобы найти тот, который вам нужен.
Нажмите кнопку «Вставить», а затем нажмите кнопку «Закрыть».
Вернувшись в документ, при необходимости введите остальной текст перекрестной ссылки.
Когда вы закончите создание документа, обновите все перекрестные ссылки. Для этого нажмите Ctrl + A, чтобы выделить весь документ. Затем нажмите F9 или щелкните документ правой кнопкой мыши и в контекстном меню выберите «Обновить поле».
Если элемент, на который ссылается перекрестная ссылка, больше не находится в вашем документе, вы увидите ошибку! Источник ссылки не найден там, где должна быть перекрестная ссылка. Чтобы найти ошибки перекрестных ссылок в длинных документах, ищите слово Ошибка! с помощью команды «Найти» (нажмите Ctrl + F). Выясните, что пошло не так, и исправьте или удалите ошибочные перекрестные ссылки.
Об авторе книги
Питер Веверка ветеран Для чайников автор.В дополнение к предыдущим книгам о Microsoft Office Питер написал руководства по Windows, Интернету и Quicken.
Зачеркнутый (l̶i̶k̶e̶ ̶t̶h̶i̶s̶) — Генератор вычеркнутого текста: Facebook — Instagram — Мобильный
Если вы хотите добавить зачеркнутый эффект в свои твиты или facebook сообщений, тогда этот онлайн-инструмент будет именно то, что вам нужно. Просто добавьте текст в заданную область, нажмите кнопку StrikeEm.
Теперь просто скопируйте и вставьте сгенерированный текст на вашу временную шкалу или любой другой место, где нужно добавить зачеркнутый текст.
Зачеркнутый (он же зачеркнутый) представлен словами с горизонтальная линия через их центр.Это означает, что текст неправильно и недавно был удален или отмечен как таковой.
В отличие от тега HTML s, этот зачеркнутый текст будет работать, когда вы копируете вставьте его в другое место. Это потому, что зачеркнутый символы, созданные с помощью этого инструмента, представлены в виде обычного текста, который может быть размещено в Facebook, Twitter, Google+ и т. д.
Введите текст здесь :
Ваш s̶t̶r̶i̶k̶e̶t̶h̶r̶o̶u̶g̶h̶ ̶t̶e̶x̶t̶ появится выше, щелкните по нему, чтобы скопировать.
Как зачеркнуть текст?
Следуйте этим простым шагам, чтобы вычеркнуть текст на любой веб-странице или в социальной сети. сетевые сайты, такие как Facebook, Twitter, Instagram.
- Введите свой текст.
- Нажмите кнопку StrikeEm.
- Щелкните созданный s̶t̶r̶i̶k̶e̶t̶h̶r̶o̶u̶g̶h̶ ̶t̶e̶x̶t̶.
- Скопируйте файл s̶t̶r̶i̶k̶e̶t̶h̶r̶o̶u̶g̶h̶ ̶t̶e̶x̶t̶.
- Вставьте его куда хотите.
.
Как поставить крестик в квадратике в Ворде
В различных документах Microsoft Word довольно часто приходится вставлять такие значки, которые невозможно напечатать напрямую с клавиатуры. Мы уже с Вами разбирались, как поставить галочку в Ворде. Это может пригодиться и в обычном тексте, и если Вы заполняете анкету.
Но что делать, если в анкете отметить ответ нужно не галочкой, а крестиком. Или в тексте документа необходимо поставить его в квадрате? Вот это мы и рассмотрим в данной статье. Поскольку чаще всего так отмечать нужно именно ответ в анкете, которую Вы заполняете, то их и возьмем в качестве примера.

Варианты ответов в анкете, напротив которых вначале стоит пустой квадрат, могут быть сделаны разными способами: в режиме разработчика, через специальную форму; вставкой соответствующего символа; маркером.
Как вставить крестик в квадратике в Ворде
Если в тексте для ответов на вопрос они были сделаны в режиме разработчика, тогда наведя курсор на нужный квадрат, который находится возле подходящего ответа, он подсветится серым цветом.

Поставить крестик в такой фигуре очень просто – достаточно кликнуть по фигуре мышкой один раз и он будет добавлен.

Добавляем квадратик с крестиком внутри через Символы
Если же кликая по фигуре возле подходящего ответа, она не выделяется, а курсор помещается справа или слева от нее, значит, такой список был создан вручную, и здесь использовались специальные символы.
В данном случае, нужно удалить пустой квадрат, а на его место выбрать зачеркнутый.

Удаляем ненужный и оставляем курсор на том же месте. Дальше перейдите на вкладку «Вставка» и в группе «Символы» выберите аналогичную кнопку. Откроется список с тем, что Вы не так давно использовали. В дальнейшем в нем можно будет выбрать интересующий нас, а пока его здесь нет, нажмите «Другие».

В открывшемся окне выберите шрифт «Wingdings». Пролистайте ниже, там Вы увидите нужное. Нажмите на фигурку, а потом кнопку «Вставить», чтобы добавить ее в документ. В списке есть два вида, они в примере отображаются в «Ранее использовавшихся», выберите наиболее подходящий.

Когда символ в документ будет добавлен, нажмите кнопку «Закрыть», чтобы закрыть окно.

Если Вам часто приходится использовать такой знак, для заполнения анкет, тогда можно для него задать комбинацию клавиш. Для этого нажмите в окне «Символ» на кнопку «Сочетание клавиш». Что делать дальше, я подробно описала в статье: как поставить галочку в Ворде, ссылка на которую приведена в самом начале.

Если пользоваться горячими клавишами Вам не привычно, тогда вставляйте зачеркнутую фигуру, открывая вкладку «Вставка» – группа «Символы» – кнопка аналогичная. Он будет находится в списке последних использованных.

Таким же образом, через вставку, добавить крестик можно и в обычный текст в документе и в таблицу.

Ставим квадрат и крестик в маркированном списке
Варианты ответов с пустыми квадратами в анкете могут быть созданы еще и с помощью маркированных списков. В данном случае, нажимая на маркер, он выделится синим цветом, а все остальные серым. А на вкладке «Главная» подсветится кнопка «Маркеры».

Если у Вас именно так, тогда нажмите на вариант ответа, который подходит Вам, чтобы он стал синий. Потом кликните по кнопке «Маркеры», чтобы удалить список.

Дальше поставьте курсор в начале ответа, в примере он стоит перед словом «зима». Перейдите на вкладку «Вставка» и нажмите кнопочку «Символы». Если в нужный нам есть в последних использованных, жмите на него, если нет, тогда выберите его из «Других», как описано выше.

Вот так изменился наш список. Чтобы придать ему нормальный внешний вид, выделите все варианты для данного вопроса и на вкладке «Главная» нажмите на стрелочку возле кнопки «Интервал». В выпадающем списке выберите «Другие варианты междустрочных интервалов».

В следующем окне нужно убрать галочку, или там может быть синяя заливка, в поле «Не добавлять интервал между абзацами одного стиля». Нажмите «ОК»

Интервалы станут одинаковые между строками. А сделать отступ для ответа можно, или используя маркер на верхней линейке, или нажав клавишу «Tab» (две стрелки в разные стороны).

На этом буду заканчивать. Думаю, у Вас получилось заполнить анкету, и отметить в ней варианты используя крестик в квадрате, или же Вы просто вставили квадрат, внутри которого есть крестик, в Ворд.
Как поставить крестик в квадратике в Ворде
В различных документах Microsoft Word довольно часто приходится вставлять такие значки, которые невозможно напечатать напрямую с клавиатуры. Мы уже с Вами разбирались, как поставить галочку в Ворде. Это может пригодиться и в обычном тексте, и если Вы заполняете анкету.
Но что делать, если в анкете отметить ответ нужно не галочкой, а крестиком. Или в тексте документа необходимо поставить его в квадрате? Вот это мы и рассмотрим в данной статье. Поскольку чаще всего так отмечать нужно именно ответ в анкете, которую Вы заполняете, то их и возьмем в качестве примера.

Варианты ответов в анкете, напротив которых вначале стоит пустой квадрат, могут быть сделаны разными способами: в режиме разработчика, через специальную форму; вставкой соответствующего символа; маркером.
Как вставить крестик в квадратике в Ворде
Если в тексте для ответов на вопрос они были сделаны в режиме разработчика, тогда наведя курсор на нужный квадрат, который находится возле подходящего ответа, он подсветится серым цветом.

Поставить крестик в такой фигуре очень просто – достаточно кликнуть по фигуре мышкой один раз и он будет добавлен.

Добавляем квадратик с крестиком внутри через Символы
Если же кликая по фигуре возле подходящего ответа, она не выделяется, а курсор помещается справа или слева от нее, значит, такой список был создан вручную, и здесь использовались специальные символы.
В данном случае, нужно удалить пустой квадрат, а на его место выбрать зачеркнутый.

Удаляем ненужный и оставляем курсор на том же месте. Дальше перейдите на вкладку «Вставка» и в группе «Символы» выберите аналогичную кнопку. Откроется список с тем, что Вы не так давно использовали. В дальнейшем в нем можно будет выбрать интересующий нас, а пока его здесь нет, нажмите «Другие» .

В открывшемся окне выберите шрифт «Wingdings» . Пролистайте ниже, там Вы увидите нужное. Нажмите на фигурку, а потом кнопку «Вставить» , чтобы добавить ее в документ. В списке есть два вида, они в примере отображаются в «Ранее использовавшихся» , выберите наиболее подходящий.

Когда символ в документ будет добавлен, нажмите кнопку «Закрыть» , чтобы закрыть окно.

Если Вам часто приходится использовать такой знак, для заполнения анкет, тогда можно для него задать комбинацию клавиш. Для этого нажмите в окне «Символ» на кнопку «Сочетание клавиш» . Что делать дальше, я подробно описала в статье: как поставить галочку в Ворде, ссылка на которую приведена в самом начале.

Если пользоваться горячими клавишами Вам не привычно, тогда вставляйте зачеркнутую фигуру, открывая вкладку «Вставка» – группа «Символы» – кнопка аналогичная. Он будет находится в списке последних использованных.

Таким же образом, через вставку, добавить крестик можно и в обычный текст в документе и в таблицу.

Ставим квадрат и крестик в маркированном списке
Варианты ответов с пустыми квадратами в анкете могут быть созданы еще и с помощью маркированных списков. В данном случае, нажимая на маркер, он выделится синим цветом, а все остальные серым. А на вкладке «Главная» подсветится кнопка «Маркеры» .

Если у Вас именно так, тогда нажмите на вариант ответа, который подходит Вам, чтобы он стал синий. Потом кликните по кнопке «Маркеры» , чтобы удалить список.

Дальше поставьте курсор в начале ответа, в примере он стоит перед словом «зима» . Перейдите на вкладку «Вставка» и нажмите кнопочку «Символы» . Если в нужный нам есть в последних использованных, жмите на него, если нет, тогда выберите его из «Других» , как описано выше.

Вот так изменился наш список. Чтобы придать ему нормальный внешний вид, выделите все варианты для данного вопроса и на вкладке «Главная» нажмите на стрелочку возле кнопки «Интервал» . В выпадающем списке выберите «Другие варианты междустрочных интервалов» .

В следующем окне нужно убрать галочку, или там может быть синяя заливка, в поле «Не добавлять интервал между абзацами одного стиля» . Нажмите «ОК»

Интервалы станут одинаковые между строками. А сделать отступ для ответа можно, или используя маркер на верхней линейке, или нажав клавишу «Tab» (две стрелки в разные стороны).

На этом буду заканчивать. Думаю, у Вас получилось заполнить анкету, и отметить в ней варианты используя крестик в квадрате, или же Вы просто вставили квадрат, внутри которого есть крестик, в Ворд.
Как закрасить квадратик в ворде

Нередко пользователи во время работы в Microsoft Word сталкиваются с необходимостью вставить тот или иной символ в текст. Мало-мальски опытные пользователи этой программы знают, в каком ее разделе искать всевозможные специальные знаки. Проблема лишь в том, что в стандартном наборе Ворда этих самых символов так много, что найти необходимый иногда бывает очень сложно.
Один из символов, который не так уж и просто найти, это крестик в квадратике. Необходимость поставить такой знак нередко возникает в документах со списками и вопросами, где нужно отметить тот или иной пункт. Итак, приступим к рассмотрению способов, с помощью которых можно поставить крестик в квадрате.
Добавление знака крестик в квадрате через меню «Символ»
1. Установите курсор в том месте документа, где должен находиться символ, и перейдите во вкладку «Вставка».

2. Нажмите на кнопку «Символ» (группа «Символы») и выберите пункт «Другие символы».

3. В открывшемся окне в выпадающем меню раздела «Шрифт» выберите «Windings».

4. Пролистайте немного изменившийся список символов и найдите там крестик в квадрате.
5. Выберите символ и нажмите кнопку «Вставить», закройте окно «Символ».

6. Крестик в квадратике будет добавлен в документ.

Добавить этот же символ можно и с помощью специального кода:
1. Во вкладке «Главная» в группе «Шрифт» измените используемый шрифт на «Windings».

2. Установите указатель курсора в месте, где должен быть добавлен крестик в квадрате, и зажмите клавишу «ALT».
2. Введите цифры «120» без кавычек и отпустите клавишу «ALT».
3. Крестик в квадратике будет добавлен в указанное место.

Добавление специальной формы для вставки крестика в квадрат
Иногда в документе требуется поставить не готовый символ крестик в квадрате, а создать форму. То есть, необходимо добавить квадрат, непосредственно внутри которого и можно будет поставить крестик. Для того, чтобы это сделать, в Microsoft Word должен быть включен режим разработчика (на панели быстрого доступа будет отображаться одноименная вкладка).
Включение режима разработчика
1. Откройте меню «Файл» и перейдите в раздел «Параметры».

2. В открывшемся окне перейдите в раздел «Настроить ленту».
3. В списке «Основные вкладки» установите галочку напротив пункта «Разработчик» и нажмите «ОК» для закрытия окна.

Создание формы
Теперь, когда в Ворде появилась вкладка «Разработчик», вам будет доступно значительно больше функций программы. В числе таковых и создание макросов, о которых мы ранее писали. И все же, не будем забывать, что на данном этапе у нас совсем другая, не менее интересная задача.
1. Откройте вкладку «Разработчик» и включите режим конструктора, нажав на одноименную кнопку в группе «Элементы управления».

2. В этой же группе нажмите на кнопку «Элемент управления содержимым флажок».

3. На странице появится пустой квадратик в специальной рамке. Отключите «Режим конструктора», повторно нажав на кнопку в группе «Элементы управления».

Теперь, если кликнуть один раз по квадратику, внутри него появится крестик.

Примечание: Количество таких форм может быть неограниченным.
Теперь вы знаете немного больше о возможностях Майкрософт Ворд, в том числе и о двух разных способах, с помощью которых можно поставить крестик в квадрате. Не останавливайтесь на достигнутом, продолжайте изучать MS Word, а мы вам в этом поможем.
MS Word содержит большое количество символов: обозначения температуры, различные математические знаки. Но при составлении, к примеру, анкеты для проведения опроса, уже появляется первая трудность – это галочка в Ворде, ведь её не набрать так просто на клавиатуре, как квадратную скобку. В статье разберем два довольно простых способа для решения данной проблемы.
Способ 1: значок галочка с помощью вкладки «Символ»
Подобный вариант вставки символа известен многим пользователям, так как на него не приходится тратить много времени. Итак, чтобы вставить галочку в анкете нужно:
- Поставить курсор мыши в нужном месте в тексте, где нужен знак галочки;
- Открыть вкладку «Вставка» — «Символ» — «Другие символы»;

- В окне «Символ» в разделе «Шрифт» укажите «Wingdings» немного прокрутите вниз всего списка знаков, найдите галку, нажмите на неё и вставьте.

- Закройте окно «Символ».
- Результат на скриншоте ниже.

Внимание! Рядом со знаком галочка, также есть галочка в квадратике, обычный крестик и крестик в квадрате, нажав по нужному знаку, можете вставить его в текст.

Вот таким образом будет выглядеть галочка в квадрате (код знака в документе Ворд – 254).

Способ 2: вставка галочки через вкладку «Главная»
В главной вкладке укажите шрифт «Wingdings-2».

Смените раскладку ввода текста на английскую клавиатуру, комбинацией клавиш «Shift + Alt». Далее нужно, удерживая кнопку «Shift», нажать на букву «P» на английской раскладке.

Данный способ позволяет поставить только птичку в тексте, без квадратика. Также можно создавать список перечислений, либо использовать в хаотичном виде по всему текстовому документу.
На ленте «Вставка», справа пункт «Символ», «Другие символы».
Откроется окно, выбираем шрифт «Wingdings 2», ищем галочку и вставляем.. .
Обычно достаточно ограничиться квадратом из меню Word’a «Вставка-символ» . Выберите в меню Word’а пункты Вставка-Символ.. .В табличке символов укажите знак квадрата (²), затем нажмите «Вставить» . Значок квадрата появится в тексте на месте курсора.
2
Поиск квадрата можно ускорить. Для этого в поле «набор» выберите строку «математические символы» . Для доступа к полному списку символов, установите «Юникод (шестн.)» . Код квадрата можно сразу вставить в поле «Код знака» . Для символа квадрата это «00b2» или «00B2».
3
Повторный ввод квадрата производите с помощью панели под названием «Ранее использовавшиеся символы» .
При частом вводе квадрата настройте в этом же окне «горячие клавиши» и/или параметры автозамены.
Обратите также внимание, что не во всех шрифтах имеется символ квадрата.
4
Чтобы поставить квадрат еще быстрее, наберите комбинацию клавиш Alt и числа 0178. Клавиатуру перед этим обязательно переключите на английскую раскладку.
5
Чтобы объединить оба способа, наберите код квадрата «00b2» («00B2») и нажмите комбинацию alt + x.
6
Чтобы поставить квадрат стандартным форматированием Word’а, выделите двойку, нажмите правую кнопку мыши, выберите в контекстном меню «Шрифт» и отметьте пункт «надстрочный» .
7
Если данный способ Вас не устраивает, поставьте квадрат, используя обычное форматирование Word’а — уменьшение шрифта и его смещение. Для этого выделите двойку (будущий квадрат) и выберите в меню пункт «Шрифт» . Размер шрифта выберите на треть меньший (например, 8 вместо 12). После этого на вкладке «Интервал» выберите в пункте «Смещение» — «Вверх» .
Чтобы в тексте документа разместить квадраты, в меню Вид наведите указатель мыши на пункт Панели инструментов и выберите команду Формы. На этой панели есть кнопка Флажок. Установите курсор ввода в нужном месте документа и нажмите эту кнопку. В это место будет вставлен квадрат. Настройте свойства у этого элемента, выбрав в контекстном меню команду Свойства (или нажав соответствующую кнопку на панели инструментов).
Если вы работаете с редактором Word 2007, то перейдите на вкладку Разработчик и в группе команд Элементы управления нажмите кнопку Инструменты из предыдущих версий и выберите из раскрывшейся панели кнопку Флажок. Вы можете вставить также и расширенный элемент «Флажок» с текстом рядом с квадратом, если нажмете кнопку Флажок (элемент ActiveX).












