Автоматический выключатель компьютера
У любого пользователя компьютером когда-то возникает потребность в автоматическом выключении или включении ПК в определенное время. В обзоре, мы рассмотрим популярные утилиты и выберем таймер выключения компьютера. Указанные приложения облегчат работу и сэкономят время. Каждый пакет предлагает автоматическое управление питанием ПК. Давайте рассмотрим ТОП программ и выявим их плюсы и минусы. Поставить таймер на выключение компьютера проще, чем вы думали!
На первом месте нашего рейтинга расположилась удобная и простая в использовании утилита – SwitchOff. Данная программа позволяет выполнять автовыключение компьютера быстро и просто. Доступно выключения компьютера по таймеру, его перезагрузка или спящий режим, разрыв интернет-соединения, блокировка системы и другие функции. СвитчОфф обеспечивает быстрый доступ ко всем операциям благодаря размещению иконки программы в системном трее или горячих клавиш.
То, что выделяет эту программу среди других – возможность удаленного доступа. В пакете встроенный мини НТТР сервер, благодаря которому, пользователь способен управлять функциями проги через любой ПК.
Программа имеет ряд особенностей:
- Выключение/перезагрузка ПК;
- Завершение сеанса работы пользователя;
- Выключение компьютера в заданное время
- Приостановка системы – запуск режима энергосбережения;
- Поддержка WAP;
- Двуязычный интерфейс: интуитивный, простой;
- Запуск программы как системный сервис;
- Поддержка командной строки.
Бесплатно скачать SwitchOff и установить ее на ПК можно для Windows XP, Vista, 7, 8, 8.1. Запуск программы осуществляется кнопкой мыши. Перед юзером сразу открывается окно настроек, в которых указываются необходимые параметры выключения компьютера по таймеру.
Второе место в ТОПе занимает программа Airytec Switch Off, позволяющая автоматически выключить компьютер. Версия программы имеет параметры: планирование ежедневных или еженедельных задач за определенный промежуток времени или в указанное время.
Интуитивно понятный интерфейс таймера отключения Airytec Switch Off порадует пользовтелей. Он лучше всего подходит для windows 7 и vista. Юзерам ХР лучше установить Wise Auto Shutdown. Через иконку программы на рабочем столе этих операционных систем пользователь получает быстрый доступ к пакету настроек.
- Обход контроля учетных записей Виндовс;
- Планировщик заданий;
- Выполнение операций кнопкой мыши;
- Обратный отсчет;
- Выключение компьютера по таймеру;
- Перезагрузка компьютера;
- Завершение сеанса пользователя;
- Блокировка системы;
- Защита паролем;
- Удаленное пользование через Веб-браузер.
Помимо стандартных характеристик, Аиртек Свитч Офф имеет ряд других неповторимых возможностей:
- Калькулятор энергосбережения;
- Управление из командной строки;
- Работа без установки;
- Минимальные требования к системным ресурсам и малый размер;
- Поддержка 64-битных ос windows.
Таймер выключения компьютера Airytec Switch Off можно загрузить бесплатно с официального сайта или на нашем сервере. Обратите внимание, что данная утилита имеет большее количество функций, в сравнении с предыдущими утилитами.
Настройки автоматического выключения компьютера
Теперь нам нужно создать расписание по автоматическому выключению персонального компьютера. В этом нам поможет встроенный файл консоли taskschd.msc, так называемый «Планировщик заданий», который прекрасно справится с поставленной задачей. Планировщик заданий можно запустить с помощью строки «Найти программы и файлы» и «Проводника» Windows.
1 способ — «Найти программы и файлы»

2 способ — «Проводник»

После вышеуказанных команд откроется «Планировщик заданий», в котором надо перейти на пункт «Библиотека планировщика заданий» и произвести действие по созданию задачи – «Создать задачу» или «Создать простую задачу», кому как нравится. Подробное описание создания задачи расписывать не будем, все доступно и написано на русском языке.

Как Вы видите, на нижеуказанном рисунке созданы две задачи, которые и производят автоматическое выключение персонального компьютера. Первая задача под названием «OFF PC» организовывает отключение ПК по будням в 17:00, а вторая задача именуемая, как «OFF PC Weekend» осуществляет отключение ПК по выходным через 10 минут после включения ПК.

Детальное описание создания задачи упущено, но нужно знать следующее, что для автоматического выключения компьютера нужно задействовать запуск программы shutdown.exe –s в каждой задаче.

А также во вкладке «Общие» для обеих задач установлены правила по выполнению задачи только для зарегистрированного пользователя, см.ниже.

Созданные задачи не будут функционировать, если не создать автоматическую авторизацию пользователя в системе, т.е. когда компьютер запустится и загрузится, вход в систему не будет выполнен, так как надо ввести пароль для входа, и это обусловлено в наших созданных задачах.
Поэтому чтобы войти в «Учетные записи пользователей» и установить пароль на автоматический вход в систему без видимого запроса пароля необходимо открыть проводник и указать «control userpasswords2» или «netplwiz», на любителя.

Далее нужно снять галочку с «Требовать ввод имени пользователя и пароля» и нажать «Применить».

Далее появится окно «Автоматический вход в систему», в котором Вы указываете пароль для входа в систему и подтверждаете нажатием кнопки «OK».

Вот мы и закончили настройку автоматического включения и отключения персонального компьютера, используя при этом встроенные функции BIOS и ОС Windows 7. Попробуйте САМИ!

Идея настроить компьютер так, чтобы он автоматически включался в заданное время, приходит в голову многим людям. Одни таким образом хотят использовать свой ПК в качестве будильника, другим необходимо запустить закачку торрентов в наиболее выгодное согласно тарифному плану время, третьи хотят запланировать установку обновлений, проверку на вирусы или другие подобные задачи. Какими способами можно осуществить эти желания, будет рассмотрено далее.
Вариант 2 (с выкл. устройства)
Этот способ подойдет тем, кто выключает компьютер и хочет, чтобы он утром включился сам (а затем запустил будильник).
Сразу замечу, что так удастся сделать не на всех устройствах — зависит от «начинки» вашего железа.
Часть 1: настройка включения компьютера по расписанию
Сделать это можно через настройки BIOS|UEFI (при наличии опции). Обычно, на современных ПК данная опция есть, чего не скажешь про ноутбуки.
Я покажу вариант классической версии BIOS (ориентируйтесь в своей по аналогичным названиям/словам).
1) Итак. Для начала нужно открыть настройки BIOS: обычно для этого нужно нажать F2 или Del сразу же после включения компьютера.
2) Далее нужно открыть раздел настроек электропитания — «Power. « (т.е. питание. ) и перейти во вкладку «Wake UP. « (с англ. переводится как пробуждение).

BIOS — Power — Wake UP
3) Затем перейти в раздел «Resume By Rtc Alarm» (включение/возобновление работы по будильнику, расписанию) и установить режим:
- «Date» —> «Every Day» (т.е. включать компьютер каждый день);
- «HH:MM:SS» —> «8:45:00» (здесь нужно указать время включения). Разумеется режим вкл. и время — задается индивидуально под себя!

Resume By Rtc Alarm — Every Day
4) Не забудьте сохранить изменения в BIOS — для этого необходимо открыть меню «Save and Exit» (сохранить и выйти), часто это кнопка F10.
Важно!
Прежде чем полагаться на эти настройки BIOS — рекомендую перепроверить как они работают (т.е. начал ли включаться компьютер по заданному таймеру?).
Для этого можно установить время на 5 мин. больше текущего, выключить устройство и подождать.
Если компьютер включился — идем к части 2 (если нет — см. вариант 3).
Часть 2: вкл. будильника
Важный момент : таймер-программы будильника лучше установить на 3-5 мин. больше, чем таймер в настройках BIOS (такая задержка нужна для включения ПК и загрузки Windows).
Кстати, в качестве программы-будильника можно использовать встроенное ПО в Windows (о которым мы уже говорили в варианте 1).

StopPC
Назвать СтопПК удобной будет ошибкой, однако она отлично поможет справиться с нужной задачей. Пользователей, решивших обратиться к приложению, ждет четыре уникальных действия, которые можно производить над ПК: выключение, перезагрузка, разрыв интернета, а также отключение какой-то конкретной программы.

Помимо прочего, здесь реализован скрытый режим работы, при активации которого программа исчезает и начинает работать автономно.
Способ 2: Планировщик заданий
Настроить автоматическое включение компьютера можно и с помощью системных средств Windows. Для этого используется планировщик заданий. Рассмотрим как это делается на примере Windows 7.
В начале нужно разрешить системе автоматическое включение/выключение компьютера. Для этого необходимо в панели управления открыть раздел «Система и безопасность» и в разделе «Электропитание» перейти по ссылке «Настройка перехода в спящий режим».

Затем в открывшемся окне перейти по ссылке «Изменить дополнительные параметры питания».

После этого найти в списке дополнительных параметров «Сон» и там установить разрешение для таймеров пробуждения в состояние «Включить».

Теперь можно настраивать расписание автоматического включения компьютера. Для этого необходимо сделать следующее:
На этом настройка автоматического включения компьютера с помощью планировщика завершена. Свидетельством правильности выполненных действий будет появление новой задачи в списке заданий планировщика.

Результатом ее выполнения будет ежедневное пробуждение компьютера в 7.30 утра и вывод на экран сообщения «С добрым утром!».
Создание триггера
Следующим шагом станет переход на вкладку триггеров, где нужно нажать кнопку создания триггера (как правило, основное поле будет пустым).
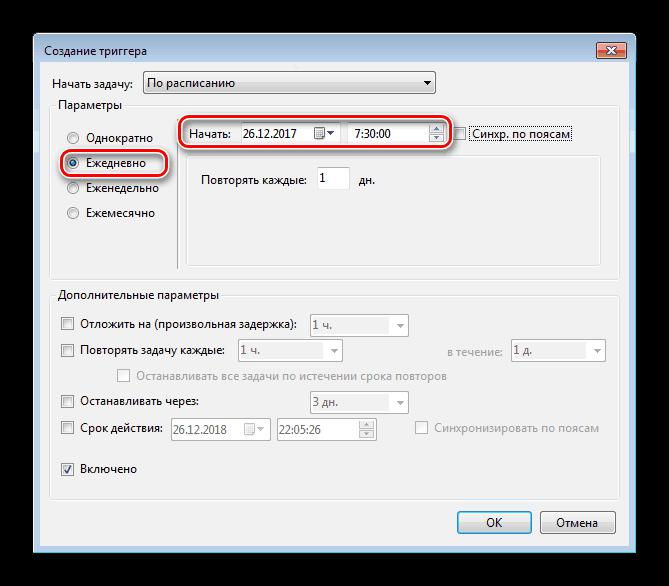
Далее сверху из списка нужно выбрать выполнение задачи по расписанию и установить периодичность, используя для этого параметры времени начала и ежедневного выполнения.
Как запланировать автоматическое включение компьютера на Mac
Если вы являетесь пользователем Mac, то у вас вообще не будет никаких проблем с настройками – их очень легко произвести, поскольку в Apple , в отличие от Microsoft, позаботились об удобстве использования функционала.
Для этого воспользуйтесь функцией «Расписание» в разделе настроек «Экономия энергии», чтобы задать время автоматического запуска, пробуждения, перехода в режим сна, перезапуска или выключения компьютера Mac.
- В меню Apple зайдите в «Системные настройки»;
- Выберите пункт «Экономия энергии»;
- В правом нижнем углу нажмите кнопку «Расписание»;
- Здесь с помощью флажков и раскрывающихся меню установите время запуска, пробуждения, перезапуска, перехода в режим сна или выключения;
- Ставим галочку напротив строки «Включать или выводить из режима сна», настраиваем на каждый день или на интересующие дни недели и выставляем время включения;
- Готово!

Для автоматического выключения компьютер Mac должен находиться в рабочем режиме в момент запланированного выключения и в течение 10 минут после него.
Создание триггера
Следующим шагом станет переход на вкладку триггеров, где нужно нажать кнопку создания триггера (как правило, основное поле будет пустым).
После установки необходимых опций следует переместиться на вкладку действия и выбрать в списке, скажем, отображение сообщения, которое будет появляться при включении компьютера.

В полях заголовка и текста сообщения впишите то, что считаете нужным (например, «С добрым утром!») и сохраните изменения.
Примечание: в списке действий можно выбрать и другие опции, касающиеся проигрывания музыкального файла, старта загрузки торрента, установки обновления и т. д.
BIOS American Megatrends Inc. 0401, 05.05.2010
1. В разделе «Power» переходим в «ARM Configuration»

2. Активируем «Restore on AC Power Loss» в положение «Power On»

3. Активируем «Power On By RTC Alarm»

— становятся доступны настройки ежедневного включения в определённые часы/минуты/секунды

— или конкретной даты, часов/минут/секунд

4. Выходим из настроек, не забывая их сохранить

Если у вас больше не будет необходимости использовать автоматическое включение компьютера по расписанию, просто отключите («Disabled») настройку «Power On By RTC Alarm»

К сожалению, это все варианты версий BIOS, на которых мне удалось испытать функцию автоматического включения компьютера.
Если у вас другая базовая система ввода-вывода (BIOS), тогда вы уже будете знать где «копать».












