Как поставить кнопку на клавиатуре ноутбука
Узнав устройство кнопки и ряд простых операций по ее съему и установке, пользователь сможет самостоятельно исправить небольшую поломку или заменить неисправную клавишу на новую.
Как вставить кнопку в клавиатуру на ноутбуке
Ноутбук, в отличие от персонального компьютера, имеет встроенное устройство набора, стоимость которого существенно выше по причине компактности габаритов и цельности конструкции. Именно поэтому его ремонт, в том числе самостоятельный, постоянно востребован и экономически оправдан.

Фото: выпавшая клавиша
При длительном использовании и активной эксплуатации выпадение частей клавиатуры или их поломка, требующая замены, встречаются довольно часто.
Однако, прежде чем бежать в сервисный центр, попробуем разобраться, можно ли самому дома вставить кнопку в клавиатуру ноутбука и, возможно, сэкономить средства и личное время.
Возможные причины
Возможных причин для поломки или выпадения клавиш может быть множество:
- чрезмерные усилия при работе;
- падение;
- повышенная мощность всасывания пылесоса при очистке;
- пролив жидкости;
- попадание крошек и иного мусора;
- ребенок;
- домашнее животное и многое другое.

Фото: выпадение кнопки
Чтобы разобраться, к чему это приводит и определить вероятность самостоятельного ремонта, рассмотрим следующие случаи, когда одна или несколько клавиш выпали или не работают:
- верхняя часть просто выскочила из креплений, залипла, сломалось пластмассовое крепление или погнулись фиксирующие ушки на алюминиевой основе клавиатуры. — Устанавливаем, ремонтируем или меняем самостоятельно;
- произошло замыкание и/или разрушение проводящих дорожек вследствие заводского дефекта, попадания жидкости или иного постороннего вмешательства. — Стоит обратиться в сервис, если не имеете определенных навыков;
- повреждение подключающего к материнской плате шлейфа. — Замена (желательно специалистом) пленки или всего устройства целиком.
С учетом того, что большинство пользователей — это любители, рассмотрим только исправление поломок первого случая: механических повреждений.

Фото: работа пинцетом
Для этого может понадобиться:
- игла обычная или от шприца;
- канцелярская скрепка;
- клей;
- нож, небольшая отвертка;
- кусачки и плоскогубцы;
- тоненький паяльник и зажигалка;
- маленькие тиски.
Первых двух позиций списка достаточно, чтобы просто вставить выпавшую элемент, а остальное может понадобиться для небольшого ремонта.
Важно: Сразу обращаем внимание, что все работы необходимо проводить ТОЛЬКО при отключенном от сети устройстве со снятой аккумуляторной батареей.
Фото: Разбор сбор клавиш
Кнопка и её конструкция
Прежде чем самостоятельно вставить кнопку в клавиатуру ноутбука, мы рекомендуем вам познакомится с ее конструкцией. Это поможет правильно провести ремонт, а также легко и просто выполнить установку. Следует помнить и учитывать, что в отличие от стационарной, клавиатура ноутбука имеет более короткий ход.
-
непосредственно крышки с фиксаторами — прямоугольного кусочка пластмассы, на который нажимают пальцем (далее просто «крышка»). На внутренней стороне имеются две пары креплений: защелки и пазы, а на длинных — еще и металлический стабилизатор жесткости;

Фото: внутренняя сторона крышки

Фото: складывающийся Х-образный механизм
Типичная клавиатурная основа в ноутбуке — это алюминиевая пластина, имеющая выштамповку с ушками для хорошей фиксации раскладушки и контактной площадки, под которой расположены три слоя пленки с токопроводящими графитовыми дорожками.

Фото: клавиатурная основа
Надежность крепление качелей обеспечивает равномерность хода и отсутствие перекосов при нажатии на клавишу.
Обращаем внимание, что у различных производителей могут быть небольшие конструктивные различия в форме и видах фиксаторов.
Поэтому при необходимости первый раз провести разборку самостоятельно, действуйте аккуратно.
Порядок разборки
Нередки ситуации, когда возникает необходимость полностью снять и разобрать кнопку. Например, западание, отсутствии отклика на экране при ее нажатии или деформация ушек крепления раскладушки. Снять, разобрать и вставить кнопку в клавиатуру ноутбука довольно легко.
Как удалить загрузчик GRUB? Подробно тут.
Для этого потребуется тонкий плоский инструмент, например, стоматологический крючок. Как известно из предыдущего раздела, качели крепятся к крышке в четырех местах. Просто изогнуть и «сорвать» ее нельзя — это деформирует качели и приводит к их повреждению.
-
сначала вставляем инструмент между креплениями крышки к ОДНОЙ части лифта и, слегка проворачивая по оси, отщелкиваем. Потом приподнимаем ее и аналогично отсоединяем другую половину. При поднятом положении механизма можно заметить, что верхние точки крепления подвижные, а нижние неподвижные. Снятие качелей удобно начинать с неподвижных креплений;

Фото: снятие крышки с помощью инструмента
Вставить кнопку на ноутбуке очень просто
Предварительно еще раз внимательно осматриваем все крепления, ушки, усики и пазы. Если вы внимательно изучили устройство и конструкцию, прочитали процедуру разборки, то поставить на место выскочивший элемент не составит особого труда.
Этот процесс включает в себя два простых этапа:
-
устанавливаем складывающийся механизм на металлическую основу — заводим его под большое, потом, слегка надавливая, на 2 маленьких ушка;

Фото: вставка выскочившего элемента

Фото: фиксация канцелярской скрепкой
Обращаем внимание, что иногда крышка выпадет вместе с качелями. В подобном случае следует ее разобрать, провести ревизию, а только потом устанавливать. Причем, сначала вставляем складывающийся механизм, а потом саму крышку.

Фото: точное попадание
Может быть описанный процесс покажется сложным, но стоит только один раз попробовать и вы сами убедитесь, что вставить кнопку в клавиатуру ноутбука очень просто!

Фото: слегка нажать
Установка больших кнопок
Функциональные клавиши («пробел», «регистр», «табуляция», «ввод» и др.) имеют больший размер, чем остальные. Именно это свойство требует немного другого порядка их установки. Причиной этого является наличие металлического стабилизатора, который обеспечивает равномерное нажатие.

Фото: металлический стабилизатор
На клавиатурной подложке расположены дополнительные ушки для надежной фиксации самого усилителя жесткости.
И хотя все остальное точно такое же, как описано выше, установку длинных кнопок на раскладушку проводим в три этапа:
-
на первом этапе производим установку стабилизатора.

Фото: специальные пазы
Заводим концы крепления в специальные отверстия и фиксируем в пазах, которые находятся непосредственно на корпусе клавиатуры;

Фото: вставка концов крепления

Фото: правильное соединение

Фото: два механизма
Обращаем внимание, что некоторые длинные клавиши (например, пробел) фиксируются на два складывающихся механизма и усилитель жесткости.

Фото: попадание в пазы

Фото: вставка второго механизма

Фото: легкое нажатие до щелчка
Ремонтируем клавиши
Как правило, сложный и трудоемкий ремонт самостоятельно лучше не начинать.
Разобрав неисправную, плохо работающую или вырванную клавишу, вам придется, на основании ее тщательного исследования, принять одно из трех решений:
- поставить ее обратно «как есть», без изменений;
- приобрести и установить новую (можно и б/у);
- сделать небольшой ремонт или замену деталей с «донора» и продолжить эксплуатацию.
Для последнего пункта вам могут пригодится те инструменты, о которых мы говорили выше.

Фото: фиксаторы на замену
К небольшому ремонту механических повреждений относятся:
- сборка и установка в пазы выскочивших частей механизма (довольно часто «рассыпается» раскладушка);
- коррекция согнутых ушек в металлическом основании клавиатуры (например, при падении на клавиатуру тяжелого предмета);
- подклеивание трещин, отломанных фиксаторов.
Не стоит ремонтировать поломку фиксаторов и шарнирного соединения раскладушки — лучше, по возможности, найти «донора» или заменить клавишу целиком. От этого зависит плавность хода, мягкость и бесшумность ее работы.

Фото: коррекция согнутых ушек
Резиновая пружинка, как правило, приклеена к пленке с токопроводящими дорожками. Иногда происходит так, что она выпадает. В этом случае, прежде чем вставить кнопку в клавиатуру ноутбука, следует аккуратно установить ее широкой частью к низу строго по центру. Смещение пружины при установке не допускается.
Возникла проблема с клавишами? Попробуйте, если это возможно, решить ее самостоятельно. Это не сложно! От вас потребуется только внимательность, усидчивость, аккуратность и немного времени.
Хотите узнать, как выбрать WIFI адаптер для телевизора? Подробнее тут.
Как установить FLASH PLAYER на телевизор LG? Узнайте сдесь.
Исправления неработающего пробела:
- Проверьте функцию залипания клавиш
- Откатите драйвер клавиатуры до более ранней версии
- Выполните чистую установку драйвера клавиатуры
Исправление 1: проверьте функцию залипания клавиш
Функция залипания клавиш позволяет нажимать одну клавишу за раз для сочетаний клавиш. Как сообщают многие пользователи, отключение функции залипания клавиш помогает им вернуть к жизни пробел. Поэтому, когда вы обнаружите, что ваш пробел не работает, первое быстрое решение, которое вы можете попробовать, — это проверить залипание клавиш.
1) Нажмите Windows ключ + я вместе, чтобы открыть окно настроек.
Затем прокрутите вниз, чтобы найти и нажмите Простота доступа .

2) Нажмите Клавиатура на левой панели. Затем проверьте значок залипания клавиш. Если это на , установите это быть выключен .

Если после того, как вы убедились, что функция залипания клавиш отключена, вы по-прежнему не можете использовать пробел, попробуйте другие способы, указанные ниже. Ошибка пробела не работает, вероятно, из-за проблем с драйвером. Откат драйвера к более ранней версии или чистая установка драйвера поможет многим пользователям решить проблему. Вы можете попробовать это сделать.
Исправление 2: Откатите драйвер клавиатуры до более ранней версии
1) Нажмите кнопку Логотип Windows ключ + Икс вместе, чтобы открыть меню быстрого доступа.
Затем нажмите Диспетчер устройств открыть его.

2) Во всплывающем окне диспетчера устройств найдите и разверните Клавиатуры диалог. Затем щелкните правой кнопкой мыши программное обеспечение клавиатуры и выберите Свойства .

3) Выберите для просмотра Водитель панель. Затем нажмите Откат драйвера икона.

Заметка: Если значок отката драйвера стал серым, вы можете загрузить драйвер более ранней версии с веб-сайта производителя клавиатуры.
Как сделать пробел на ноутбуке
Пробел на ноутбуке делается точно также как и на внешней (компьютерной) клавиатуре.
Как сделать пробел не знают лишь пользователи только что купившие ноутбук.
В этом нет ничего удивительного – как сделать пробел, вначале неизвестно никому.
В самом низу любой клавиатуры примерно посередине находится самая большая клавиша.

Если нажать на нее один раз, получится один пробел. Если нажать два раза получится два пробела.
Вот и вся арифметика. Также примите во внимание, что если понадобится поставить запятую, то после нее обязательно нужно его поставить.
В целом на клавиатуре находится много малоизвестных клавиш – узнать о них вы можете прямо отсюда.
В заключение новичкам дам совет: если захотите научиться быстро печатать на клавиатуре, то для этого есть специальные программы, например бесплатная «Стамина». Успехов.
Действия по устранению неисправности клавиши ввода
Перезагрузите систему
Наиболее распространенное исправление, которое – как ни странно – решает многие мелкие и временные проблемы, – это выключение компьютера и повторная загрузка через пару минут.
В случае ноутбука удерживайте кнопку питания 30 секунд и дайте системе выключиться. Перезагрузите через пару минут и проверьте клавишу Enter на клавиатуре.
Переустановите драйвер клавиатуры
Драйверы – это крошечные фрагменты программ, которые помогают установить связь между оборудованием и операционной системой. Любое приложение, которому требуется оборудование для отображения видео или передачи звука, должно взаимодействовать с ОС, сначала оно отправляет сообщения и команды драйверам, и, наконец, они достигают реального оборудования.
Таким образом, если клавиша Enter или несколько других клавиш не работают на вашей клавиатуре, пора удалить существующие драйверы и установить новые.
Вот шаги для этого:
- Откройте Диспетчер устройств.
- Среди отображаемого списка драйверов нажмите «Клавиатуры», чтобы активировать раскрывающийся список. Выберите клавиатуру из списка и щелкните по ней правой кнопкой мыши.
- В контекстном меню нажмите Удалить устройство и следуйте инструкциям на экране, чтобы завершить процесс.
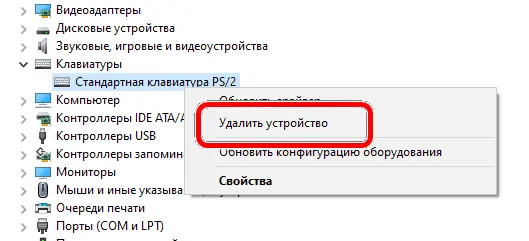
Примечание. Будет установлена новая копия драйверов клавиатуры, которая заменит все поврежденные или отсутствующие файлы из ранее установленных драйверов.
Убедитесь, что клавиша Enter на клавиатуре работает нормально, или перейдите к следующему способу исправления.
Обновите драйвер клавиатуры
Если из-за определенных изменений или обновлений в операционной системе вашей клавиатуре требуются обновленные драйверы, вам необходимо воспользоваться одним из двух методов, перечисленных ниже.
Обновите драйверы вручную
Этот метод требует определенных технических навыков, чтобы определить номер модели вашей клавиатуры, посетить официальный веб-сайт, загрузить драйверы и, наконец, установить их в вашей системе. Весь процесс должен выполняться пользователем и требует затрат времени и усилий.
Автоматическое обновление драйверов
Альтернативный метод – это автоматический режим, который включает использование программного обеспечения обновления драйверов для сканирования всего оборудования и драйверов, установленных в вашей системе. Затем оно выполнит поиск в Интернете обновленных и новых версий этих драйверов и предложит пользователю заменить их.
Измените настройки клавиатуры
У вашей клавиатуры есть определенные настройки легкого доступа, которые позволяют вам удобно пользоваться клавиатурой. К этим настройкам относятся залипание клавиши, озвучивание переключений и фильтрация нажатий, которые включены в вашей системе и могут вызывать проблемы с функционированием клавиши Enter на клавиатуре.
Чтобы определить, не вызывают ли эти настройки проблему, вы можете отключить их, выполнив следующие действия:
- Введите Параметры специальных возможностей клавиатуры в поле системного поиска, расположенного на панели задач, и нажмите соответствующую ссылку.
- В новом окне будут перечислены три варианта: «Использовать залипание клавиш», «Использовать озвучивание переключений» и «Использовать фильтрацию ввода». Проверьте тумблеры под всеми этими опциями и убедитесь, что они выключены.
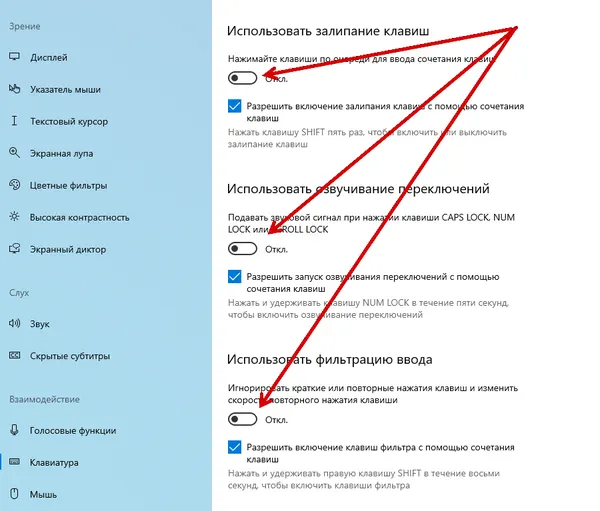
Клавиша Enter – одна из самых важных клавиш на клавиатуре, а также одна из самых часто нажимаемых клавиш. В некоторых случаях для людей, использующих специализированное программное обеспечение, неработоспособность клавиши Enter может остановить их работу. Замена клавиатуры может не решить проблему, поскольку это может быть связано с устаревшими драйверами или некоторыми настройками. Следовательно, рекомендуется сначала попробовать указанные выше варианты, прежде чем рассматривать вопрос об изменении оборудования.












