Виртуальные рабочие столы Windows 11 — создаем, закрываем, меняем фоновые обои
В Windows 10 появились виртуальные рабочие столы. Есть и в Windows 11. Опция интересна, но применяется преимущественно в сфере образования — школьными педагогами и преподавателями вузов.
Виртуальные рабочие столы удобны обладателям малых дисплеев. Поэтому данная опция (если научиться ею пользоваться), будет актуальна и более широкой аудитории — пользователям ноутбуков.
Преимущество виртуального рабочего стола — лишние в данный момент элементы отсутствуют на экране и не отвлекают внимания пользователя от текущих задач.
Облегчает задачи правки текстовых файлов и электронных таблиц, а также просмотр сайтов.
Установка картинки
Современные версии Windows допускают несколько решений, как поставить картинку на рабочий стол. Рассмотрим самое простое: через контекстное меню.
Итак, вы открываете картинку, которая вам нравится. Неважно, делаете ли вы это через стандартную Галерею, через бесплатный менеджер картинок типа FastStone или коммерческий, вроде ACDSee. Да даже если вы открываете её в Интернет-браузере или Проводнике!
- Найдите изображение, которое хотите поместить на рабочий стол
- Откройте папку с ним в Проводнике
- Щёлкните по файлу правой кнопкой мыши
- Выберите пункт «Сделать фоновым изображением рабочего стола»
Вуаля! Ваша любимая картинка уже на рабочем столе.

Конечно, можно это сделать и другими способами. Например, через сам рабочий стол. Что для этого нужно:
- Щёлкнуть правой кнопкой мыши на свободном участке рабочего стола
- Выбрать пункт «Персонализация»
- В разделе «Фон» выбрать опцию «Фото»
- Выбрать фото. Если среди предложенных нет фотографии, которая вам нравится, нажмите на кнопку «Обзор» и найдите в Проводнике фото, которое вы хотите видеть.
- В разделе «Выберите положение» выберите тот вариант заполнения рабочего стола, при котором фото выглядит оптимально. Мы рекомендуем вариант «Растянуть»: тогда картинка займёт весь ваш рабочий стол, даже если её фактическое разрешение меньше. Но перед тем, как поставить фотографию на рабочий стол, обрезать её так, чтобы её пропорции совпадали с пропорциями экрана (в большинстве случаев это 4:3 или 16:9). Рекомендуем делать это в редакторе FastStone Picture Viewer, как описано ниже.



Принцип действия и структура рабочего стола
Главным достоинством рабочего стола является его наглядность и, в немалой степени, эстетическая привлекательность. Именно по данным причинам использование десктопа в качестве стартового интерфейса наблюдается в большинстве современных настольных и даже мобильных операционных системах (тому примеры MacOS, Android и большая часть Linux’ов).
В контексте ОС Windows, за годы её развития сформировался практически неизменный внешний вид рабочего стола: набор иконок одного размера на фоне выбранного пользователем (или предустановленного) изображения (обои), который дополняется панелью задач (обычно внизу экрана) и (опционально) виджетами (если есть, то, как правило, в правой части рабочего стола):

Технически рабочий стол можно рассматривать как совокупность двух компонентов: фонового изображения и одного из результатов работы процесса «explorer.exe». Вообще оболочка Проводника отвечает за отрисовку всего графического интерфейса Windows, но первым из её представлений является как раз рабочий стол. Ради эксперимента попробуйте в Диспетчере задач «убить» процесс «explorer.exe», чтобы убедиться 🙂

Поскольку Проводник является не только системной оболочкой, но и встроенным в Windows файловым менеджером, то резонно, что на рабочем столе он отображает определённый набор файлов и иконок, которые где-то хранятся. Как мы увидим далее, хранится почти всё в конкретной папке, которую вполне можно переместить, например, на другой диск.
По поводу панели задач однозначного мнения, увы, нет. Одни считают её частью рабочего стола, другие рассматривают в качестве отдельного элемента. В силу довольно большой её функциональности, я всё-таки склоняюсь к последнему варианту. Панель задач имеет собственные настройки, которых много, и они отличаются от версии к версии (возможно, попробую охватить все нюансы в одной из будущих статей). Поэтому здесь мы не будем рассматривать панель инструментов как часть рабочего стола, а сосредоточимся именно на настройках десктопа.
У самого рабочего стола настроек не так уж много, но они есть и несколько отличаются в разных версиях Windows. Поэтому предлагаю рассмотреть сначала общие моменты с учётом этих отличий, а затем особенные параметры, которые есть не везде.
Звуки
Предустановленная схема звуков стоит по умолчанию, однако ее можно изменить на любую другую из предложенного списка.
После выбора звуковой схемы перед каждым «Событием» где доступен звуковой сигнал, отображается динамик. Двойной клик мыши по программному событию или нажатие на кнопку «Проверить» позволяет прослушать установленный звук.
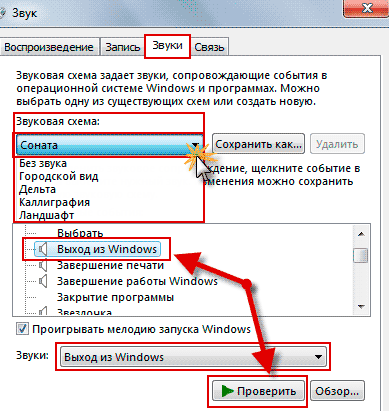
Там где звук не предусмотрен то его можно установить вручную, для этого нажимаем на событие где нужно установить звук, затем обзор
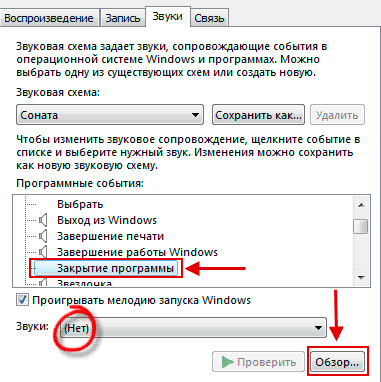
выбираем мелодию, жмем открыть
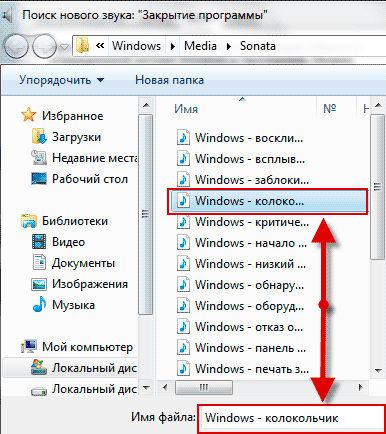
появиться желтый динамик, означающий о том, что мелодия установлена. Применить и «ОК».
Настройка панели задач в Виндовс 10
Регулировать внешний вид панели задач в десятке можно по нескольким параметрам:
- цвет фона и прозрачность во вкладке «Цвета» меню «Персонализация»;
- в том же контекстном меню можно убрать панель, закрепить ее или поменять величину иконок;
- «Включение и выключение системных значков» в меню «Персонализация» поможет выбрать, какие утилиты будут отображаться на панели уведомления;
- расположение панели на десктопе может измениться при помощи раздела «Положение панели задач на экране»;
- чтобы удалить поиск с панели, нужно кликнуть ПКМ на любом ее свободном месте, развернув строку «Поиск» из отрывшегося меню, и установить галочку возле пункта «Скрыто»;
- закрепить иконки программ на панели можно, кликнув ПКМ по названию нужного софта в меню «Пуск» и выбрав пункты «Дополнительно» и «Закрепить на панели задач».
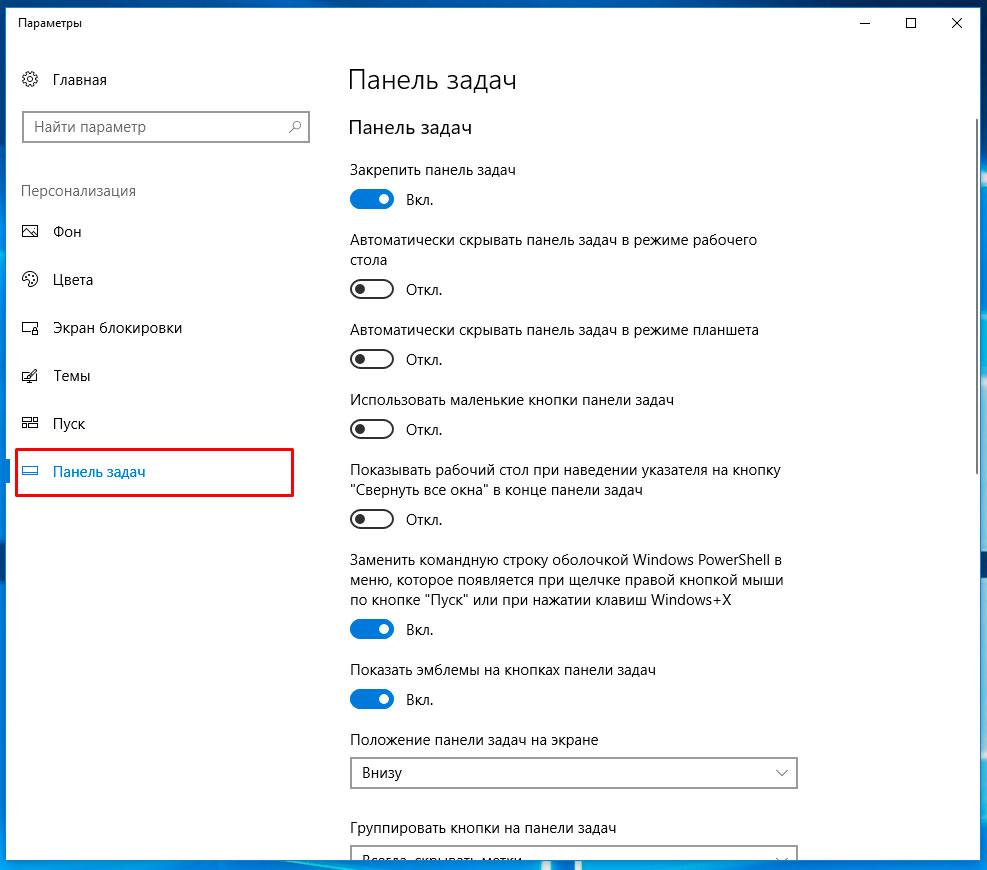
Оформление «Панели задач»
ИЗМЕНЕНИЕ УКАЗАТЕЛЕЙ МЫШИ
Возможность настройки указателей мыши существовала и в самых ранних версиях операционной системы Windows, поэтому разработчики Windows 7 решили не изобретать велосипед и использовать уже отлаженный механизм. При этом они взяли его в том виде, в каком он присутствует в Windows Vista.
Как и прежде, пользователь имеет возможность настраивать следующие параметры.
р Кнопки мыши. Можно настраивать скорость двойного щелчка, включать или отключать залипание, перенастраивать расположение кнопок для левши.
р Указатели. На выбор предлагается более 10 разных схем с указателями. При этом можно настраивать внешний вид указателя для каждого режима, включать отображение тени. Есть также возможность разрешить или запретить изменение указателей при установке новых тем оформления.
р Параметры указателя. Можете настраивать такие параметры указателя, как скорость его перемещения, скрытие с экрана при вводе с клавиатуры, установка указателя на кнопку по умолчанию, отображение «хвоста» и т. д.
р Колесико. Колесико мыши также поддается настройке, например, можно указать количество строк, на которое нужно прокручивать содержимое окна при одной прокрутке колесика. Если у вас мышь, колесико которой можно наклонять вправо и влево, такую возможность также можно использовать для прокрутки, например настроить прокрутку целого экрана, что удобно при чтении электронных книг.
Как установить живые обои (анимированные)
В качестве живых (их еще иногда называют анимированными) обоев должна выступить не картинка, а видео, желательно в формате WMV (небольшой отрывок на 3-30 сек.) . Подобное видео можно как подготовить и сжать самостоятельно, так и воспользоваться чем-нибудь готовым.
Как это в итоге будет выглядеть продемонстрировано на небольшом видео ниже. ?
Вариант 1
Что нужно сделать для установки вышеприведенного фона:
- заходим на один из сайтов с живыми обоями и загружаем себе всё, что понравится (пример подобного сайта: https://oformi.net/);
- устанавливаем программу Desktop Live Wallpapers (ссылка на сайт Microsoft) ;
- запускаем программу и указываем папку, куда были загружены живые обои;
- последний шаг — выбрать один из загруженных ранее файлов.

Скриншот окна приложения — выбор обоев
Вариант 2
В магазине Microsoft Store относительно недавно появилось бесплатное приложение
? Lively Wallpaper (ссылка на офиц. сайт).
Чем оно привлекает : дело в том, что после установки этого приложения — у вас уже изначально будет неплохая коллекция красочных живых обоев. Вам останется только выбрать нужное! (т.е. нет необходимости, что-то выискивать дополнительно на других сайтах)

Обратите внимание, чтобы выбрать (или сменить) обои, вам достаточно кликнуть по иконке программы в трее (рядом с часами) — а далее пред вами появится соответствующее окно. ?

Коллекция живых обоев — 12шт.!
Разумеется, приложение также позволяет устанавливать и другие обои: которые вы загрузите из сети или подготовите сами.
Восстановление файла explorer.exe
Сложность выполнения замены файла заключается в том, что он постоянно используется системой, даже в безопасном режиме, то есть просто удалить и вставить файл не получится. Здесь потребуется небольшая хитрость, вам нужно:
- Найдите рабочий файл explorer.exe, нужен той же версии Windows, максимально идентичной сборки, раздобыть можно или в интернете, или с другого компьютера, или с установочного диска;
- Откройте блокнот, например: Notepad ++, особенного значения не имеет, можно встроенный;

- Нажмите Ctrl + Alt + Del, перейдите во вкладку «Процессы» и снимите с работы наш элемент explorer.exe;
- Рабочий стол пропадёт, вам необходимо в блокноте нажать кнопку «Файл», затем «Открыть»;
- Перейдите в папку, которая содержит ваш новый файл, который вы предварительно нашли и правым кликом скопируйте его;
- Перейдите по пути C:Windows, найдите нужный файл и замените его новым.

Возможно вам потребуется произвести перезапись explorer.exe через среду восстановления системы, для этого вставьте установочный диск и перейдите в соответствующий раздел, далее нажмите «Командная строка». Затем укажите ключ notepad, теперь выполните аналогичные действия, указанные в инструкции.
Стоит отметить, что всё будет намного проще, если у вас есть точка для восстановления системы, благодаря, которой можно вернуться к моменту с полностью рабочей операционной системой.
Так как многие пользователи пренебрегают данной функцией, приходится выполнять все эти диагностические меры и восстанавливать работоспособность вручную.
Практически всегда, причиной становятся вирусы, поэтому тщательно подойдя к выбору сайтов для загрузки приложений, вы сможете избавиться от большинства потенциальных проблем.
Если у Вас остались вопросы по теме «Рабочий стол Windows исчез, что делать?», то можете задать их в комментариях












