Подключение 2 Монитора к Компьютеру или Ноутбуку — Настройка Второго Экрана в Windows 10, 7
Два и более монитора к одному компьютеру или ноутбуку подключают через материнскую плату или видеокарту уже не первое десятилетие, хотя графический интерфейс пользователя появился на ПК сравнительно недавно. Сегодня же подключить два мониторов к компьютеру или использовать ноутбук в качестве второго дисплея – задание для дошкольника. Операционная система Windows 10 или 7 сама выполняет обнаружение и настройку экранов. Нужно лишь не перепутать кабели и разъёмы (HDMI, VGA, DVI) и выбрать оптимальный режим отображения информации.
Подключение второго монитора к компьютеру или ноутбуку состоит из двух этапов: «аппаратного», связанного с оборудованием, и «программного», то есть с настройками Windows. Аппаратный этап заключается в том, что необходимо найти и сопоставить наличие свободных подходящих друг к другу разъемов для передачи видео на материнской плате компьютера или ноутбука и в корпусе монитора. Самыми популярными сегодня являются HDMI, VGA, DVI, Display Port, Thunderbolt. Поскольку разъёмы бывают разные, довольно часто требуется подключение через переходник.
Чтобы подключить 2 монитора к компьютеру или ноутбуку, нужно два разъёма.

Если вы планируете подключить к своему компьютеру сразу два монитора, то заранее необходимо задумать о выборе комплектующих. Большая часть современных материнских плат и видеокарт, устанавливаемых в десктопные ПК, имеют два или более разъёмов.

Если это не так, решить проблему можно тремя способами:
- заменой видеокарты или материнской платы на такую, которая имееет несколько выходов;
- установкой второй видеокарты, если есть свободный слот PCI на материнской плате;
- использованием сплиттера — разветвителя разъемов.
Последний способ самый лёгкий и приятный для бюджета, но его допустимо применять лишь с быстрыми современными интерфейсами, к числу которых относится HDMI. Поскольку любое разветвление «забирает» часть пропускного канала себе, подключение двух мониторов к одному слабому разъёму компьютера приведёт к падению допустимого разрешения и частоты развёртки. Это будет заметно при просмотре видео в формате 4K или даже Full HD.

Что касается подключения второго монитора к ноутбуку, то замена видеокарты в них попросту невозможна. Если планируется использовать ноутбук или нетбук с внешним монитором, лучше сразу выбирать модель с одним или несколькими быстрыми видеовыходами. Тем более что таких моделей сейчас подавляющее большинство – даже сверхтонкие ультрабуки оснащаются каким-либо интерфейсом с широким каналом передачи данных.
Подключаем второй монитор к компьютеру и настраиваем
Сам процесс подключения очень прост. Все что вам нужно это иметь подходящий кабель и соединить с его помощью монитор и компьютер. Для подключения второго монитора даже не нужно выключать компьютер.
Если на компьютере есть свободный DVI выход и монитор поддерживает подключение с помощью данного видео интерфейса, то для соединения компьютера с монитором нам понадобится DVI кабель.

DVI выход и DVI кабель
Для VGA, DisplayPort или HDMI видеовыходов понадобятся другие кабели с соответствующими названиями. Найти и приобрести нужный кабель можно в любом магазине с компьютерной или телевизионной техникой.
В некоторых случаях возможны ситуации, когда на компьютере и на мониторе не будет одинаковых видео портов. В таком случае нужно воспользоваться переходником c видео интерфейса на другой.

Переходники с DVI на HDMI и с DVI на VGA
После подключения второго монитора к компьютеру, на экране подключенного монитора должно появиться то же изображение, что и на первом мониторе. Другими словами оба мониторы будут дублировать друг друга. Для того чтобы второй монитор мог работать независимо от первого, его нужно настроить. Для этого кликаем правой кнопкой мышки по рабочему столу и выбираем пункт «Разрешение экрана».
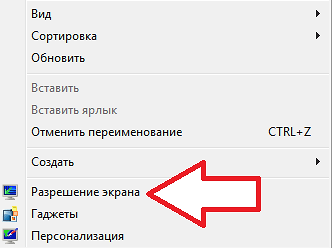
После этого перед вами откроется окно с настройками экрана. Для того чтобы второй подключенный монитор мог работать независимо от первого, нам нужно сменить режим работы мониторов с «Дублировать эти экраны» на «Расширить эти экраны».
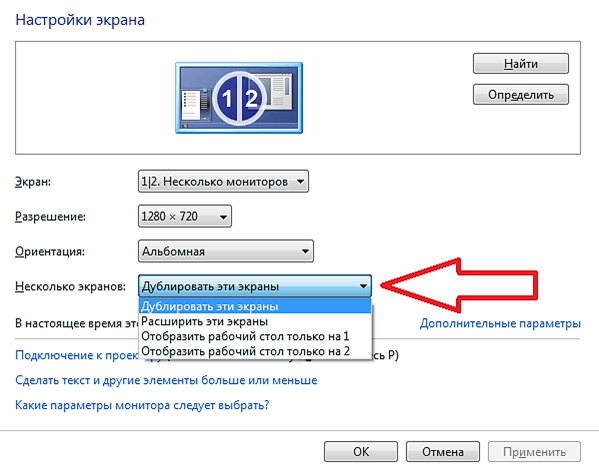
После смены режима работы и сохранения настроек на втором мониторе должен появиться пустой рабочий стол. Теперь вы можете перемещать окна между мониторами и работать с двумя независимыми мониторами.
Кроме этого, в окне с настройками экрана можно поменять и другие настройки. Например, вы можете сменить разрешение или сменить расположение второго монитора относительно первого. Это делается простым перемещением иконок мониторов.
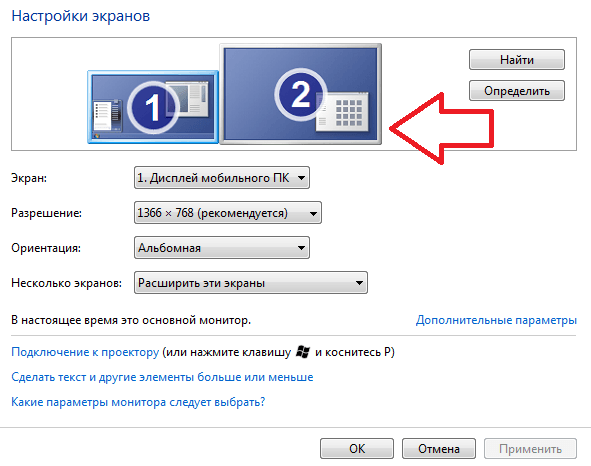
Например, по умолчанию второй монитор располагается справа от первого, если вы хотите расположить второй монитор слева, то это нужно указать в настройках, иначе перемещение окон между мониторами будет работать некорректно.
Вариантов, как подключить 2 монитора к одному компьютеру, всего три. Воспользоваться ими может практически любой пользователь, независимо от опыта применения компьютерной техники. Хотя для самых эффективных вариантов придётся совершить определённые затраты. И, в любом случае, провести настройку системы и режима отображения данных.
Подключение монитора к компьютеру через VGA
VGA – устаревший интерфейс, который используется в недорогих мониторах. Рекомендуем подключать монитор к системному блоку с помощью этого разъема только при отсутствии других портов.
-
Проинспектируйте заднюю часть корпуса системного блока на наличие видеовыходов. Практически в самом низу, где подключается видеокарта, находится нужный VGA-порт.

Где находится VGA-порт

Схема расположения разъемов HDMI, DVI-D, VGA
- Возьмите соответствующий VGA-кабель, который идет в комплекте с монитором, и подключите первый его конец в монитор, а второй – в компьютер. Во время входа штырьков в пазы не применяйте физическую силу! Форма гнезда «подскажет», каким образом их нужно подключить.

Подключение VGA-кабеля к компьютеру и монитору
-
Закрутите винты на кабеле по краям штекера по часовой стрелке. Не переусердствуйте.

Схема закручивания винтов
- Подключите компьютер и монитор к сети. Далее система Windows сама установит необходимые драйвера и выведет нужное разрешение.
Читайте советы для выбора монитора в новой статье — «Как выбрать хороший монитор?».


Дополнительная информация
В завершение — несколько дополнительных пунктов, которые могут быть полезны при подключении двух мониторов или просто для сведения.
- Некоторые графические адаптеры (в частности, Intel) в составе драйверов имеют собственные параметры для настройки работы нескольких мониторов.
- В варианте «Расширить экраны» панель задач доступна на двух мониторах одновременно только в Windows В предыдущих версиях это реализуемо только с помощью сторонних программ.
- Если у вас есть выход Thunderbolt 3 на ноутбуке или на ПК с интегрированным видео, вы можете использовать его для подключения нескольких мониторов: пока таких мониторов в продаже не много (но скоро будут и их можно подключать «последовательно» один к другому), но зато есть устройства — док-станции, подключаемые по Thunderbolt 3 (в форме USB-C) и имеющие несколько выходов на мониторы (на изображении Dell Thunderbolt Dock, предназначенный для ноутбуков Dell, но совместимый не только с ними).
- Если ваша задача — дублирование изображения на двух мониторах, при этом на компьютере присутствует только один выход для монитора (интегрированное видео), вы можете найти недорогой сплиттер (разветвитель) для этих целей. Просто поищите в продаже VGA, DVI или HDMI сплиттер в зависимости от имеющегося выхода.
На этом, думаю, можно завершить. Если же остались вопросы, что-то не понятно или не работает — оставляйте комментарии (по возможности, подробные), я постараюсь помочь.
Какое количество мониторов допустимо подключить к одному компьютеру. Условия подключения
Вряд ли кто-то в состоянии назвать точную цифру возможных подключений мониторов к одному ПК, но 50 и более можно определенно. Всё зависит от бюджета, который вы готовы на это выделить. Для создания видеостен из десятков модулей, как, например, на фото ниже, используются специальные контроллеры. Их задача — не просто вывести изображение на множество экранов, но и обеспечить каждой картинке достойное качество.

Однако контроллеры видеостен — исключительно дорогостоящее решение, которое может себе позволить далеко не каждое предприятие. Более доступный вариант — видеосервер с нескольким многоканальными видеокартами. Но и он может обойтись владельцу в несколько сотен тысяч рублей.
Обычному же пользователю, какими является большинство из нас, такие излишества ни к чему. Домашние игровые системы состоят, как правило, не более чем из шести мониторов, а их можно подсоединить не просто к одному компьютеру, а к одной видеокарте. Но чтобы добиться максимально высокого качества изображения, лучше распределить мониторы так, чтобы на одну «видяху» приходилось не более двух-трех.
Подключение двух мониторов поддерживает практически любая современная видеокарта, даже встроенная в процессор (чипсет). Трех и более — все модели AMD, начиная с серии 5, а также NVIDIA GTX 600 и новее.
Помимо поддержки многоканальности, для создания мультимониторных конфигураций важно следующее:
- Наличие на видеокартах выходов, совпадающих со входами мониторов (использование адаптеров допускается в крайних случаях, когда иного способа подключиться нет). Причем AMD требует обязательного интерфейса DisplayPort хотя бы на одном из дисплеев (за исключением отдельных фирменных видеокарт со встроенным переходником DisplayPort-DVI). NVIDIA таких условий не ставит.
- Поддержку видеодрайверами разрешений всех мониторов.
- Достаточный объем видеопамяти. 2048 Mb — условный минимум для двух- или трехмониторной конфигурации в неигровой системе. Для четырех и более мониторов, особенно если вы планируете использовать компьютер для игр, памяти должно быть минимум в 2 раза больше.
- Высокая пропускная способность шины данных (от 128 бит) и хорошая скорость памяти (чем больше, тем лучше). Чем «уже» шина, тем выше должна быть скорость.
Для подключения мониторов к разным видеокартам последние не обязательно объединять в SLI или Crossfire. В некоторых случаях в дополнение к дискретной карте (вставленной в разъем) можно задействовать встроенное видео, если это поддерживает BIOS материнской платы (есть опция «Always Enable» для выхода встроенной видеокарты). Но в таких конфигурациях каждая пара дисплеев, которую обслуживает один видеочип, работает независимо от другой. Это значит, что создать общее визуальное пространство на всех экранах не получится.
Если компьютер оборудован единственной видеокартой, вы можете подсоединить мониторы как к нескольким ее портам, так и к одному. Чтобы подключить 2 и более экрана к одной видеокарте с 1 входом, понадобится делитель сигнала — сплиттер. Например, как на фото ниже. Эта модификация может раздавать сигнал на 4 монитора, но качество картинки при этом, как правило, снижается (оно зависит не столько от сплиттера, сколько от возможностей видео). Если потока едва хватает на единственный экран, деление его на «ручейки» уменьшит и разрешение, и четкость и частоту развертки. И чем больше подключений, тем ниже качество.
При подключении сплиттера к дисплеям с разным разрешением качество картинки на них будет неодинаковым: на одних — лучше, на других — хуже. И откорректировать его по отдельности вы не сможете, разве что через настройки самих мониторов.

Карты AMD, в которых реализована технология Eyefinity (на базе графических процессоров линейки ATI Radeon R800), позволяют присоединять к ним до 6 дисплеев и объединять их в единое визуальное пространство. Но здесь всё завязано на интерфейс DisplayPort, которым, к сожалению, оборудованы далеко не все аппараты.
Ниже приведены допустимые сочетания интерфейсов подключения при построении многомониторных систем по технологии AMD Eyefinity:
- Чтобы объединить в одну систему 3 монитора, один из них должен быть подключен через DisplayPort либо miniDisplayPort (miniDP), второй — через DVI, а третий — через VGA, HDMI или тот же DVI.
- Если монитора 4, к DisplayPort должны подсоединяться два аппарата, третий — к DVI, а четвертый — к VGA или HDMI.
- В пятимониторной системе к DisplayPort (miniDisplayPort) подключают все 5 либо 3 монитора, один или два — к DVI и один, если останется, к HDMI.
Технология поддержки многомониторных конфигураций NVIDIA Surround/3D Vision позволяет создавать общее игровое пространство из трех мониторов. Однако для этого понадобиться или двухпроцессорная видеокарта, или объединение двух-трех карт в SLI. К оставшимся видеовыходам можно подключить еще несколько дисплеев, они будут работать независимо от остальных.
Если у вас нет задачи построить видеостену для вывода одной картинки на несколько экранов, придерживаться вышеописанных правил не обязательно. Мониторы можно подключать в любых конфигурациях через любые интерфейсы в расчете 2 аппарата на 1 видеопроцессор. При этом каждый из них будет отображать свой собственный рабочий стол, а вы сможете переключаться между ними, перетаскивать окна с одного стола на другой и т. д.
Полигон призраков
В последнее время всё большую популярность набирает стандарт подключения мультимедиа устройств HDMI. Многие уже отметили, что подключить компьютер к телевизору или плазменной панели через HDMI очень удачное решение. Хотя бы потому, что посмотреть любимый фильм или поиграть в новую игрушку можно будет на большом экране, и при этом не нужно отключать основной монитор, так как современные видеокарты имеют несколько видео-выходов. И тут заключается проблема, на которую натыкаются сотни людей, а именно — сгорает HDMI порт на видеокарте и на телевизоре, и происходит это в момент горячего подключения или отключения кабеля. При этом многочисленные попытки удалить драйвер видеокарты и установить его заново ни к чему не приводят. Согласитесь, очень неприятно спалить единственный выход на видеокарте за сотню-другую баксов и вход на дорогостоящем телевизоре.
Блог new. Технические обзоры. Опубликовано: , Перейти в магазин. Версия для печати. HDMI коммутаторы разветвители. Почти всем он мне
Аппаратное соединение
Для начала нужно определить, какое у вас железо. Посмотрите на заднюю панель системного блока:
- Если по отношению к полу штекер от монитора вставлен вертикально и его окружают другие интерфейсы — значит, в вашем компьютере стоит интегрированная видеокарта (встроенная в материнскую плату).
- Если вилка вставлена горизонтально — дискретная, то есть идет отдельным устройством.
Почему мы на это обращаем внимание?
Оба монитора должны быть подключены к одному и тому же графическому адаптеру.
Если в нем нет второго разъема, решить эту проблему можно двумя способами:
- Установить дополнительную видеокарту. Этот вариант эффективен в графическом и производительном плане, но не всегда на него есть деньги. Вдобавок если у вас ноутбук, то вставить дискретное устройство попросту некуда. В таких случаях стоит обратить внимание на второй способ.
- Купить специальный разветвитель (сплиттер).
Сотрудничайте с надёжным продавцом

Частное предприятие «АЛД-Маркет»
Режим работы: ПН, ВТ, СР, ЧТ, ПТ, СБ с 9:00 до 18:00
Свидетельство 190906321 выдано 6.12.2007г. Администрацией Партизанского р-на г. Минск
УНП 190906321
220049 г. Минск ул. Кнорина 6Б пом. 5Н
Дата регистрации в Торговом реестре РБ: 23.10.2015
Подключение монитора
Самое сложное в этом деле (по крайней мере, было для меня!), найти переходник с HDMI на VGA – в местных магазинах даже не слышали, что такой существует! Пришлось заказывать. Стоит он копейки, правда, придётся подождать.
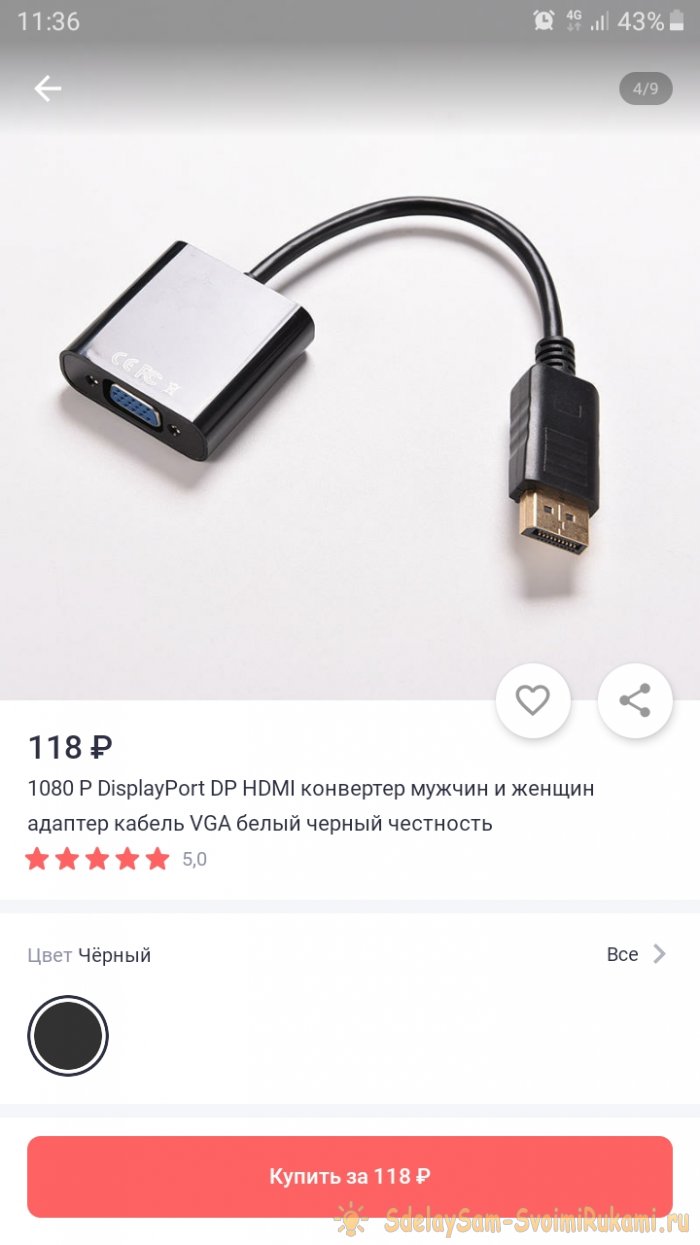

Помимо того, для первоначальной настройки ТВ тюнера под экран монитора, нам понадобится обычный телевизор, чтобы видеть настройки тюнера. Итак, каждый компьютерный монитор имеет определённое разрешение экрана. В моём, например 720p. Это указано на маркировочной наклейке, на тыльной стороне монитора, или в его техническом паспорте. Подключаем тюнер к телевизору, выходим в режим меню, выбираем пункт «изображение». Помимо других настроек, там будет строка «разрешение». Выбираем разрешение, соответствующее разрешению экрана на Вашем мониторе. Далее, ниже выбираем формат канала NTSC.

В формате PAL или SECAM изображение так же не появится. Отключаем тюнер от телевизора. Все настройки сохранятся. Если не произвести такую первоначальную настройку, то в случае несовпадения разрешений при подключении, монитор не сможет считывать транслируемый поток, и выдаст предупреждение: «ПРОВЕРЬТЕ ПОДКЛЮЧЕНИЕ КАБЕЛЯ».
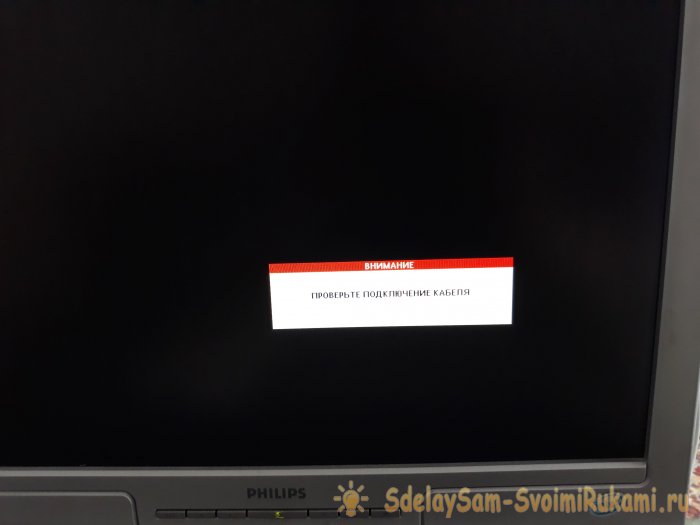
Далее, в каждом цифровом ТВ тюнере, есть выход HDMI, в который мы и втыкаем приобретённый ранее переходник.

Теперь подключаем монитор, как обычно подключают его к компьютеру – с помощью кабеля VGA папа-папа. Один конец в разъём монитора, другой конец в разъём переходника.


Если Ваш монитор имеет два VGA входа, то можно ещё подключить и игровую приставку, или тот же компьютер, чтоб постоянно не перетыкивать кабель. В моём мониторе был только один вход, потому я отдельно приобрёл соответствующий VGA-разветвитель, потому как изредка, всё-таки, пользуюсь компьютером. Итак, подключили. Монитор показывает. Но нет звука. Аудио и видео выход, у цифровых тюнеров, бывает двух видов. Чаще всего, это разъёмы RCA JACK. В народе – «тюльпаны». Но бывает, как у меня MINI JACK, на четыре канала, в этом случае, в комплекте с тюнером, идёт переходник MINI JACK — RCA JACK. Тут всё просто – подключаем штекеры проводов от колонок, согласно цветам на разъёмах.





Учитывая тот факт, что в каждом таком тюнере есть USB-порт для флэшки, то можно так же, при необходимости, просматривать фильмы, фото, и слушать музыку. Всё просто, и интуитивно понятно.

Один минус: у компьютерных мониторов не бывает пульта ДУ. Приходится каждый раз самостоятельно включать и выключать монитор. Вот такой получился телевизор. И потом – в случае поломки основного монитора у компьютера, можно всегда воспользоваться старым, достаточно выключить пультом тюнер, и включить компьютер. Кстати, одновременно включать компьютер и тюнер, подключённые к одному монитору таким способом, не советую. Ничего страшного, конечно, не случиться, но и хорошего мало – ничего, кроме ряби, в этом случае Вы на экране не увидите. В итоге, мы получили полноценный, пусть и небольшой, телевизор для дачи или кухни. И в цене очень ощутимая разница – самый дешевый, небольшой новый телевизор можно купить за 7-8 тысяч рублей, а тут у нас вышло то же самое, но за полторы тысячи: ТВ тюнер 1000 р, переходник 118 р, разветвители и кабели примерно на 300 р.












