[Решено] Проблемы с запаздыванием в Discord | 2021 советы
Если вы ищете решение, чтобы исправить проблемы с задержкой Discord, вы пришли в нужное место! Прочитав эту статью, вы точно узнаете, как это исправить.
Возможно, вам не придется пробовать их все; просто продвигайтесь вниз по списку, пока не найдете ту, которая вам подходит.
- Завершите ненужные программы
- Включение/выключение аппаратного ускорения
- Обновите драйверы
- Очистить файлы кеша Discord
- Изменить настройки питания
- Сбросить настройки Discord Voice
- Обновить Discord
- Переустановить Discord
Как добавить файл в автозагрузку?
- Одновременно нажмите кнопки [Windows] и [R], чтобы открыть окно привет «Выполнить».
- Введите «shell:startup» (без кавычек) и подтвердите ввод помощью «OK» или клику по [Enter]. .
- Вставьте сюда все программы и файлы, которые вы хотите автоматически запускать вместе с Windows.
В меню интерфейса программы нажмите вкладку «Дополнительно» и выберите Опции. В открывшихся опциях TeamViewer, выберите в списке справа «Основные», и установите галочку «Запускать TeamViewer при загрузке Windows.
Как остановить открытие Discord при запуске на ПК с Windows 11
Если вы не хотите, чтобы ваши чаты Discord приветствовали вас, как только вы включаете компьютер, есть два способа сделать это. Оба метода относительно просты в использовании. Первый быстрее, так как для него требуется только приложение Discord, а второй требует настройки некоторых системных настроек. Однако второй метод используется чаще, так как он гарантирует, что Discord не будет открываться при запуске.
Как отключить автозапуск Discord с помощью настроек Discord
Функция автозапуска полезна для пользователей, которые хотят получить доступ к Discord как можно быстрее. Однако некоторые пользователи могут счесть эту функцию помехой, поэтому разработчики упростили ее отключение. Вот что нужно сделать:
Если вы не’ Не обращайте внимания на открытие Discord при запуске, если он не находится на переднем плане, вы можете вместо этого запускать Discord в свернутом виде. Вот как это сделать:
Хотя этот метод довольно прост, вы все равно можете столкнуться с тем, что Discord запускается сразу на вашем ПК. В этом случае изменение настроек ПК — лучший способ гарантировать, что это больше не повторится.
Как отключить автозапуск Discord с помощью настроек компьютера
Чем больше программ и приложений настроено на запускать при запуске, тем дольше ваш компьютер загружается. Некоторые приложения необходимы для правильной работы вашего ПК, но Discord не входит в их число. Вы можете легко внести изменения в свою операционную систему Windows 11, чтобы Discord не открывался при запуске.
Первое, что вам понадобится, это Диспетчер задач. Вы можете вызвать этот удобный инструмент несколькими способами:
Если в диспетчере задач отображается только несколько программ, нажмите “Подробнее” в левом нижнем углу, чтобы получить доступ ко всем параметрам.
Теперь, когда вы полностью развернули Диспетчер задач, удалите Discord из списка программ, запускаемых при запуске, выполнив следующие действия:
Как отключить автозапуск программ в Windows 7?
Для того, чтобы убрать программы из автозагрузки в Windows 7, нажмите клавиши Win + R на клавиатуре, а затем введите в строку «Выполнить» msconfig.exe и нажмите Ок. В открывшемся окне перейдите к вкладке «Автозагрузка».
Обновите звуковые драйверы
Если описанные выше способы не могут помочь исправить Discord, не работающий в игре, вы можете попробовать обновить звуковые драйверы до последней версии.
Чтобы выполнить эту работу, вы можете перейти в Диспетчер устройств, развернуть Звуковые, видео и игровые контроллеры и щелкнуть правой кнопкой мыши звуковой драйвер, чтобы выбрать Обновить драйвер. Затем позвольте Windows найти и установить драйвер автоматически.
Также вы можете скачать последнюю версию с официального сайта производителя и установить на свой компьютер.
Сканирование на вирусы
Если предыдущие методы не помогли, проблема могла быть вызвана вирусом или вредоносной программой. Если у вас установлена антивирусная программа, выполните тщательное сканирование, чтобы убедиться, что ваша система чиста. Если у вас нет антивирусной программы, используйте Защитник Windows.
Иногда поврежденный или удаленный системный файл может вызвать проблемы с удалением программы. К счастью, есть встроенная утилита Windows под названием System File Checker для проверки и восстановления системных файлов.
- Откройте командную строку с повышенными привилегиями: найдите cmd в меню «Пуск» и выберите «Запуск от имени администратора» на правой панели.
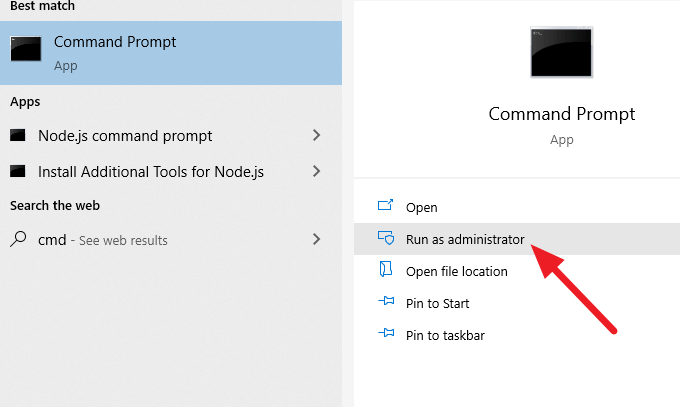
- Выполните следующую команду:
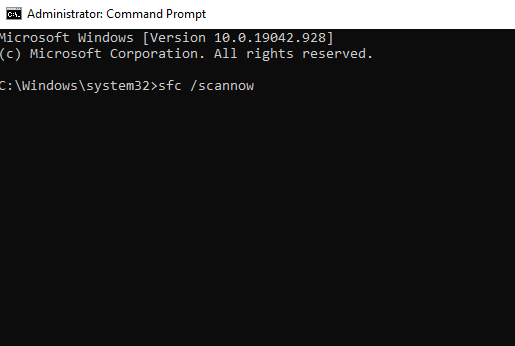
- Дождитесь завершения процесса и попробуйте удалить Discord еще раз.











