Будильник на компьютер или на ноутбук Windows — 3 способа
Некоторым пользователям может понадобится будильник на компьютер, если нет возможности использовать другое средство для пробуждения от сна, например, часы или мобильный телефон. Будильник на ноутбуке или стационарном ПК поможет вовремя проснуться в определенное время, или напомнить о другом времени, когда необходимо выполнить важную задачу.
В этом случае, задача вовремя проснуться решается помощью программного обеспечения, установленного на устройстве. В заданное время ПО подаст звуковой сигнал, который разбудит пользователя.
Будильник на компьютер Windows можно установить с помощью встроенного средства системы, стандартного приложения или сторонних программ. В этой статье вы найдете инструкции о нескольких способах решения этой задачи, работающих в разных версиях операционной системы: Windows 10, Windows 8.1, Windows 8, Windows 7.
В первом случае вам помогут стандартные средства системы, при втором варианте потребуется скачать будильник на компьютер, чтобы установить соответствующую программу.
В обоих случаях не забудьте проверить уровень громкости на компьютере, перед тем как использовать будильник.
Настройка включения и будильника на ПК/ноутбуке
Подойдет для тех пользователей, кто не выключает компьютер и не переводит его в спящий режим !
В этом случае все достаточно просто: легче всего установить приложение-будильник, которое вовремя оповестит вас. Например, у Microsoft есть ? «Будильники и часы»* (ссылка на офиц. сайт). Кстати, в Windows 10 это приложение уже встроено, можно найти в меню ПУСК.
Впрочем, можно взять и альтернативные продукты: Free Alarm Clock, WakeOnStandBy, и пр.
* Если у вас не устанавливается приложение «Будильники и часы» от Microsoft — проверьте, есть ли у вас в системе Store (если нет — установите, ссылочка ниже в помощь!).
? В помощь!
Как установить и открыть магазин приложений Microsoft Store — см. инструкцию

Будильники и часы // Microsoft Store
Далее нужно создать «Будильник» : установить время, мелодию и дни, когда он будет звенеть. Собственно, это всё, что нужно сделать! ?

Кстати, в ?настройках электропитания проверьте, чтобы не была задействована опция для авто-перевода ПК в спящий режим — иначе такой будильник не сработает!

Переводить компьютер в спящий режим
Realarm
Альтернатива штатному будильнику – бесплатное UWP-приложение Windows «Realarm» из Microsoft Store. Оно немногим функциональнее штатного, тем не менее здесь нам доступно чуть больше возможностей. В главном разделе программы добавляем новый будильник.
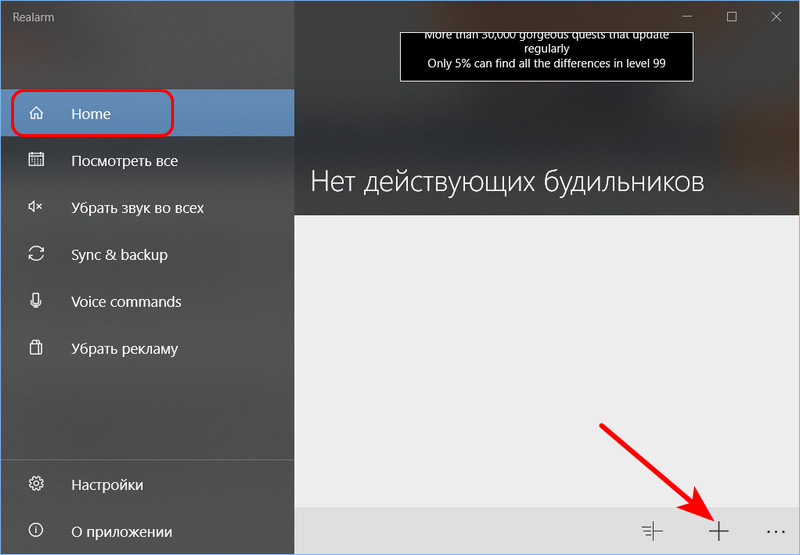
Называем его, указываем дату, повторение, жмём на время.
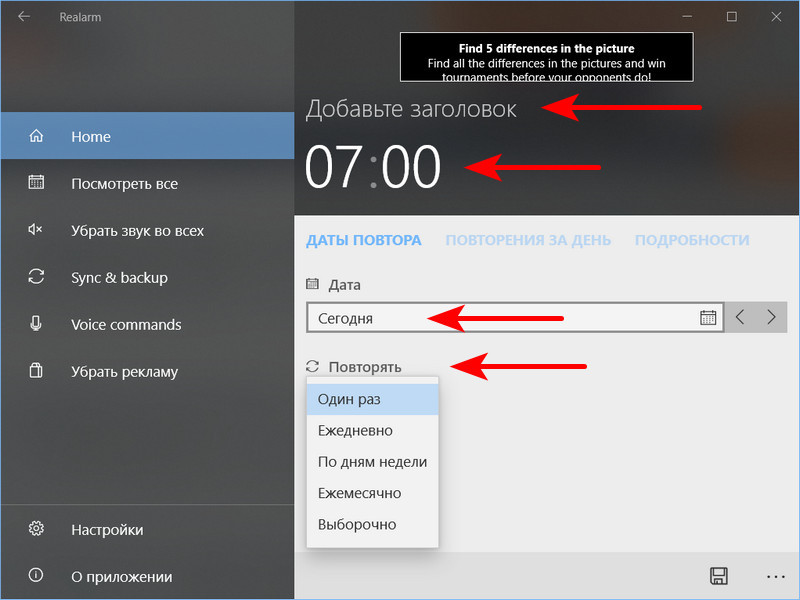
Указываем время срабатывания на круглых шкалах часов и минут. Сохраняем время.
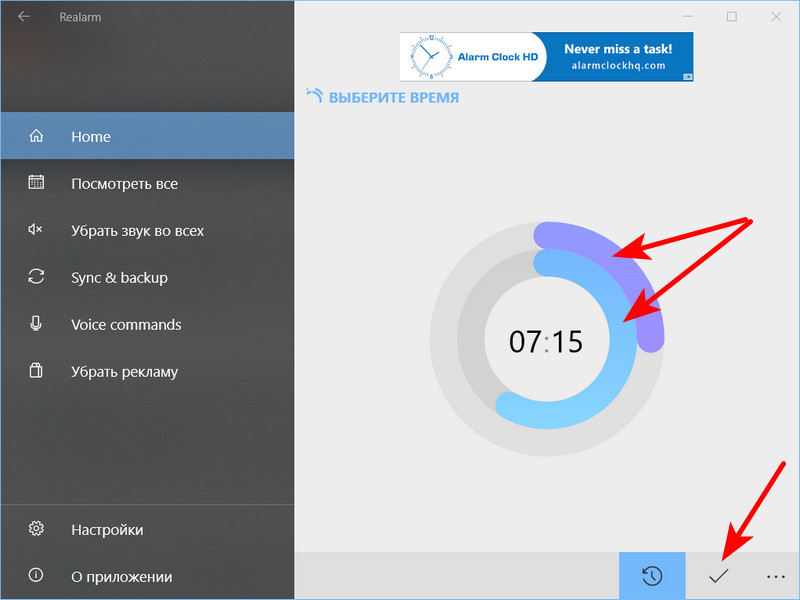
И сохраняем настроенный будильник.
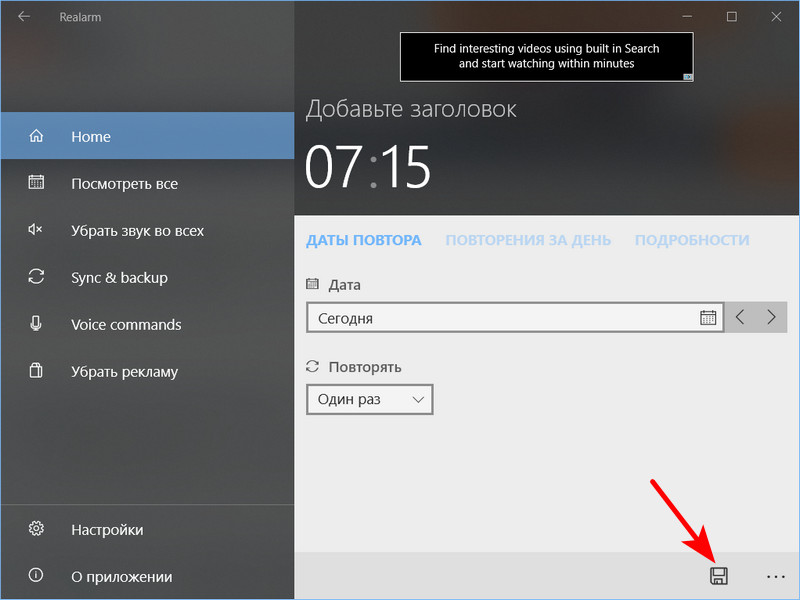
Это мы настроили обычный будильник, у приложения есть ещё быстрые будильники – с упрощенной настройкой и удаляемые через день после срабатывания. Их кнопка добавления расположена левее кнопки добавления обычного будильника.
Принцип срабатывания будильника приложения Realarm такой же, как у штатного Windows 10 – звук и системное уведомление с возможностью отложить срабатывание на какое-то время.
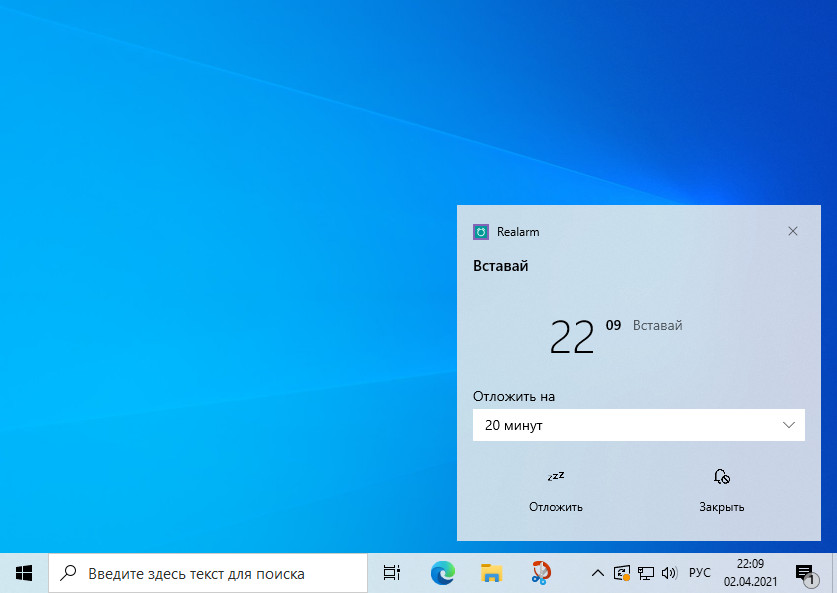
Будильники можно редактировать и дублировать. Сигнал задаётся в настройках приложения, и что примечательно, сигналов можем выбрать несколько, они будут звучать выборочно, таким образом в меньшей степени приедятся нам и будут меньше вызывать раздражения. В качестве сигнала можно выбрать предустановленные звуки, либо же свои аудиофайлы на диске компьютера. Однако последние не срабатывают, лучше выбирать именно звуки самого приложения.
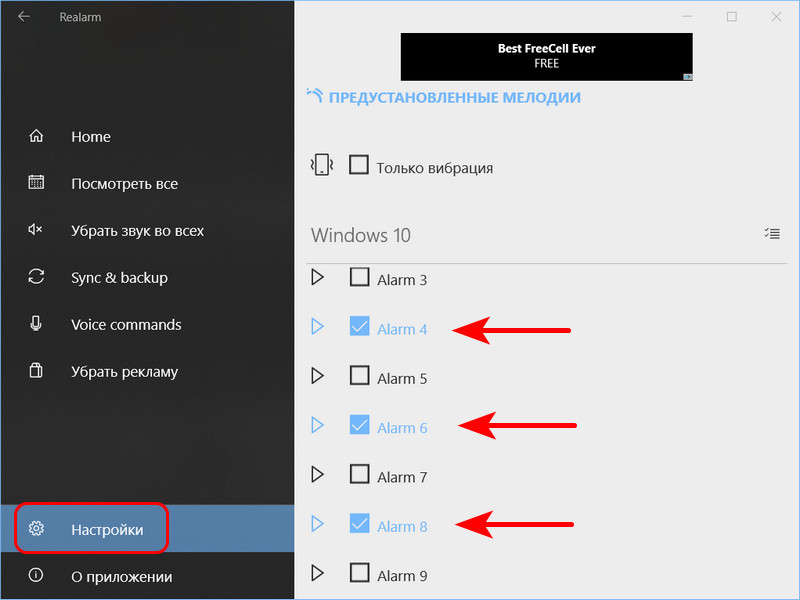
Приложение Realarm может работать в содружестве с Кортаной посредством голосовых команд, что, увы, для русскоязычных локализаций Windows 10 – бесполезная функция. Также приложение может синхронизировать будильники и делать их бэкапы посредством облака OneDrive. Есть выбор тёмной или светлой темы оформления.
Программы с функциями будильника
Кроме средств операционной системы и программ сторонних разработчиков, завести будильник на компьютере можно и еще одним способом. В проигрывателе AIMP есть функции таймера сна и пробуждения.

В окне планировщика задач на соответствующей вкладке будильник настраивается в три действия.

Недостаток этого способа заключается в отсутствии планового повтора. Сигнал пробуждения требуется настраивать каждый раз, а проигрыватель должен оставаться запущенным.
Сторонние программы
Если строгий и топорный интерфейс и управление стандартными планировщиками вас не устраивает, то вы можете скачать и установить будильник от сторонних разработчиков.
Одной из таких разработок является приложение Music Alarm Clock. Примечательно то, что его можно скачать через официальный магазин Microsoft Store. Для этого нужно сделать следующее:
- Откройте магазин через иконку на панели «Пуск».
- В строке поиска впишите название и нажмите Enter.

- В поисковой выдаче выберите соответствующее приложение, чтобы перейти на страницу для скачивания.

- Для инсталляции кликните кнопку «Установить» и дождитесь окончания загрузки.

- С помощью кнопки (1) вы можете менять яркость, а вторая кнопка настраивает цвет циферблата. Кнопка (3) нам нужна для настройки звонка.

- В меню настройки нажмите на «Добавить сигнал».

- Установите название (1), время сигнала (2) и прочие настройки. Нажмите на иконку нот (3), чтобы выбрать музыку для сигнала.
Лучшие программы будильника для вашего ПК

Это классика в программном обеспечении будильника для ПК и рынка приложений времени.
Cool Timer отличается простотой настройки счетчика и поддержкой нескольких заданных периодов времени среди лучших программ для будильника на вашем ПК.
Вы можете загрузить свои собственные звуковые файлы, такие как mp3, или использовать встроенные звуки, и установить таймеры, которые также сопровождаются уведомлениями, чтобы напомнить вам, почему вы установили время.
Люди с детьми могут использовать его, чтобы их дети знали, когда настало время проснуться или заснуть.
Версия Cool Timer Deluxe имеет новый, изящный и простой интерфейс, фоновые настройки, неограниченное количество будильников и запись собственных звуков для использования в качестве будильников.
Он также имеет более мощные и универсальные временные решения и функции.
Ключевые функции включают в себя три различных режима использования: обратный отсчет, будильник или секундомер, дополнительная графическая визуализация времени прохождения, три встроенных звуковых сигнала на выбор, до 1000 часов в режиме обратного отсчета, цифры времени для удобного просмотра, настройка будильника режим часов для определенных дней недели, и автоматически включает звук системы, прежде чем прозвучит сигнал будильника.
С помощью программы Free Alarm Clock
Если у вас старая версия Windows или вам нужно, чтобы сигнал срабатывал несмотря на спящий режим, попробуйте Free Alarm Clock. Это программа‑будильник от стороннего разработчика. Бесплатная и функциональная.
Free Alarm Clock включает сигнал, даже если компьютер уснул. Для этого программа автоматически выводит устройство из режима сна перед временем, на которое заведён будильник. Кроме того, если уровень звука слишком тихий, программа умеет автоматически повышать громкость. Эти функции включаются в настройках Free Alarm Clock. Ещё одна приятная возможность — в качестве мелодии можно установить любой аудиофайл.
Но есть один нюанс: будильник не срабатывает, если экран компьютера заблокирован. Поэтому лучше зайти в настройки вашей учётной записи Windows и отключить автоблокировку, если, конечно, в ней нет острой необходимости.
Особенности сервиса
Онлайн-будильник на компьютере или ноутбуке находится в спящем режиме. Просто установите желаемое время, нажмите старт и, не закрывая вкладку браузера, оставьте компьютер включенным. В указанное время прозвучит сигнал будильника и вам будут предложены две кнопки: «Стоп» и «Спать еще 10 минут».
важно помнить: онлайн-будильник сработает только тогда, когда компьютер включен и есть подключение к сети. К сожалению, когда компьютер выключен, будильник не сработает. К сожалению, на данный момент технические возможности не позволяют нам удаленно включить питание вашего компьютера. Уведомление делается онлайн прямо в вашем браузере.Источники:












