




Если на вашем компьютере уже установлена AIDA64, то сразу переходите ко второму шагу.
- 1 Шаг первый. Установка и запуск AIDA64
- 2 Шаг второй. Узнаём температуру процессора
- 2.1 Какой должна быть нормальная температура компьютера?
- 3 Шаг третий. Узнаём температуру видеокарты
- 4 Шаг четвёртый. Проверяем температуру процессора и видеокарты под нагрузкой
- 4.1 Видео — Как проверить или посмотреть температуру процессора и видеокарты в AIDA64

AIDA64 температура процессора
Шаг первый. Установка и запуск AIDA64
- Переходим на сайт AIDA64 https://www.aida64russia.com/.
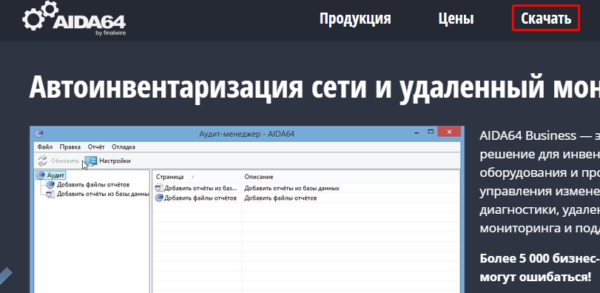
Переходим на сайт AIDA64, нажимаем вкладку «Скачать»
Нажимаем на первую в списке кнопку скачать в виде стрелочки вниз (выделено красным).
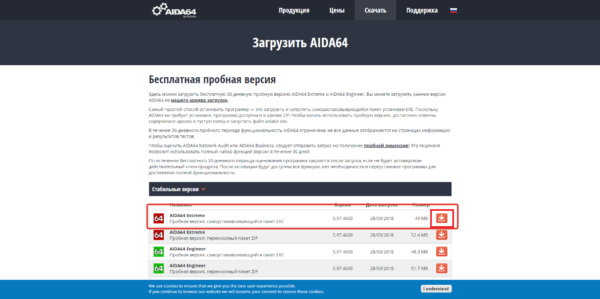
Нажимаем на первую в списке кнопку скачать
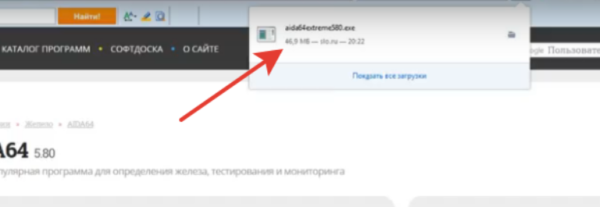
Запускаем установочный файл, кликнув на него
Затем запустите скачанный файл. После выбора языка вы увидите такое окно. Жмём кнопку «Далее».
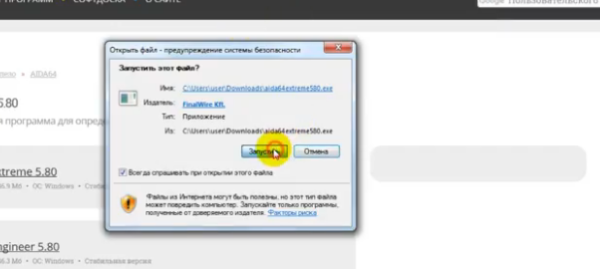
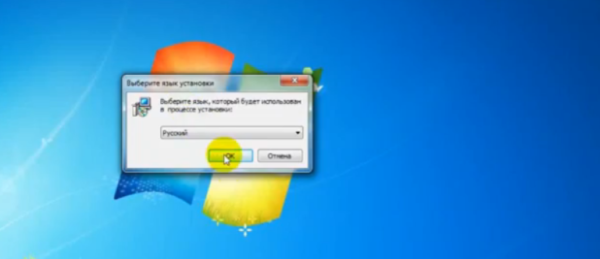
Выбираем язык, нажимаем «ОК»
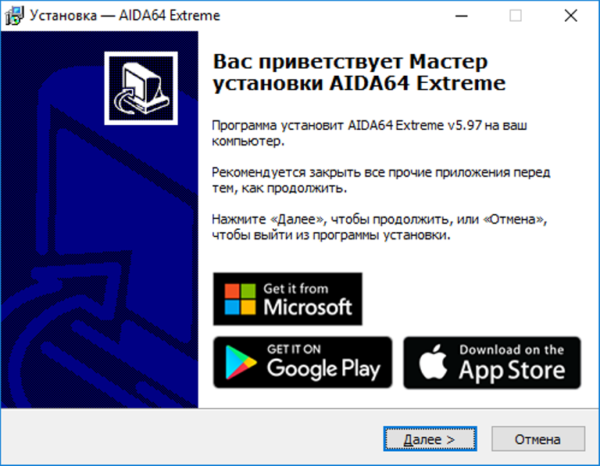
Жмем кнопку «Далее»
Затем принимаем условия лицензионного соглашения.
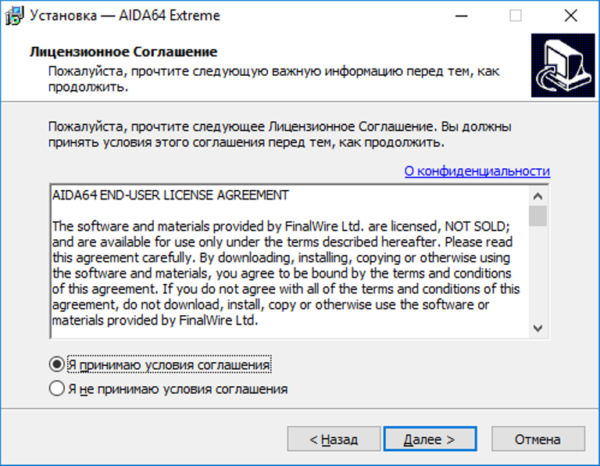
Ставим галочку на пункт «Я принимаю условия соглашения», нажимаем «Далее»
Выбираем удобный для установки путь к программе.
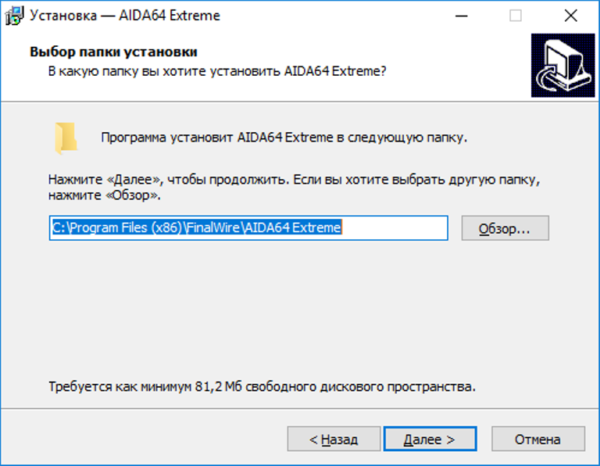
Нажимаем на кнопку «Обзор», выбираем путь для сохранения программы или оставляем как есть, нажимаем «Далее»
И устанавливаем программу.
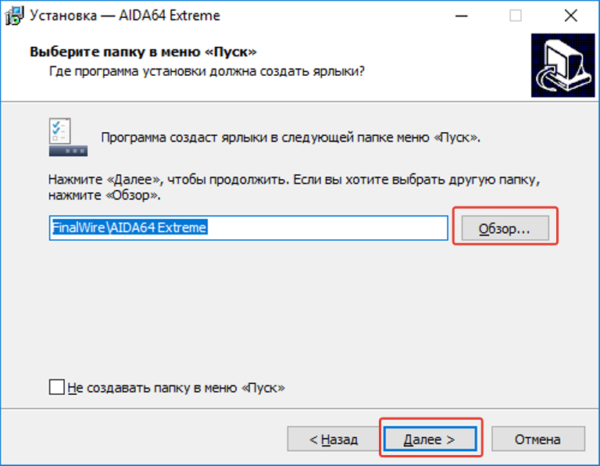
Нажимаем «Далее» или нажимаем «Обзор», что бы выбрать другую папку для хранения ярлыка программы
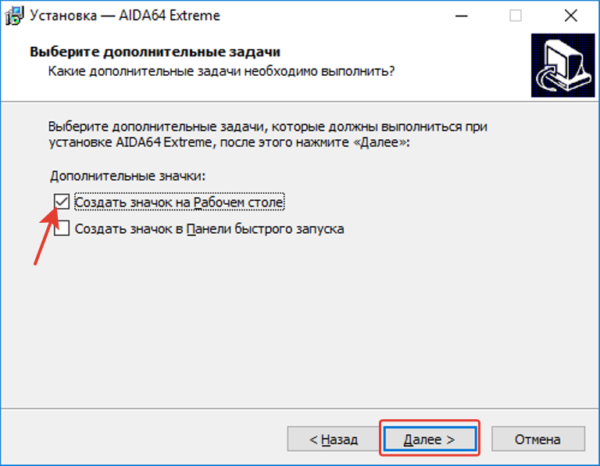
Ставим галочку на пункт «Создать значок на Рабочем столе», нажимаем «Далее»
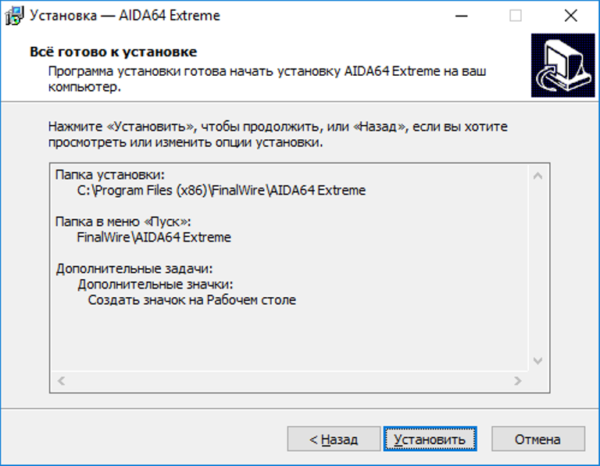
Проверяем данные, если все верно, нажимаем «Далее» или «Назад» для изменения опций
После установки программы оставляем только галочку запуска и нажимаем кнопку завершения.
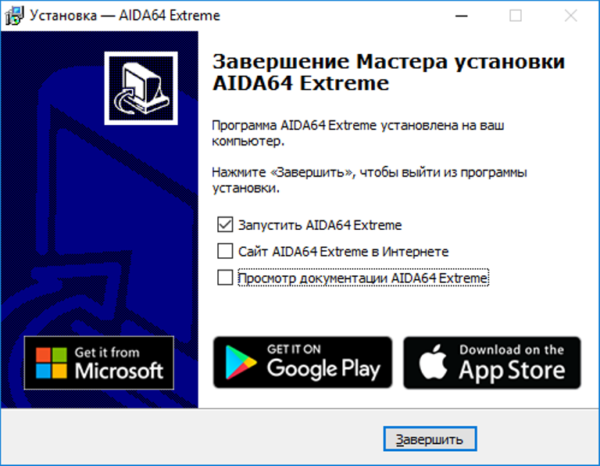
Ставим галочку на пункт «Запустить AIDA64 Extreme», нажимаем «Завершить»
При запуске программы выдаётся сообщение о том, что Вы используете пробную версию, срок которой истечёт через 30 дней. Ничего страшного, Вам это не помешает, просто нажмите кнопку «OК».
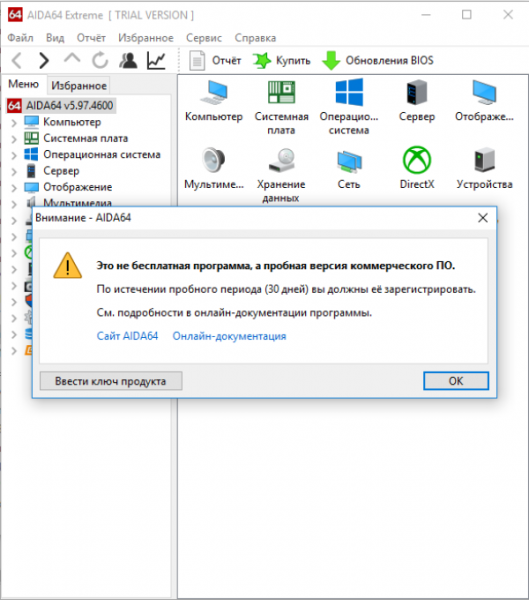
Шаг второй. Узнаём температуру процессора
Читайте полезную информацию в статье — «Какая температура считается нормальной для компьютера».
- В главном меню AIDA64 сделайте двойной клик по самой верхней вкладке «Компьютер» или же нажмите на стрелочку рядом с этой вкладкой. После этого откроются следующие вкладки.
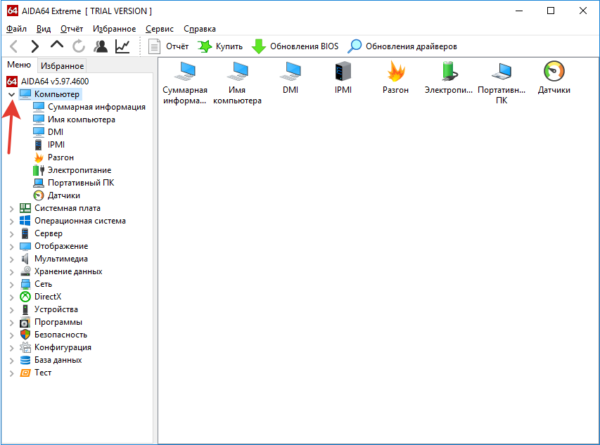
Дважды кликаем по самой верхней вкладке «Компьютер»
Чтобы посмотреть температуру процессора, необходимо один раз нажать на последнюю вкладку с именем «Датчики».
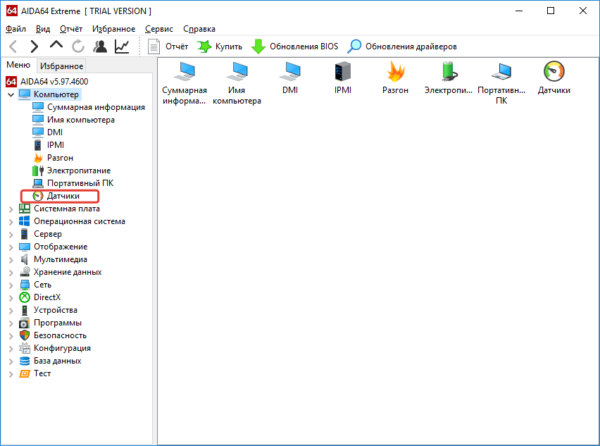
Нажимаем на последнюю вкладку с именем «Датчики»
В окне справа появится много информации, но нам нужна вкладка «Температуры», где, собственно, и будет показана температура процессора (ЦП), а также температура диода процессора (ЦП диод). Как правило, температура диода процессора показывает температуру, передаваемую датчиком, встроенным в сам процессор, а температура просто процессора показывает температуру в разъёме процессора, в так называемом сокете.
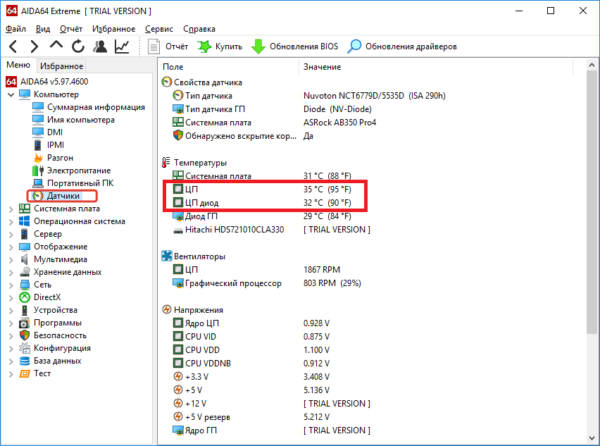
В правом окне во вкладке «Температура», смотрим на пункты «ЦП» и «ЦП диод»
Какой должна быть нормальная температура компьютера?
Рабочая температура процессора в простое (не запущено требовательных приложений, может быть открыт браузер или прослушиваться музыка, во общем нагрузка на процессор очень мала) – не более 40-45 градусов. При средней нагрузке процессора(30-60%) эта температура поднимается до 60-65 градусов, а может и ниже, в зависимости от процессора и кулера. А при нагрузке под 100% температура может доходить до 90, а то и до 100 градусов, но помните, что при длительном нахождении процесса в таком состоянии его срок службы значительно уменьшается.
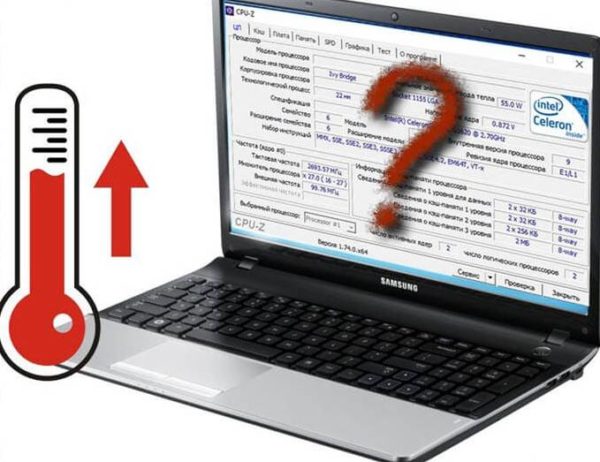
Оптимальная температура при работе процессора
На заметку! Если же Ваш процессор сильно греется не только при большой нагрузке, то стоит обратить внимание на кулер, который охлаждает процессор. Либо он запылился, и его следует прочистить, либо банальная нехватка ресурсов кулера, т.е. он просто не справляется с выделяемым процессором теплом и не успевает его охлаждать. В таком случае поможет замена кулера на более мощный.
Чтобы узнать критическую температуру своего процессора, зайдите на сайт INTEL по ссылке https://www.intel.ru/content/www/ru/ru/homepage.html или AMD по ссылке https://www.amd.com/ru, в зависимости от того, какой производитель у Вашего процессора:
-
найдите через поиск нужную Вам модель;
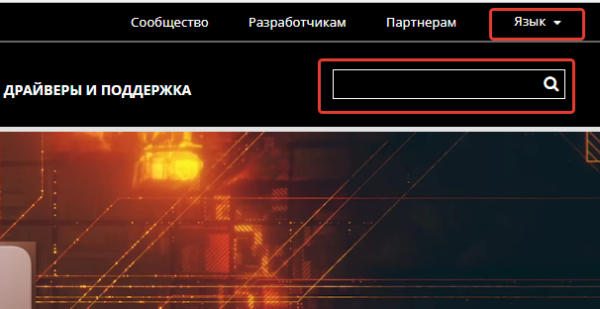
Выбираем язык, кликаем мышкой по значку поиск
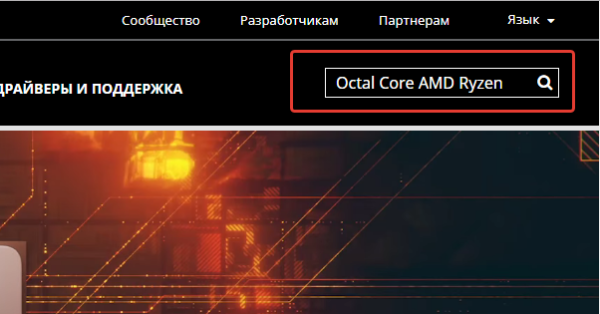
Вводим название модели
посмотрите вкладку «Max Temps», «TJUNCTION» или «Максимальная температура».
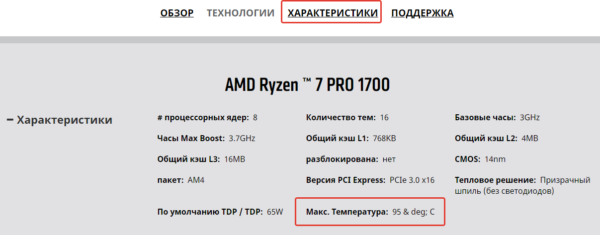
Открываем вкладку «Характеристика», находим пункт «Макс. Температура»
На заметку! Производителя Вашего процессора и его модель можно узнать «Системная плата»>»ЦП»>»Тип ЦП».
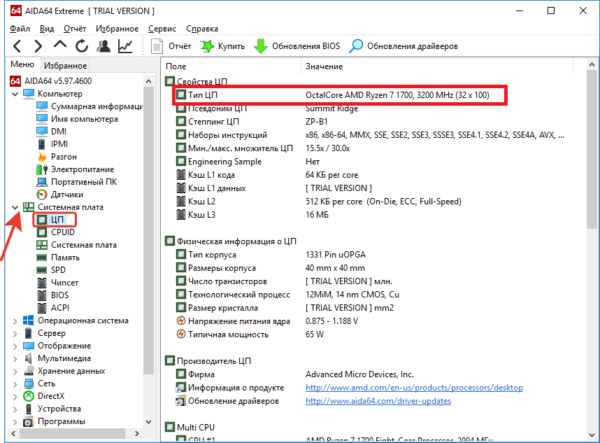
Раскрываем вкладку «Системная плата», далее «ЦП», в правом окне смотрим пункт «Тип ЦП»
Шаг третий. Узнаём температуру видеокарты
Всё в том же главном меню AIDA64 во вкладке «Датчики» под температурой ЦП находится пункт «Диод ГП», который показывает температуру диода графического процессора, в простонародье – температуру видеокарты.
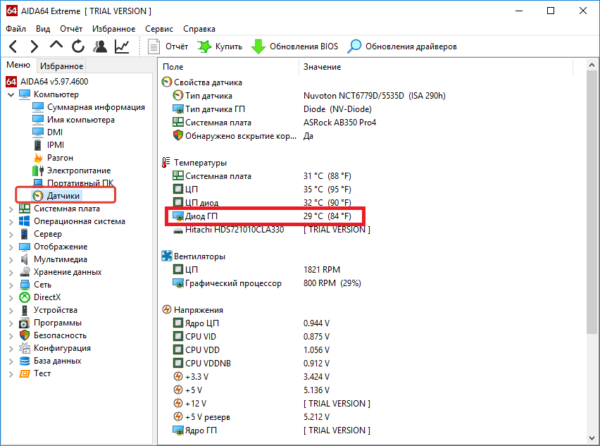
Щелкаем на пункт «Датчики», в правом окне смотрим пункт «Диод ГП»
Как и у процессора, рабочая температура видеокарты колеблется в зависимости от её нагрузки. В простое температура будет в районе комнатной, при средней нагрузке – градусов 50-60, при полной нагрузке – до 85-90 градусов. В среднем максимальная температура видеокарты ниже, чем у процессоров, что и обуславливает наличие как минимум одного, а то и более мощных кулеров в корпусе видеокарты.
Стоит отметить, что необходимо периодически следить за тем, насколько сильно греется видеокарта при нагрузке, особенно если Вы заядлый любитель игр, видео монтажа или 3D-проектирования. Чем ближе температура видеокарты к критической, и чем дольше видеокарта находится в таком состоянии, тем меньше жизненный срок этой самой видеокарты.
На заметку! Так же как и с процессорами, критическую температуру можно посмотреть на официальном сайте производителя Вашей видеокарты.
Чтобы узнать, какая у Вас видеокарта:
-
Достаточно открыть вкладку «Отображение».
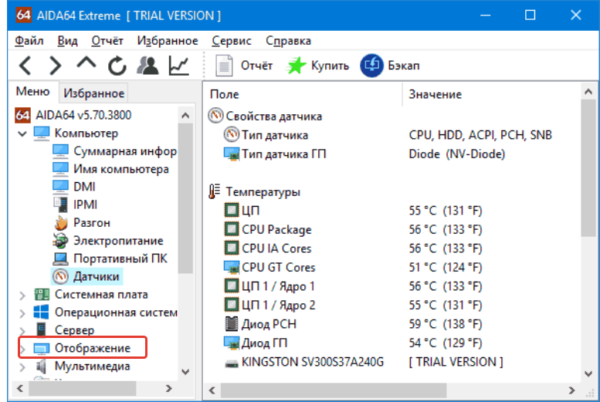
Раскрываем вкладку «Отображение»
Затем «Графический процессор» и посмотреть пункт «Видеоадаптер».
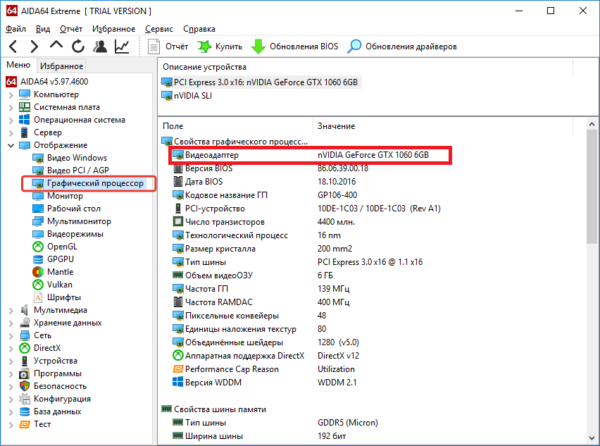
Щелкаем на пункт «Графический процессор», смотрим пункт «Видеоадаптер»
Шаг четвёртый. Проверяем температуру процессора и видеокарты под нагрузкой
- Откройте вкладку «System Stability Test».
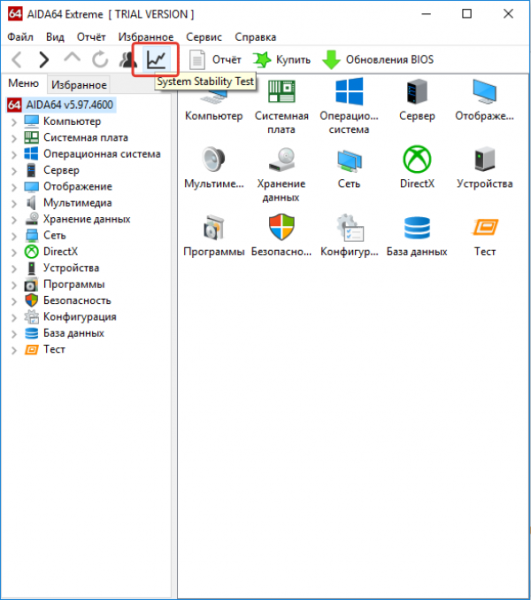
Щелкаем на вкладку «System Stability Test»
В открывшемся окне отметьте галочкой «Stress CPU» и «Stress GPU(s)».
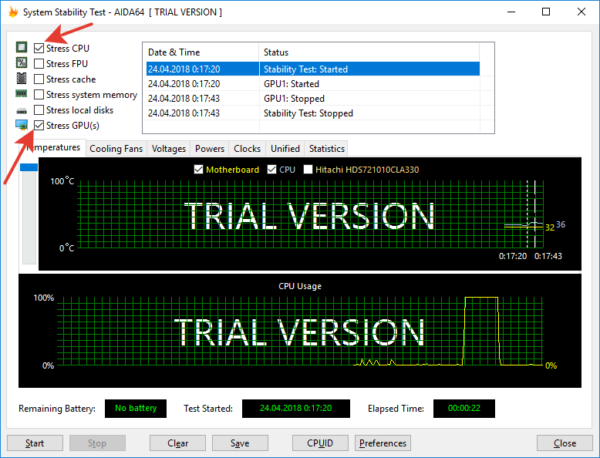
Отмечаем галочками пункты «Stress CPU» и «Stress GPU(s)»
Теперь откройте в AIDA64 окно, где показаны температуры процессора и видеокарты, чтобы отслеживать температуру во время теста, и запускайте тест, нажав кнопку «Start».
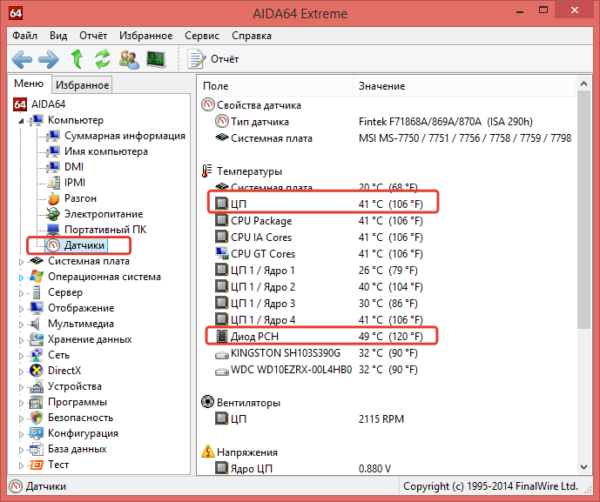
Открываем вкладку «Датчики» и наблюдаем за температурой процессора и видеокарты во время теста
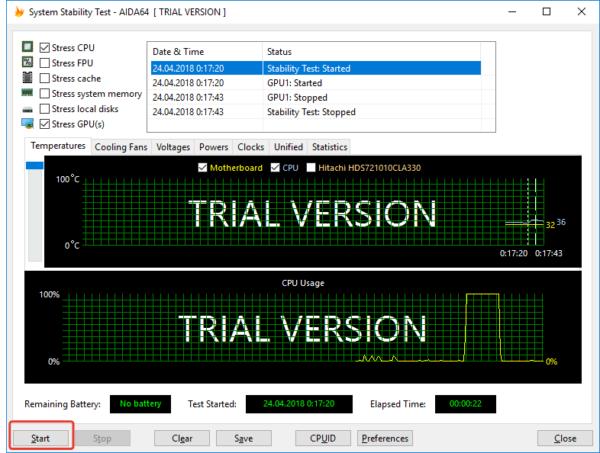
Нажимаем кнопку «Старт»
Если Вам всё равно не совсем понятно, как установить программу AIDA64, а также определить температуру процессора или видеокарты, посмотрите видео, в котором наглядно показывается, как это сделать.
Видео — Как проверить или посмотреть температуру процессора и видеокарты в AIDA64
Программа AIDA64. Замеряем температуру процессора

В процессе ремонта компьютеров, мастерам часто приходится диагностировать перегрев процессора. Перегрев процессора является весьма неприятным явлением, так как по его причине производится автоматическое выключение компьютера. То есть, если вы работаете над серьезным проектом на компьютере, и при этом данный проект требует много ресурсов компьютера, производится большая нагрузка на процессор, то в этот момент компьютер может просто выключиться без каких-либо предупреждений. Также, данная ситуация характерна и для ноутбуков. В этом случае, вам нужно обратиться в компьютерный сервис по ремонту ноутбуков.
Перегрев процессора часто производится по причине запыленности кулера компьютера. В этом случае, необходимо просто произвести замену кулера и заново заменить термопасту на процессоре и провести чистку ноутбука от пыли. После замены кулера, температура должна понизиться.
Если же кулер не запылен и работает исправно, то, скорее всего в месте состыковки кулера и процессора — высохла термопаста. В этом случае, нужно произвести замену термопасты, стереть старый слой и намазать новый слой термопасты.
Вернемся к замеру температуры процессора. Для замеры температуры процессора под управлением Windows, идеально подойдет программа AIDA64, бывшая Everest. Скачать программу AIDA64 можно с официального сайта разработчиков этой программы. Программа AIDA 64 является условно-бесплатной. Это значит, что вы сможете пользоваться ей определенный период времени, либо пользоваться данной программой с ограниченным функционалом. Если вам требуется весь функционал программы AIDA64, то необходимо ее приобрести.
Однако, функционал по замеру температуры доступен в условно-бесплатной версии, чем мы и воспользуемся. Скачиваем программу с официального сайта и устанавливаем ее. Установка весьма проста и не вызывает сложностей. После установки запускаем программу AIDA 64. В главном меню переходим в пункт Сервис — Тест стабильности системы.

В окне отображаются различные показатели нагрева деталей в формате графика. Также можно выбрать те элементы, на которые необходимо произвести синтетическую нагрузку. Каждое устройство отображается отдельным цветом. К ним можно отнести:
Stress CPU — нагрузка на процессор
Stress cache – нагрузка на кэш процессора
Stress local disks — нагрузка на жесткий диск
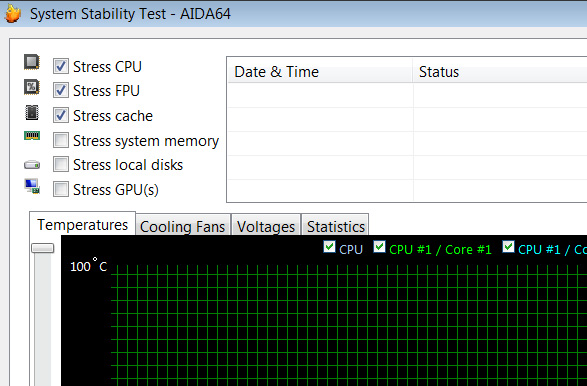
Отметив необходимые галки, можно приступать к нагрузке процессора для проверки его температуры. Нажимаем на кнопку Start и в графике начинает подниматься показатель температуры процессора.
Какая температура нормальна для процессора. Во многом, температура процессора зависит от его модели. Существуют процессоры, для которых приемлемой нормой температуры при максимальной нагрузке является 90 градусов по Цельсию. Для некоторых моделей, 90 градусов — это критический показатель и требуется произвести замену кулеров или термопасты. Узнать допустимые температурные режимы процессора можно в документации к данному процессору.
Видео по измерению температуры процессора при помощи программы AIDA64
of your page —>
Посмотреть температуру процессора в AIDA64

Инструкции
Посмотреть температуру процессора в AIDA64, выводить ее на рабочий стол или поверх всех окон и сохранить сведения в текстовый файл можно несколькими способами. Рассмотрим все инструменты, позволяющие мониторить температуру ЦП.
- Просмотр в интерфейсе AIDA64
- Отчет
- Во время стресс-теста
- Вывод температуры на дисплей
- Значки датчиков
- Экранное меню
- Сенсорная панель
Просмотр в интерфейсе AIDA64
Показания температурного датчика центрального процессора в АИДА64 можно снять при текущем режиме работы компьютера и под максимальной нагрузкой CPU. Простейший способ снять значение термодатчика.
- В дереве устройств разверните раздел «Компьютер» и щелкните «Датчики».
- Во втором блоке «Температура» смотрите строчку «ЦП».
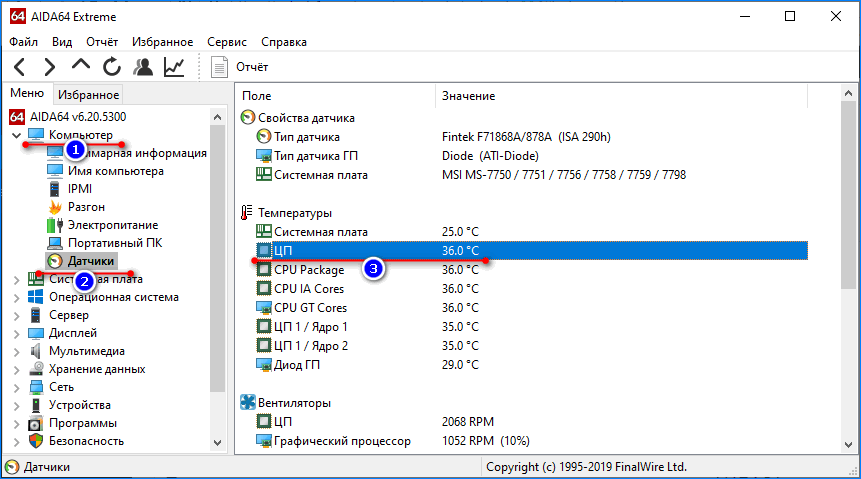
Ниже выводится температура следующих компонентов:
- CPU Package – под распределительной крышкой;
- CPU IA Cores – вычислительных ядер;
- CPU GT Cores – интегрированного в CPU графического процессора;
- ЦП 1/Ядро 1 – каждого из физических ядер.
Ниже показаны обороты вентилятора, который охлаждает CPU.
Утилита покажет пиковую температуру устройства, превышение и длительное функционирование при которой отрицательно сказывается на состоянии ЦП. Разверните раздел «Системная плата» и щелкните CPUID, найдите строку «Температура Tjmax».
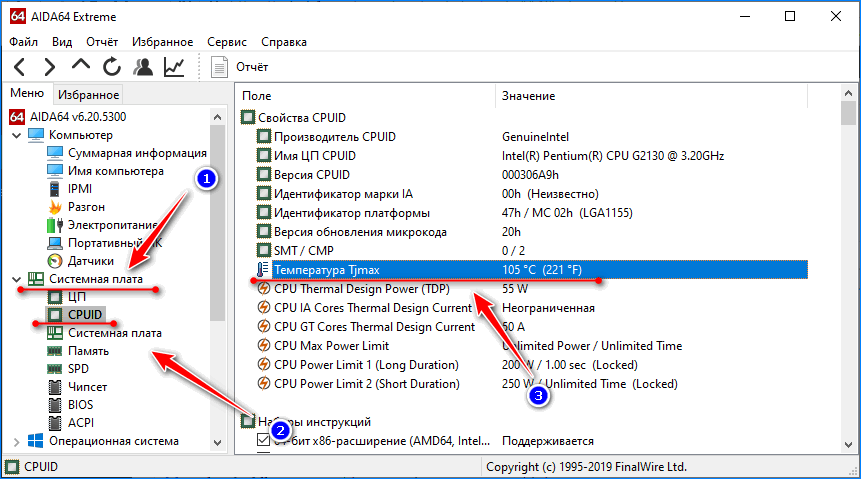
Отчет
Средствами AIDA64 создаются подробные отчеты, куда импортируется вся отображаемая в ее интерфейсе информация или избранные сведения. Через контекстное меню раздела его содержимое экспортируется в файл, а правый клик по строке позволяет поместить ее в буфер обмена.
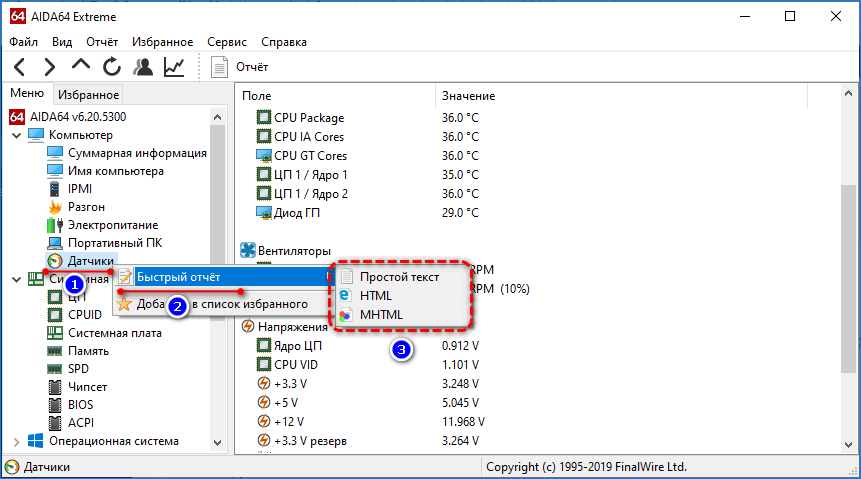
Показания термодатчиков экспортируются при создании полного отчета или данных с аппаратных разделов через мастер отчетов.
Во время стресс-теста
Средствами приложения можно проверить, перегревается ли процессор под высокой нагрузкой:
- Для этого вызовите инструмент System Stability Test через пункт главного меню «Сервис».
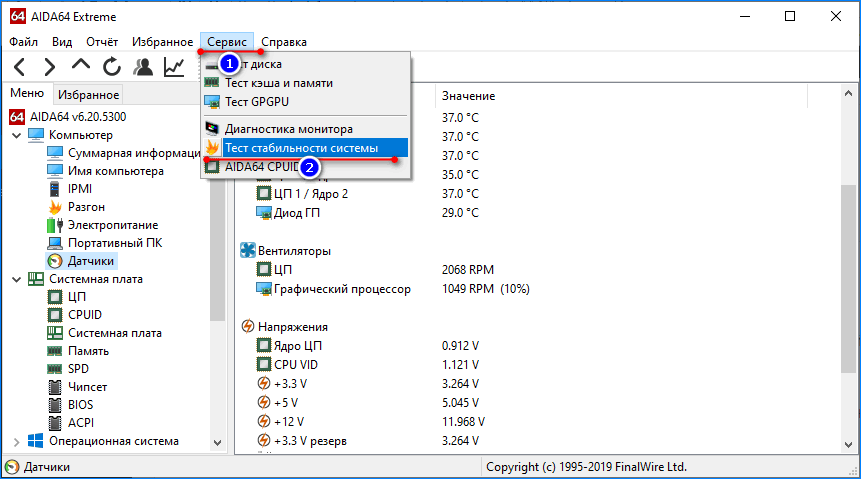
- Отметьте флажками датчики, которые следует мониторить.
- Если нужный сенсор отсутствует на графике, жмите Preferences.
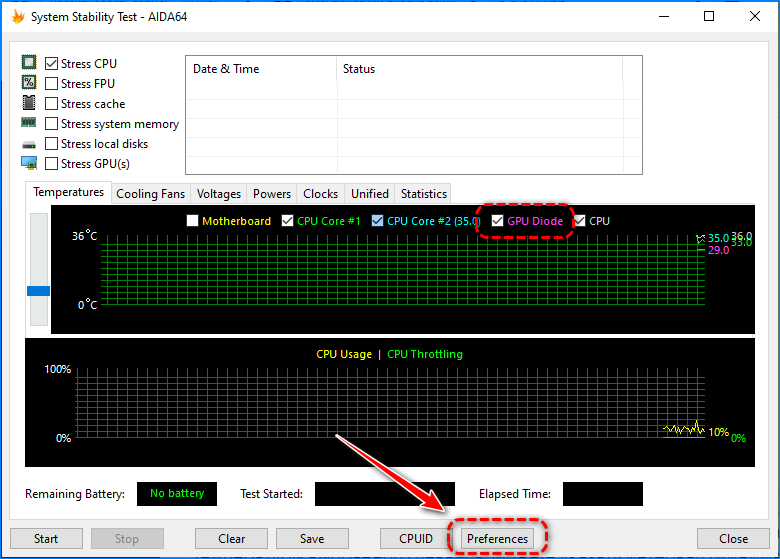
- Выберите его из выпадающего списка.
Цвет возле названия соответствует окрасу линии, которая показывает изменение температуры выбранного девайса. Можете указать интервал (минимальное и максимальное значение), выходя за пределы которого кривая температуры исчезнет из графика.
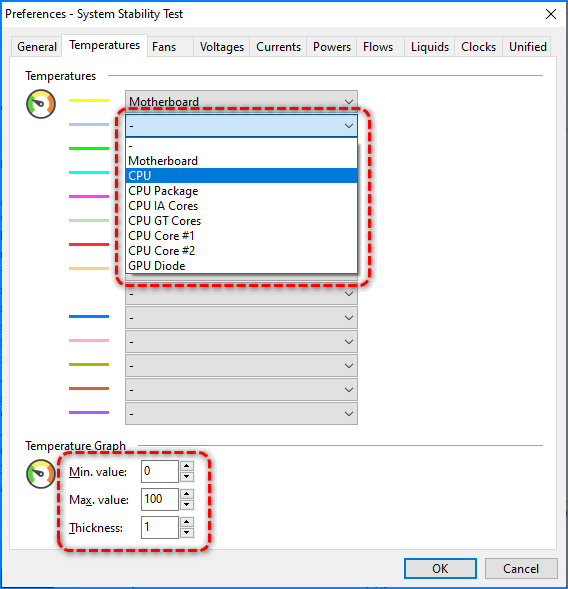
Ползунком левее от системы координат изменяется масштаб по оси ординат.
К сожалению, масштаб графика не изменяется, его перемещение в нужный диапазон не поддерживается.
Результаты проверки стабильности с графиками сохраняются в графический файл кнопкой Save.
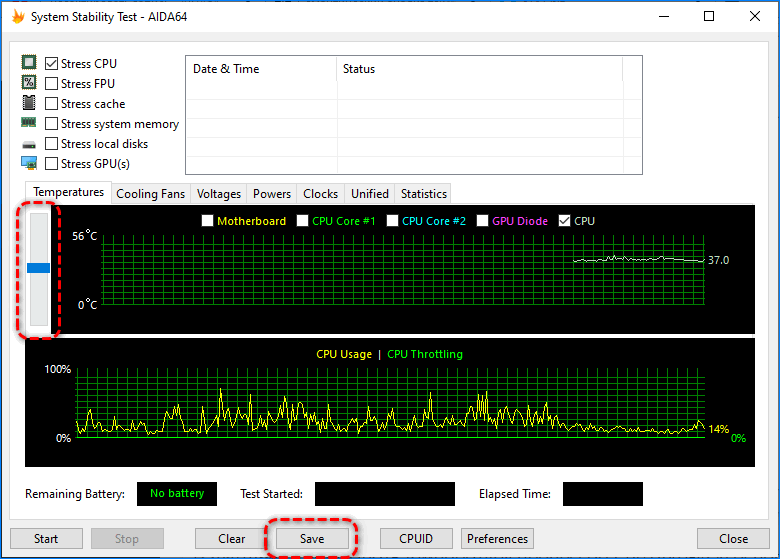
Вывод температуры на дисплей
В АИДА64 можно узнать температуру процессора, не открывая основное окно программы. Делается это тремя способами, не считая отчетов.
Значки датчиков
Разноцветные иконки с показаниями сенсоров, которые выводятся в трее:
- Вызовите настройки и разверните раздел «Мониторинг аппаратуры».
- Кликните «Значки датчиков» и активируйте первую опцию в окне.
- В списке поддерживаемых сенсоров опуститесь вниз к разделу «Температуры» и отметьте флажками нужные пункты: «ЦП» – для отображения тепловыделения центрального процессора, «Ядро ЦПX» – для визуализации нагрева каждого из ядер CPU.
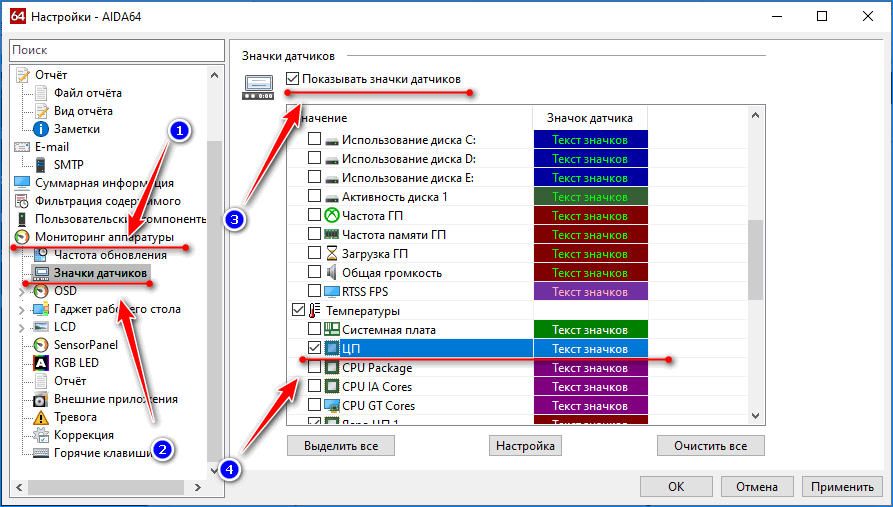
- Кнопкой «Настройка» откройте диалог настройки его внешнего вида и измените его цвет, уровень прозрачности и оттенок текста.
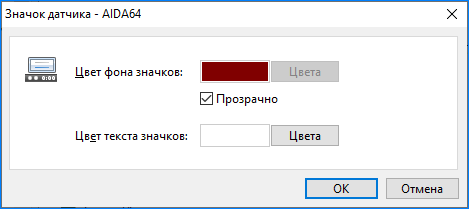
После применения изменений в трее появятся пиктограммы с цифрами. Если не отображаются, щелкните по треугольнику, а в развернувшемся интерфейсе перетащите элементы в область с закрепленными значками.
В разделе настроек «Частота обновления» изменяется периодичность опроса основных сенсоров.
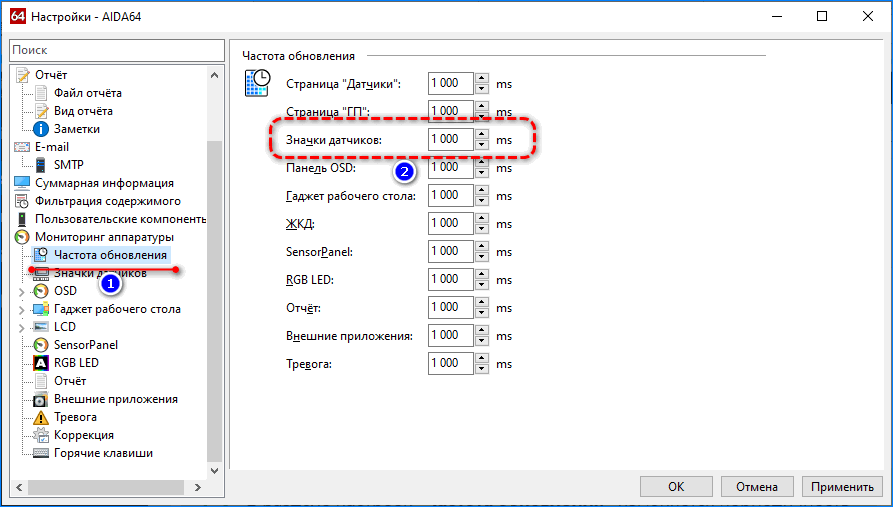
Экранное меню
Информационная панель, которая выводится в наложении и может закрепляться поверх остальных окон:
- В разделе настроек «Мониторинг аппаратуры» щелкните OSD и активируйте первую опцию.
Для отображения значков, позволяющих понять, какой параметр отображается, поставьте флажок возле «Показать значки…». Можете добавить названия показателей, закрепить позицию панели, изменить ее цвет и прозрачность.
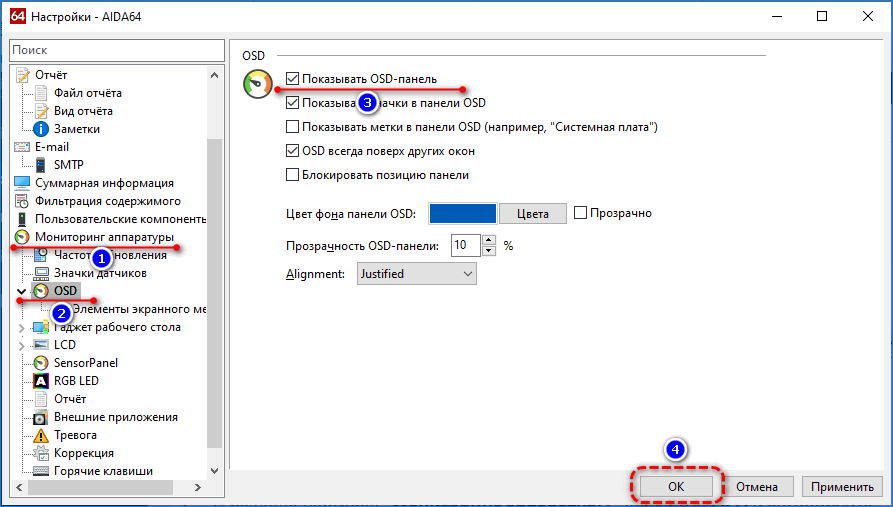
- Перейдите разделом ниже и поставьте отметки возле нужных элементов (ориентируйтесь на значения колонки «Тип»).
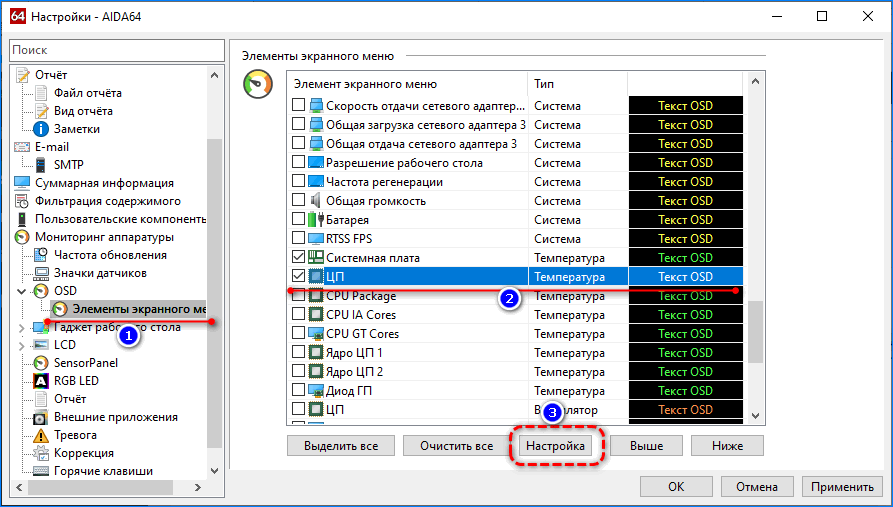
Каждый элемент настраивается индивидуально: позиция, текстовая метка (подпись), цвет, размер и начертание шрифта.
Сенсорная панель
На панели датчиков выводятся показатели сенсоров.
- В разделе SensorsPanel включите первую опцию, остальные – по усмотрению.
Ниже изменяется размер интерфейса, его цвет и прозрачность.
- Жмите «Применить».
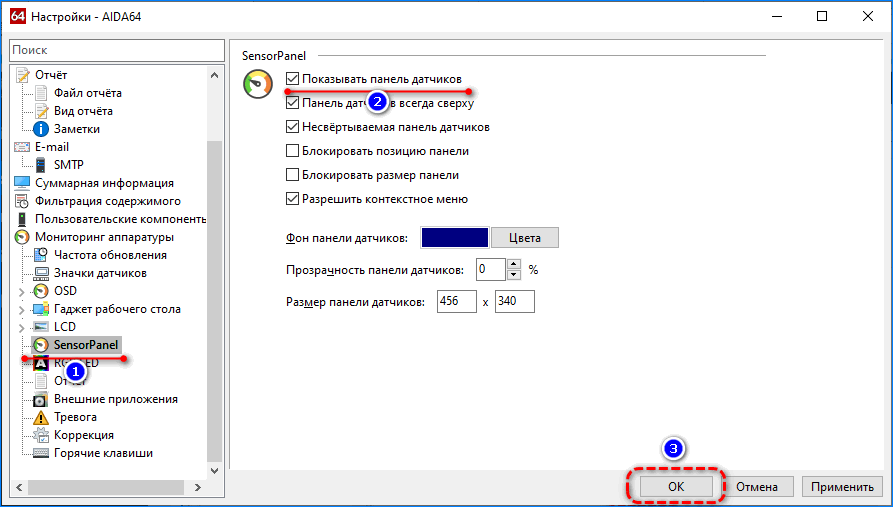
Показатель термодатчика для CPU выводится по умолчанию.
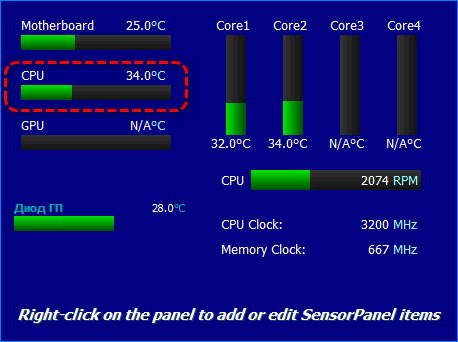
-
Для добавления значений иных сенсоров и удаления ненужных вызовите «Менеджер панели…».
Удаляются параметры через контекстное меню, а добавляются – через правый клик по пустому месту окна.
В редакторе изменяются: положение элемента, его название, способ визуализации (аналитический – цифры, графический – полоса прогресса). В окне настройки можно персонализировать внешний вид элемента. Редактировать название, позицию, цвет при различных состояниях, добавить трехмерный эффект и его глубину, тень, собственную иконку и еще более десятка показателей.
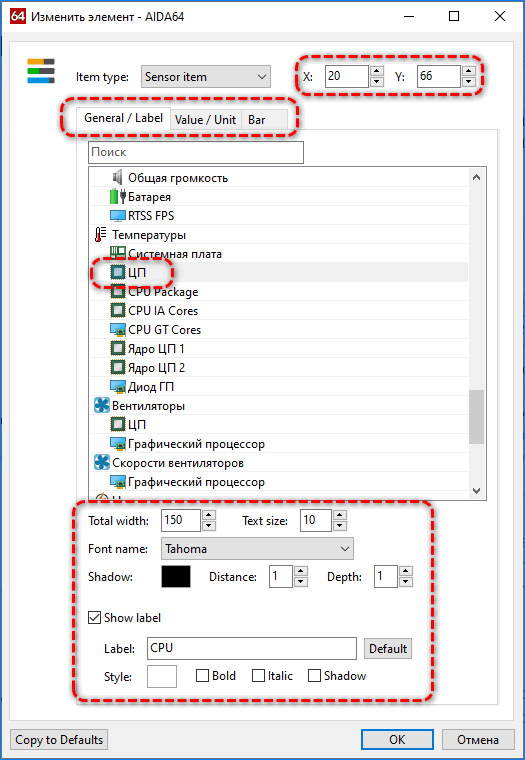
Для компьютеров с Windows 7 динамика температуры процессора выводится в гаджете на рабочем столе. Владельцы геймерских клавиатур с программируемой RGB подсветкой могут выводить показатели системных датчиков на светодиодах клавиатуры.
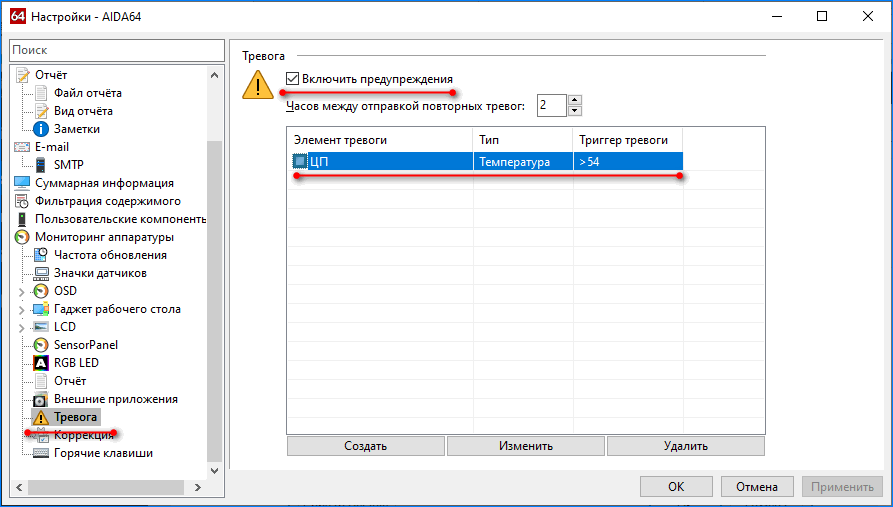
При перегреве CPU можно отправлять уведомления в виде системных сообщений, оповещений на электронную почту. Для предотвращения перегрева есть функция выполнения действий: запуск софта, выполнение системных команд, выключение/перезагрузка компьютера.
Как узнать температуру процессора Aida64
При ремонте персонального компьютера, специалисты проводят диагностику ЦП, в ходе которой возникает проблема перегрева. Предельная температура процессора – очень неприятное явление, которое приводит к выключению компьютера в автоматическом режиме.

Это означает, что в процессе работы компьютер сильно загружается, действия и приложения требуют больше ресурсов ПК, тем самым загружая CPU. Компьютер может выключиться в любой момент. Эта ситуация характерна не только для десктопов, но и для ноутбуков. В последнем случае нужно обратить в специализированный центр для обслуживания ноутбуков.
Перегрев процессора, причины

Это явление часто возникает при засоре вентилятора в системном блоке. При этом необходимо заменить кулер или заменить термопасту на ЦП и почистить ПК от пыли. После того, как кулер будет заменен, показатель снизится. В том случае, если кулер не в пыли, то дело скорей всего в том, что высохла термопаста. Следует ее заменить и нанести новый слой.
Как посмотреть температуру ЦП
Вернемся к главному, как посмотреть температуру процессора в приложении Аида64. Программу можно скачать с официального сайта, Аида64 дает возможность пользоваться и узнавать температуру процессора, но условно-бесплатно. Это значит, что дается пробный бесплатный период на месяц. После его истечения, нужно купить лицензию. Как узнать и проверить нужные нам данные?
Замер температуры доступен в пробной версии, чем и можно воспользоваться:

- Перейти на главном экране в меню Сервис и подраздел Тест стабильности системы.
- Здесь увидим показатели нагрева оборудования в виде графиков
- Можно выбрать элементы, для которых нужно провести стресс тестирование – Stress CPU (процессор), Stress cache (кэш), Stress local disks (винчестер).
- Ставим нужные отметки и приступаем к тестированию процессора для замера температуры.
- Нажимаем Старт и график отображает показатель.
А какой температурный режим считается нормальным для процессора? Многое зависит от его типа и модели. Есть ЦП, которые работают при нормальной температуре в 90 градусов, в то время как для некоторых моделей 90 – критический показатель. Во всем поможет документация, которая приложена к данному центральному процессору.

Таким образом, можно замерить температуру на нужном нам оборудовании, посмотреть влияние нагрузок и выявить проблему на ранней стадии, чтобы предотвратить аварийные ситуации в компьютере. Приложение Aida64 создано для того, чтобы эту задачу решить и показать все характеристики компонента при внесении в него изменений и под нагрузкой.
AIDA64 температура процессора





Если на вашем компьютере уже установлена AIDA64, то сразу переходите ко второму шагу.
- 1 Шаг первый. Установка и запуск AIDA64
- 2 Шаг второй. Узнаём температуру процессора
- 2.1 Какой должна быть нормальная температура компьютера?
- 3 Шаг третий. Узнаём температуру видеокарты
- 4 Шаг четвёртый. Проверяем температуру процессора и видеокарты под нагрузкой
- 4.1 Видео — Как проверить или посмотреть температуру процессора и видеокарты в AIDA64

AIDA64 температура процессора
Шаг первый. Установка и запуск AIDA64
- Переходим на сайт AIDA64 https://www.aida64russia.com/.
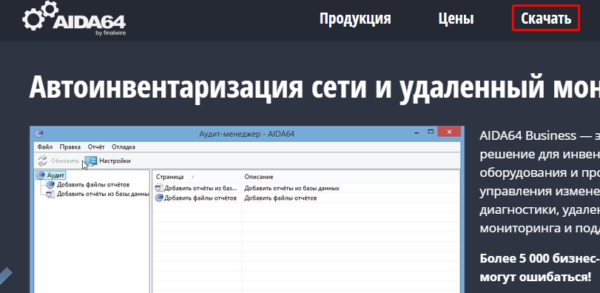
Переходим на сайт AIDA64, нажимаем вкладку «Скачать»
Нажимаем на первую в списке кнопку скачать в виде стрелочки вниз (выделено красным).
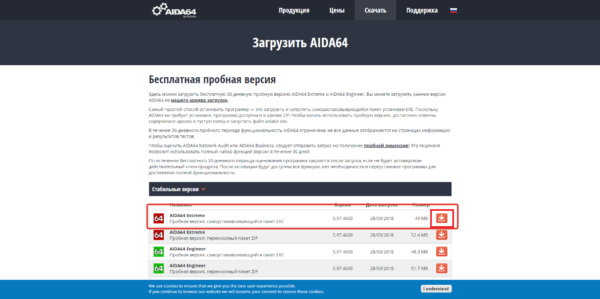
Нажимаем на первую в списке кнопку скачать
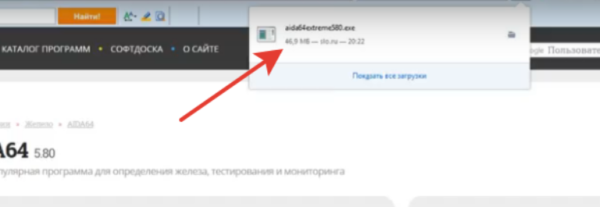
Запускаем установочный файл, кликнув на него
Затем запустите скачанный файл. После выбора языка вы увидите такое окно. Жмём кнопку «Далее».
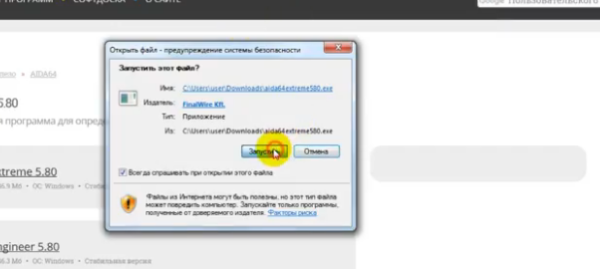
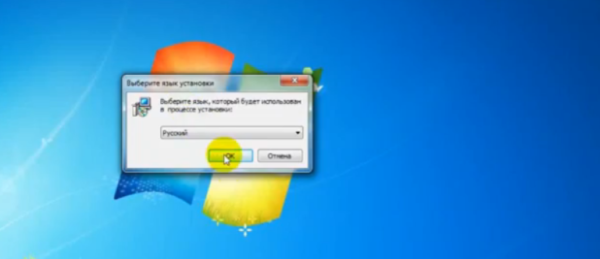
Выбираем язык, нажимаем «ОК»
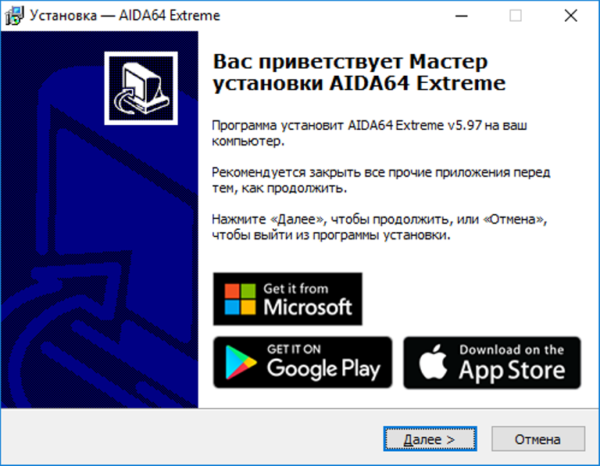
Жмем кнопку «Далее»
Затем принимаем условия лицензионного соглашения.
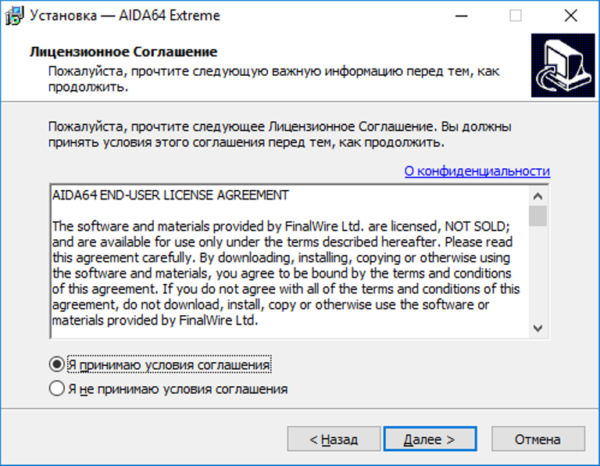
Ставим галочку на пункт «Я принимаю условия соглашения», нажимаем «Далее»
Выбираем удобный для установки путь к программе.
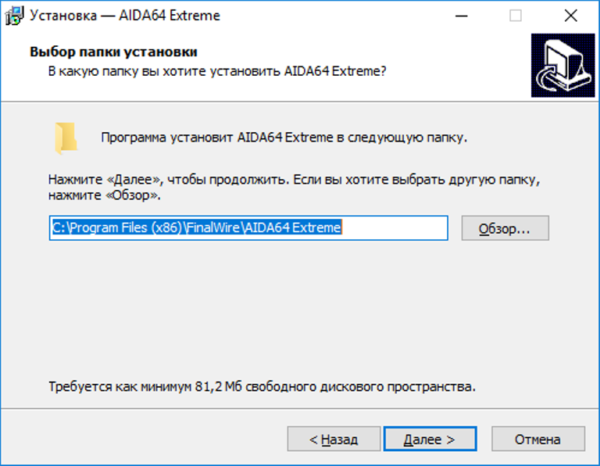
Нажимаем на кнопку «Обзор», выбираем путь для сохранения программы или оставляем как есть, нажимаем «Далее»
И устанавливаем программу.
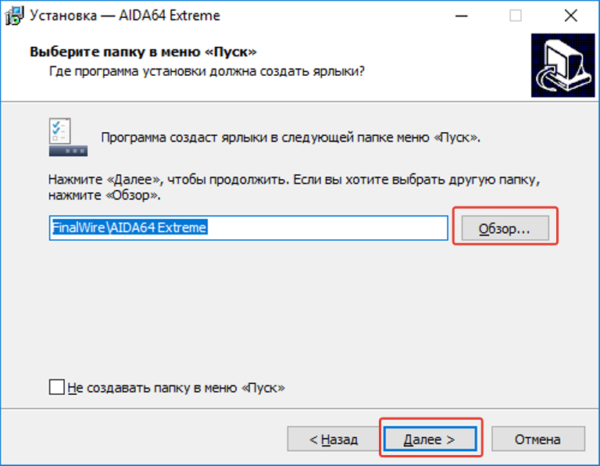
Нажимаем «Далее» или нажимаем «Обзор», что бы выбрать другую папку для хранения ярлыка программы
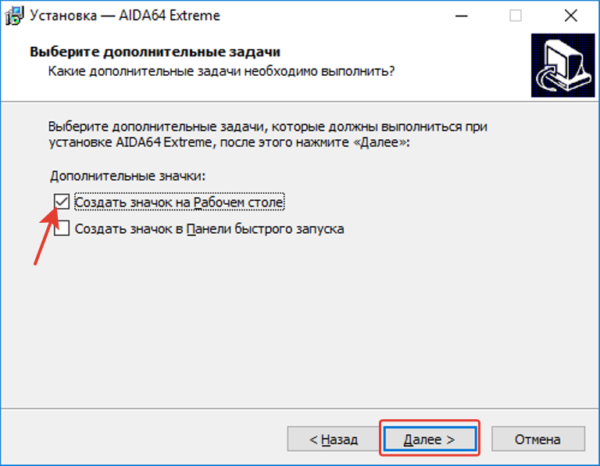
Ставим галочку на пункт «Создать значок на Рабочем столе», нажимаем «Далее»
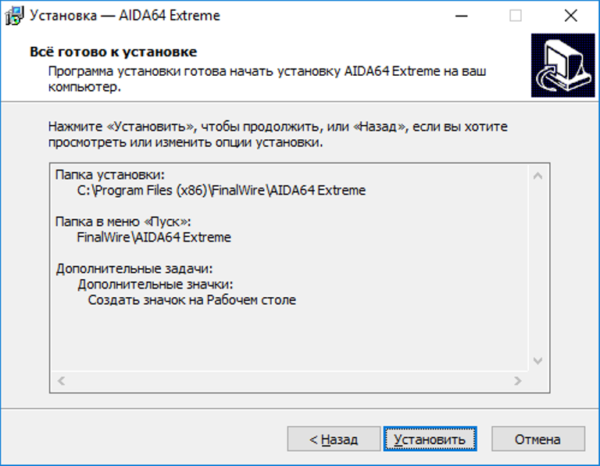
Проверяем данные, если все верно, нажимаем «Далее» или «Назад» для изменения опций
После установки программы оставляем только галочку запуска и нажимаем кнопку завершения.
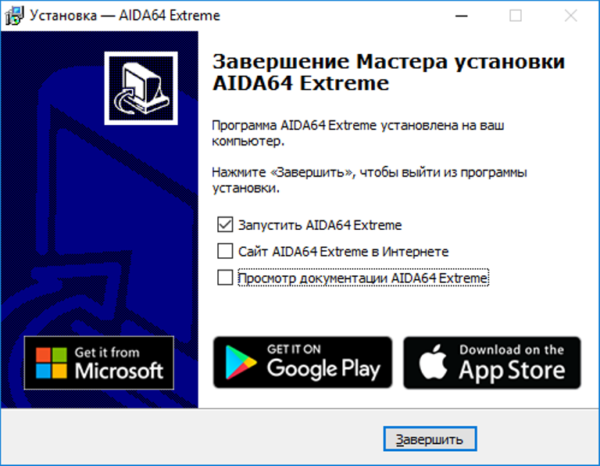
Ставим галочку на пункт «Запустить AIDA64 Extreme», нажимаем «Завершить»
При запуске программы выдаётся сообщение о том, что Вы используете пробную версию, срок которой истечёт через 30 дней. Ничего страшного, Вам это не помешает, просто нажмите кнопку «OК».
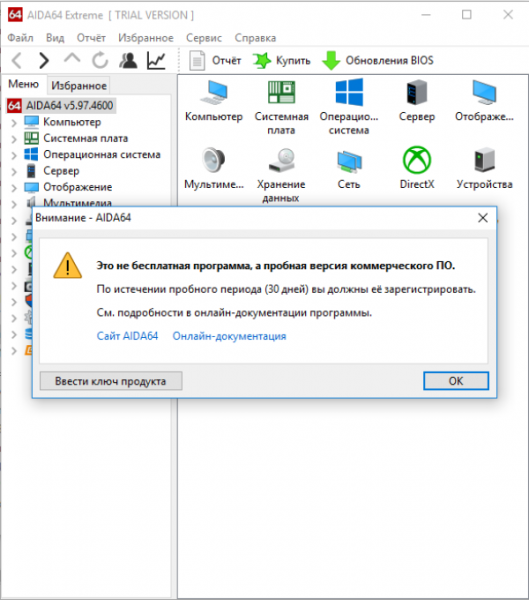
Шаг второй. Узнаём температуру процессора
Читайте полезную информацию в статье — «Какая температура считается нормальной для компьютера».
- В главном меню AIDA64 сделайте двойной клик по самой верхней вкладке «Компьютер» или же нажмите на стрелочку рядом с этой вкладкой. После этого откроются следующие вкладки.
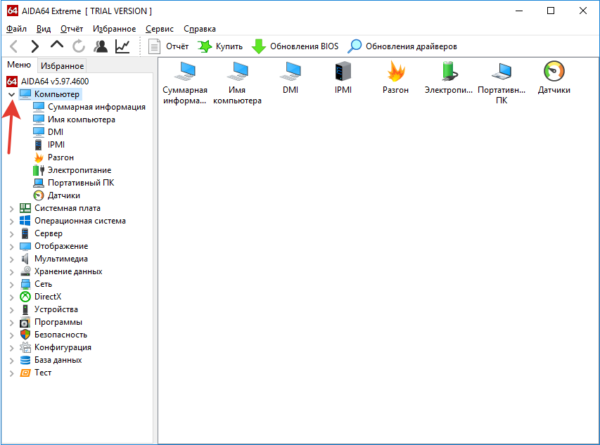
Дважды кликаем по самой верхней вкладке «Компьютер»
Чтобы посмотреть температуру процессора, необходимо один раз нажать на последнюю вкладку с именем «Датчики».
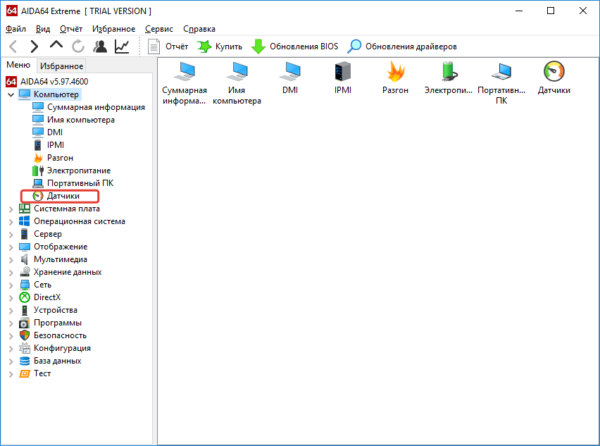
Нажимаем на последнюю вкладку с именем «Датчики»
В окне справа появится много информации, но нам нужна вкладка «Температуры», где, собственно, и будет показана температура процессора (ЦП), а также температура диода процессора (ЦП диод). Как правило, температура диода процессора показывает температуру, передаваемую датчиком, встроенным в сам процессор, а температура просто процессора показывает температуру в разъёме процессора, в так называемом сокете.
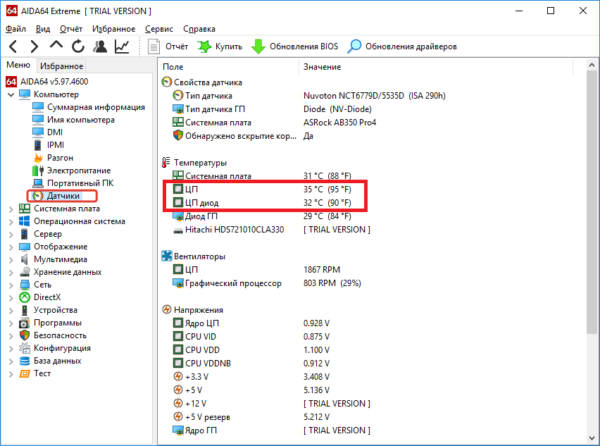
В правом окне во вкладке «Температура», смотрим на пункты «ЦП» и «ЦП диод»
Какой должна быть нормальная температура компьютера?
Рабочая температура процессора в простое (не запущено требовательных приложений, может быть открыт браузер или прослушиваться музыка, во общем нагрузка на процессор очень мала) – не более 40-45 градусов. При средней нагрузке процессора(30-60%) эта температура поднимается до 60-65 градусов, а может и ниже, в зависимости от процессора и кулера. А при нагрузке под 100% температура может доходить до 90, а то и до 100 градусов, но помните, что при длительном нахождении процесса в таком состоянии его срок службы значительно уменьшается.
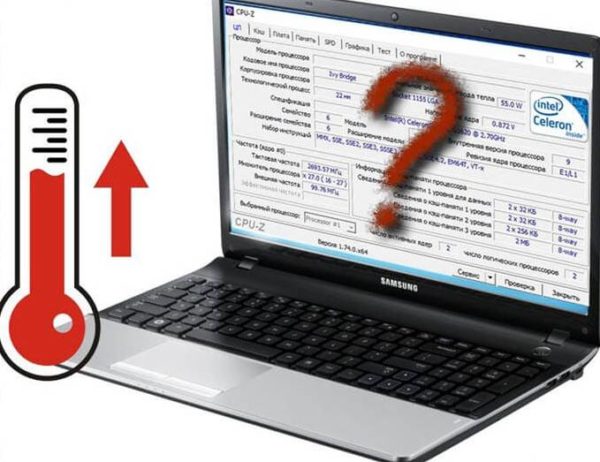
Оптимальная температура при работе процессора
На заметку! Если же Ваш процессор сильно греется не только при большой нагрузке, то стоит обратить внимание на кулер, который охлаждает процессор. Либо он запылился, и его следует прочистить, либо банальная нехватка ресурсов кулера, т.е. он просто не справляется с выделяемым процессором теплом и не успевает его охлаждать. В таком случае поможет замена кулера на более мощный.
Чтобы узнать критическую температуру своего процессора, зайдите на сайт INTEL по ссылке https://www.intel.ru/content/www/ru/ru/homepage.html или AMD по ссылке https://www.amd.com/ru, в зависимости от того, какой производитель у Вашего процессора:
-
найдите через поиск нужную Вам модель;
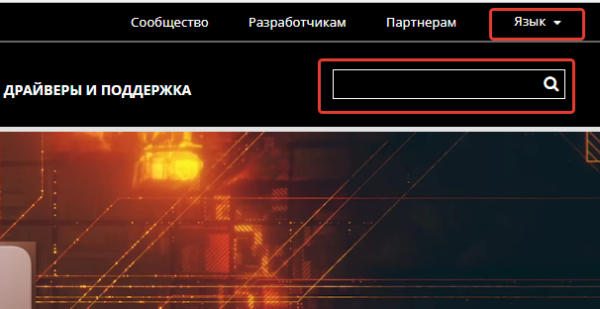
Выбираем язык, кликаем мышкой по значку поиск
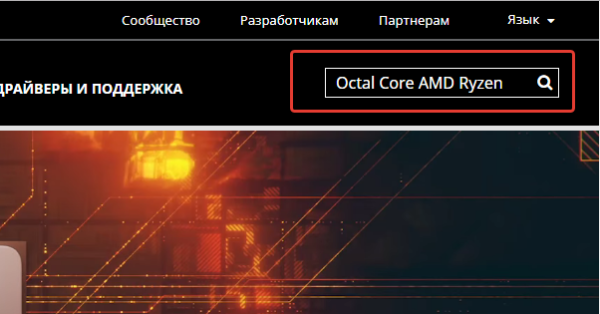
Вводим название модели
посмотрите вкладку «Max Temps», «TJUNCTION» или «Максимальная температура».
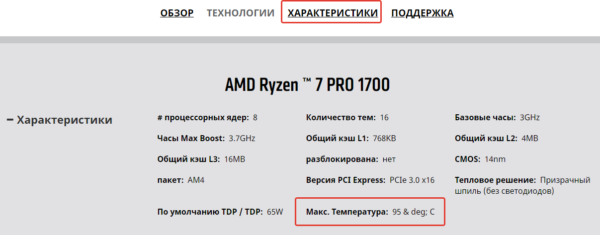
Открываем вкладку «Характеристика», находим пункт «Макс. Температура»
На заметку! Производителя Вашего процессора и его модель можно узнать «Системная плата»>»ЦП»>»Тип ЦП».
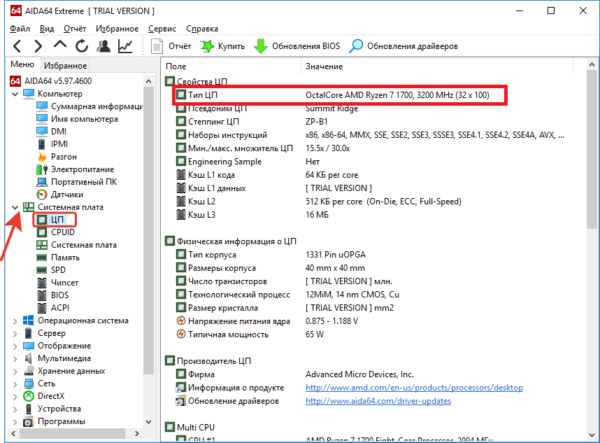
Раскрываем вкладку «Системная плата», далее «ЦП», в правом окне смотрим пункт «Тип ЦП»
Шаг третий. Узнаём температуру видеокарты
Всё в том же главном меню AIDA64 во вкладке «Датчики» под температурой ЦП находится пункт «Диод ГП», который показывает температуру диода графического процессора, в простонародье – температуру видеокарты.
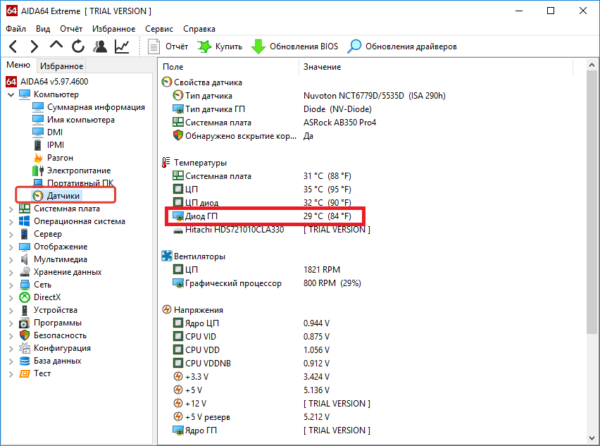
Щелкаем на пункт «Датчики», в правом окне смотрим пункт «Диод ГП»
Как и у процессора, рабочая температура видеокарты колеблется в зависимости от её нагрузки. В простое температура будет в районе комнатной, при средней нагрузке – градусов 50-60, при полной нагрузке – до 85-90 градусов. В среднем максимальная температура видеокарты ниже, чем у процессоров, что и обуславливает наличие как минимум одного, а то и более мощных кулеров в корпусе видеокарты.
Стоит отметить, что необходимо периодически следить за тем, насколько сильно греется видеокарта при нагрузке, особенно если Вы заядлый любитель игр, видео монтажа или 3D-проектирования. Чем ближе температура видеокарты к критической, и чем дольше видеокарта находится в таком состоянии, тем меньше жизненный срок этой самой видеокарты.
На заметку! Так же как и с процессорами, критическую температуру можно посмотреть на официальном сайте производителя Вашей видеокарты.
Чтобы узнать, какая у Вас видеокарта:
-
Достаточно открыть вкладку «Отображение».
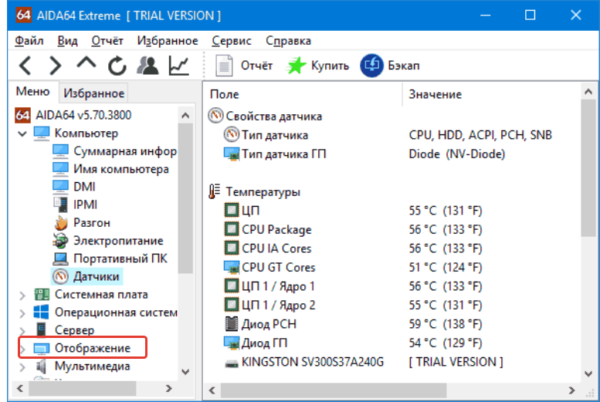
Раскрываем вкладку «Отображение»
Затем «Графический процессор» и посмотреть пункт «Видеоадаптер».
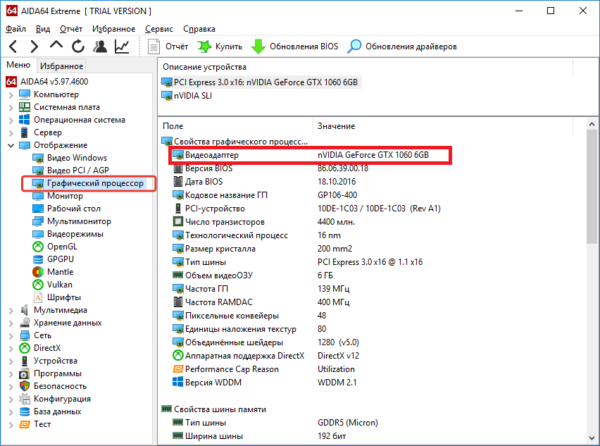
Щелкаем на пункт «Графический процессор», смотрим пункт «Видеоадаптер»
Шаг четвёртый. Проверяем температуру процессора и видеокарты под нагрузкой
- Откройте вкладку «System Stability Test».
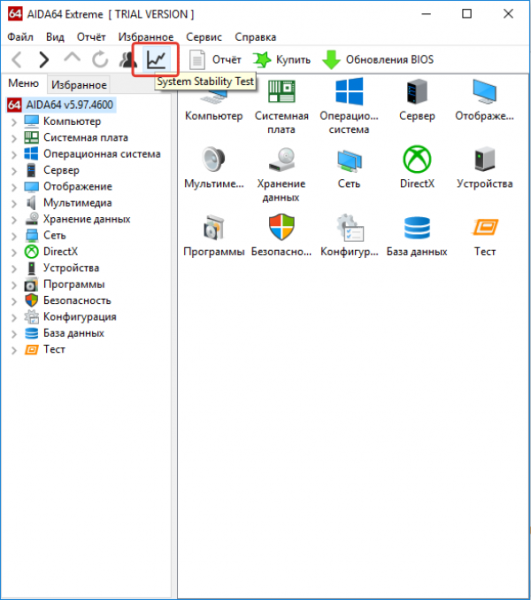
Щелкаем на вкладку «System Stability Test»
В открывшемся окне отметьте галочкой «Stress CPU» и «Stress GPU(s)».
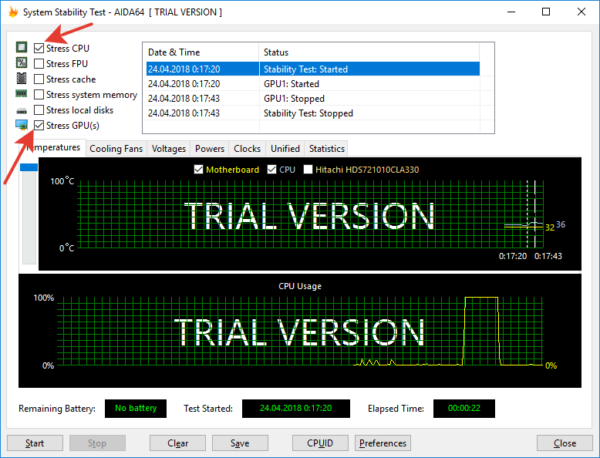
Отмечаем галочками пункты «Stress CPU» и «Stress GPU(s)»
Теперь откройте в AIDA64 окно, где показаны температуры процессора и видеокарты, чтобы отслеживать температуру во время теста, и запускайте тест, нажав кнопку «Start».
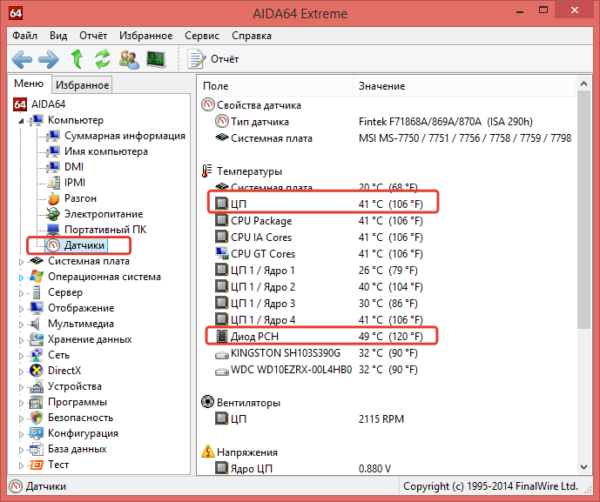
Открываем вкладку «Датчики» и наблюдаем за температурой процессора и видеокарты во время теста
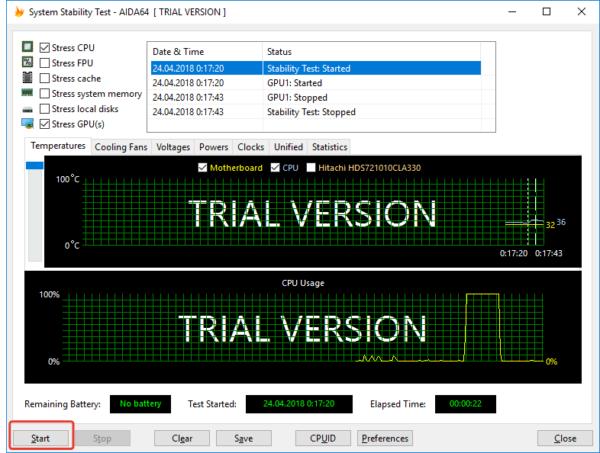
Нажимаем кнопку «Старт»
Если Вам всё равно не совсем понятно, как установить программу AIDA64, а также определить температуру процессора или видеокарты, посмотрите видео, в котором наглядно показывается, как это сделать.











