Если вы хотите посмотреть статистику ютуб канала другого пользователя, то спешу вас обрадовать, специально для этого существует несколько простых способов.
В сегодняшней инструкции я предоставлю два способа, как посмотреть статистику чужого YouTube канала. Читайте инструкцию ниже и находите подходящий для себя способ.
Whatstat
Как вы уже поняли из заголовка, чтобы посмотреть статистику чужого youtube канала, нам понадобится использовать сайт whatstat.ru. Сразу стоит сказать, что для использования данного сайта вам не нужна никакая регистрация.
Вы сможете просто перейти на сайт и посмотреть информацию о том канале, который вам будет интересен. Для этого, вам необходимо будет выполнить такой ряд действий:
- Открываете любой браузер на своем устройстве. В поисковой строке пишите «Whatstat» и нажимаете по соответствующей кнопке для поиска. После получения результатов поиска, кликаете левой кнопкой мышки по первой строчке на странице.

- Вас перекинет на новую страницу. В правой верхней части открывшейся страницы будет находиться специальная графа для поиска. Вы её сможете заметить по словам «Название, URL или id». Как нашли её, жмите по ней левой кнопкой мышки.

- Как вы уже могли догадаться, в данную строку вам необходимо будет вписать либо название канала, либо его id или URL. Я впишу сюда название канала, так как буду искать достаточно популярный профиль, который без проблем будет найден. Как вы ввели нужную информацию в представленную строку, жмите левой кнопкой мышки по пункту «Найти».

- Вот и все. Если вы ввели правильную информацию, то нужный вам канал будет легко найден. Изначально, перед вами будет представлена основная информация, касающаяся выбранного ютуб канала.

- Но, если вы пролистнете страницу чуть-чуть вниз, то там можно будет заметить более детальную информацию о подписчиках, просмотрах и расчетном доходе данного канала. Кроме этого, вы сможете отредактировать временной промежуток показываемой информации. Для этого, необходимо будет щелкнуть ЛКМ по одной из трех строчек, указанных на скриншоте ниже.

SocialBlade
Важно заметить, что благодаря сайту «SocialBlade» пользователь сможет узнать значительно больше информации о канале, нежели при использовании сайта из первого способа. По сути, механизм работы представленных сайтов очень схож между собой. Для того чтобы посмотреть статистику чужого YouTube канала через сервис SocialBlade, вам необходимо будет следовать такому алгоритму действий:
- Переходите на основную страницу своего браузера и жмете левой кнопкой мышки по поисковой строке. Вам необходимо будет ввести слово «Socialblade» и щелкнуть по кнопке для поиска. Как появятся результаты поиска, жмите левой кнопкой мышки по первому результату на странице.

- Вас перебросит на страницу, где сразу же будет специальная строка для поиска канала. Данная строка имеет характерную подпись «Введите имя пользователя с YouTube …». Поэтому, жмите левой кнопкой мышки по этой строчке и вписывайте туда название интересующего вас канала.

- Как вы это сделаете, жмите левой кнопкой вашей мышки по значку в виде лупы.

- Следующее, что вам необходимо будет сделать – выбрать подходящий канал из результатов поиска. Просто щелкайте левой кнопкой мышки по названия того канала, который вас интересует.

- Готово! Если вы выполнили все действия верно, то перед вами откроется страница с огромным числом различной информации. Нет смысла рассказывать о том, что вы можете узнать на данном сайте, так как это займет очень много времени. Лучше вам самим перейти на эту платформу и увидеть все своими глазами.

Сервис VidIQ
Сразу стоит сказать, что сайт VidIQ во много раз уступает по удобству тем сервисам, что я указал выше. Это происходит из-за того, что для просмотра статистики чужого YouTube канала через этот сервис, вам понадобится сначала зарегистрировать в их системе, а затем ещё авторизоваться через ваш канал в ютубе.
Это первое, что составит некоторые затруднения. Так же стоит заметить, что если вы все же решите посмотреть статистику ютуб канала через эту платформу, то вы не сможете найти канал по названию. Вам необходимо будет скопировать «YouTube channel ID».

Сервис Popsters
Сайт Popsters производит анализ не только ютуб каналов, но и различных социальных сетей. Первое, что оттолкнет вас от данного сервиса – обязательная регистрация.
Но это не самое страшное, ведь для использования данного сайта нужна обязательная подписка, которая стоит денег. То есть, если вы захотите использовать услуги сервиса Popsters, то вам понадобится платить за это.

По моему мнению, два первых способа, представленных выше, являются самыми подходящими для того, чтобы посмотреть статистику чужого YouTube канала. Безусловно, существуют ещё множество других, подобных сервисов. Но, у них есть свои недостатки.
Например, некоторые из них просят зарегистрировать аккаунт в их системе, что может вызвать у вас затруднения или занять лишнее время. А некоторые сайты и вовсе могут просить деньги за свои услуги. Но, теперь вы знаете о сервисах из первых двух способов, которые не требуют регистрации, а тем более – денег.
Поэтому, просто переходите на любой понравившейся сайт и смотрите статистику интересующего вас канала. Уверяю вас, если вы будете четко следовать всем шагам из моей инструкции выше, то у вас никогда не возникнет затруднений с просмотром информации чужого ютуб канала.
Как легко посмотреть статистику чужого канала youtube по подписчикам, просмотрам, лайкам и примерному заработку

Всем привет! Сегодня вы узнаете, как посмотреть статистику чужого канала youtube, чтобы узнать о нем всю информацию, начиная от количества подписчиков и заканчивая ежедневным количеством просмторов и примерного заработка. Таких способов существует несколько, но мы рассмотрим только самые классные.
- Social Blade
- Основные данные
- Подробная статистика по дням
- SeeZisLab
- Dislikemeter
- FeedSpy
- Итог
Social Blade
Social Blade — это наверное самый лучший сервис для просмотра статистики и анализа каналов. Большинство ютуберов и видеоблогеров пользуются именно им. Кроме того, данным сервисом рекомендуют пользоваться в одной из самых известных школ ютуба на российском рынке. А это уже о чем-то говорит.
Для начала, скопируйте адрес чужого канала. Просто перейдите на главную страницу автора, а не на отдельный ролик, и скопируйте содержимое адресной строки.

Первым делом вам нужно зайти на сайт Socialblade и в специальной строчке ввести имя или его полный адрес. После этого нажмите на значок лупы. Давайте я буду все испытывать на своем ютуб канале, но таким же образом это можно проделать с любым другим.

Основные данные
После того, как вы введете адрес, вас перебросит на новую страницу, где будет расположена вся статистика. Давайте вначале разберем верхнюю часть.

- Uploads — количество загруженных видео
- Subscribers — Общее число подписчиков
- Video Views — Общее число просмотров всех роликов
- Country — страна
- User Created — Дата создания канала
Теперь, опускаемся ниже и переходим ко второму блоку. На самом деле в данном блоке мало полезной информации. В основном какие-то внутренние рейтинги, которые не представляют ничего интересного. Но все же стоит обратить внимание на пункты «VIEWS FOR THE LAST 30 DAYS» и «Subscribers», которые отвечают за отображение количества просмотра ваших роликов за последнии 30 дней и число подписчиков, которые пришли к вам в этом месяце. Да уж, не густо. Но я развитием не занимаюсь. Всё на чистой органике. Хотя вы мне сильно поможите, если подпишитесь на мой ютуб канал .
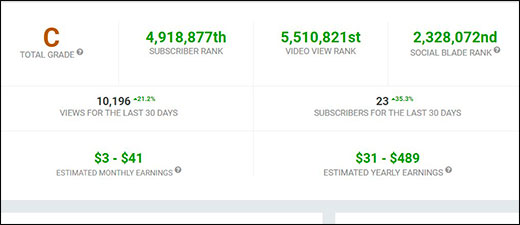
Кроме того, мы можем наблюдать наш примерный ежемесячный и ежегодный доход от монетизации, если мы подключим Adsense к ютубу. В моем случае картина тоже не самая радужная.
Подробная статистика по дням
Ну а теперь, спускаемся ниже. Именно здесь мы можем посмотреть статистику чужого канала youtube (да и своего тоже) прямо по дням. То есть я могу видеть, сколько у меня появляется в день новых подписчиков (может быть как плюс, так и минус), сколько общее число просмотров под видео и даже примерный доход за день. Но у меня монетизация не подключена (пока не вижу смысла подрубать эти копейки), поэтому данное поле безсмысленно.
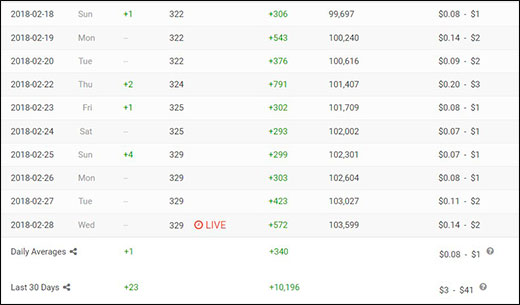
Но и это еще не все. Мы также можем взглянуть на графики активности подписок и просмотров на протяжении года. Можно посмотреть, как идут дела: в гору, на месте или спад.
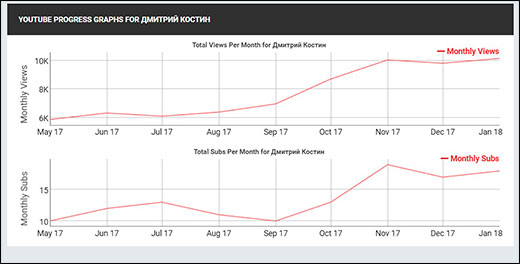
Теперь, допустим я хочу посмотреть статистику канала обзорщика BadComedian у которого более 2,5 миллионов подписчиков. Как видите, результат на лицо, с учетом того, что он делает ролики примерно раз 3-4 недели.

SeeZisLab
Еще один классный сервис для просмотра статистики каналов. Но несмотря на это, он сильно отличается от того же Social Blade, как в лучшую, так и в худшую сторону. Поэтому для аналитики, я рекомендовал бы использовать оба этих замечательных сервиса. Тогда у вас сложится полная картина происходящего.
Зайдите на сайт seezislab.com авторизуйтесь в системе. Регистрироваться нигде не нужно, вы сможете использовать ваш текущий аккаунт гугл. Конечно, можно обойтись и без авторизации, но тогда важная часть статистики и аналитики не будет для вас доступна.

После этого введите ссылку на канал в специальное поле и нажмите на кнопку «Анализ» . После этого немного подождите, пока статистика подгрузится. Это можете занять секуд 10-15.
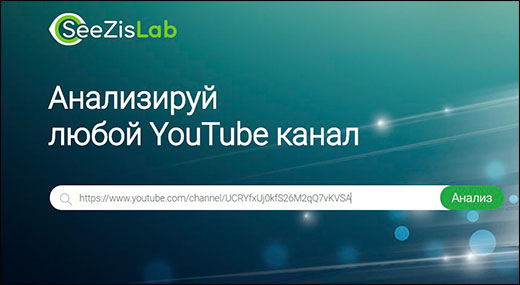
Вкладка обзор немного сыровата и не выдает полный анализ. Здесь на данный момент вы можете посмотерть общую информацию, например дата создания, количество подписчиков, загрузок и т.д. Кроме того, имеется усредненная статистика просмотра на ролик, средняя длительность видео и т.д.

Вкладка реакции поможет нам посмотреть общее количество лайков и дизлайков под всеми нашими роликами. Также мы можем посмотреть их процентное соотношение. Я если честно и не думал, что у меня более 700 лайков уже накопилось. Здорово.
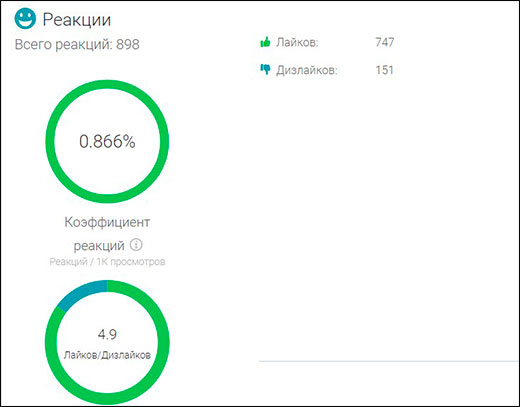
Вкладка SEO показывает нам среднее значение полей, влияющих на продвижение, например длина описания, количество ссылок, ссылающиеся каналы и т.д. К сожалению функция пока тоже сыровата, но значени мы разглядеть сможем.
Dislikemeter
Дизлайкметр также довольно классный сервис статистики ютуберов.
Правда, проверка каналов здесь ниочемная. Здесь обычно проверяются отдельные видео, и показываются только лайки, дизлайки, просмотры. Многие блоггеры, благодаря данному сервису, выясняют накручены ли дизлайки или нет. Также данной функцией будет полезно воспользоваться тем, кто собирается закупаться рекламой на чужих каналах. Многие недобросовестные ютуберы накручивают себе лайки, чтобы выгоднее смотреться в глазах потенциальных клиентов. Сегодня это не сложно, с учетом того, что даже на том же кворке можно за 500 рублей накрутить несколько тысяч лайков, просмотров и подписчиков.
Например, берем отдельно взятое видео какого-нибудь ютубера и копируем из адресной строки только последнюю часть ссылки, которая является идентификатором видеоролика.

Теперь заходим на сайт dislikemeter.com и вставляем эту самую часть в специальное поле «Введите Youtube video id» . После этого жмите на кнопку «Добавить» .

Далее, нам покажется график, по которому мы можем узнать соотношение лайков и дизлайков, а также в какое время были эти показатели. Для этого достаточно будет навести мышкой на любой из кривых.

А если мы видим резкий скачок сразу после публикации видео, а потом затишье, то скорее всего видео было накручено. Как правило это делают ютуберы, которые хотят показать свой канал с лучшей стороны, мол меня лайкают.
Но не только лайками и дизлайками наполнен данный сервис. Просто эти реакции стоят по умолчанию. но нажав на любой из показателей, например «Просмотры», на нашем графике образуется новая кривая. Также можно посмотреть и другие показатели видео.

FeedSpy
Вообще, сервис Фид Спай создан для того, чтобы искать «вирусные» посты в социальных сетях. Для тех, кто не понял, вирусные — это не заразные, а те, которые получили много просмотров, лайков и репостов. Лично я его использую для того, чтобы искать интересные посты для своей фан-страницы в фейсбуке.
Сам по себе сервис платный, но есть бесплатный (тестовый) тариф, который предусматривает анализ пяти каналов. Да и если честно, он очень дешевый, и стоит всего 200 рублей за месяц безлимитного использования. А если брать на год, то выйдет в районе 700 рублей. Но давайте начнем с бесплатного тарифа.
- Зайдите на сайт Feedspy.net и выберите значок ютуба. После этого скопируйте адрес своего канала и вставьте его в специальную поисковую строчку. У вас он сразу должен отобразиться с количеством ваших подписчиков. После этого жмем на кнопку «Анализировать» .
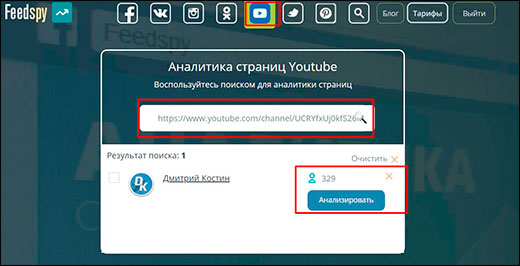
- У вас появятся все видео, которые были загружены на ваш канал за последнюю неделю. Естественно, ролики не загружаются не каждый день, поэтому стоить расширить диапазон. Для этого нажмите на строку «Выберите дату» и либо тыкните на диапазон дат вручную на календаре, либо выберите готовый промежуток (месяц, год, 2 года).

- После этого количество постов расширится. По умолчанию ролики отсортированы по датам, но вы можете отсортировать их по другому признаку, например по лайкам или дизлайкам. А если вы будете сортировать их по просмотрам, то вы увидите самые популярные видеоролики по убыванию.

Самое интересное, вы можете даже скачать всю статистику в документ excel, нажав на соответствующую ссылку.
Как вдите, существует немало различных решений, как посмотреть статистику чужого канала youtube, но как по мне, самый лучший из них это именно SocialBlade. Но это не значит, что остальные сервисы нужно кидать в топку. Как я говорил выше, их очень хорошо использовать вместе. Именно тогда и высвечивается полная картина происходящего.
Ну а на этом у меня все. Надеюсь, что сегодняшняя статья была для вас полезна. Не забывайте подписываться на мой блог, канал на ютубе и на социальные сети, чтобы не пропустить что-то интересное. Жду вас снова. Удачи вам. Пока-пока!
Как посмотреть статистику канала «YouTube»

Многие начинающие (и не только) ютуберы, а также видеоблогеры в определенный момент задаются вопросом — Как посмотреть статистику на Ютуб канале? Сегодня мы подробно расскажем об этой процедуре. Имея доступ и нужные знания для использования этой функции от сервиса «YouTube», можно оптимизировать свои видеоматериалы для большего количества просмотров, а соответственно — прибыли.
Как узнать статистику своего канала Ютуб
1. В первую очередь нам конечно-же необходимо авторизоваться в своей учетной записи на портале. Для этого в правом верхнем углу нажимаем на кнопку «Войти» и указываем свои персональные данные.
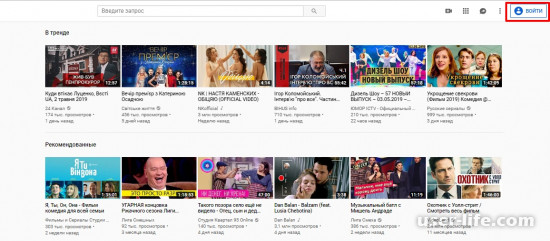
2. Затем в правом верхнем углу нажимаем по своему аватару (если тот не был ранее установлен — бесцветная иконка) и всплывшем меню выбираем пункт «Творческая студия YouTube». Открываем.
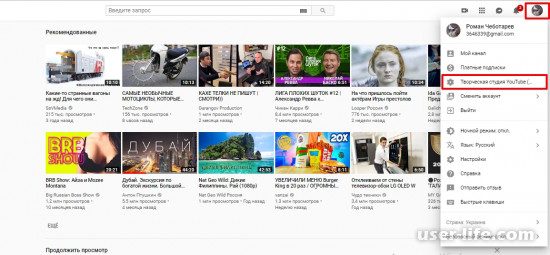
3. В левом меню прокручиваем страницу на несколько пунктов и открываем раздел под названием «Аналитика». Открываем его.
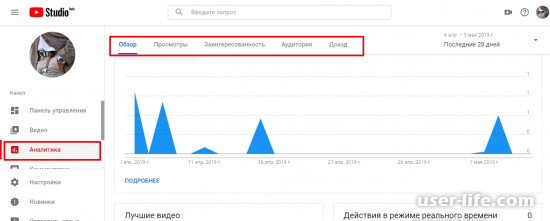
В данном разделе можно ознакомиться с такой информацией как:
— Общее время просмотра видеоматериалов (в минутах);
— Просмотры (их количество и глубина);
— Среднее время просмотра на видеоматериалы (в минутах);
— Расчетный доход (если у Вас подключена монетизация канала);
— Подписчики (количество и аудитория и информацией о стране, поле и возрастной категории);
— Время просмотра подписчиками (в минутах);
— Процент отметок «Мне понравилось» или «Не понравилось»;
— Лучшие видео (с максимально большими показателями по каналу).
И это далеко не все. Используя дополнительные разделы в верхнем блоке страницы — Обзор, Аудитория, Заинтересованность и Доход можно также посмотреть: типы переходов по видеоматериалам, поисковые запросы которые привели к Вам, количество коммерческих воспроизведений и многое другое.
Как посмотреть статистику чужого канала на Ютубе
В интернете существует отличный зарубежный сервис, который называется SocialBlade. Его основная функция заключается в том, чтобы предоставлять любому пользователю детальную информацию по тому или иному каналу на Ютубе. Конечно, с помощью него можно узнать информацию на Twitch, Instagram и Twitter, но речь пойдет о видеохостинге.
Пункт 1 — Определение ID канала
Для того, чтобы узнать статистику, вам необходимо изначально найти ID того канала, который вы хотите проанализировать. И на этом этапе могут возникнуть трудности, о которых ниже по тексту.
Сам ID никак не скрывается, грубо говоря, — это сама ссылка страницы в браузере. Но чтобы было более понятней, стоит про все детально рассказать.
Для начала вам необходимо войти на страницу того пользователя, статистику которого вы хотите узнать. После этого обратите внимание на адресную строку в браузере. Она должна выглядеть примерно так же, как на изображении ниже.

В ней ID – это те символы, что идут после слова user, то есть «StopGameRu» без кавычек. Его вам следует скопировать в буфер обмена.
Однако бывает такое, что слова user попросту нет в строке. А вместо него написано «channel».

К слову, это адрес того же канала. В этом случае вам необходимо, находясь на главной странице, нажать на название канала.
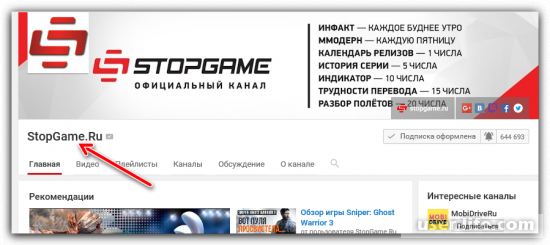
После этого он обновится. Визуально ничего не изменится на странице, но адресная строка станет той, что нам нужно, и тогда можно смело копировать ID.
Но стоит сделать еще одну ремарку – порой даже после нажатия по названию ссылка не меняется. Это означает, что пользователь, чей ID канала вы пытаетесь скопировать, не изменил адрес по умолчанию на свой пользовательский. К сожалению, в этом случае узнать статистику не удастся.
Пункт 2 — Просмотр статистики
После того, как вы скопировали ID, вам необходимо отправляться непосредственно на сервис SocialBlade. Находясь на главной странице сайта, вам нужно обратить свое внимание на строку для ввода ID, которая располагается в верхней правой части. Вставьте туда скопированный ранее ID.
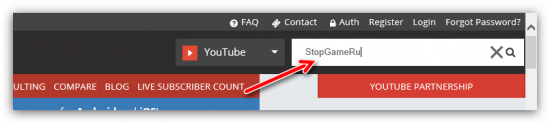
После того, как вы нажмете на значок в виде увеличительного стекла, перед вами будет отображена вся подробная статистика выбранного канала. Она разделена на три области – основная статистика, ежедневная и статистика просмотров и подписок, выполненная в виде графиков. Так как сайт англоязычный, то сейчас стоит поговорить о каждой в отдельности, чтобы во всем разобраться.
Основная статистика
В первой области вам предоставят к просмотру основную информацию по каналу. Укажут:
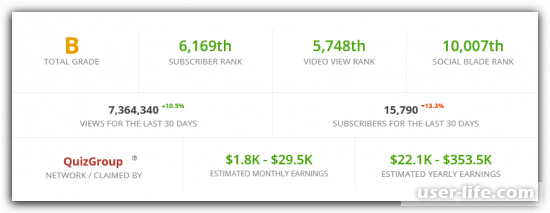
Общий класс канала (Total grade), где буква A – это лидирующая позиция, а последующие — ниже.
Ранг канала (Subscriber rank) – позиция канала в топе.
Ранг по количеству просмотров (Video view rank) – позиция в топе относительно суммарного числа просмотров всех роликов.
Число просмотров за последние 30 дней (Views for the last 30 days).
Число подписок за последние 30 дней (Subscribers for the last 30 days).
Месячный доход (Estimated monthly earnings).
Годовой доход (Estimated yearly earnings).
Ссылку на партнерское соглашение (Network / Claimed By).

Ежедневная статистика
Если спуститься чуть ниже по сайту, то можно наблюдать статистику канала, в которой все расписано посуточно. К слову, в ней учитывается информация за последние 15 дней, а в самом низу подводится среднее значение всех переменных.
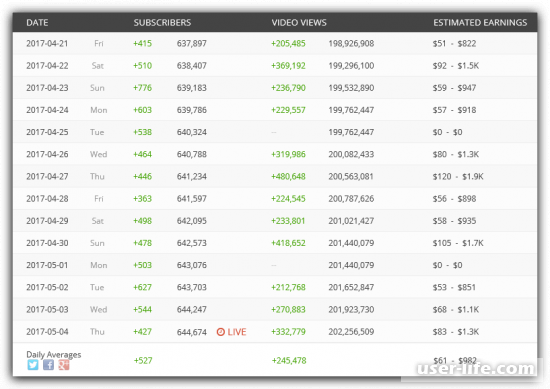
В этой таблице собрана информация по числу подписчиков, которые оформили подписку в указанную дату (Subscribers), по числу просмотров (Video views) и непосредственно по доходу (Estimated earnings).
Статистика числа подписок и просмотров видеороликов
Чуть ниже (под ежедневной статистикой) расположены два графика, которые отображают динамику подписок и просмотров на канале.
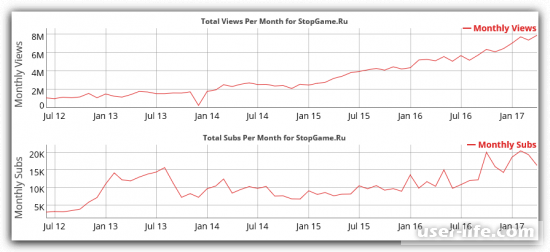
На вертикальном отрезке в графике исчисляется количество подписок или просмотров, в то время как на горизонтальном – дни их зачисления. Стоит отметить, что график учитывает данные последних 30 дней.
Чтобы узнать точный показатель в определенный день, вам необходимо навести курсор мыши на него. В этом случае на графике появится красная точка, в той области, на которую вы навели курсор, а в верхнем правом углу графика появится дата и число, соответствующее значению относительно выбранной даты.
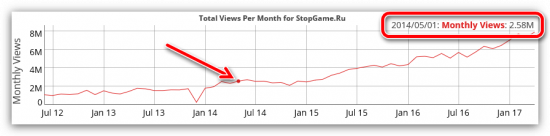
Вы также можете выбрать определенный период времени в месяце. Чтобы это сделать, необходимо, зажав левую кнопку мыши (ЛКМ) на начале периода, оттянуть указатель курсора в правую сторону, чтобы образовалось затемнение. Именно затемненный участок вследствие и будет показан.
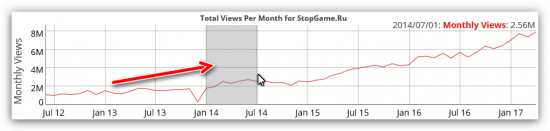
Надеемся что с помощью вышеперечисленных способов вы сможете легко посмотреть статистику своего или чужого канала Ютуб. Всем спасибо и приятного использования!
Как смотреть свою статистику на YouTube
Безусловно, если вы являетесь владельцем ютуб канала, то вы должны следить за статистикой своего профиля. Если вы не знаете, как посмотреть свою статистику на YouTube, то внимательно ознакомьтесь с сегодняшней инструкцией.
Ведь именно из неё вы узнаете, какие данные отображаются в статистике, каким способом можно взглянуть ну эту самую статистику, а так же, как посмотреть статистику отдельного видео. Читайте ниже и разбирайтесь.
Какие данные отображаются в статистике
Благодаря специальному разделу «Аналитика» в ютубе, можно наблюдать самую различную статистику своего канала. А именно, в данном разделе можно будет следить за такой информацией, как:
- Отчеты о доходах;
- Эффективность рекламы;
- Время просмотра;
- Удержание аудитории;
- Демографические данные;
- Места воспроизведения;
- Источники трафика;
- Устройства;
- Прямые трансляции;
- Переводы;
- Подписчики;
- Понравилось и не понравилось;
- Комментарии;
- Поделились;
- Аннотации;
- Подсказки.
Выше я перечислил основные пункты, которые вы можете пронаблюдать в разделе с аналитикой вашего ютуб канала.
Как смотреть статистику канала
Чтобы узнать детальную статистику вашего канала на ютубе, вам понадобится попасть в специальный раздел сайта. Чуть ниже я расскажу вам, как это можно будет сделать на персональном компьютере, а так же на телефоне.
На компьютере
Если вы являетесь пользователем персонального компьютера, и именно на нем хотите посмотреть свою статистику на YouTube, то вам необходимо будет выполнить такой ряд действий:
- Открываете основную страницу YouTube. Если вы авторизовались в своем аккаунте на данном сайте, то в правой верхней части экрана будет маленькая фотография вашего профиля. Именно по ней и необходимо будет нажать левой кнопкой мышки.

- После этого, вам необходимо будет найти графу «Творческая студия YouTube» в появившемся окошке. Как вы это сделаете, жмите левой кнопкой мышки по данной строчке.

- Вас перебросит на новую страницу с панелью управления вашим каналом. В левой части экрана можно будет заметить список с различными пунктами. Находите там раздел «Аналитика» и кликаете по нему левой кнопкой мышки.

- На этом все. Если вы действовали согласно моей последовательности выше, то перед вами должна быть открыть страница с подробной аналитикой о вашем ютуб канале. Важно заметить, что на моем скриншоте ниже отображено не так много информации.
Связано это с тем, что у меня нет видеозаписей на канале. Если вы активно ведете свою деятельность на ютубе, то у вас там должно быть множество разнообразных пунктов, о которых я рассказывал выше.
На телефоне
Благодаря инструкции выше, вы узнали, как посмотреть свою статистику на YouTube через персональный компьютер. Теперь я вам расскажу, как сделать то же самое, но на мобильном устройстве. Вам потребуется выполнить такой ряд действий:
- Первое, что вам нужно будет сделать – скачать приложение «YouTube Studio». В обычном мобильном приложении ютуб нет такого раздела, позволяющего отслеживать статистику канала. Поэтому и было создано приложение ютуб студия. По сути, это та же самая творческая студия YouTube, которую мы использовали на персональном компьютере.
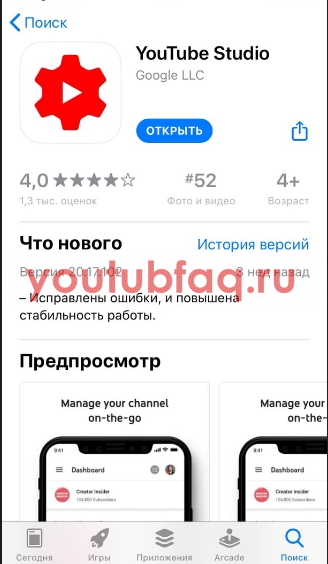
- Как приложение установится, необходимо будет авторизовать свой аккаунт в системе. После этого, вам нужно будет щелкнуть по значку в виде трех горизонтальных линий, который находится в левой верхней части экрана.
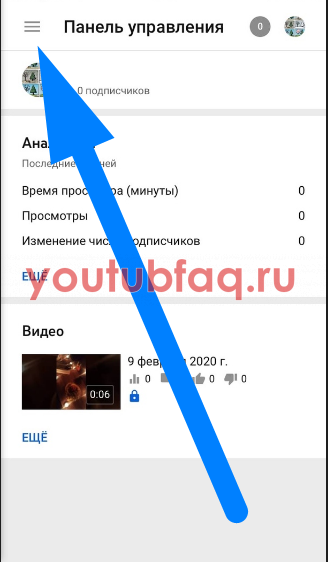
- Появится меню с пятью основными разделами данного приложения. Вам необходимо будет кликнуть по строке «Аналитика».
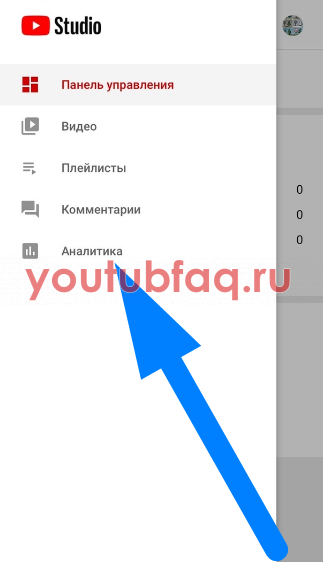
- Готово. В открывшемся разделе и будет находиться вся статистика, касающаяся вашего канала на YouTube.
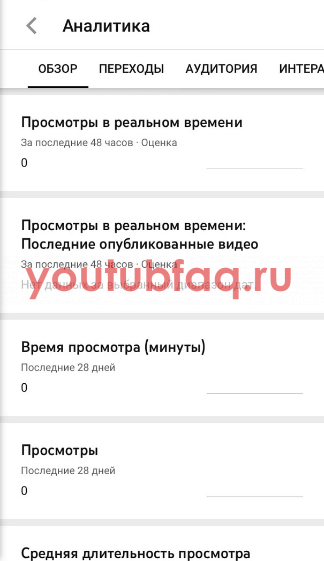
Как посмотреть статистику отдельного видео
Выше мы разобрались с тем, как посмотреть общую статистику канала на ютубе. Теперь я вам расскажу, как можно будет увидеть статистику какого-либо конкретного видеоролика на вашем канале. Читайте ниже и разбирайтесь.
На компьютере
Начнем с инструкции для персонального компьютера. Для того чтобы попасть на страницу с аналитикой вашего видеоролика в YouTube, вам необходимо будет воспользоваться следующим алгоритмом действий:
- Переходите на главную страницу рассматриваемого сайта. Как только вы авторизуете свой аккаунт в системе, в верхней правой части страницы появится основная фотография вашего профиля. Необходимо будет нажать левой кнопкой мышки по данному фото.

- Следующее, что вам необходимо будет сделать – щелкнуть ЛКМ по графе «Творческая студия YouTube». На скриншоте ниже я отмечу, где расположена данная строка.

- После этого, вас перекинет на новую страницу. В левой части экрана находите раздел «Видео» и щелкаете по нему левой кнопкой мышки.

- Как вы это сделаете, откроется страница со всеми видеозаписями на вашем канале. Наводите курсором мышки на то видео, на котором хотите посмотреть детальную статистику.

- На месте названия выбранного видеоролика должно появиться пять значком. Необходим будет нажать левой кнопкой мышки по второму значку слева. При наведении курсором на данную иконка появится подпись «Аналитика».

- Вот и все. После выполнения всех вышеперечисленных действий, откроется специальная страница со статистикой для выбранного видеоролика. Там вы можете увидеть самую различную информацию – начиная от самого элементарного, и заканчивая более детальной статистикой.

На телефоне
Последнее, что будет разобрано в сегодняшней инструкции — это то, как посмотреть статистику отдельного видео в ютубе на телефоне. А сделать это можно будет таким способом:
- Запускаете приложение «YouTube Studio» на вашем мобильном устройстве. Если у вас нет такого приложения, то его необходимо будет скачать и авторизоваться в нем. Находите иконку в виде трех горизонтальных линий, которая располагается в левой верхней части экрана, и жмете по ней один раз.
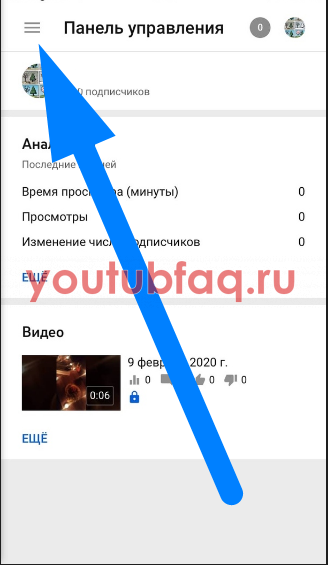
- Выдвинется специальное меню с несколькими пунктами. Вам необходимо будет щелкнуть по графе «Видео».
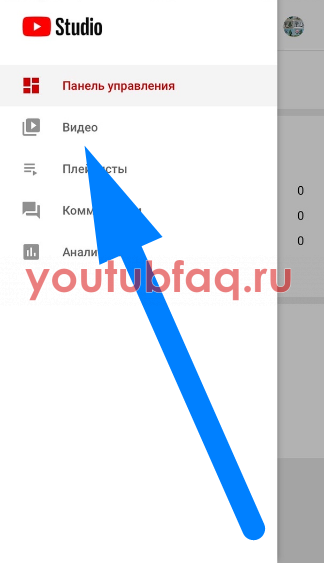
- Вас перекинет на страницу со всеми видеозаписями на вашем ютуб канале. Кликаете по тому ролику, у которого хотите посмотреть статистику.
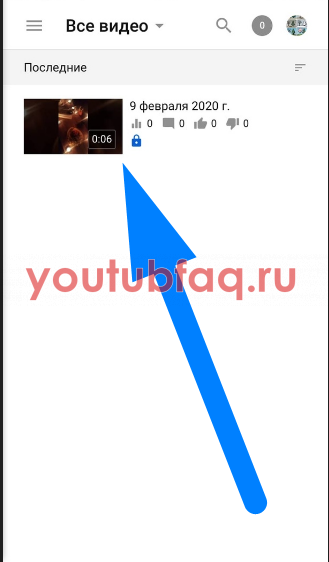
- Вот и все. Если вы сделали все правильно, то перед вами будет открыта страница, на которой можно будет посмотреть статистику выбранного видеоролика.
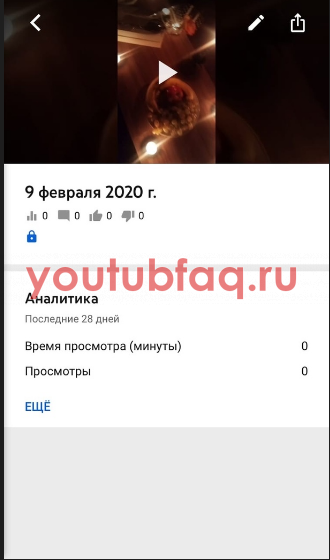
Подводя итог сегодняшней инструкции, можно сказать, что посмотреть свою статистику на YouTube сможет каждый владелец канала на данной платформе. В статье выше я предоставил подробные инструкции, как для персонального компьютера, так и для телефона.
Поэтому, если вы будете следовать всем шагам из моей статьи, то у вас обязательно получится справиться с поставленной задачей.
Подборка сервисов для аналитики YouTube: статистика каналов и видео

Видеоролики помогают бизнесу. Размещение видео на сайте задерживает пользователей на странице, улучшая поведенческие факторы, дает ответы на запросы в удобной для многих форме и показывает поисковикам разнообразие контента на сайте
Свой YouTube-канал — еще один канал привлечения трафика на свой сайт и завоевания доверия новых клиентов. Какая-то часть пользователей делает запросы не в Google или Яндекс, а сразу в Ютубе.
Если вы решили снимать и размещать видео на корпоративном или личном канале, вам понадобятся системы статистики, чтобы отслеживать результаты и корректировать стратегию. Какие-то ролики зайдут лучше, какие-то не оправдают ожиданий, а статистика поможет отследить это и улучшать контент.
Разберемся, какие есть инструменты для аналитики видео и канала на Ютубе.
Стандартный YouTube Analytics
В YouTube есть стандартный инструмент YouTube Analytics для сбора статистики и отслеживания развития канала. Он бесплатный и находится в разделе «Творческая студия». В мобильном приложении «Творческая студия YouTube» он тоже есть.
Как посмотреть статистику по YouTube-каналу
В «Творческой студии» в разделе «Аналитика» есть четыре вкладки: Обзор, Просмотры, Взаимодействие и Аудитория. У партнеров, которые подключили монетизацию, будет еще одна вкладка Доход.
Обзор
На этом экране система выводит общий график с основными показателями эффективности канала: временем просмотра, количеством просмотров и подписчиков.
 Статистика в разделе Обзор
Статистика в разделе Обзор
Справа есть счетчик пользователей в реальном времени с графиком на 48 и 60 часов.
Просмотры
Под общим графиком есть отдельная сводка с типами источников трафика, показами значков и временем просмотра. В статье про оформление канала мы писали про тестирование конверсионности разных значков и обложек для видео.
 Раздел Просмотры в аналитике по каналу
Раздел Просмотры в аналитике по каналу
 Типы источников трафика в аналитике канала
Типы источников трафика в аналитике канала
 Информация о трафике
Информация о трафике
Взаимодействие
Статистика времени просмотра в часах и длительности просмотра в среднем. Раздел поможет определять время активности и ролики, которые заходят аудитории лучше всего.
 Раздел с информацией по взаимодействию с каналом
Раздел с информацией по взаимодействию с каналом
Под графиком есть отдельная статистика: сервис определяет видео с лучшими показателями, популярные плейлисты, топ видео по взаимодействию с конечными заставками и с самыми кликабельными элементами.
Аудитория
Этот раздел поможет понять, насколько лояльна и вовлечена аудитория, кто смотрит видео, то есть на кого ориентироваться при создании контента. В разделе есть данные по уникальным зрителям, среднее число просмотра на одного пользователя, подписчики и характеристикам аудитории — возраст и пол, страна и язык субтитров.
 Раздел с аналитикой по аудитории
Раздел с аналитикой по аудитории
У каждого раздела есть кнопка Расширенный режим и кнопки Подробнее у каждого отчета, они открывают подробную аналитику с графиками, где можно включить фильтры и сравнения данных, настроить диаграммы. Это поможет детальнее анализировать трафик, составить подробный портрет аудитории и анализировать контент по другим характеристикам.
 Расширенный режим
Расширенный режим
Кнопка Сравнить в правом верхнем углу расширенного режима дает возможность открывать пару графиков на одном экране, чтобы сравнивать данные по периодам.
Как посмотреть статистику отдельного видео на YouTube
В расширенном режиме есть отчеты по отдельным видеороликам с данными по количеству просмотров, времени, подписок и портрету аудитории.
 Статистика по роликам
Статистика по роликам
Отчеты по роликам есть и в отдельном разделе Видео в меню слева.
Сторонние сервисы для статистики YouTube
Если стандартного инструмента аналитики видео и YouTube-канала недостаточно, можно использовать сторонние решения.
Popsters
Сервис для аналитики эффективности профилей в социальных сетях. Работает со всеми соцсетями и дает подробную статистику с графиками. Считает лайки, комментарии, дизлайки, просмотры и другие активности, взаимодействие с хэштегами, коэффициенты вовлеченности ER и другие параметры.
 Интерфейс Popsters
Интерфейс Popsters
Расширение Popsters Extension для браузеров на базе Chrome работает бесплатно, но выдает бесплатные результаты, только если страницу уже анализировали в сервисе за деньги.
 Окно расширения в браузере
Окно расширения в браузере
Тарифы различаются количеством доступных соцсетей и пользователей. Минимальный тариф на одного пользователя и один профиль в соцсети — 399 рублей в месяц или 999 на 90 дней.
VidIQ
Расширение для анализа своего и конкурентного канала, работает на английском. Позволяет сравнивать показатели и помогает определять успешные стратегии для контента.
Внутри этого расширения есть инструменты: подсказки ключевых слов, автозаполнение тегов, автоперевод заголовков и описаний для иноязычной аудитории, сравнение с конкурентами, экспорт ключей конкурентов, генератор обложек, экспорт видео в Фейсбук и другие помощники веб-мастера.
 Подсказки ключей
Подсказки ключей
 Сравнение с конкурентами
Сравнение с конкурентами
Есть тарифы с разным количеством доступных каналов для отслеживания и инструментами. Платный начинается от 7,5 долларов в месяц.
JagaJam
Сервис со статистикой по социальным сетям, который позволяет отслеживать разные соцсети в одном окне. Поддерживает сравнение с конкурентами, отслеживание роста канала, анализ обратной связи и другие возможности для полной аналитики канала и видео.
 Интерфейс отчета
Интерфейс отчета
Тарифы различаются количеством подключенных групп и сроком хранения данных, цены начинаются от 5900 рублей в месяц.
TubeBuddy
Браузерное расширение Chrome для оптимизации канала и отслеживания статистики. Интерфейс на английском.
Позволяет управлять каналом из интерфейса расширения: настраивать фильтры комментариев, публикацию в Фейсбук, запланированные публикации, изменение названия или тегов по расписанию и делать другие изменения.
Позволяет проводить аналитику: отслеживать упоминания бренда в других видео, создавать резервную копию данных, составлять облако ключевых слов из комментариев для оценки мнения, сравнивать статистику с конкурентами, оценивать показатели канала по просмотрам, подписчикам и другим характеристикам.
 Отчет о состоянии канала
Отчет о состоянии канала
Есть бесплатный доступ с ограниченными возможностями. Для расширенных функций нужно купить тариф, цены начинаются от 19 долларов в месяц.
SocialBlade
Англоязычный сервис аналитики каналов на YouTube. Бесплатный режим не требует регистрации — достаточно ввести адрес канала в строку и сервис выдаст статистику: сводка по аудитории, прогнозы дохода с видеороликов, график просмотров и подписок.
 Фрагмент аналитики YouTube-канала
Фрагмент аналитики YouTube-канала
 Фрагмент аналитики YouTube-канала
Фрагмент аналитики YouTube-канала
Доступен бесплатно, но есть премиум-версии от 3.99 долларов в месяц, которые дают доступ к более подробным графикам и отключают рекламу на сервисе.
Whatstat
Бесплатный сервис со статистикой каналов. На главной есть топ, а чтобы посмотреть данные по отдельному каналу, нужно ввести его название или id в строку поиска. Сервис покажет данные о подписчиках, просмотрах, количеству роликов, доходе и выведет табличку с информацией по отдельным видеороликам: прирост подписчиков, просмотров и доход.
 Статистика по каналу
Статистика по каналу
SeeZisLab
Сервис аналитики и статистики YouTube-каналов. Собирает статистику канала, сравнивает с конкурентами и дает советы. Помимо подсчета статистики помогает найти блогеров в разных нишах для сотрудничества и проводит анализ их каналов.
На момент написания статьи на сайте неполадки.
Livedune
Сервис для аналитики в социальных сетях. Собирает статистику активности, вовлеченности аудитории, социальных сигналов у видео и портрет аудитории. Анализирует аккаунты конкурентов и сравнивает данные, создает отчеты, которые можно скачать, ищет блогеров по теме.
 Фрагмент статистики по аудитории
Фрагмент статистики по аудитории
Платные тарифы начинаются от 300 рублей в месяц за одного пользователя.
Если вам интересны другие темы, касающиеся продвижения в YouTube, дайте знать в комментариях!









