Как удалить сохраненные пароли в Браузерах
Известные браузеры, как Google Chrome, Yandex, Edge, Firefox и Opera имеют функцию сохранения пароля для различных сайтов, чтобы быстро войти потом на ресурс не вводя логин и пароль.
В свою очередь все логины и пароли от сайтов, можно синхронизировать в свой аккаунт, чтобы можно зайти с другого ПК и вернуть свои сохраненные пароли, или же, когда вы удалили браузер и установили его заново, то синхронизация также вернет вам ваши пароли. Иногда это может стать проблемой, когда несколько человек используют одну учетную запись или вы в целях безопасности решили удалить сохраненный пароль.
В данной инструкции о том, как удалить сохраненные пароли от сайтов в браузере Google Chrome, Yandex, Edge, Firefox и Opera на компьютере с Windows 11/10.
Как посмотреть сохраненные пароли в Яндекс.Браузере
Чтобы посмотреть сохраненные пароли в Яндекс.Браузере, в верхней части окна браузера нажмите на кнопку Настройки Яндекс.Браузера и в появившемся меню выберите пункт Менеджер паролей.

В окне Пароли вы увидите названия сайтов и логины к ним.

Чтобы посмотреть пароль от какого-либо сайта, наведите указатель мыши на строку нужного сайта и нажмите левую кнопку мыши.

В открывшемся окне вы увидите URL-сайта, логин и пароль в виде точек. В поле Пароль нажмите на кнопку Показать пароль чтобы увидеть сохраненный пароль.

Теперь можно посмотреть пароль и при необходимости, скопировать пароль его нажав на кнопку Копировать .

Чтобы скрыть пароль, нажмите кнопку Скрыть пароль.

Также можно редактировать логин и пароль в соответствующих полях, после редактирования нажмите кнопку Сохранить .

Сохраненные пароли Яндекс.Браузер
Чтобы посмотреть сохранённые пароли в Яндекс.Браузере:
Перейдите в Меню / Настройки / Настройки / Показать дополнительные настройки / Пароли и формы / Управление паролями.


В данном меню расположены все сохранённые браузером пароли. В формате Сайт – Имя пользователя – Пароль.

Пароль по умолчанию заретуширован. Чтобы посмотреть, кликните на нём и нажмите Показать.

Иногда, система требует ввести пароль от учётной записи компьютера. В таком случае введите его.
Но видно пароли будет только в том случае, если данная функция включена.
Чтобы очистить все сохранённые пароли Яндекс.Браузера, перейдите в меню очистки истории, выделите «Сохранённые пароли» и нажмите «Очистить историю».

Как сделать это, детально описано в другой статье нашего блога о том, как посмотреть и очистить историю браузеров.
Как удалить сразу все пароли в Яндекс.Браузере
Если пользователю больше не нужна не одна, а сразу все сохраненные защитные комбинации, ему не требуется удалять каждую по отдельности. Веб-обозреватель позволяет стереть их несколькими простыми действиями как на ПК, так и в смартфоне.
На компьютере
- Запустить программу, перейти в “Пароли и карты”.
- Возле строки “Сайт” поставить галочку, чтобы выделить каждую позицию из списка.
- В нижней части экрана нажать “Удалить”.
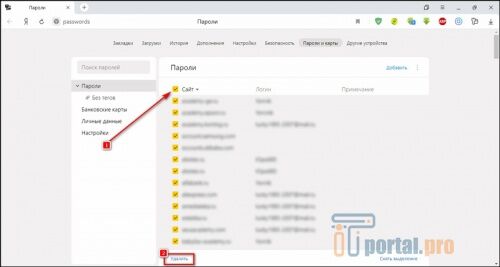
После этого действия сохраненные записи будут удалены.
- Открыть папку: C:UsersИмя пользователяAppDataLocalYandexYandexBrowserUser DataDefault.
- Найти среди файлов и папок и удалить документ без расширения “Passman Logs”.
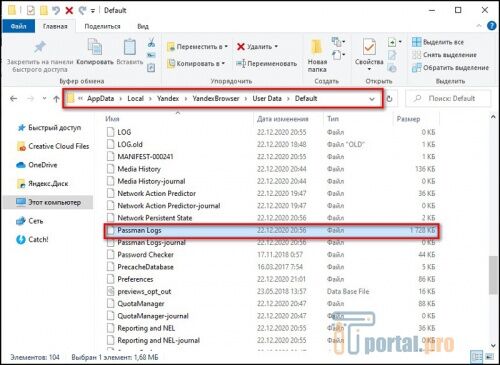
Если указанный файл не отображается в папке – в верхней части окна на панели инструментов кликнуть по кнопке “Вид”. Среди открывшихся инструментов найти строку “Скрытые элементы” и поставить напротив нее галочку. Теперь необходимый документ появится в списке.
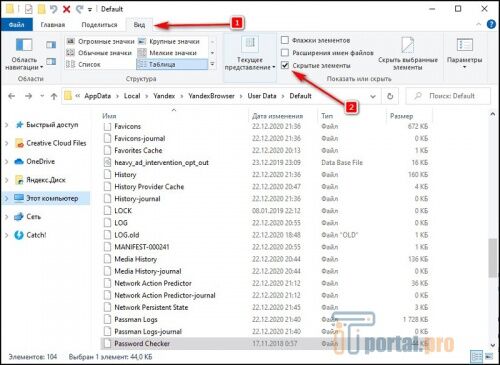
На телефоне
Полностью удалить сохраненные пароли одним действием можно и в мобильной версии обозревателя.
- Открыть Яндекс.
- Перейти в раздел “Пароли”.
- В правом верхнем углу экрана нажать на иконку с изображением трех точек, чтобы вызвать меню.
- Найти функцию “Удалить все пароли” и воспользоваться ей.
- Подтвердить выполнение операции во всплывающем окне.
Удалить сохраненные пароли частично ли полностью в Яндекс.Браузере на телефоне и ПК можно несколькими способами. Все они просты в исполнении и провести процедуру удаления сможет даже начинающий пользователь. А какой способ предпочитаете вы? Напишите в комментариях. Поделитесь статьей в социальных сетях и сохраните в закладках, чтобы не потерять полезные инструкции.
Как удалить пароли в Яндекс.Браузере можно посмотреть и в видео.
Почему не открывается сайт в браузере: возможные причины и способы решения. Об этом можно почитать по ссылке.
Как повысить уровень защиты данных: несколько советов
Вы уже знаете, как удалить историю запросов в Яндексе и просмотренные сайты на компьютере и в телефоне.
Но как сделать так, чтобы поисковый гигант собирал как можно меньше данных об активности пользователей в интернете?
Вот несколько советов:
-
Используйте режим инкогнито. Он есть почти в каждом браузере.
В приватном режиме браузер не запоминает историю запросов, посещенные сайты и не сохраняет вводимые пользователем данные для автозаполнения.
Вот и все, уважаемые друзья! Я постарался простыми словами объяснить, как посмотреть и удалить историю в Яндексе. Надеюсь, что после прочтения статьи у вас не останется вопросов. А если все-таки возникнут, задавайте их в комментариях и участвуйте в дискуссиях с другими читателями.
Будьте внимательны и аккуратны в интернете и не позволяйте собирать слишком много информации о себе. Для закрепления знаний предлагаю посмотреть видео по теме.
Удачи вам! До скорых встреч на страницах блога KtoNaNovenkogo.ru
Эта статья относится к рубрикам:
Комментарии и отзывы (2)
Мы это всё удаляем, но где гарантия, что это удаление происходит на самом деле, до конца в этом нельзя быть уверенным. Если что-то ищем в Яндексе, то лучше это делать без почтовой авторизации, тогда хоть какая-то приватность будет.
Да конечно удаление не до конца происходит, ну и естественно, что все ваши запросы хранятся на каком-то сервисе и в случае чего запросто можно будет их посмотреть.
Можно просто поставить галочку, чтобы история не сохранялась, если уж так важно сохранять призрачную анонимность. Ну и кстати существуют разные программы для очистки, тот же Ccleaner, который чистит быстро и думаю лучше, чем стандартный способ.











