Сохранение паролей в Google Chrome – это удобный способ хранения большого количества паролей и их синхронизации между разными устройствами. Но, в некоторых ситуациях это может привести к проблемам. Например, постоянное использование сохранения паролей не способствует их запоминанию, и пользователи чаще забывают данные от своих аккаунтов.
К счастью, эта проблема легко решается, поскольку браузер Google Chrome позволяет просматривать сохраненные пароли. В данной статье мы расскажем о том, как посмотреть сохраненные пароли в Google Chrome, а также рассмотрим некоторые дополнительные способы их восстановления.
Открываем настройки Google Chrome
Для того чтобы посмотреть сохраненные пароли в Google Chrome нужно открыть окно с настройками. Это можно сделать с помощью основного меню программы, которое вызывается нажатием на кнопку с тремя точками, которая находится в правом верхнем углу программы.
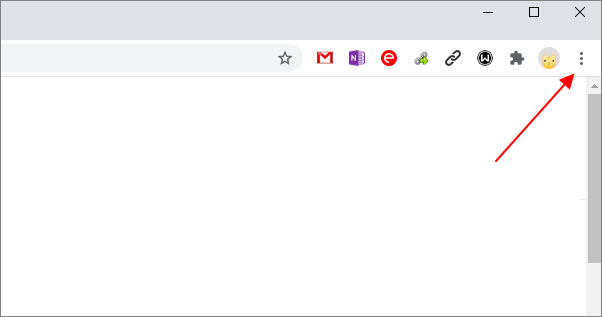
После нажатия на данную кнопку появится большое меню, в котором нужно выбрать пункт « Настройки ».
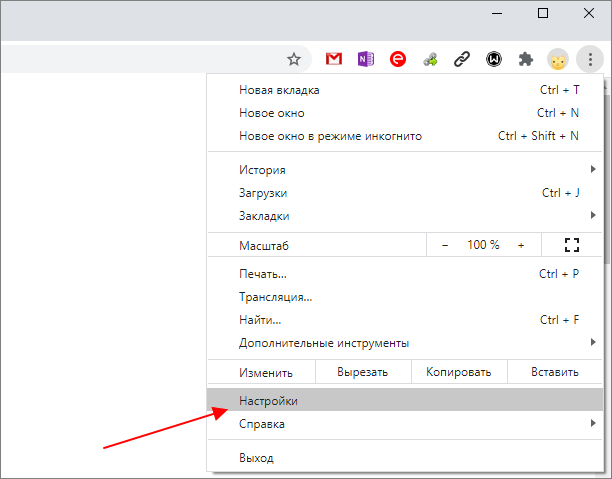
Также вы можете открыть настройки Хром при помощи адреса « chrome://settings/ ». Для этого нужно скопировать данный адрес (без кавычек), вставить его в адресную строку браузера и нажать на кнопку ввода.
Переходим в раздел «Пароли»
После открытия настроек Google Chrome нужно перейти в раздел с сохраненными паролями. Для этого нужно нажать на ссылку « Пароли », которая находится в разделе « Автозаполнение ».
В старых версиях браузера Google Chrome для того, чтобы посмотреть сохраненные пароли необходимо было сделать больше действий. Сначала нужно было кликнуть по ссылке « Показать дополнительные настройки », эта ссылка располагается в нижней части экрана, а потом по ссылке « Управление сохраненными паролями ».
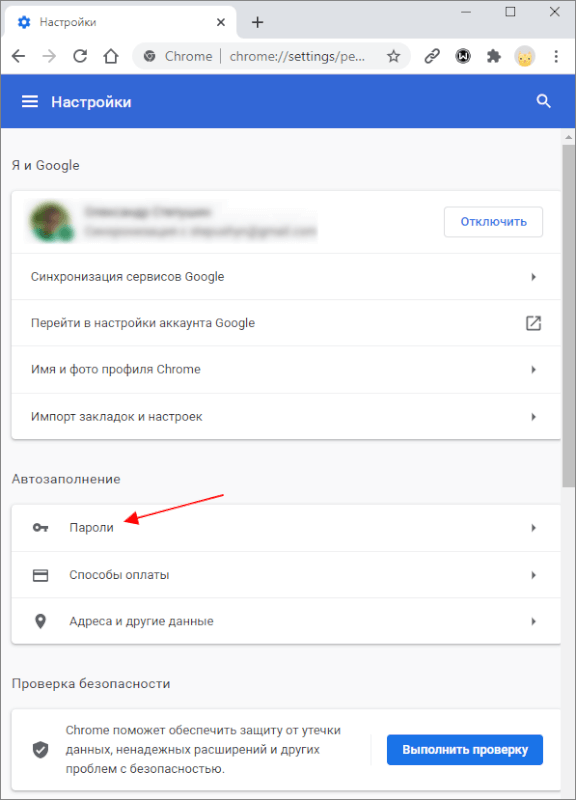
Также для доступа к разделу « Пароли » вы можете воспользоваться адресом « chrome://settings/passwords ». Введите его в адресную строку Хрома, и вы сразу перейдете к нужному разделу настроек.
Кроме этого, в последних версиях Хрома к настройкам паролей можно перейти с помощью иконки вашего профиля, которая находится в правом верхнем углу окна, рядом с основным меню.
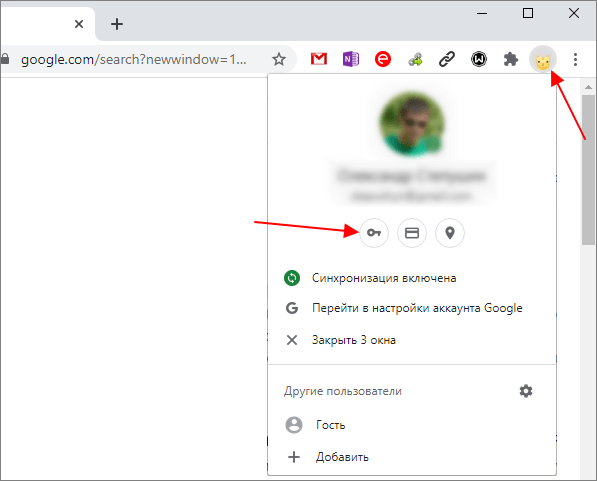
Для этого нужно кликнуть по иконке профиля и в открывшемся меню нажать на кнопку с иконкой ключа.
Просмотр сохраненных данных
После этого вы получите возможность просматривать и изменять пароли, которые были сохранены в браузере Google Chrome. Чтобы посмотреть сохраненные данные, найдите нужный сайт в списке (или воспользуйтесь поиском) и нажмите на кнопку с иконкой глаза.
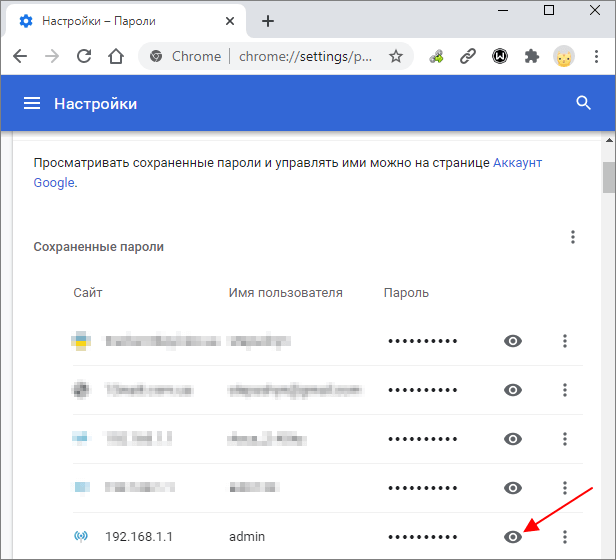
После этого появится окно с запросом PIN-кода или пароля, используемого для входа в компьютер (для входа в Windows).
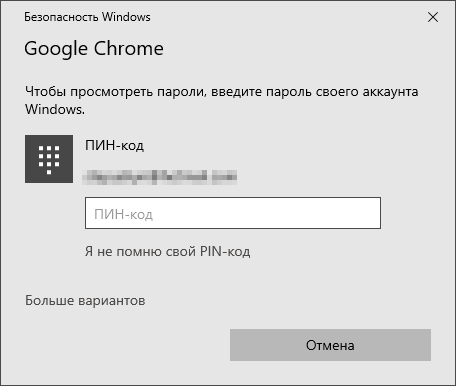
После ввода этих данных вы сможете просмотреть все сохраненные пароли в Google Chrome. Для этого просто кликаем по значку с изображением глаза и скрытый под точками пароль появляется.
Альтернативные способы
Если в Google Chrome вы авторизованы при помощи своей учетной записи Google и используете синхронизацию сохраненных паролей на разных устройствах, то вы можете посмотреть свои пароли в аккаунте Google.
Для этого нужно перейти на сайт passwords.google.com и войти в аккаунт Google. Здесь вы увидите список сайтов, для которых имеются сохраненные пароли. Кликнув по любому из сайтов, вы сможете просмотреть сохраненные данные.
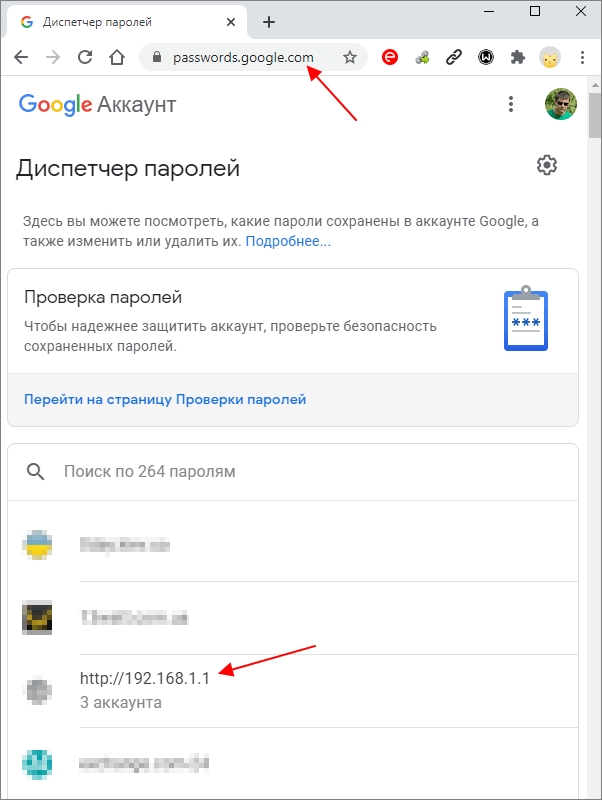
Еще один вариант, это использование сторонних программ для просмотра сохраненных паролей. Например, для Хрома можно использовать программу ChromePass от Nirsoft (ссылка).
ChromePass – это небольшая программа для восстановления паролей, которая позволяет просматривать данные хранящиеся в Google Chrome. Программу можно использовать для извлечения данных из вашей текущей операционной системы или из профиля пользователя, хранящегося на внешнем диске.
Обратите внимание, поскольку программа ChromePass может использоваться мошенниками, она определяется многими антивирусами как вредоносная. Поэтому перед ее использованием может потребоваться отключение антивируса.
Как посмотреть сохраненные пароли в Google Chrome
В Google Chrome есть много дополнительных функций, о которых, может быть, не все знают. В частности, в браузере можно не только сохранить логины и пароли для входа на тот или иной сайт, но и посмотреть их при необходимости. Например, если забыли, или если нужно передать их кому-то еще. Если ваши устройства (компьютер, смартфон, планшет) синхронизированы друг с другом, то данные для авторизации сохраняются одновременно на них всех. Таким образом, можно посмотреть данные для доступа к сайту с любого вашего гаджета.
- Можно ли посмотреть пароли в Гугл Хром
- Сохранение паролей
- Порядок просмотра
- На компьютере
- На телефоне
- Как посмотреть пароли через сайт passwords.google.com
- Как запретить устройству запоминать секретный код
Можно ли посмотреть пароли в Гугл Хром
По умолчанию Хром предлагает пользователю сохранить пароль для входа в личный кабинет или аккаунт на сайте, когда вы первый раз его ввели. Можно согласиться, отказаться или отложить решение на потом. Если вы согласились, то с этого момента браузер будет самостоятельно заполнять форму входа при каждом посещении сайта.
При этом цифры, буквы и знаки скрываются точками: пользователь не видит пароль. Со временем можно вообще забыть его, если постоянно пользоваться автоматической формой входа. Но когда возникнет необходимость переустановить браузер или заполнить форму входа с другого телефона или компьютера, можно будет посмотреть логины-пароли в сохраненных данных веб-обозревателя.
Сохранение паролей
Чтобы иметь возможность получить информацию об указанных паролях в будущем, необходимо разрешить браузеру их запомнить. В Гугл Хром запрос на сохранение данных показывается после заполнения формы входа и нажатия пользователем кнопки «Войти», «Зарегистрироваться», «Далее» и аналогичных им.
Вопрос о сохранении пароля появляется во всплывающем окне браузера. В верхней его части вы увидите логотип в виде ключа. Под логотипом будет располагаться текст: «Сохранить пароль для ». Под ним будет две строки. В первой – логин. Во второй – пароль. В каждой строке с правой стороны расположен знак выпадающего меню, в котором можно выбрать код или имя пользователя из ранее сохраненных данных. Нажав на значок в виде глаза, вы сможете увидеть содержание пароля. Кликнув кнопку «Сохранить», вы разрешаете Chrome зафиксировать информацию в его памяти.
Если вы не успели ввести данные во всплывающем окне веб-обозревателя или отказались от сохранения информации в Хроме, но передумали, осуществите следующие действия:
- выйдите из личного кабинета/аккаунта;
- повторно заполните форму входа;
- в адресной строке браузера нажмите на значок ключа и выберите «Сохранить» во всплывающем окне.
Если вы захотите запомнить данные для своего аккаунта в Google, нажмите кнопку «Включить синхронизацию» в следующем всплывающем окне. Это позволит вам использовать данные из Google Chrome на другом устройстве при условии успешной авторизации в личном кабинете Гугл.
Порядок просмотра
Пользователь имеет возможность в любой момент просмотреть сохраненные пароли в браузере. Их можно найти как на стационарном ПК, так и на мобильных устройствах.
Список сохраненных данных для входа на разные сайты можно получить через основные настройки браузера Гугл Хром или онлайн через «Диспетчер паролей». Для этого рекомендуется заранее создать аккаунт Гугл, учетную запись которого можно использовать для получения доступа к социальным сетям, интернет-магазинам, форумам и прочим ресурсам.
Обратите внимание, что при смене пароля данные обновляются, и в системе сохраняется только последний вариант.
На компьютере
Чтобы найти забытый пароль на стационарном ПК или ноутбуке, достаточно нескольких кликов мышкой:

- нажмите три точки в верхнем правом углу окна веб-обозревателя;
- выберите «Настройки»;
- кликните на пункт «Автозаполнение»;
- найдите в правой части окна список «Сохраненные пароли»;
- напротив каждого сайта вы увидите используемое имя пользователя (логин) и пароль;
- чтобы просмотреть кодовую комбинацию, нажмите на значок в виде глаза.
Настройка паролей в Гугл Хром с ПК
Второй вариант получения доступа к зафиксированным в памяти веб-обозревателя паролям еще проще:

- с правой стороны адресной строки кликните на иконку пользователя в аккаунте Гугл;
- в верхней части всплывающего окна нажмите на значок ключа;
- найдите нужный пароль в нижней части страницы.
Место хранения паролей в браузере Хром с компьютера
На телефоне
Многих пользователей интересует, где находятся логины и пароли на телефоне. Найти их очень легко:

- «тапните» три точки в верхнем правом углу окна браузера;
- в выпавшем меняю выберите «Настройки»;
- выберите раздел «Пароли»;
- для управления сохраненными кодовыми комбинациями используйте список в нижней части страницы (вы можете просмотреть, удалить или изменить сохраненные данные).
Отображение паролей в Гугл Хром на телефоне
Чтобы найти забытый код, вы можете зайти через мобильный браузер в «Диспетчер паролей» онлайн. Здесь вы можете просмотреть не только сам пароль, но и логин, к которому он привязан.
Как посмотреть пароли через сайт passwords.google.com
Если у вас есть аккаунт Google, просмотреть сохраненные пароли можно с любого устройства онлайн. Чтобы получить доступ к зафиксированным в браузере Chrome кодовым комбинациям:
- перейдите к онлайн менеджеру паролей по ссылке https://passwords.google.com/intro;
- на открывшейся странице выберите «Войти в аккаунт» или «Создать аккаунт Google»;
- после входа в личный кабинет пользователя Гугл, вам откроется страница c двумя блоками «Проверка паролей» и список сайтов к ним;
- кликните на названии сайта, чтобы перейти к списку зарегистрированных на нем профилей и паролям к ним;
- в блоке профиля вам будут доступны: просмотр пароля (значок глаза), изменение и удаление кода, копирование логина и пароля (значок в виде двух прямоугольников).
Работа с «Диспетчером паролей» возможна с любого устройства, где бы вы ни находились. Единственное условие – это наличие доступа в интернет.
Как запретить устройству запоминать секретный код
Сохраняя в памяти веб-обозревателя логин и пароль от личного кабинета, вы обеспечиваете автоматический вход в него любому, кто воспользуется тем же самым телефоном и компьютером. Именно по этой причине многие пользователи отказываются от сохранения секретных кодов в браузере Google Chrome.
Чтобы запретить сохранение паролей в Гугл Хром, выполните следующие действия:
- кликните на три вертикально расположенные точки в правом верхнем углу окна браузера Google Chrome;
- в выпадающем меню выберите пункт «Настройки»;
- перейдите в раздел «Автозаполнение» в расположенном слева меню;
- нажмите на треугольник напротив пункта «Пароли»;
- кликните мышкой напротив «Предлагать сохранение паролей», так чтобы синий кружок переместился и сменил цвет на серый.
Вы можете в любой момент передумать и настроить сохранение кодовых комбинаций на ПК или телефоне.
Как увидеть все сохраненные пароли в браузере Google Chrome
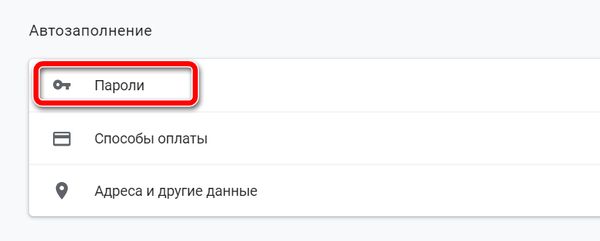
Встроенный менеджер паролей Google Chrome, несомненно, упростил нашу жизнь. Нам больше не нужно запоминать пароли, поскольку теперь у нас есть возможность хранить их в Chrome. Это упрощает процесс входа в систему, то есть ввод адреса электронной почты и пароля для часто посещаемых сайтов.
Но, недостатком этой удобной функции является то, что, поскольку нам не нужно каждый раз вводить пароль при входе на веб-сайт, мы легко забываем свои пароли. Просто подумайте о ситуации, когда вам нужно войти на сайт со своего устройства Android или iOS, и вы не помните свой пароль. Для такого сценария Google Chrome предоставляет вам возможность просмотреть сохраненный пароль.
В этой статье мы обсудим несколько полезных советов и рекомендаций по просмотру сохраненного пароля в Chrome на случай, если вы его забудете.
Показать сохраненные пароли в настройках Chrome
При посещении любого веб-сайта, который запрашивает регистрацию, мы предоставляем запрошенные данные, такие как имя, возраст, адрес электронной почты и пароль. Теперь, когда вы укажете имя пользователя и пароль, Google Chrome предоставит вам возможность сохранить пароль. После сохранения пароля вам больше не нужно вводить его для дальнейшего посещения. Но, знаете ли вы, что при необходимости вы можете просматривать сохраненные пароли в Chrome?
Чтобы просмотреть сохраненные пароли в Chrome, выполните следующие действия:
- Откройте Google Chrome и щелкните значок меню с тремя горизонтальными точками, расположенный в правом верхнем углу Chrome.
- В раскрывающемся меню нажмите «Настройки». Вы также можете напрямую получить доступ к настройкам Chrome, набрав chrome://settings в адресной строке Chrome.
- В окне настроек Chrome в разделе «Автозаполнение» нажмите «Пароли».
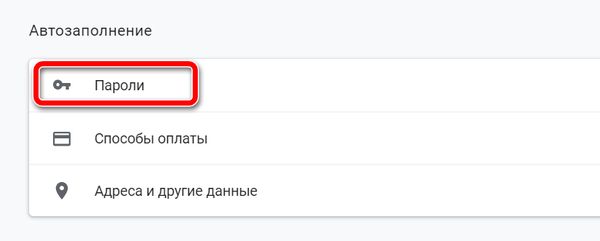
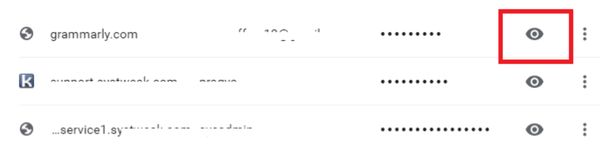
Используя этот метод, вы можете просмотреть все пароли, которые вы сохранили в Google Chrome.
Поиск пароля с помощью параметров разработчика
Если вы технический специалист, то вы должны знать, что Google Chrome поставляется с консолью разработчика. Используя эту опцию разработчика, вы можете внести небольшие изменения в скрипт веб-страницы.
- Откройте веб-сайт, для которого вы сохранили пароль в Google Chrome, и найдите поле пароля. После обнаружения щелкните правой кнопкой мыши поле пароля и в раскрывающемся списке выберите «Просмотреть код». Вы также можете использовать комбинацию клавиш Ctrl + Shift + I .
- Это откроет инструмент разработчика Inspect element с некоторыми сложными строками и кодами. Теперь найдите строку, обозначенную как input type=»password. После обнаружения дважды щелкните type=»password», чтобы отредактировать, а затем замените «password» на «text». Теперь он будет выглядеть следующим образом: input type=»text».
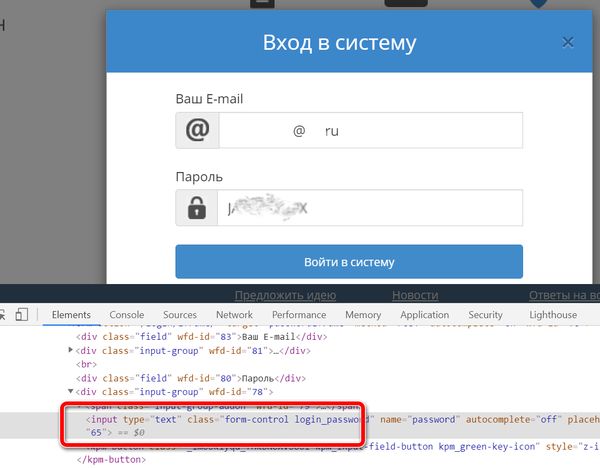
Пароль будет отображаться до тех пор, пока вы не перезагрузите веб-страницу или не перезапустите браузер.
Расширения для просмотра паролей в Chrome
Если вам сложно выполнить описанные выше шаги, вы можете выбрать более простой подход, в котором используется стороннее расширение. Если вы посмотрите в Интернете, то найдете множество сторонних расширений, которые помогут вам найти сохраненные пароли в Chrome всего за несколько кликов.
Однако, мы предлагаем вам использовать эти расширения только тогда, когда вам нужно часто раскрывать пароли, сохраненные в Google Chrome.
ShowPassword – одно из таких расширений, доступных для Google Chrome, которое поможет вам найти сохраненные пароли в Chrome, просто наведя курсор мыши на поле пароля.
Хотя перечисленные выше шаги предназначены только для тех случаев, когда вы не можете вспомнить пароль, который вы сохранили в Chrome. Использование этих методов для раскрытия пароля на любой другой машине может вызвать серьёзные проблемы. Кроме того, следуя вышеперечисленным методам, убедитесь, что кто-то ещё не получает к нему доступ, например, человек, сидящий рядом с вами.
Как посмотреть запомненные пароли в Google Chrome?
Как посмотреть все сохраненные пароли в Google Chrome?
Чтобы посмотреть пароли, откройте страницу passwords.google.com. Там вы найдете список аккаунтов с сохраненными паролями. Примечание. Если вы используете для синхронизации кодовую фразу, вы не сможете просматривать пароли на этой странице, но увидите их в настройках Chrome.
Как увидеть сохраненные пароли?
Для того, чтобы посмотреть пароли, сохраненные в Google Chrome, зайдите в настройки браузера (три точки справа от адресной строки — «Настройки»), а затем нажмите внизу страницы «Показать дополнительные настройки».
Где хранятся пароли в Google Chrome?
Начну с того — где хранится файл с паролями. Этот файл — «Login Data» в папке «C:UsersSomeUserAppDataLocalGoogleChromeUser DataDefault».
Как посмотреть все сохраненные пароли на Андроиде?
Как посмотреть, удалить или экспортировать пароли
- Запустите приложение Chrome. на телефоне или планшете Android.
- Нажмите на значок «Ещё» справа от адресной строки.
- Выберите Настройки Пароли.
- Выполните нужное действие: Просмотр.
Куда сохраняются пароли в айфоне?
Как просмотреть сохранённые пароли в Safari на iPhone и iPad
Откройте приложение «Настройки» и выберите пункт «Пароли и учётные записи». Нажмите «Пароли сайтов и ПО» и введите код‑пароль либо используйте сканер отпечатка пальца, чтобы попасть в защищённое хранилище. После этого вы увидите список сохранённых паролей.
Как найти пароль в браузере Internet Explorer?
Сохранение паролей для веб-сайтов
- В Internet Explorer нажмите кнопку Сервис, а затем выберите пункт Свойства браузера.
- На вкладке Содержимое в разделе Автозаполнение нажмите кнопку Параметры.
- Установите флажок Имен пользователей и паролей в формах и нажмите кнопку ОК.
Где в Windows хранятся пароли от сайтов?
Для просмотра сохраненных паролей придется в Windows зайти в Панель управления > Диспетчер учётных данных > Учётные данные для Интернета. Здесь хранятся все сохраненные пароли для Edge и Internet Explorer. Нажмите на ссылку Показать рядом с паролем и введите во всплывающем окне ваш пароль от учетной записи Windows.
Где находится папка с закладками Google Chrome?
Сохраненные пользователем закладки Гугл Хром закидывает в специальный файл, который называется Bookmarks. Файл помещен в системную папку обозревателя. Поскольку в каталоге содержится служебная информация хрома, раздел скрыт. Файл полезен при удалении закладок.
Как посмотреть сохраненные пароли в Яндекс браузере на телефоне?
Браузер Чтобы посмотреть сохранённые пароли в Яндекс. Браузере: Перейдите в Меню / Настройки / Настройки / Показать дополнительные настройки / Пароли и формы / Управление паролями.
Как посмотреть сохраненные пароли в Google Chrome?
Сохраненные в Google Chrome пароли можно посмотреть из самого браузера либо путем использования специализированных утилит (без них не обойтись, если браузер по каким-либо причинам невозможно запустить). Приведем инструкции по доступу к базе Хрома с логинами и паролями тремя способами.
Просмотр сохраненных в Хроме паролей стандартным способом
Здесь все очень просто:
- Вызовите главное меню браузера (левый верхний угол) и выберите в нем пункт «Настройки». Либо просто введите в адресную строку техническую ссылку — chrome://settings/ — и нажмите клавишу ввода.
 1
1
- В меню настроек в левой части окна перейдите в раздел «Автозаполнение», затем кликните по ссылке «Пароли» в центре.

- База с сохраненными логинами и паролями будет открыта.

Если браузер Google Chrome невозможно запустить (к примеру, ввиду действия вредоносных программ), для просмотра сохраненных в нем паролей придется использовать специальные утилиты. Их довольно много, мы приведем пример работы с бесплатными программами.
WebBrowserPassView
WebBrowserPassView — маленькая и очень полезная утилита, позволяющая извлечь сохраненные логины и пароли из различных браузеров на базе Chromium. К их числу относится и Google Chrome. Программа WebBrowserPassView сможет достать нужные данные без необходимости запуска браузера:
- Распакуйте архив с программой в любое место на диске и запустите файл «WebBrowserPassView.exe».
- Программа моментально отобразит все логины и пароли, сохраненные во всех поддерживаемых ею браузерах.

- Если на компьютере установлено несколько браузеров (как на скриншоте выше), кликните по кнопке сортировки «Web Browser» в верхней части таблицы. Теперь будет удобно просматривать пароли, сохраненные именно в Хроме.

- Если пару раз кликнуть по любой записи в таблице, откроется окно с подробной информации о ней (записи).

ChromePass
Утилита ChromePass является практически полным аналогом предыдущей программы, однако в ней присутствует одна интересная функция. Она позволяет доставать пароли из браузеров на базе Chromium из любых существующих в системе учетных записей Windows, а также из внешних накопителей (например, при подключении к компьютеру жесткого диска с установленным на нем Хромом).
Для извлечения логинов/паролей текущей учетной записи Windows достаточно сделать следующее:
- Скачайте и установите программу.
- Запустите программу. Как и в предыдущем случае, ChromePass отобразит все пароли, сохраненные во всех установленных на компьютере Chromium-браузерах.

- Выполните сортировку записей, кликнув по элементу «Password File». Нас интересуют записи, в которых присутствует строка «GoogleChrome».

- Если требуется достать пароли из других учетных записей Windows или внешнего накопителя, откройте настройки программы, нажав клавишу «F9» или выбрав пункт «Advanced Options» в меню «File».

- Если нужны пароли из другой учетной записи, выберите опцию «Load the password from another…» и укажите путь до пользовательской папки в текстовое поле ниже (можно вписать путь до пользовательской папки и на внешнем накопителе, подключенном к компьютеру). Введите в поле «Windows Login Password» пароль от учетной записи, если таковой установлен.

Остались вопросы, предложения или замечания? Свяжитесь с нами и задайте вопрос.












