Как посмотреть сохраненные пароли в браузере?
Сохранение паролей важная функция, которая встроена в любой браузер. Активным пользователям сети интернет просто не запомнить пароли со всех посещаемых сайтов. Здесь на помощь и приходит функция «Сохранения паролей». Так как посмотреть сохраненные пароли в браузере?
Можно настроить следующее:
- — браузер сам будет спрашивать сохранить пароль, или нет
- — автоматически сохранять все пароли
- — вообще не сохранять ни логины, ни пароли
Рассмотрим на примере распространенных браузеров.
Просмотр сохраненных паролей Windows с помощью диспетчера учетных данных
Функция, которая сохраняет ваши данные для входа на компьютер с Windows 10, называется диспетчером учетных данных Windows. Он отслеживает все ваши пароли в Интернете, а также другие пароли Windows, и позволяет вам получать доступ к ним и использовать их при необходимости.
Веб-пароли, которые он сохраняет, обычно берутся из Internet Explorer и Edge. Пароли ваших Chrome, Firefox и других веб-браузеров не будут отображаться в инструменте. Для этих браузеров вы можете проверить меню их настроек, чтобы найти и получить доступ к параметру, который показывает ваши пароли.
- Найдите Панель управления с помощью поиска Cortana и откройте панель.
- Нажмите на вариант с надписью « Учетные записи пользователей», поскольку там находится нужный вам вариант.
- На следующем экране нажмите на параметр с надписью Credential Manager, чтобы открыть инструмент на вашем компьютере.
В разделе веб-учетных данных хранятся все пароли вашего браузера. Это пароли, которые вы используете для входа на различные веб-сайты.
- Чтобы узнать пароль для входа, кликните значок со стрелкой вниз рядом с ним. Затем щелкните ссылку « Показать рядом с паролем» .
- Вам будет предложено ввести пароль вашей учетной записи Windows. Если вы используете отпечаток пальца для разблокировки устройства, как я, вам будет предложено отсканировать его, чтобы продолжить.
- Затем он немедленно отобразит пароль на вашем экране.
Как посмотреть сохраненные пароли в Mozilla Firefox.
В главном меню выбираем Инструменты — Настройки, переходим на вкладку Защита. Находим внизу кнопку «Сохраненные пароли» и нажимаем ее.

Внизу этого диалога есть кнопка «Отобразить пароли«. У вас спросят — уверены ли вы? Подтверждаем кнопкой «Да«. Появится еще одна колонка с паролями. Вся связка — сайт-логин-пароль собрана.
Сохраненные пароли Opera
Перейдите в Меню / Настройки / Безопасность / Пароли. И нажмите кнопку «Показать все пароли».

В данном меню расположены все сохранённые браузером пароли. В формате Сайт – Имя пользователя – Пароль.

Пароль по умолчанию заретуширован. Чтобы посмотреть, кликните на нём и нажмите Показать. Если система потребует ввести пароль от учётной записи компьютера, введите его.
Сохранены они будут только в том случае, если данная функция активна. По умолчанию, она как правило включена. Если нужно, отключите данную функцию и вводите логины и пароли каждый раз вручную.
Чтобы удалить сохранённый пароль одного из сайтов, достаточно кликнуть кнопку в виде крестика напротив него.
Очистить данные о всех сохранённых паролях можно с помощью функции очистки истории браузера. Выберите пункт «Пароли» и нажмите кнопку «Очистить историю посещений».

Как сделать это, детально описано в другой статье нашего блога о том, как посмотреть и очистить историю браузеров.
Последние способы – это использование специальных программ
Существует множество приложений, которые находят все эти записи самостоятельно. Но из проверенных можно рекомендовать утилиту под названием «Google Chrome Password Recovery».
Программа не создана официальным разработчиком браузером, но она без вреда функционирует с компьютером в целом.
Она восстанавливает информацию, которая была сохраненной. И большой плюс Password Recovery – это отсутствие требования установки. И если мы будем утилиту переносить из одного компьютера в другой – пароли не будут переноситься.

Но напоследок хотелось бы дать еще один совет – перепишите все в специальный блокнот, которые не будет зависеть от работоспособности компьютера и в любой момент вы сможете достать его из шкафчика и зайти в свои личные аккаунты.
Приветствую на fast-wolker.ru! Активные пользователи Интернета привыкли удалять или очищать кэш браузеров, потому что время от времени это приходится делать. Но, те кто запускает эту процедуру впервые, обнаруживают, что вместе с «мусором» удалились полезные скачанные файлы, пароли, просмотренные фото. Они хранились в кэше и вот их нет. Конечно, при повторении процедуры уже внимательнее смотришь настройки, чтобы не удалять лишнего.
Но, что делать, если Вы все-таки «грохнули» сильно нужную информацию? Можно ли экстренно восстановить удаленный кеш? Оказывается, можно. Сегодня мы заканчиваем обзор программного пакета от Hetman разбором замечательной и абсолютно легальной утилиты. Интернет-шпиона, которая умеет восстанавливать кэш браузеров и не только. Сегодняшний выпуск позволит Вам почувствовать себя немного хакерами.

Смотримудаляем пароль в Internet Explorer
- В верхнем правом углу браузера нажимаем по шестеренке и выбираем строчку «Свойства браузера».
- В появившемся окне выбираем закладку «Содержание» а после «Параметры»
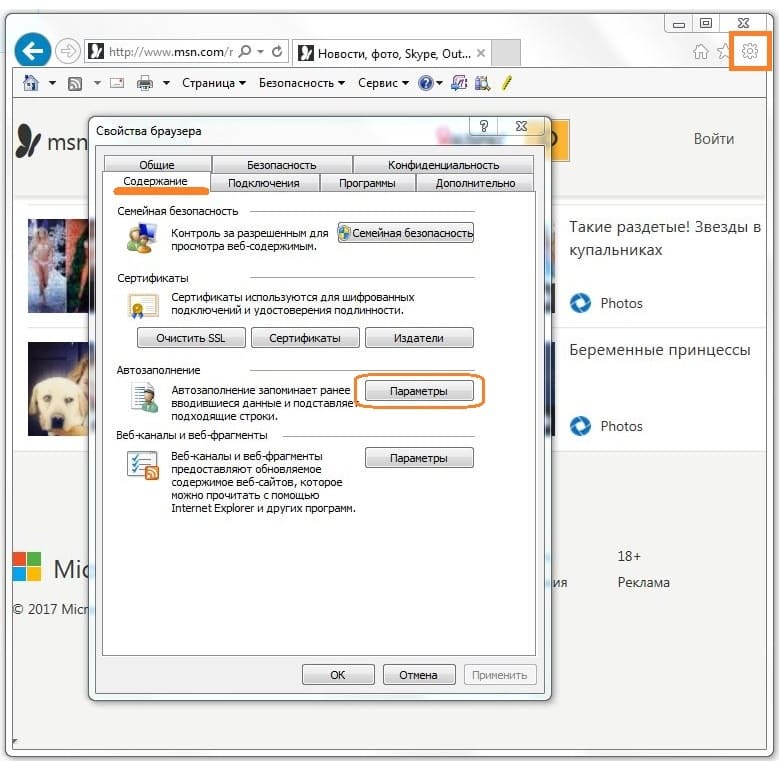
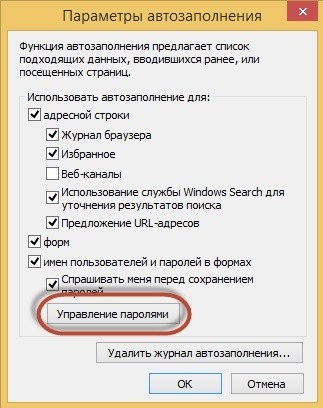
В нашей статье мы детально рассказали при необходимости, как посмотреть сохраненные пароли в браузере, а так же как их удалить.
Программы для просмотра сохраненных паролей в браузерах
Одна из самых известных программ такого рода — NirSoft ChromePass, которая показывает сохраненные пароли для всех популярных браузеров на базе Chromium, к которым относятся Google Chrome, Opera, Яндекс Браузер, Vivaldi и другие.
Сразу после запуска программы (необходим запуск от имени администратора) в списке отобразятся все сайты, логины и пароли, сохраненные в таких браузерах (а также дополнительная информация, такая как имя поля для ввода пароля, дата создания, надежность пароля и файл данных, где он хранится).

Дополнительно, программа может расшифровывать пароли из файлов данных браузеров с других компьютеров.
Учтите, что многими антивирусами (можете проверить на VirusTotal) она определяется как нежелательная (именно из-за возможности просматривать пароли, а не из-за какой-то посторонней деятельности, насколько я понял).
Программа ChromePass доступна для бесплатной загрузки на официальном сайте www.nirsoft.net/utils/chromepass.html (там же можно скачать файл русского языка интерфейса, который нужно распаковать в ту же папку, где находится исполняемый файл программы).
Еще один хороший набор бесплатных программ для тех же целей доступен от разработчика SterJo Software (причем на данный момент времени они «чистые» по мнению VirusTotal). При этом каждая из программ позволяет просмотреть сохраненные пароли для отдельных браузеров.

Для бесплатной загрузки доступно следующее ПО, имеющее отношение к паролям:
- SterJo Chrome Passwords — для Google Chrome
- SterJo Firefox Passwords — для Mozilla Firefox
- SterJo Opera Passwords
- SterJo Internet Explorer Passwords
- SterJo Edge Passwords — для Microsoft Edge
- SterJo Password Unmask — для просмотра паролей под звездочками (но работает только в формах Windows, не на страницах в браузере).
Скачать программы можно на официальной странице http://www.sterjosoft.com/products.html (рекомендую использовать Portable версии, не требующие установки на компьютер).
Думаю, информации в руководстве будет достаточно, для того, чтобы узнать сохраненные пароли, когда они потребуются тем или иным способом. Напомню: при загрузке стороннего ПО для подобных целей, не забывайте проверять его на вредоносность и будьте внимательны.
7 комментариев
Мне очень нравятся Ваши статьи. Достаточно полезны и,самое главное, все очень дословно написано и показано. Спасибо Вам.
как найти пароли в uc браузере?
Автор: Владимир Белев
Здравствуйте! Таким браузером ещё не пользовался, он не является особо популярным. Но вероятно информацию позже в статью добавлю, если там вообще можно просматривать сохранённые пароли.
А у меня браузер НЕ терял ни логины, ни пароли, но почему-то перестал вводить их за меня, всё приходится делать вручную! А это очень неудобно: мой ноутбук перестал показывать в правом нижнем углу, какая у меня стоит раскладка, а первая буква электронной почты (именно её приходится часто использовать для входа) начинается с английской C, а она находится на одной клавише с русской С и пишется одинаково с нею, так что часто я, начиная вводить адрес, попросту не знаю о том, что у меня не та раскладка.
Автор: Владимир Белев
Скорее тут проблема браузера не касается или касается лишь отчасти. Похоже что проблема в самой операционке. Но я бы для начала проверил настройки браузера, чтобы исключить банальное отключение опции автозаполнения строк на сайтах (логины, пароли и другие данные). Если всё в порядке в настройках, то выполнил бы переустановку браузера.
P. S. Админ, на вашем сайте очень неудобно печатать комментарии. Фон очень неудобный. Серебряные буквы на белом фоне очень трудно разглядеть. Тем более если приходится печатать стоя и смотреть на экран сверху, как в моём случае, очень легко не увидеть описку или опечатку.
Автор: Владимир Белев
Здравствуйте! В будущем скорее всего будет изменён шаблон, поэтому пожелания учитываем 🙂 Спасибо!












