Как посмотреть сохраненные пароли
После того, как браузер научился запоминать пароли, пользователи быстро привыкают входить на свой аккаунт (в Одноклассниках или Вконтакте) без ввода логина и пароля.
В результате пароль быстро забывается. И вот, когда ты забыл пароль, а тут вдруг требуется войти на сайт на другом компьютере или ноутбуке, возникает вопрос — как узнать свой пароль, если там вместо пароля только точки…
Сегодня мы как раз и рассмотрим способы просматривать свои пароли, которые хранит браузер.
Начнем с простого.

Сохраненные пароли Google Chrome
Начнём с Google Chrome. Чтобы увидеть все сохранённые браузером пароли:
Перейдите в Меню / Настройки / Дополнительные / Пароли и формы / Настроить.


В данном меню расположены все сохранённые браузером пароли. В формате Сайт – Имя пользователя – Пароль.

Пароль по умолчанию заретуширован. Чтобы посмотреть его нажмите на кнопку в виде глаза и пароль будет показан.
Но видно их будет только в том случае, если данная функция активна. Во всех браузерах, по умолчанию, она как правило включена. Если вы не хотите сохранения ваших паролей и логинов – выключите данную функцию, и вводите ваши логины и пароли каждый раз вручную.
Чтобы удалить сохранённый пароль, кликните на меню в виде трёх вертикальных точек напротив него и выберите Удалить.

Если нужно удалить все данные о сохранённых паролях, то сделать это можно из меню очистки истории браузера. Для этого перейдите в меню Google Chrome и выберите пункт История / История / Очистить историю. Отметьте пункт «Пароли» и нажмите кнопку «Очистить историю».

Более детально о том, как посмотреть и очистить историю браузеров описано в другой статье нашего блога.
Если вы используете Синхронизацию Chrome и Google Аккаунт, то все ваши логины и пароли также автоматически синхронизируются и в ваш Аккаунт в Google. Посмотреть их все можно по ссылке на страницу вашего Аккаунта в Google – https://passwords.google.com.
Причём синхронизируются они как с ПК так и с вашего Android устройства.

Cохраненные пароли в яндекс браузере
Справа вверху переходим по шторке, вкладка «Пароли и карты».
Попадаем в меню паролей. Здесь будут отображаться сохраненные Вами пароли.
Есть возможность включить «Менеджер паролей», для быстрого доступа к вашим паролям. Появится значок справа вверху экрана.
Можете провести грамотную настройку функции сохранения паролей, подстроив ее под себя. То есть установить возможность автоматического сохранения паролей, только логинов, или логинов и паролей. Это же касается банковских карт. Информацию по картам можете выбрать для сохранения, либо только в браузере, либо и в браузере, и в аккаунте Яндекс.

Инструкция для браузера Opera
Откройте меню браузера (1) и перейдите в «Настройки» (2).
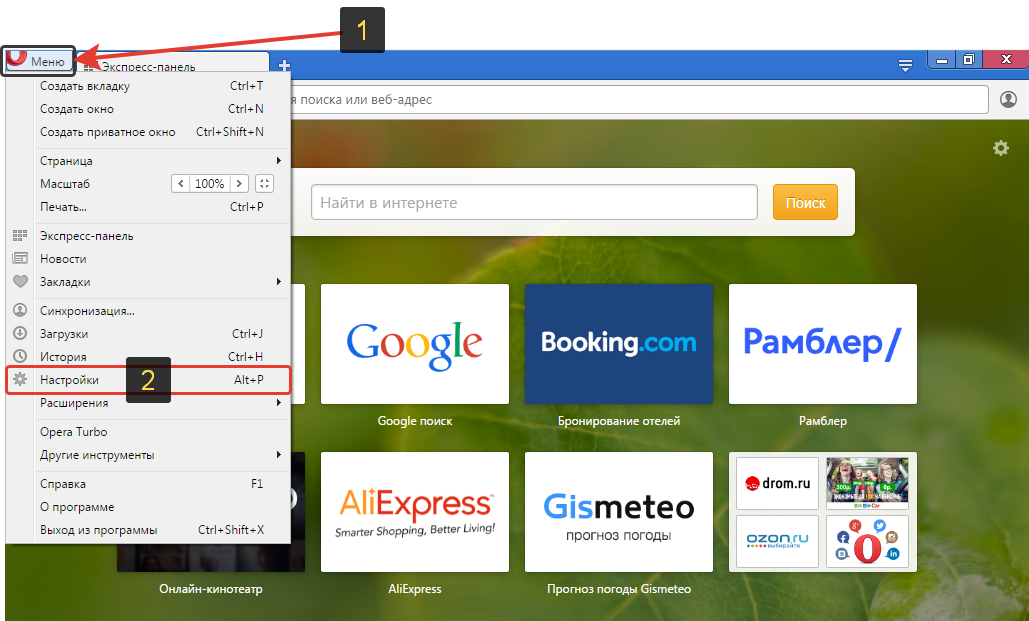
На следующей странице, в левой части окна выберите «Безопасность» (1), после чего в правой части выберите «Управление сохранёнными паролями» (2).
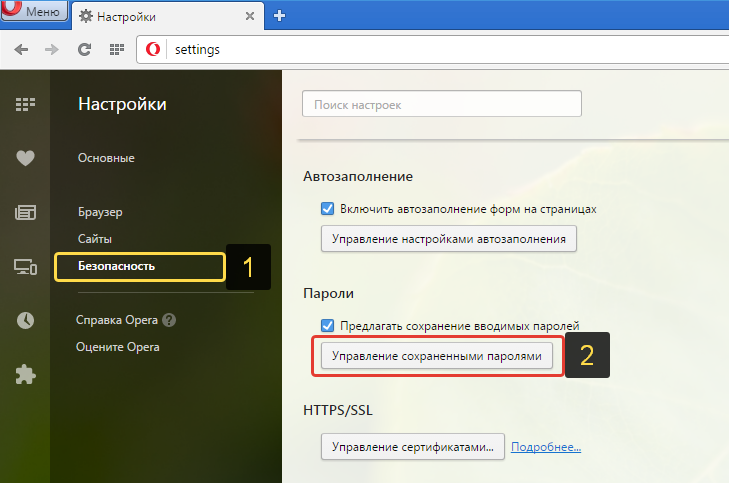
Откроется окно, в котором будут отображаться ваши сайты и логины с паролями к ним. Пароли изначально будут скрыты и чтобы их отобразить, нажмите кнопку «Показать» напротив нужного сайта.
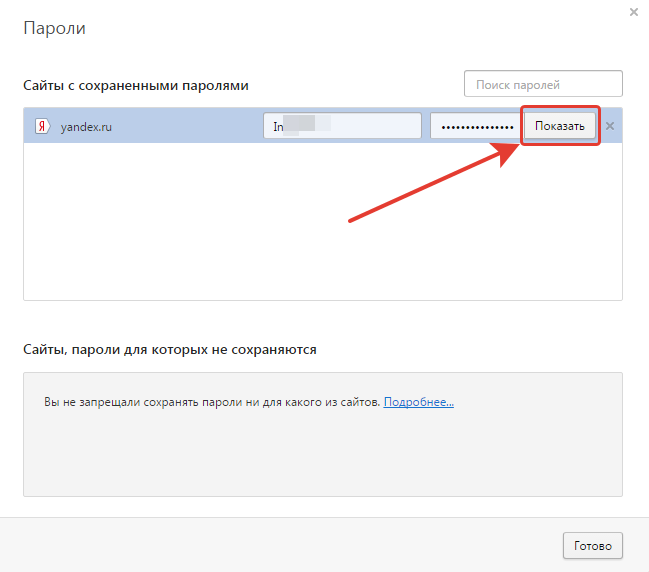
В результате пароли станут видимыми.
Смотримудаляем пароль в Google Chrome
Для удаления или просмотра паролей в бразуре Google Chrome нажимаем по трем точкам с права — пункт «Настройки»
- Листаем в самый низ и выбираем «Показать дополнительные настройки».
- Находим пункт Пароли и формы и в конце строчки «Предлагать сохранять пароли для сайтов» нажимаем «Настроить».
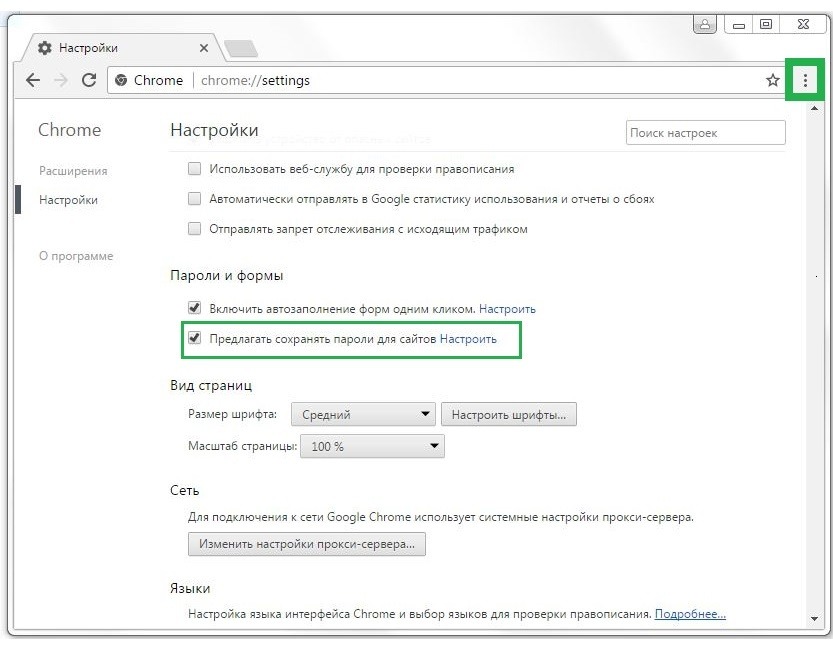
Выделяем нужный сайт затем кнопку «Показать» появится пароль, для его удаления жмем по крестику справа.
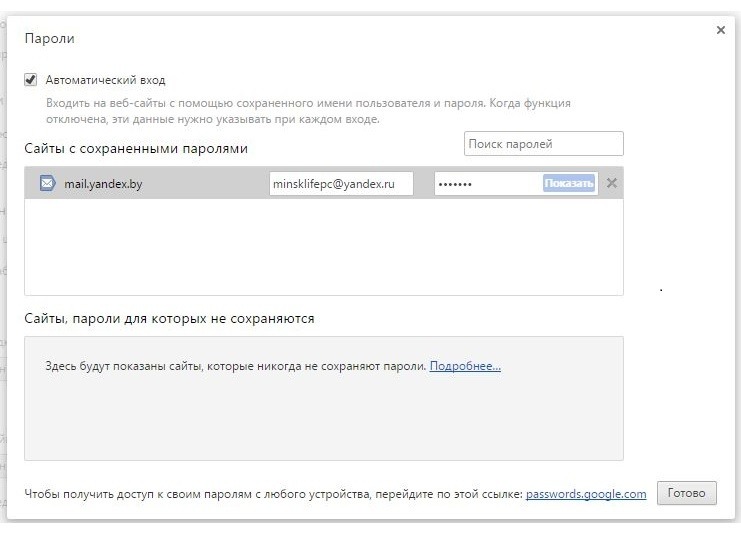
Как это сделать?
1 . После запуска браузера перейдите в раздел Настройки :

2 . В верхнем горизонтальном меню откройте ссылку Пароли и карты :
3 . В открывшемся менеджере паролей появится список сайтов со всеми сохраненными паролями. Выберите интересующий сайт и перейдите на него. Если логин и пароль корректны и вход на сайт обеспечивается, можно их копировать и сохранять в текстовом файле на компьютере, выносном носителе информации, либо в бумажном варианте.

Таким образом можно легко восстановить все пароли, которые были сохранены в браузере. И, попутно, не помешает навести порядок в самом менеджере паролей путем удаления трэша. Вот, как-то так!









